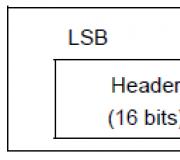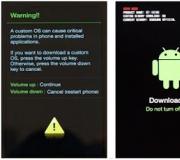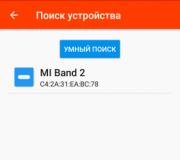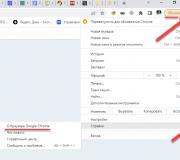Cum să accelerați timpul de pornire a Windows 7 Accelerați procesul de închidere prin optimizarea registrului
Timp lung de încărcare computer poate fi atribuită la două motive principale: defecțiunea hardware și problemele cu software. Primul se rezolvă prin înlocuirea lor; Deoarece puteți accelera încărcarea Windows 7 nu numai folosind software terță parte, dar și instrumente încorporate, apoi să le privim mai întâi.
Dezactivarea serviciilor
Multe Servicii Windows implicit folosesc o cantitate decentă RAM, ceea ce face ca computerul să pornească mult mai lent. Pentru a accelera, dezactivați-le.
Atenţie: Această operațiune modifică setările sistemului, așa că înainte de a începe, creați un punct de restaurare.
Deschide Start și dă clic clic dreapta Faceți clic pe pictograma „computer” - „proprietăți”. În meniul din dreapta, accesați meniul „protecție a sistemului” și selectați „creați un punct de restaurare”. Urmați instrucțiunile asistentului de instalare și așteptați până când operația este finalizată. Abia după aceasta puteți începe să dezactivați serviciile.
Pentru a face acest lucru:
1. accesați meniul start - panou de control - administrare;
2. Se va deschide o nouă casetă de dialog, găsiți și porniți „servicii”; 
3. pentru a dezactiva unul care nu este necesar, faceți dublu clic pe numele acestuia;
4. în fila „general”, găsiți linia „tip de pornire” și modificați valoarea parametrului în „dezactivat”; 
5. aplica totul modificările efectuate.
Toate serviciile sunt dezactivate după același principiu. Acum să ne uităm la lista celor care pot fi dezactivate pentru a nu ne întreba: cum să grăbiți încărcarea Windows 7.
- Serviciul Desktop la distanță (oferă funcţionare corectă fax);
- Print Spooler - dacă nu există nicio imprimantă conectată la computer;
- Registrul de la distanță - pentru schimbare de la distanțăînregistrează valori;
- Alerter (responsabil cu emiterea notificărilor);
- Servicii terminale - pt telecomanda calculatoare și administrare;
- Messenger - pentru administrarea rețelei;
- Serviciu de asistență Bluetooth - dacă lipsește sau nu este utilizat pe computer;
- Ready Boost - dacă nu îl utilizați;
- servicii pentru defragmentarea și arhivarea discurilor – dacă utilizați alt software cu aceeași funcționalitate sau nu îl utilizați deloc.
Toate serviciile dezactivate pot fi reactivate în orice moment.
Curățare disc
Pentru ca computerul să pornească mai repede, trebuie să eliberați spațiu pe disc. Pentru a face acest lucru:
1. deschideți „computer” și faceți clic dreapta pe hard disk pe care urmează să le cureți;
2. în meniul contextual, selectați „proprietăți”;

3. Faceți clic pe „curățare disc”;
4. După aceasta, aplicația se va lansa automat pentru a estima spațiul pe disc folosit;
5. De îndată ce sistemul își termină activitatea, acesta va oferi să marcheze fișierele și folderele care pot fi șterse; 
6. bifați-le și faceți clic pe „ok” sau „ștergeți” fișiere de sistem» pentru Windows 10;
7. Confirmați că acțiunile sunt corecte.
Defragmentare
Încărcarea accelerată este, de asemenea, posibilă dacă efectuați munca preventivă la defragmentarea discului. Pentru a face acest lucru, nu este necesar să utilizați programe terțe; este suficient utilitarul încorporat din Windows.
1. deschidere pornire - toate programele - standard - utilitar - „defragmentare disc”;
2. mai întâi trebuie să analizați discul și abia apoi să începeți procesul de defragmentare în sine; 
3. Aici, în meniul „setare program”, îl puteți automatiza.
Pe diferite computere Defragmentarea discului nu numai că poate accelera timpul de pornire a computerului, ci și poate crește performanța sistemului.
Încărcare automată
Timpul lung de pornire a computerului se datorează în mare parte „gunoaielor” ( programe inutile) la pornire. Pentru a le elimina, trebuie să:
1. mergeți la „start” - „toate programele” - „standard” - „run”;
2. Va apărea o casetă de dialog în care trebuie să introduceți „msconfig” (fără ghilimele) și să apăsați „Enter”; 
3. În fila de pornire, dezactivați programele pe care le utilizați rar (de exemplu, client torrent, Skype, alte mesagerie instant și actualizări). 
După aceea, aplicați toate modificările pe care le-ați făcut. Dacă ați avut o mulțime de „gunoi” la pornire, atunci veți observa cât de repede a început computerul să pornească după curățarea lui.
BIOS
O altă modalitate de a salva câteva secunde în timpul pornirii este schimbarea setărilor BIOS-ului. Pe multe computere, setările implicite sunt concepute astfel încât, înainte de a porni, să verifice prezența unei unități CD\DVD în unitate sau a unui suport amovibil conectat (acest lucru este necesar pentru a reinstala sau a restaura sistemul de operare de pe un disc sau unitate flash). Și numai după aceasta pornește de pe hard disk.
Pentru a preveni acest lucru, trebuie să modificați ordinea de pornire:
1. reporniți computerul;
2. De îndată ce ecranul se aprinde, apăsați butonul de service pentru a începe meniul BIOS(pentru fiecare model chei diferite, de obicei F2, F8 sau DEL, informații mai precise pot fi găsite cu ușurință pe Internet); 
3. imediat ce ajungi la " ecran albastru", accesați fila „Pornire” ( vedere generală BIOS-ul pe diferite computere poate diferi, dar esența este aceeași peste tot); 
4. Aici trebuie să găsiți „Boot priority” (ordine de pornire) și să puneți pe primul loc HDD-ul.
Nu uitați să salvați toate modificările pe care le faceți. Dacă înainte aveai CDROM sau USB în parametrii „Boot priority”, acum computerul se va porni mai repede. Nu uitați să modificați setările „Boot priority” dacă reinstalați sistemul de operare.
Efecte de dezactivare
Puteți crește viteza de descărcare într-un alt mod. Și anume, prin dezactivarea tuturor efectelor inutile (animație, sunete, elemente decorative).
Pentru a face acest lucru:
1. accesați meniul „start” și apelați meniul contextual făcând clic dreapta pe pictograma computerului;
2. selectați „proprietăți”;
3. Acum, în bara laterală, găsiți „setări de sistem avansate” și accesați fila „avansate”; 
4. aici veți vedea blocul „performanță”, iar în el butonul „parametri”; 

5. Dezactivați toate efectele și animațiile inutile, apoi aplicați modificările pe care le-ați făcut.
Aici, în meniul „Opțiuni de performanță”, puteți merge la fila „avansat” și puteți crește dimensiunea fișierului de schimb de sistem. Acest lucru va accelera și timpul de pornire a computerului.
Folosim software de la terți
Dacă nu știți cum să accelerați pornirea Windows 10 și vă este frică să curățați singur registrul și să dezactivați serviciile, atunci utilizați utilitati speciale pentru optimizare. Cu ajutorul unor astfel de programe este mult mai ușor și mai rapid să efectuați unele operații pentru a accelera încărcarea.
- un program asistent gratuit care simplifică foarte mult lucrul cu computerul și accelerează încărcarea acestuia.
Funcționalitatea principală vă permite să:
1. curățați registry și remediați erori DLL dosare;
2. ștergeți fișierele temporare, datele din cache și cookie-urile;
3. ștergeți istoricul paginilor vizitate și al fișierelor descărcate în toate browserele (precum și alte programe);
4. şterge programe instalateși componente;
5. efectuează defragmentarea;
6. modificați setările de pornire.

Programul este complet rusificat și are un intuitiv interfață clară. Prin urmare, tratarea acesteia nu va fi dificilă. Pentru a efectua una sau alta operațiune, trebuie să mergeți la secțiunea corespunzătoare (curățare, registru, service, setări), bifați casetele pentru operațiunile necesare și așteptați finalizarea programului.
Dacă după ce ați citit articolul mai aveți întrebări și neînțelegeri, vă sugerăm să vizionați videoclipurile, care explică în detaliu și arată modalități de a accelera pornire Windows.
Video pe tema
Nu poate exista nicio îndoială că cel mai bun Performanța Windows 7 are imediat după instalare. Discul de sistem este practic nou-născut, nu este nimic de prisos în el, așa că sistemul „zboară”. Da, producătorii de Windows 7 au încercat să-și impresioneze viitorii utilizatori, în special pe cei care le înlocuiesc sistemul anterior pe Windows 7. La început totul merge bine. The Seven pornește, arată performanțe decente, ceea ce mulțumește utilizatorul, dar apoi începe să-l supere cu „încetinerea” sa.
Din păcate, Dezvoltatorii Windows 7, probabil lucrând pe PC-uri super-rapide, s-a gândit puțin la numeroasele setări care sunt responsabile de performanța sistemului, bazând pe faptul că majoritatea utilizatorilor vor fi gospodine cu propriile laptopuri și tablete. Și nu orice utilizator mai educat, mai ales dacă are probleme cu limba engleză, are acces la informațiile privind setarea parametrilor sistemului pentru a crește performanța acestuia, care sunt postate pe site-ul Microsoft. Articolul face o încercare de a spune utilizatorilor ce optimizare a Windows 7 este posibilă, pentru a le introduce în tehnicile sale de creștere a vitezei. sistem de operareși computerul în general.
Este puțin probabil ca vreun utilizator să-i placă dacă va trebui să aștepte câteva minute pentru ca sistemul de operare să se încarce. Deși computerul cu Windows 7 pornește versiunile anterioare OS, mulți utilizatori nu sunt contrarii să accelereze acest lucru cu unele trucuri.
Folosind multi-core
Pentru a activa suportul pentru procesoare multi-core la pornire, introduceți msconfig în bara de căutare. Apoi trebuie să urmați calea fila „Boot” - „Parametri avansați” - „Număr de procesoare”, marcați-o, setați valoarea egală cu numărul de nuclee din procesor instalatși finalizați totul făcând clic pe „OK”.


Apoi trebuie să reporniți computerul și să vă asigurați că viteza de încărcare a sistemului de operare crește.
Dezactivarea aplicațiilor de la pornire
Viteza de încărcare a sistemului de operare depinde și de numărul de aplicații care sunt încărcate simultan cu încărcarea Windows. Lista lor poate fi văzută în același timp comanda msconfig, dar pe fila „pornire”: 
Adesea, această listă include (fără știrea utilizatorului) aplicații care nu necesită deloc descărcare, dar măresc timpul de descărcare. Pentru a optimiza Windows, ar trebui să excludeți astfel de aplicații debifându-le și făcând clic pe „OK”. După aceasta, ar trebui să reporniți.
Accelerarea închiderii PC-ului
De asemenea, puteți accelera închiderea computerului prin reducerea intervalului de timp alocat pentru închidere. programe active. Dacă nu au timp să finalizeze singuri, Windows îi va opri cu forță. Pentru a reduce timpul de oprire a computerului, trebuie să editați registry. Fără a intra în detalii despre acest proces, trebuie spus că trebuie să găsiți parametrul WaitToKillServiceTimeout în registru și să îi schimbați valoarea de la 12000 la 2000.



Accelerează lansarea aplicațiilor din meniul Start
Dacă nu este folosit aspect clasic acest meniu, apoi îl puteți optimiza, adică crește viteza de funcționare a acestuia, după cum urmează:
- Faceți clic dreapta pe bara de activități sau pe butonul Start.
- Din meniul contextual selectați subelementul „Proprietăți”.
- În proprietăți, deschideți fila „Meniul Start”.
- În filă, faceți clic pe „Personalizați”.
- Eliminați caseta de selectare din elementul „Evidențiați programele instalate recent”.
Accelerație grafică
În cazul în care PC-ul nu are suficientă putere adaptor grafic(are ieftin sau integrat placa de baza adaptor video), interfața AERO poate provoca o scădere semnificativă a vitezei sistemului. Optimizați în acest sens sistem grafic posibil prin dezactivarea unor funcții AERO, dar fără a pierde principalele avantaje ale acestui mod. Ce caracteristici AERO pot fi dezactivate și care pot fi lăsate și cum se face acest lucru? Și asta se face așa:
- În Panoul de control (CP) găsim secțiunea „Sistem” și facem clic pe linia „Setări avansate de sistem”.
- Deschideți „Avansat” și faceți clic pe „Opțiuni”.
- Deschideți fila de efecte vizuale.
- Debifați toți parametrii, cu excepția celor afișați în figura următoare și faceți clic pe „OK”.
Creșterea vitezei de copiere a fișierelor
Cele șapte au o nouă funcție - așa-numita „compresie diferențială la distanță”. Este folosit la copierea și mutarea fișierelor și constă în calcularea diferențelor dintre fișierele sursă și destinație. Acest lucru se face pentru a reduce cantitatea de date rescrise, dar necesită timp suplimentar pentru a calcula diferențele dintre acestea. Această caracteristică poate fi dezactivată după cum urmează:
- Selectați secțiunea „Programe și caracteristici” din PU.
- Faceți clic pe linia „Activați și dezactivați Componentele Windows».
- În lista construită de componente ale sistemului, debifați elementul „Compresie diferențială la distanță”.
Activarea ReadyBoost
Optimizările planificate de dezvoltatori pentru Windows 7 au fost extinse caracteristică nouă– ReadyBoost. Scopul acestei funcții este de a expansiune virtuală RAM computer, datorită conectării unități USB externeși carduri flash. Sistemul de operare le va folosi ca memorie cache, accelerând astfel operațiunile de citire/scriere și creșterea vitezei întregului sistem. Trebuie doar să-l activați și pentru aceasta aveți nevoie de:

Optimizarea registrului
Fișierele de registry ale unui computer cu Windows 7 sunt un fel de bază de date despre configurația și setările sistemului de operare în sine și aplicații instalate. Această bază de date, din păcate, tinde să devină aglomerată și fragmentată în timp. Și deoarece este accesat foarte des, acest lucru poate provoca o scădere semnificativă a vitezei computerului. Prin urmare, registrul trebuie curățat și defragmentat periodic.
Încorporat Instrumente Windows instrumentele de defragmentare nu sunt concepute pentru a funcționa cu registry, așa că optimizarea acestuia se face de obicei folosind un fel de utilitate terță parte. Ca exemplu, putem cita cele binecunoscute multor utilizatori Programul CCleaner. După lansare, trebuie să selectați elementul „Registry” din meniu. În fereastra care se deschide, faceți clic pe butonul „Căutați probleme” și așteptați rezultatele analizei stării registrului. Dacă sunt găsite probleme, atunci trebuie să faceți clic pe butonul „Remediați”. 
Defragmentarea hard disk-urilor
Fragmentare severă hard disk-uri poate provoca, de asemenea, o scădere a vitezei computerului. Acest lucru se aplică în special discului de sistem, deoarece este utilizat aproape constant în timpul funcționării sistemului. Pentru a-l defragmenta, puteți folosi sistemul încorporat instrument Windows– Utilitar de defragmentare. Pentru a-l lansa ar trebui:
- Faceți clic pe „Start”.
- Faceți clic pe „Computer”.
- În fereastra care se deschide, faceți clic dreapta pe discul de sistem și selectați „Proprietăți” din meniul contextual.
- În fereastra de proprietăți, deschideți fila „Instrumente” și faceți clic pe butonul „defragmentare”. Va apărea o fereastră care arată astfel:
După cum puteți vedea din acesta, defragmentarea poate fi efectuată în două moduri - programat și manual. Când defragmentați manual, ar trebui mai întâi să determinați necesitatea acesteia, executând o analiză a discului. Dacă după aceasta se dovedește că discul este puternic fragmentat, atunci trebuie să începeți să-l defragmentați apăsând butonul corespunzător.
Dezactivarea UAC
Caracteristica UAC (Control cont utilizator) este una dintre cele mai importante caracteristici de securitate ale sistemului. Ar trebui să cântăriți cu atenție avantajele și dezavantajele opririi acestuia. Și totuși, mulți utilizatori îl dezactivează, bazându-se în întregime pe calitate înaltă protectie antivirus. Funcționează sau reduce nivelul de protecție. În orice caz, acest lucru necesită drepturi de administrator. Modificarea nivelului de protecție se face după cum urmează:
- În PU deschideți secțiunea „ Conturi utilizatori.”
- În fereastra care apare, faceți clic pe linia cu modificarea setărilor de control al contului de utilizator.
- În fereastra prezentată în figura următoare, setați glisorul pe una dintre cele 4 poziții ale nivelului de protecție. În poziția inferioară, UAC este complet dezactivat.
Dezactivați serviciile neutilizate
Nu este un secret pentru nimeni că sistemul are servicii care sunt rar folosite sau nu sunt folosite deloc. Este clar că astfel de servicii pot fi dezactivate fără a afecta funcționarea Windows 7. Mai mult, dezactivarea acestora va elibera RAM, va face schimburile mai puțin frecvente, adică va accelera computerul. Acest instrument necesită prudență și precizie extremă, așa că înainte de a-l rula, ar trebui să fiți în siguranță prin crearea unui punct de restaurare. Acest lucru vă va ajuta să reveniți la starea anterioarăîn cazul în care posibile probleme ca urmare a închiderii acestora. Această operație nu trebuie efectuată în modul grup este mai bine să o faceți pas cu pas, asigurându-vă de fiecare dată că sistemul de operare funcționează normal.
Servicii precum:
- Registrul de la distanță.
- Serviciu de suport IP.
- Intrare serviciu Tablet PC.
Când dezactivați alte servicii, trebuie să aveți încredere totală în rezultatul la care va duce acest lucru.
Pentru a dezactiva un serviciu, accesați secțiunea „Administrare” a panoului de control și selectați categoria „Servicii” din partea dreaptă a ferestrei care apare. Ca rezultat, va apărea o listă cu toate serviciile de sistem. Trebuie să găsiți serviciul necesar în această listă și să faceți dublu clic pe el. Se va deschide o fereastră cu parametrii acestui serviciu, de exemplu:
Dacă serviciul rulează, trebuie mai întâi să îl opriți folosind butonul corespunzător. Apoi setați „Tipul de pornire” la „Dezactivat” și faceți clic pe „Aplicați” și „OK”.
Concluzie
Desigur, nu a existat lista completa tehnici de optimizare și configurare a unui computer cu Windows 7. În concluzie, iată un tabel cu cele mai bune programe de la terți pentru a optimiza Windows 7. Toate au funcționalități diferite, care sunt enumerate și în tabel.
VKontakte
După cum știți, Windows 7 a primit mai mult îmbunătățiri semnificativeîn timpul de pornire și răspunsul sistemului în comparație cu predecesorul său Windows Vista.
Au fost făcute modificări semnificative care au permis sistemului să nu consume tot memorie de sistem la deschiderea unui număr mare de ferestre de explorare, optimizate servicii de sistemși procese.
În acest articol ne vom uita la:
- optimizarea meniului de pornire
- optimizare munci din greu disc în windows 7
- optimizați viteza de copiere și mutare a fișierelor în Windows 7
- optimiza lucrul cu drivere pentru Windows 7
- Optimizarea timpului de pornire Windows 7
- accelerați procesul de vizualizare a imaginilor în miniatură
- accelerați închiderea Windows 7
Atenţie! Vă rugăm să rețineți că unele dintre metodele luate în considerare pentru accelerarea Windows 7 se bazează pe dezactivarea oricărui tip de sarcini pentru a simplifica sau îmbunătăți funcționalitatea sistemului, pentru o utilizare mai convenabilă.
Aceste. În esență, alegi între comoditate și performanță. Acum să ne uităm la toate aceste mici moduri optimizare windows 7.
1. Accelerează meniul de pornire.
Determinarea programelor instalate recent, precum și evidențierea acestor programe instalate recent, durează sistemul de fiecare dată când se deschide meniul de pornire.
Puteți economisi acest timp.
Pentru a face acest lucru, trebuie să accesați setările meniului Start: în proprietățile „Bara de activități și meniul Start” (pentru activare, accesați panoul control windows 7: Start -> Panou de control). Accesați fila „Meniu Start” și faceți clic pe butonul „Personalizare”.

Debifați „Evidențiați programele instalate recent” și apoi faceți clic pe „Aplicați”.

Pentru a reduce pauza, atunci când apare fereastra meniului Start, accesați editorul de registry (comanda „regedit” din dialogul „Căutare programe și fișiere”).

Lansați editorul de registry (regedit.exe), apoi accesați HKEY_CURRENT_USER -> Panoul de control-> Desktop așa cum se arată în imagine.

Schimbați valoarea cheii MenuShowDelay de la „400” la „50”. Pauza se va scurta semnificativ.

2. Optimizarea hard disk-ului în Windows 7.
Această opțiune este familiară încă din zilele Windows XP, dar dacă în XP a fost inițial activată, în Windows 7 optimizarea hard diskului a fost considerată inutilă și este dezactivată implicit - acum vom lua în considerare o metodă de activare a acestei opțiuni.
Accesați „Start -> Panou de control -> Manager dispozitive -> Dispozitive de disc-> (selectați dvs hard disk) -> Proprietăți -> Politică... și bifați caseta de lângă „Dezactivați ștergerea bufferului cache” intrări Windows pentru acest dispozitiv", după cum se arată în figură.

Acum, în același „Device Manager” deschidem o altă ramură - „IDE ATA/ATAPI Controllers (IDE ATA/ATAPI Controllers)”, apoi în proprietățile tuturor canalelor ATA (ATA Channel 0, ATA Channel 1 etc.) în fila " Setări suplimentare(Setări avansate)” bifați dacă caseta de selectare „Activați DMA” este bifată.

Dacă caseta de selectare nu este bifată, bifați-o.
3. Accelerați copierea și mutarea fișierelor în Windows 7.
Windows 7 a mai primit unul caracteristică interesantă— comprimarea diferențelor de la distanță.
Pe de o parte, această opțiune calculează și transmite diferența dintre două obiecte, minimizând cantitatea de date transmise, dar, pe de altă parte, este nevoie de timp pentru calcul.
Puteți dezactiva această funcție. Pentru a face acest lucru, accesați Start -> Panou de control -> Programe și caracteristici -> Activați sau dezactivați funcțiile Windows -> Compresie diferențială de la distanță (trebuie să debifați caseta).

4. Dezactivați verificarea semnăturii digitale a driverului.
Această acțiune poate crește ușor viteza sistemului (când instalați drivere noi).
Pentru a dezactiva această opțiune în Windows 7, urmați acești pași:
Rulați gpedit.msc în Start.

Apoi mergeți pe următoarea cale:
Configurare utilizator -> Șabloane administrative -> Sistem -> Instalare driver -> Semnătură digitală drivere de dispozitiv -> Setați în modul Dezactivat.

5. Accelerează pornirea Windows 7.
Mai putem câștiga câteva secunde, într-adevăr acest sfat se referă la acei utilizatori care lucrează la procesoare multi-core cu Windows 7 ca sistem de operare. Deci, urmați acești pași:
1. Tastați „MSCONFIG” (fără ghilimele) în caseta de căutare din meniul Start și apăsați Enter.
2. În fereastra care se deschide, accesați fila „Pornire” și faceți clic pe butonul „Opțiuni avansate”, așa cum se arată în figură.

3. Bifați caseta de lângă „Număr de procesoare” și selectați din meniul derulant de sub acest articol număr maxim nucleele tale (2 sau 4).

4. Faceți clic pe „Ok” și reporniți sistemul pentru a vedea o diferență destul de vizibilă în viteza de pornire a Windows 7.
6. Accelerați vizualizarea miniaturilor (miniaturile).
Puteți crește viteza de vizualizare a miniaturilor (miniatură) în Windows 7. Pentru a face acest lucru, trebuie să urmați acești pași:
2. Accesați ramura „HKEY_CURRENT_USER -> Control Panel -> Mouse”.

3. Faceți dublu clic pe parametrul „MouseHoverTime” și modificați valoarea lui la 100 sau mai mică, așa cum se arată în figură.

7. Reducerea timpului închide Windows 7.
Timpul de oprire a Windows 7 poate fi redus semnificativ. Rețineți că aceasta este o metodă destul de barbară - reducem timpul alocat procesului pentru a finaliza programul, după care programul va fi oprit forțat.
1. Tastați „regedit” (fără ghilimele) în caseta de căutare din meniul Start și apăsați Enter.
2. Accesați ramura „HKEY_LOCAL_MACHINE -> System -> CurrentControlSet -> Control”.

3. Modificați valoarea parametrului „WaitToKillServiceTimeout” de la 12000 (12 secunde) la 2000 (2 secunde), așa cum se arată în figură.

Ei bine, asta-i tot. Acum puteți crește cu ușurință performanța computerului. Apropo, aproape că am uitat de cel mai important sfat – NU ȚI ȘI OMUL BIROUL CU O TONĂ DE MUNICI! Asta e totul sigur acum. Te văd!
Una dintre cele mai ușoare (și cel mai probabil cele mai costisitoare) moduri de a vă porni sistemul de operare mai rapid este să-l utilizați ca boot boot unitate SSD. Unități cu stare solidă diferă în viteze mari de citire și scriere în comparație cu cele tradiționale hard disk-uri. Diferența incredibilă dintre timpii de acces caracteristici HDD și SSD în favoarea acestuia din urmă este motivul pentru accelerarea procesului de pornire a unui sistem care rulează pe un SSD: sistemul obține acces la sectoarele necesare mult mai rapid. Daca esti interesat această oportunitate Merită să citiți recenzia noastră despre cele mai bune SSD-uri de pe piață.
Rezultatul: foarte vizibil, dar merită să ne amintim că va trebui să petreceți mult timp transferând sistemul de la o unitate la alta.
Instalați mai multă RAM
O altă abordare hardware pentru accelerarea pornirii sistemului (și a tuturor proceselor în general) este creșterea cantității de memorie RAM. Mai multe module RAM oferă o creștere vizibilă a tot ceea ce face sistemul dvs., ceea ce înseamnă că are mai multe resurse pentru a lucra și, prin urmare, îmbunătățește performanța generală și capacitatea de răspuns.
Optimizați programele care se încarcă automat la pornirea sistemului
Un alt motiv comun pentru care sistemul dumneavoastră încetinește la pornire este număr mare programe care se încarcă automat când porniți Operare Windows. O mare varietate de programe tind să se încarce la pornirea sistemului de operare, în funcție de modul în care au fost instalate. Astfel de programe au o altă natură - de la critice programe importante(antivirusuri, utilitare de sistem etc.) la aplicații definite de utilizator (clienți de chat, pluginuri rețelele sociale, utilitati de la unii producatori de echipamente). Dacă bara de activități este plină de pictograme de program, este timpul să vă gândiți la dezactivare pornire automată unele dintre ele, care vor grăbi încărcarea sistemului.
În meniul Start, trebuie să introduceți „msconfig” și să priviți lista derulantă de programe: acestea pornesc automat când Windows pornește. Unele (de exemplu, antivirusurile) sunt foarte importante și ar trebui lansate imediat după încărcarea sistemului de operare, dar există o serie de alte programe (inclusiv Skype) care pot fi excluse din această listăși în cele din urmă faceți pornirea sistemului de operare mai rapidă. Dar asigurați-vă că știți ce faceți cu fiecare dintre aceste programe.
Rezultat: variat. În funcție de câte programe sunt descărcate automat, puteți salva de la câteva secunde la câteva minute.
Nu mai utilizați serviciile Windows inutile
În timpul pornirii, Windows încarcă multe servicii care sunt necesare pentru a îndeplini anumite funcții în timpul pornirii sistemului de operare. Multe dintre ele sunt de o importanță critică și nu ar trebui băgați cu ele, dar există și cele care nu sunt atât de necesare. Puteți comuta lansarea lor în modul manual sau poate să le abandonați complet folosindu-le utilitar de sistem„services.msc” (solicitarea corespunzătoare trebuie introdusă în bara de căutare din meniul Start). Ce utilități pot fi dezactivate fără teamă pentru stabilitatea sistemului? În primul rând, ar trebui să citiți despre acest lucru - și multe resurse online vor fi utile pentru această sarcină. Acestea includ excelentul site web Black Viper, care oferă informații despre configurațiile aplicabile versiuni diferite Windows și diferă în grad de stabilitate și optimizare.

Rezultat: minor până la moderat. Această abordare nu pentru cei slabi de inimă, deoarece dezactivarea lansării automate a unor servicii poate afecta negativ stabilitatea sistemului, dar, în același timp, metoda are dreptul să existe.
Schimbați setările de prioritate de pornire în BIOS
Aceasta este o altă modalitate de a economisi ceva timp la încărcarea Windows. Unele Configurare BIOSÎn mod implicit, starea unității DVD sau a porturilor USB este mai întâi verificată pentru a recunoaște disc de pornire, disc recuperare în caz de dezastru sisteme sau alte opțiuni de pornire. Acest lucru se întâmplă înainte de pornirea sistemului de operare disc de sistem. Puteți reduce timpul de pornire a sistemului de operare cu câteva secunde prin eliminare unități opticeși porturile USB din lista de priorități de pornire, astfel încât sistemul să selecteze imediat unitatea implicită de sistem pentru aceasta. Cu toate acestea, asigurați-vă că restabiliți funcționalitatea Boot from CD/USB dacă intenționați să utilizați un disc de recuperare sau alt dispozitiv de stocare pentru a porni Windows.
Rezultat: moderat. Vă va economisi câteva secunde.
Fragmentarea discului este atunci când diferite părți ale unui fișier sunt împrăștiate în sectoare fizice hard disk. În practică, aceasta înseamnă că accesul va dura mai mult fisier specific, deoarece capul de hard disk trebuie să caute mai mult timp diferite segmente de disc. Întârzierea de pornire a sistemului poate fi minimă sau destul de vizibilă, în funcție de gradul de fragmentare caracteristicile vitezei hard disk-urile moderne sunt nivelate efect negativ fragmentare. Dar chiar și ținând cont acest fapt, defragmentare regulată Hard disk-ul va crește eficiența operațiunilor de citire și scriere și, prin urmare, va crește performanța sistemului și va reduce timpul de pornire - deși cel mai probabil doar puțin.

Rezultat: minor, dar în general destul de recomandare utila pentru a optimiza performanța întregului sistem și, de asemenea, pentru a accelera pornirea acestuia.
Este demn de remarcat: nu cheltuiți niciodată Defragmentare SSD. Acest lucru nu este necesar, iar multe citiri și scrieri minore pot scurta durata de viață a SSD-ului.
Accelerează procesul de închidere prin optimizarea registrului
Nu există multe modalități de a accelera procesul de oprire, deși unele includ: cantitate uriașă soluții pentru a accelera pornirea sistemului. Dar există câteva trucuri legate de registry care fac procesul de închidere a sistemului de operare mai rapid. Acest lucru este destul de simplu, dar, ca și în cazul oricărei operațiuni care implică registrul de sistem, neglijență sau mica greseala poate duce la instabilitate a sistemului. Așa că vă avertizăm: backup registru de sistem va spori siguranța muncii.
Tastați „regedit” în bara de căutare Meniul Start pentru a deschide Editorul Registrului, apoi navigați la directorul HKEY_LOCAL_MACHINE\SYSTEM\CurrentControlSet\Control. Găsiți variabila „WaitToKillServiceTimeout”, această valoare implicită ar trebui să fie 12000 (sau 12 secunde). Acesta este același timp pe care Windows îl petrece așteptând oprirea unui serviciu înainte de a-l închide automat. Această valoare poate fi setată manual, setând-o în intervalul de la 2000 la 20000, adică prin setarea unei valori mai mici, puteți accelera puțin procesul de oprire. Dar acest lucru nu este întotdeauna de dorit: dacă aveți multe aplicații deschise pe computer și declanșați procesul de închidere, aplicațiile vor folosi timp specificat pentru a salva modificările și a finaliza alte operațiuni importante înainte de închidere. Dacă reduceți timpul necesar pentru aceasta, este posibil să întâmpinați probleme cunoscute.
Pentru a utiliza următoarea parte a acestei setări, trebuie să mergeți la directorul „HKEY_CURRENT_USER\Control Panel\Desktop”. Ar trebui să verificați dacă variabila „WaitToKillAppTimeout” există acolo. Dacă nu, trebuie să creați unul și să setați valoarea la 2000. Ca și în cazul variabilei „WaitToKillServiceTimeout”, această variabilă stabilește perioada de timp pe care Windows va aștepta ca aplicația să se închidă înainte de a o ucide forțat. De asemenea, merită să verificați dacă variabila „AutoEndTasks” există, altfel ar trebui creată și setată la 1.
„AutoEndTasks” este responsabil pentru a se asigura că sistemul de operare Windows întreabă sau nu întreabă utilizatorul dacă să închidă forțat o aplicație care nu răspunde sau să aștepte în continuare să se termine programul. O combinație a acestor mici trucuri va permite Windows să renunțe forțat la aplicațiile înghețate sau care nu răspund, fără a solicita utilizatorului un răspuns.
Rezultat: moderat.
Creați o comandă rapidă de închidere rapidă
O altă modalitate de a accelera închiderea sistemului este să creați o comandă rapidă „Oprire rapidă”, care utilizează unele dintre operațiunile de registry descrise mai sus pentru a crea o rutină de închidere rapidă personalizată. Pe desktop trebuie să creați comandă rapidă nouă care duce la „shutdown.exe -s -t 00 -f”. Folosind această comandă rapidă, puteți organiza rapid lansarea utilitarului shutdown.exe, folosind un cronometru personalizat (-t 00) și setând parametri în care sistemul închide forțat programele care rulează fără a cere utilizatorului (-f). Făcând dublu clic pe noua comandă rapidă ar trebui să inițieze procedura de oprire. Asigurați-vă că pictograma comenzii rapide este vizibilă pe desktop și plasată acolo unde nu veți face clic accidental pe ea.

Fiecare utilizator computer personal sau un laptop este interesat să se asigure că performanța „asistenților lor electronici” este cât mai mare posibil. Dar cum să accelerezi pornirea Windows 7? Cineva realizează acest lucru prin achiziționarea de componente moderne de la companii de top cu excelente parametrii tehnici, care a costat o grămadă de bani. Unii oameni le place să se angajeze în overlocking, adică overclockarea parametrilor componentelor computerului la cele mai mari valori posibile. Aceasta, apropo, poate costa și o investiție materială destul de mare. La urma urmei, dacă overlockarea este făcută incorect, componenta overclockată poate eșua pur și simplu. Ofer absolut gratuit și mod sigur, deși ușor, va crește în continuare viteza de pornire a Windows 7. Aceasta este disponibilă pentru fiecare utilizator cu drepturi de administrator.
Progresul tehnologic a sărit atât de departe încât astăzi este foarte rar să găsești un computer cu procesor single-core. În prezent, majoritatea utilizatorilor au instalate procesoare cu 2 și 4 nuclee. Și unii își permit să folosească procesoare cu 8 și chiar 12 nuclee. De ce am vorbit în mod specific despre numărul de nuclee, real și virtual (sau fire)? Faptul este că pentru a porni sistemul este folosit un singur nucleu de procesor. Și există încă o părere pe Internet că dacă folosești toate nucleele la încărcare, viteza va crește. Voi păstra intriga și voi începe cu ceea ce vom descoperi utilitar de sistem, care vă va ajuta să configurați pornirea sistemului după gust. Pentru a face acest lucru, accesați meniul Start și în linia Căutare programe și fișiere, introduceți următoarea comandă fără ghilimele " msconfig». 
O comandă rapidă care lansează utilitarul va apărea aici în partea de sus. Faceți clic pe el cu butonul stâng al mouse-ului. 
Se deschide fereastra System Configuration. Suntem interesați de fila „Descărcare” – deschideți-o. 
De fapt, aici sunt făcute setările principale de pornire. sisteme Windows 7. Mai întâi, să mergem la „Opțiuni avansate”. 
Se va deschide fereastra mica Cu parametri suplimentari descărcări. Dacă bifați caseta de lângă „Număr de procesoare”, puteți specifica manual câte nuclee vor fi utilizate în timpul pornirii. Puteți instala cantitate maxima miezuri. De exemplu, am patru dintre ele. Insa, revenind la parerea despre care am scris mai sus, va pot spune cu incredere ca acesta este doar un mit. Doar pentru distracție, am făcut chiar și un mic experiment - am pornit sistemul de mai multe ori cu un nucleu, iar după aceea cu patru. Concluzia s-a dovedit a fi absolut clară: Viteza de pornire Windows 7 Numărul de nuclee nu are practic niciun efect. În cazul meu, creșterea vitezei a fost de doar 2-3%. Și aceasta poate fi pur și simplu o eroare. La urma urmei, pentru rezultate mai precise aveți nevoie de cel puțin o sută de descărcări. Dar nu m-am batjocorit de mine și de tehnica așa. Dar dacă tot decideți să lăsați numărul maxim de nuclee pentru fiabilitate, nu se va întâmpla nimic rău. Faceți clic pe OK. 
Acum deschideți meniul Start, unde puteți activa sau dezactiva descărcarea unor aplicații. Dezactivarea descărcărilor de programe de care nu aveți nevoie poate în mod semnificativ reduce timpul de pornire a Windows 7. La urma urmei, atunci când sistemul pornește, o mulțime de resurse sunt cheltuite pentru lansarea automată a aplicațiilor pe care le-ați instalat. Pentru a o dezactiva, trebuie doar să debifați caseta de lângă aplicație. Pentru a aplica setările, faceți clic pe butonul „Aplicați”. 
Pe Viteza de pornire Windows 7 Numărul de servicii activate pe care le puteți găsi în fila „Servicii” afectează și el. Aici, vă recomand cu tărie ca înainte de a dezactiva un anumit serviciu, să vă familiarizați în detaliu cu ceea ce este responsabil. Pentru a evita dezactivarea din greșeală a serviciilor de sistem, bifați caseta de selectare „Nu afișați serviciile Microsoft”. În acest caz, nu vor fi afișate toate serviciile de sistem; vor rămâne doar serviciile programelor și driverele pe care le-ați instalat. Nu recomand să dezactivați mai mult de un serviciu simultan, ca să știți sigur în caz erori critice, care serviciu i-a numit. Pentru a salva setările, faceți clic pe butonul „Aplicați” și apoi pe butonul „OK”. 
O fereastră mică va apărea imediat cu un mesaj că pentru ca noii parametri să aibă efect, este necesară o repornire a sistemului, pentru care vă recomand să faceți clic pe butonul „Repornire”. 
Computerul va începe să repornească. Și chiar când sistemul pornește, fiți atenți la cât de repede merge. Pe acest mic