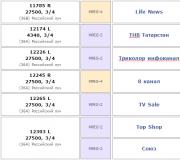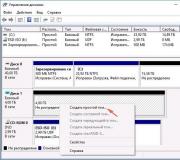Cum să setați o parolă pentru un folder fără programe suplimentare. Cum să puneți o parolă într-un folder folosind programe speciale sau arhive
Windows nu are nicio funcționalitate încorporată pentru această sarcină. Dar puteți folosi programe gratuite de la dezvoltatori terți. Să luăm ca exemplu arhivatorul 7-Zip și utilitarul Anvide Seal Folder.
Folosind 7-Zip
7-Zip arhivează folderul, criptează conținutul acestuia și blochează accesul la el cu o parolă. Cu siguranță utilizați deja acest program. Dacă nu, atunci descărcați 7-Zip de pe site-ul oficial. Dacă preferați un alt arhivator, atunci cel mai probabil îl puteți folosi pentru a pune o parolă în folder în același mod.
După instalarea arhivatorului, faceți clic dreapta pe folderul dorit și selectați 7-Zip → „Adăugați la arhivă”.
În fereastra care apare, sub elementul „Criptare”, introduceți parola și repetați combinația. Bifați caseta „Criptați numele fișierelor” și faceți clic pe OK.
După aceasta, programul va crea o copie a folderului sub forma unei arhive criptate, al cărei conținut poate fi vizualizat numai după introducerea parolei. Ștergeți folderul original care rămâne neprotejat.
Exact în același mod, 7-Zip vă permite să protejați cu parolă orice fișier selectat.
Folosind Anvide Seal Folder
Dacă nu doriți să vă încurcați cu arhiva, puteți seta o parolă direct în folderul însuși folosind programul Anvide Seal Folder. Acest utilitar criptează conținutul folderelor selectate și le ascunde de privirile indiscrete. Containerele protejate în acest fel pot fi deschise doar prin interfața Anvide Seal Folder după introducerea parolei.

Programul este foarte ușor de utilizat. Făcând clic pe plus, puteți selecta calea către folderul dorit sau către mai multe containere unul câte unul. După aceasta, o listă de foldere adăugate va apărea în meniul principal Anvide Seal Folder. Pentru a pune o parolă pe unul sau mai multe dintre ele, trebuie doar să le selectați, să faceți clic pe lacăt și să urmați instrucțiunile utilitarului. De asemenea, puteți seta o parolă pentru a vă conecta la Anvide Seal Folder.
Pe macOS te poți descurca fără programe terțe. Sistemul vă permite să creați o așa-numită imagine de folder, care este o copie criptată a acesteia. Toate fișierele care sunt salvate în această imagine sunt protejate prin parolă.
Pentru a crea o astfel de imagine, deschideți Disk Utility (Programe → Utilities → Disk Utility).
Faceți clic pe „Fișier” → „Imagine nouă” → „Imagine din folder” și specificați calea către folderul pe care doriți să-l protejați.
Introduceți un nume pentru imagine și indicați locația de pe computer unde o veți stoca, precum și parola pentru a accesa conținutul acesteia. Pentru criptare, selectați 128 sau 256 de biți, iar pentru Format imagine, selectați citire/scriere. Apoi salvați modificările.

Deschideți imaginea creată, introduceți parola și asigurați-vă că toate fișierele sunt la locul lor.
Ștergeți folderul original. Acum îl puteți folosi într-un mod protejat.
Fiecare utilizator are fișiere pe care ar dori să le ascundă. În acest caz, trebuie să setați o parolă pentru ele, astfel încât nimeni să nu le deschidă. Dacă trebuie să profitați de această funcție, aflați cum să protejați cu parolă un folder de pe computerul cu Windows 7, 8 sau 10.
Protecție prin parolă fără programe
RMB în folderul pe care îl ascundeți → Proprietăți → bloc „Atribute” → bifați caseta „Ascuns” → confirmați acțiunea.
A doua opțiune este restricționarea accesului. Dar această metodă este eficientă dacă pe computer este creat un cont separat fără drepturi de administrator pentru fiecare utilizator.

După finalizarea acțiunii, utilizatorii, atunci când se conectează cu propriul cont, vor avea drepturi de acces limitate la acest director.
Arhivare WinRar și 7-Zip
Cea mai rapidă modalitate de a proteja cu parolă este cu WinRar sau arhivatorul 7-Zip.

Acum, la despachetarea arhivei, va apărea o casetă de dialog în care trebuie să introduceți o parolă pentru a efectua acțiuni suplimentare. Urmăriți videoclipul pentru procesul detaliat.
Programe cu un nivel ridicat de protecție
Protejează cu parolă
Password Protect este un program shareware care funcționează în toate versiunile moderne ale sistemului de operare. Parola de utilitate protejează și ascunde folderele, făcându-le inaccesibile pentru utilizatorii care nu cunosc parola.

Bine de stiut! După folosirea informațiilor, trebuie să le re-parola.
Blocare folder
Programul Folder Lock este shareware și necesită instalare pe computer. Principalul său dezavantaj este interfața în limba engleză.

Concluzie
Puteți seta o parolă pentru un folder sau fișier în Windows 7, 8 și 10 folosind mijloace standard, folosind arhive sau programe cu un nivel ridicat de protecție. Acestea din urmă sunt furnizate pe bază de shareware, dar oferă un nivel maxim de confidențialitate.
Adesea, mai mulți utilizatori (angajați de familie sau de birou) au acces simultan la un singur computer, așa că pentru a salva datele și informațiile personale ar trebui să știți cum să creați o parolă pentru un folder. Acest lucru se poate face folosind resurse standard Windows sau folosind utilitare suplimentare pentru crearea unui cod secret.
Este posibil să protejați cu parolă un folder de pe un computer?
Dacă nu ați întâlnit niciodată întrebarea cum să protejați cu parolă un folder de pe desktop, atunci ar trebui să înțelegeți că acest lucru se poate face, în general, în mai multe moduri. Computerul poate stoca corespondență personală, informații importante confidențiale sau filme cu restricții de vârstă. Din acest motiv, este necesar să instalați protecție și să limitați capacitatea de a deschide unele directoare. Puteți chiar să blocați accesul la sistemul de operare ca întreg - creați o parolă (puneți o parolă) atunci când vă conectați la Windows.
Cum să puneți o parolă într-un folder sau fișier
Puteți folosi diferite moduri de a crea un folder cu o parolă. Unele dintre ele ar trebui folosite pentru a ascunde fișierele de privirile indiscrete ale copiilor prin adăugarea elementelor necesare într-o secțiune ascunsă. Acest lucru nu vă va salva de utilizatorii mai experimentați, așa că trebuie să utilizați metode mai serioase, de exemplu, protejarea cu parolă a arhivei sau descărcarea de aplicații suplimentare care adaugă combinații de cod la orice elemente de pe computer. Toate aceste metode vor fi descrise în paragrafele relevante de mai jos.
Folosind arhivarea
Cea mai ușoară și mai fiabilă modalitate de a proteja cu parolă un folder pe un computer este să utilizați orice arhivator (7-Zip, WinRar). Fiecare dintre ele are o capacitate încorporată de a introduce un cod secret la crearea unui fișier de arhivă. Algoritmul acțiunilor este foarte simplu:
- Faceți clic dreapta pe directorul dorit (butonul dreapta al mouse-ului).
- În meniu, găsiți elementul „Adăugați la arhivă...”.
- În fila „General”, găsiți butonul „Setați parola...”.
- În fereastră, introduceți același cod de două ori (asigurați-vă că îl amintiți).
- Pentru a deschide acest fișier ambalat, va trebui să introduceți parola.
Folosind programe speciale
Dacă nu doriți să despachetați arhiva de fiecare dată, atunci ar trebui să alegeți o altă metodă pentru a proteja în siguranță cu parolă un folder de pe computer - utilizați un software specializat. Această metodă garantează nivelul maxim de protecție. Iată câteva dintre cele mai populare programe dacă trebuie să creați o parolă de director:
- Protejează cu parolă. Este un program shareware și funcționează cu toate sistemele de operare moderne cunoscute. Utilitarul setează o parolă și ascunde directoarele necesare utilizatorilor care nu cunosc codul pentru ao deschide. Programul are o interfață rusă, care simplifică procesul de lucru cu acesta. Algoritmul de utilizare a aplicației este următorul:
- Descărcați și instalați utilitarul.
- Faceți clic pe „Lock Folder” și selectați directorul dorit.
- Introduceți parola pe care ați creat-o de două ori. În cazul în care uitați brusc codul, puteți lăsa un indiciu pentru dvs. Faceți clic pe „Blocare”.
- Puteți deschide fișierele necesare astfel: deschideți utilitarul, selectați elementele necesare, faceți clic pe „Deblocare”.

- Blocare folder. Această opțiune, cum se protejează cu parolă un folder pe un computer, spre deosebire de cea anterioară, are doar o interfață în limba engleză. De asemenea, este distribuit pe bază de shareware și necesită instalare pe hard disk. Instructiuni de folosire:
- Descărcați, instalați, lansați aplicația.
- Va exista un câmp pentru o parolă în fereastră, introduceți-l și faceți clic pe „OK”. Repetați din nou pentru a confirma și faceți clic din nou pe OK.
- Programul va afișa un câmp alb în care trebuie să trageți elementele pentru protecția prin parolă.
- Pentru a elimina blocarea, rulați din nou utilitarul, introduceți codul, selectați elementele necesare și faceți clic pe „Deblocare”.
Cum să setați o parolă pentru un folder fără arhivare și programe
Cel mai simplu mod de a ascunde un director este să-l ascuns. Această caracteristică este disponibilă în toate Windows, începând cu versiunea 7. Pentru a face acest lucru, faceți clic dreapta pe element (mouse, clic dreapta), faceți clic pe „Proprietăți”. În partea de jos a filei „General” va exista un bloc „Atribute”. Bifați caseta de lângă „Ascuns” și faceți clic pe „Aplicați”. De acum înainte, puteți vedea un astfel de fișier dacă setați afișarea fișierelor ascunse în proprietățile Explorer din fila „Vizualizare”.
Pentru cealaltă opțiune, trebuie să aveți mai mulți utilizatori creați pentru sistemul de operare. De exemplu, copilul tău va avea propriul său cont, iar al tău va avea o parolă. Pentru a restricționa accesul la anumite directoare din contul său, urmați acești pași:
- Faceți clic dreapta pe elementul dorit, accesați „Proprietăți”, accesați fila „Securitate” și faceți modificări în blocul „Grupuri și utilizatori”.
- Adăugați cei pentru care accesul va fi restricționat în fereastra Selectați. Verificați dacă numele conturilor sunt scrise corect.
- În secțiunea „Permisiuni de grup”, puteți seta drepturile asupra directorului, de exemplu, îl puteți vizualiza doar, dar nu puteți șterge sau salva nimic;
Instrucțiuni video: cum să protejați un folder cu o parolă
Buna tuturor. În acest articol extrem de util, vreau să vă spun cum să puneți o parolă într-un folder pentru a păstra confidențialitatea datelor pe care le salvați și pentru a limita lista persoanelor care pot accesa informații protejate. Pot exista o mulțime de motive pentru care oamenii doresc să protejeze informațiile de privirile indiscrete - secretul datelor, fișierele oficiale etc. În fiecare dintre aceste cazuri, este mai bine să joci în siguranță și să setezi o parolă pe care doar tu și oamenii în care ai încredere o vei ști.
Deci, să începem procesul de învățare și să ne uităm la instrumentele software care vă vor ajuta să finalizați această sarcină.
Programul WinRar
Vom începe cu un produs software care este instalat pe aproape fiecare computer (dacă nu îl aveți, asigurați-vă că îl instalați) și este utilizat în mod activ de utilizatorii săi. Se numește WinRar (arhivator de fișiere).
Selectați folderul în care doriți să setați o parolă și faceți clic dreapta pe el. În meniul contextual care apare, selectați Ambalare (Adăugați) pentru a arhiva.

După aceea, accesați fila Avansat și faceți clic pe butonul Set Password.

În fereastra nouă, introduceți parola de 2 ori și faceți clic pe OK.

Acum încercați să deschideți această arhivă și să extrageți sau să deschideți orice fișier aflat acolo. O fereastră va apărea imediat în fața dvs. care vă va cere să introduceți o parolă.

Această metodă de setare a unei parole pentru un folder funcționează excelent, dar are dezavantajele sale, de exemplu, nu este foarte convenabil să arhivezi fișiere mari, durează mult timp și, de asemenea, atunci când deschideți un folder, lista fișierelor localizate acolo va fi vizibil.
Așa că să ne uităm la mai multe programe care știu să pună o parolă într-un folder.
Program USB Protect prin parolă
Descărcați programul, despachetați arhiva și instalați-o rulând fișierul:
Protecție cu parolă USB.exe
După ce programul este instalat pe computer, nu îl lansați, ci instalați fișierul Russification și activați programul:
După aceasta, programul este complet gata de utilizare. Să verificăm în acțiune. Selectați orice folder de pe computer, faceți clic dreapta pe acest dosar și selectați elementul - Blocare cu parolă Protect USB.

Introduceți parola pe care ați creat-o de 2 ori și faceți clic pe butonul Blocare folder (în această fereastră puteți veni cu un indiciu în cazul în care ați uitat parola).

Va apărea mesajul „Folderul a fost blocat cu succes”, iar directorul de care sunteți interesat va fi afișat cu o pictogramă specială.

Încercați să deschideți acest folder și veți vedea o fereastră care vă cere o parolă.

Introduceți parola pe care ați creat-o mai devreme și faceți clic pe butonul Deblocați folderul. Toate fișierele și alte directoare sunt disponibile pentru vizualizare și editare.
Important! După fiecare deblocare a folderului, parola trebuie setată din nou.
Cum să puneți o parolă într-un folder în Windows 7 și Windows 8
Programul AnvideSealFolder
Și extrageți toate fișierele de acolo. Rulați fișierul:
selectați limba și acceptați acordul de licență.
În fereastra care apare, faceți clic pe butonul cu pictograma plus mare și selectați folderul pentru care dorim să setăm o parolă.

Apoi apăsăm butonul cu imaginea unui lacăt închis și setăm o parolă pentru a o deschide.

După aceea, faceți clic pe butonul Închideți acces. De asemenea, puteți seta un indiciu de parolă, dar acesta este la discreția dvs. personală.
Pentru a deschide un folder blocat folosind programul AnvideSealFolder, trebuie să lansați programul în sine și să selectați folderul de care aveți nevoie.
Faceți clic pe pictograma de blocare deschisă și introduceți parola pe care ați creat-o mai devreme. Faceți clic pe butonul Acces deschis.

Asta e, folderul tău este deschis și îl poți folosi.
Punct important! Folderele care sunt protejate cu parolă folosind AnvideSealFolder devin ascunse în Windows și pot fi deschise numai folosind acest program.
Acest program simplu și ușor de înțeles vă ajută să vă protejați fișierele personale și documentația secretă.
Acum știi cum să pui o parolă într-un folder în diferite sisteme de operare și poți fi sigur că datele tale sunt în siguranță.
Și asta e tot ce am, la revedere tuturor!
Mulți oameni folosesc computerele pentru muncă și comunicarea personală. Pentru a-și îndeplini munca și a rezolva problemele financiare, ei instalează diverse utilitare, editori de text și aplicații. Majoritatea acestor programe necesită autorizare. Pentru a salva rezultatele muncii, informațiile financiare și un număr mare de date de conectare și parole, este necesar să restricționați accesul la foldere și fișiere la alți posibili utilizatori de computer. Pentru a face acest lucru, trebuie să știți cum să puneți o parolă într-un folder sau să criptați o arhivă folosind Windows însuși sau programe speciale.
De ce aveți nevoie de o parolă pentru folder?
Sarcina de restricție de acces poate fi împărțită în două subsarcini. Prima dintre acestea blochează accesul la informațiile tale personale de pe computerul tău sau printr-o rețea locală pentru toată lumea, cu excepția ta. A doua sarcină este să restricționați accesul altor posibili utilizatori ai computerului dvs. la contul dvs. O sarcină separată este arhivarea datelor sau utilizarea software-ului pentru a reduce dimensiunea fișierelor.
- Vorbind în general despre protecție, este necesară o parolă pentru foldere atunci când restricționați accesul la:
- informații personale, contabile, fiscale sau alte informații confidențiale personale și de afaceri;
- autentificări și coduri secrete din conturile personale din online banking, utilități de e-mail, rețele sociale;
secrete de afaceri, tehnologii, invenții, evoluții în toate sferele activității umane.
Cum să protejați cu parolă un folder de pe computer
- Există mai multe moduri de a clasifica toate informațiile confidențiale. Cele mai de bază dintre ele sunt:
- capacitatea de a seta o parolă pentru un folder utilizând sistemul de operare Windows - creați o cheie de parolă pentru director, un fișier bat lansabil cu un cod PIN care deschide directorul, creați protecția documentelor folosind Microsoft Office;
- utilizarea utilităților specializate de arhivare care indică un cod secret pentru deschiderea arhivei;
Protejați un folder cu o parolă folosind utilitare speciale care fac fișierele și directoarele blocate cu un cod secret și invizibile în managerii de fișiere.
Instrumente Windows
- Sistemele de operare Windows de diferite ediții au moduri diferite de a proteja cu parolă un folder de pe desktop sau disc. Pentru computerele cu Windows 7 care utilizează sistemul de fișiere NTFS, există o modalitate de a proteja datele la nivel fizic. Pentru a face acest lucru, trebuie să creați un fișier cheie cu extensia pfx:
- deschideți fila „Proprietăți” necesară pentru a închide directorul;
- în meniul de sus accesați fila General->Atribute->Altele;
- în atribute suplimentare, bifați caseta de selectare criptare conținut;
- selectați „Criptați conținutul pentru a proteja datele”;
- faceți clic pe „Arhivă acum”, va începe procesul de criptare;
- Faceți clic pe „Următorul” și va începe exportul automat al certificatelor;
- apoi trebuie să bifați caseta pentru tipul de extensie a fișierului cheie - PFX;
- setați codul pentru fișierul cheie;
- faceți clic pe „Răsfoiți”, selectați locația de stocare pe computer sau pe unitatea flash, numele fișierului cheie, mutați datele în fișierul cheie făcând clic pe „Următorul”;
- după ce faceți clic pe „Finish” folderul va fi criptat;
Folosind instrumentele standard Microsoft Office 2010, este posibilă criptarea documentelor create. Folosind acest instrument, vi se va solicita să introduceți parola specificată atunci când încercați să deschideți orice document creat în Office.
- Pentru aceasta:
- selectați fila „Fișier”;
- în continuare – „Protejați documentul”;
- în meniu indicăm – „Criptare cu parolă”;
După ce ați introdus codul secret de două ori, faceți clic pe Ok->Salvare.
Programe de arhivare
În zorii erei computerelor, programele de arhivare erau folosite în primul rând pentru a comprima folderele pentru a economisi spațiu pe hard disk. Acum, aceste utilitare sunt folosite pentru a împacheta informațiile atunci când le trimiteți prin poștă, le încarcă pe găzduire, le stochează și le vinde. Arhivatorii au o altă caracteristică importantă datorită funcției de setare a unui cod PIN în timpul arhivării. Mai mult, orice fișier arhivat poate fi deschis doar prin introducerea unui cod secret. Cele mai populare arhivare, susținute de multe platforme și site-uri de găzduire, sunt WinRAR, WinZIP, 7-ZIP.
Folosind programe speciale Puteți restricționa accesul la directoare utilizând utilități speciale create în acest scop. Învelișurile grafice sau secvența operațiunilor din aceste programe sunt diferite, dar toate sunt făcute pentru a bloca un folder pe computer, a seta comod și rapid un cuvânt de cod pentru deschiderea folderelor și a ascunde prezența lor pe disc de orice priviri indiscrete. . Există astfel de utilități plătite și gratuite. Ele fac posibilă blocarea accesului la directoare cu orice conținut - texte, muzică, fotografii, videoclipuri.
- Cele mai populare de pe piață sunt:
- PasswordProtect USB;
- Blocare folder;
- Lock-A-FoLdeR;
Folder Protector.
Cum să faci un folder cu o parolă folosind un arhivator
Prin crearea unei arhive folosind popularele arhive WinRAR sau 7-Zip, este posibil nu numai să reduceți dimensiunea ocupată de folderele cu orice conținut cu 30-50%, ci și să adăugați un cod pentru a deschide această arhivă. Această practică este folosită atunci când se vinde informații, lecții etc. prin intermediul internetului. Descărcarea arhivelor de pe site-uri web sau torrente este gratuită, dar pentru a le deschide trebuie să achiziționați un cod secret. Odată ce creați o arhivă, puteți permite adăugarea de noi fișiere și foldere la aceasta. Versiunile moderne ale acestor produse au o serie de caracteristici suplimentare.
Arhivator WinRAR
- După ce ați selectat obiectele de arhivat, faceți clic dreapta și selectați „Adăugați la arhivă” din meniul contextual;
- creați un nume de arhivă;
- lista derulantă din dreapta oferă posibilitatea de a selecta metoda de actualizare a fișierelor sursă și a celor din arhivă;
- dacă este necesar, bifați caseta „Șterge fișierele după arhivare”;
- dacă trebuie să blocați arhiva, bifați caseta „Blocați arhiva” din Opțiuni de arhivare;
- apăsați butonul „Setare parolă” și introduceți-l de două ori;
- Se recomandă ca după introducerea cuvintelor de cod, să selectați „Afișare parola la conectare” și „Criptați numele fișierelor”, apoi „Ok”;
- Pentru a începe procesul, faceți clic pe „Ok” în partea de jos a meniului principal.

Program de arhivare a fișierelor 7-ZIP
Cele mai recente versiuni ale utilităților WinZIP și 7-ZIP sunt plătite pentru ca acestea să funcționeze pe deplin, trebuie să vă înregistrați pe site-urile web ale dezvoltatorului, să plătiți și să primiți o cheie de activare. Dacă este disponibil, pentru toți cei care folosesc arhive, munca de creare a unei arhive este la fel de simplă ca și cu WinRAR. Pentru a crea o arhivă aveți nevoie de:
- După ce au selectat obiectele necesare, făcând clic dreapta în meniu, selectați „7-ZIP-Add to ZIP file”;
- setați formatul de arhivă, verificați opțiunile „Afișați parola” și „Criptați numele fișierelor”;
- în linia „Introduceți parola”, specificați cuvântul de cod;
- Începeți arhivarea făcând clic pe butonul „Ok”.
Protejați și ascundeți un folder folosind un fișier BAT cu o parolă
Una dintre opțiunile pentru închiderea unui director cu cod este să creați un fișier executabil sau un fișier bat, care este creat în orice editor de text simplu, de exemplu, Notepad. Acest fișier este creat în folderul care trebuie protejat cu parolă. Textul acestui utilitar este disponibil în multe resurse de pe Internet. Arata cam asa:
title Folder Privat
dacă EXISTĂ „Compconfig Locker” mergeți la DEBLOCARE
dacă NU EXISTĂ Privat accesați MDLOCKER
echo Sunteți sigur că doriți să blocați folderul (Y/N)
dacă %cho%==Y merge la LOCK
dacă %cho%==y mergeți la LOCK
dacă %cho%==n merge la END
dacă %cho%==N merge la END
echo Alegere nevalidă.
ren Private „Compconfig Locker”
atrib +h +s „Compconfig Locker”
echo Folder blocat
echo Introduceți parola pentru a debloca folderul
dacă NU %pass%== YOUR_PASSWORD trece la FAIL
atrib -h -s „Compconfig Locker”
ren „Compconfig Locker” Privat
Folderul echo a fost deblocat cu succes
echo Parolă nevalidă
echo Private creat cu succes
Pașii tăi pentru a crea un director blocat cu un cod secret vor fi următorii:
- unul dintre elementele din șablonul acestui mic utilitar este linia Parola_tau, în loc de care trebuie să introduceți codul PIN;
- salvați acest fișier, redenumiți-l în locker.bat;
- faceți clic pe el, se creează folderul privat;
- trebuie să transferați toate informațiile de care aveți nevoie în el;
- apoi rulați din nou fișierul bat locker.bat, răspundeți „Y » la întrebarea „Sunteți sigur că doriți să blocați folderul”, iar directorul cu informațiile dvs. va deveni invizibil;
- Pentru a-l accesa trebuie să rulați fișierul bat locker.bat și să introduceți codul.
Creați un cont cu drepturi de acces
În timpul instalării, sistemul de operare Windows creează un cont de administrator care are toate drepturile de configurare și setări. Pentru alți utilizatori ai unui computer sau laptop, este necesar să se creeze conturi cu drepturi limitate. În același timp, îți creezi propriul profil cu vizualizarea desktop, programe lansate, documente, imagini etc. Dacă mai multe persoane lucrează pe computer, este posibil să se creeze un astfel de profil de utilizator pentru fiecare dintre ei. Fiecărui cont i se pot atribui propriile drepturi de acces la funcții, aplicații și rețea locală.
Creați un cont comun
Contul cu drepturi de administrator creat în timpul instalării va fi contul principal de pe computer. Acest lucru va crea fișiere de sistem și foldere pentru salvarea documentelor, fotografiilor, videoclipurilor și muzicii. În mod implicit, toate fișierele salvate de sistem vor fi plasate în ele. Toți utilizatorii de sistem care se conectează cu acest cont principal vor avea acces general la toate informațiile.
Dacă închideți contul principal cu o cheie secretă și vă creați propriile conturi pentru alți utilizatori, nimeni nu va putea accesa aceste informații.
Setarea codului
- O metodă sigură de protecție este să vă închideți contul cu o parolă. Pentru a face acest lucru aveți nevoie de:
- faceți clic pe Start->Panou de control->Conturi de utilizator;
- selectați-l pe cel de care aveți nevoie în lista de Conturi;
- indicați „Creați o parolă”, introduceți-o de două ori, creați un indiciu text și salvați;
- apoi în meniul principal, selectați elementul „Schimbați ordinea de conectare a utilizatorului”;
debifați „Utilizați pagina de întâmpinare”, iar când este activată, autentificarea clasică va fi oferită folosind autentificare și codul PIN.
Blocarea unui folder cu o parolă
- Puteți restricționa accesul la un director la alți utilizatori ai unui computer sau rețelei locale utilizând proceduri simple cu proprietățile sale. Pentru a face acest lucru, trebuie să urmați următorii pași:
- treceți mouse-ul peste obiectul selectat, faceți clic dreapta și selectați Proprietăți->Securitate->Editare;
- apoi trebuie să adăugați la lista de utilizatori locali și de rețea pentru care închidem accesul;
- selectați acest utilizator din listă, puneți o bifă în coloana „Refuză”;
- Faceți clic pe Aplicare->Ok.

Cum să criptați un folder cu o parolă folosind programe speciale
Programatori din diferite țări au creat multe produse software de la terți, care oferă posibilitatea de a ascunde sau pur și simplu de a limita accesul la fișiere, utilități și aplicații pentru diferiți utilizatori sau oaspeți neinvitați ai computerului dvs. Aceste utilități diferă prin învelișul lor grafic, design și cost. Există utilități gratuite și aplicații plătite. Alegerea depinde de preferințele dvs. Utilitățile plătite au actualizări regulate care cresc nivelul de secretizare a informațiilor stocate cu ajutorul lor.
PasswordProtect USB
Utilizarea utilitarului PasswordProtect USB va oferi posibilitatea de a ascunde rapid și ușor fișierele și folderele confidențiale, selectând un element din meniul de proprietăți. Pentru a face acest lucru, după descărcarea și instalarea acestui program, care este compatibil cu Windows 10, pe computerul dvs., trebuie să faceți următoarele:
- treceți mouse-ul peste obiectul selectat și faceți clic dreapta pentru a deschide meniul;
- apăsați butonul Lock with Password Protect USB;
- în fereastra care se deschide, introduceți cuvântul cod de două ori și confirmați acțiunile;
- după aceea, pe pictogramă va fi vizibil un semn care indică protecția acestuia;
- Când încercați să îl deschideți, utilitarul vă va solicita să introduceți un cod.
Blocare folder
Utilitarul Folder Lock este capabil să protejeze un director cu orice informații de pe un computer cu Windows 7, 8, 10. Pentru a-și folosi capacitățile trebuie:
- descărcați, instalați și rulați programul;
- introduceți codul PIN în câmpul de text, faceți clic pe OK;
- făcând clic pe „Adăugați”, selectați folderul dorit sau trageți-l în fereastra utilitarului;
- După aceea, acesta devine blocat și poate fi deschis numai folosind un cod.
LOCK-A-FOLDER
Acesta este un utilitar gratuit, ușor de utilizat, potrivit pentru utilizatorii (începători) care nu au experiență în programare. Acest utilitar ascunde prezența unui folder pe computer. După descărcarea, instalarea și rularea utilitarului:
- Utilizați opțiunea „Blocați un folder” pentru a selecta obiectul dorit;
- Folosind opțiunea „Deblocați folderul selectat”, deschideți directorul cu parole;
- schimbați codul PIN principal – „Schimbați parola principală”.
- pentru a deschide unul ascuns, rulați LocK-A-FoLdeR;
- Faceți clic pe „Deblocați folderul selectat”, introduceți codul.
Folder Lock Lite
O versiune plătită a utilitarului care poate proteja fișierele și discurile este Folder Lock Lite. Are o perioadă de probă gratuită de 30 de zile. Costul său este de 39,95 USD. Acest utilitar funcționează pe principiul setării unei parole principale, care este introdusă de două ori la prima lansare. După adăugarea fișierelor sau folderelor, utilitarul ascunde locația acestora pe disc. Puteți detecta prezența acestora prin relansarea utilitarului și introducerea parolei principale.
Folder Protector
Spre deosebire de multe alte utilitare, Folder Protector folosește criptarea pentru a proteja folderele. Are funcționalitate plătită și gratuită pentru utilizatorii cu cerințe diferite. După descărcare, instalare și lansare, pașii necesari pentru protecție sunt:
- specificați directorul țintă pentru blocarea accesului;
- Introduceți codul secret de două ori, faceți clic pe „Protejați”;
- va fi criptat, se va crea un fișier executabil;
- Pentru a-l decripta, trebuie să rulați acest fișier din utilitar.
Video