Unde sunt imaginile de fundal pentru Windows 10?
Configurarea imaginii de fundal pentru desktopul proletar este un subiect destul de simplu, aproape toată lumea știe cum să introducă sau să schimbe imaginea de fundal pe desktopul Windows 10. Deși toate acestea s-au schimbat în comparație cu versiunile anterioare sistem de operare, dar nu atât de mult încât să provoace dificultăți semnificative.
Dar unele alte nuanțe pot să nu fie atât de evidente, de exemplu, cum să schimbi Tapet pentru Windows 10, care nu este activat, setează schimbarea automată a imaginii de fundal, ceea ce provoacă pierderea calității fotografiilor de pe desktop, unde este stocat imaginea de fundal implicită și dacă este posibil să adăugați imagini de fundal animate pe desktop.
Cum să setați (modificați) imaginea de fundal proletar desktop Windows 10
Primul este cum să-ți instalezi propria imagine sau imagine pe masa proletarului. Pentru a face acest lucru în Windows 10 clic dreapta trebuie doar să dai clic pe mouse spatiu gol desktop, apoi selectați „Personalizare”.
În fila „Background” a setărilor de personalizare, selectați „Fotografie”, apoi selectați o fotografie din lista disponibila sau făcând clic pe butonul „Răsfoiește” ne setăm propria imagine ca imagine de fundal pentru desktop.
Pe lângă alte setări, pentru imagine de fundal există opțiuni în filele „Întindere”, „Extindere”, „Umplere”, „Pavare”, „Fit” și „Centru”. Dacă fotografia nu se potrivește cu proporțiile sau rezoluția ecranului, atunci puteți ajusta imaginea de fundal la un aspect mai acceptabil folosind opțiunile specificate, dar este mai bine să găsiți tapet care se potrivește cu rezoluția ecranului.
Aici poate apărea prima problemă: dacă este ceva în neregulă cu activarea Windows 10, mesajul „Trebuie să activați Windows pentru a vă personaliza computerul” va apărea în setările de personalizare.
Dar chiar și în acest caz, este posibil să schimbați imaginea de fundal de pe desktop:
1. Selectați orice imagine de pe computer, faceți clic dreapta pe ea și selectați „Face imagine de fundal proletar de masă”.

2. Funcție similară este, de asemenea, în Internet Explorer: Dacă deschideți o imagine în acest browser și faceți clic dreapta pe ea, o puteți utiliza ca imagine de fundal.
Deci, chiar dacă sistemul nu este activat, puteți schimba imaginea de fundal de pe desktop.
Schimbarea automată a imaginii de fundal
Windows 10 are suport pentru prezentari de diapozitive pe biroul proletarului, adică schimbare automată imagini de fundal selectate de utilizator. Pentru a utiliza această funcție, în setările de personalizare, în fila „Background”, selectați „Slideshow”.
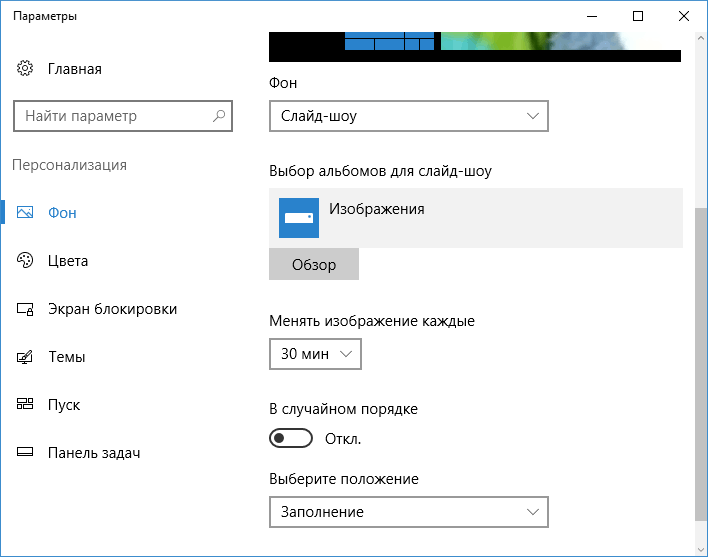
După aceasta, puteți seta următorii parametri:
- Un folder care conține imagini de fundal pentru desktop care pot fi utilizate.
- Interval schimbare automată tapet
- Ordinea și tipul de favor pe desktop.
Unde sunt imaginile de fundal pentru desktop Windows 10?
Una dintre întrebările frecvente cu privire la funcționalitatea imaginilor de pe desktop în Windows 10 este locația folderului standard de fundal de pe computer. Răspunsul nu este foarte clar, dar pentru unii poate fi util.
1. Unii tapet standard, inclusiv cele utilizate pentru ecranul de blocare pot fi găsite în folderul C: Windows Web, în subfolderele Wallpaper și Screen.
2. În folderul C: Nume utilizator utilizatori AppData Roaming Microsoft Windows Themes găzduiește fișierul TranscodedWallpaper, care este imaginea de fundal actuală a desktopului. Fișierul nu are extensie, dar de fapt este un simplu jpeg, adică. Puteți înlocui în mod independent extensia .jpg pentru numele acestui fișier și o puteți deschide cu orice program.
3. Dacă accesați editorul de registry din Windows 10, atunci în secțiunea SOFTWARE HKEY_CURRENT_USER Microsoft Internet Explorer Desktop General puteți vedea parametrul WallpaperSource, care specifică calea către imaginea de fundal curentă a desktopului.
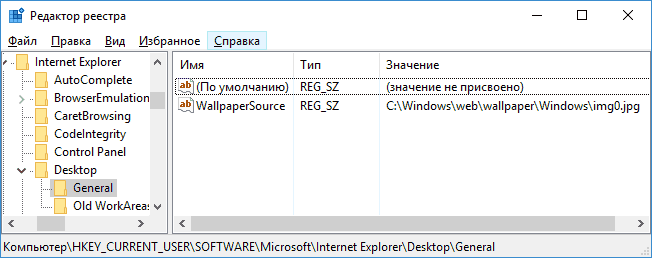
4. Imaginile de fundal din teme se află în folderul C: Nume utilizator utilizatori AppData Local Teme Microsoft Windows
Calitatea tapetului pe masa proletarului
Una dintre plângerile comune ale utilizatorilor de computere este calitatea proastă a imaginilor de fundal. Acest lucru se poate datora:
- Rezoluția imaginii de fundal și a ecranului nu se potrivesc. Aceste. dacă rezoluția monitorului este 1920x1080, atunci trebuie să utilizați tapet de aceeași rezoluție, fără a utiliza opțiunile din setările de fundal „Flat”, „Fill”, „Expand”, „Fit”.
- Sistemul de operare Windows 10 recodează imaginile de fundal care erau în de bună calitate, comprimându-le în Jpeg în felul său, ceea ce duce la deteriorarea calității.
Pentru a preveni pierderea calității imaginii de fundal atunci când este instalat în Windows 10 (sau pierderea acestuia doar puțin), puteți modifica una dintre setările de registry care determină parametrii de compresie jpeg.
1. Accesați editorul de registry (Win+R, deschideți regedit) și accesați secțiunea HKEY_CURRENT_USER Panoul de control Desktop
2. Faceți clic dreapta pe partea dreaptă a editorului de registry și creați parametru nou DWORD numit JPEGImportQuality
3. Faceți dublu clic Folosind parametrul nou creat, îl setăm la o valoare de la 60 la 100, unde 100 este calitatea maximă a imaginii (fără compresie).
Închideți editorul de registry, reporniți computerul sau reporniți gazda și reinstalați imaginea de fundal pe desktop pentru a-l afișa la o calitate bună.
Personalizarea în Windows înseamnă personalizarea designului sistemului de operare pentru a se potrivi gusturilor și nevoilor dvs. individuale (personale). În funcție de preferințele sale, utilizatorul modifică tema, culoarea, fundalul desktopului, sunete, screensaver-ul, dimensiunea fontului, avatarul etc. pe computerul său.
Combinația de imagini, culori, sunete și screensavere se numește temă. Există deja teme gata de utilizare pe computerul dvs., puteți crea și personaliza o temă după cum doriți.
În acest articol ne vom familiariza cu setările de personalizare din Windows 10, veți afla de unde puteți descărca teme și imagini de fundal oficiale Microsoft pentru desktopul dvs., cum să instalați sau să eliminați o temă de pe computer, unde sunt stocate temele. computerul dvs. și cum să extrageți imaginea dorită dintr-o temă.
Setările de personalizare pot fi accesate din meniul Start. Selectați „Opțiuni” și apoi „Personalizare”. Este și mai ușor să introduceți setările după cum urmează: faceți clic dreapta pe o zonă liberă a ecranului monitorului și în meniul contextual selectați „Personalizare”.
Personalizare în Windows 10
În fereastra „Personalizare”, în fila „Fondal”, selectați o imagine pentru fundalul desktopului. Următoarele opțiuni sunt disponibile pentru afișarea fundalului:
- Fotografie - servește ca fundal imagine separată
- Culoare solidă - culoarea selectată va fi folosită ca fundal
- Slideshow - imaginile de fundal se vor schimba la intervale regulate
Când alegeți una dintre opțiuni, va trebui să faceți setări: selectați o fotografie, selectați o culoare de fundal, selectați albume pentru prezentarea de diapozitive. În fiecare caz specific, selectați setările necesare. Aici puteți selecta poziția de fundal: „umplere”, „potrivire la dimensiune”, „întindere”, „tigle”, „centru”, „extindere”.
În fila „Culori”, selectați culoarea principală pentru designul Windows. În setări puteți activa selectie automata culoarea principală de fundal, modificați opțiunile de afișare color din meniul Start, bara de activități și centrul de acțiuni.

În fila „Ecran de blocare”, puteți configura fundalul care va fi afișat pe ecranul monitorului când computerul este blocat. Există trei opțiuni pentru afișarea fundalului ecranului de blocare: Windows Explore, Photos, Slideshow.

Din fila „Teme”, accesați opțiunile temei și parametrii aferenti: « Opțiuni suplimentare Sunet”, „Opțiuni pictograme desktop”, „Opțiuni indicator mouse”.
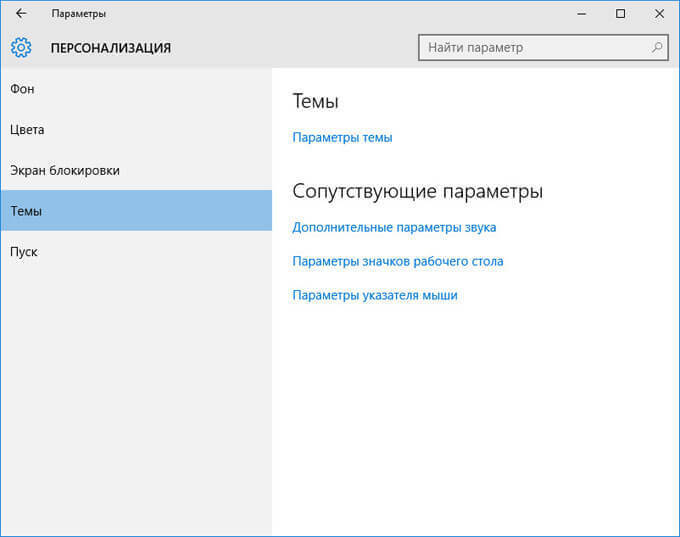
Ne vom uita la parametrii temei în detaliu mai târziu. Dacă este necesar, ajustați setările de sunet și setările indicatorului mouse-ului. Accesați Setările pictogramei desktop.
În fereastra Opțiuni pictograme desktop, selectați pictogramele pe care doriți să le afișați pe desktop, apoi faceți clic pe OK. Pentru a elimina o pictogramă de pe desktop, debifați caseta de lângă pictograma corespunzătoare, apoi faceți clic pe butonul „OK”.
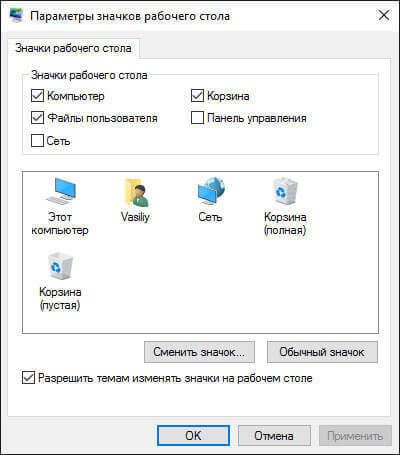
În fila „Start”, puteți configura setările meniului „Start”. Utilizatorul însuși selectează setările în funcție de preferințele sale: numărul de plăci afișate, afișarea recomandărilor, ordinea aplicațiilor etc.

Salvarea unei teme în Windows
Deschideți fila Teme și faceți clic pe Opțiuni teme. După aceasta, se va deschide fereastra „Personalizare”. Aici veți vedea temele implicite și temele pe care le-ați adăugat. Windows 10 vine cu trei teme implicite: Windows, Windows 10, Flowers. Pentru a activa o temă pe computer, faceți clic pe tema corespunzătoare.
Dacă subiectul este numit „Subiect nesalvat”, faceți clic pe linkul „Salvare subiect” pentru a salva și a denumi subiectul.

Cum să descărcați teme Microsoft
Utilizatorii găsesc teme și imagini de fundal pentru desktop pe Internet mulți nici măcar nu bănuiesc că pot descărca teme și imagini de fundal Microsoft de pe site-ul oficial al corporației. Temele și imaginile de fundal oficiale pot fi găsite pe pagina Galeriei de personalizare. În galeria de personalizare veți găsi teme, fundaluri desktop, pachete de limbi.
Microsoft are o gamă largă de teme pe site-ul său web. Subiectele sunt adunate în colecții: „Animale”, „Artă (desene)”, „Artă (fotografii)”, „Mașini”, „Jocuri”, „Sărbători și anotimpuri”, „Filme”, „Minunii ale naturii”, „Locații și peisaje”, „Plante și flori”, „Teme de marcă”, „Din comunitate”, „Panoramic (pentru două monitoare)”, „Cu sunete personalizate”, „Compatibil cu Windows 7”, „Compatibil cu noul Windows” .
Puteți descărca și instala orice temă din această colecție pe computer. utilizatorii de Windows 7 poate descărca și instala pe computer multe teme din Galeria Microsoft care acceptă acest sistem de operare.
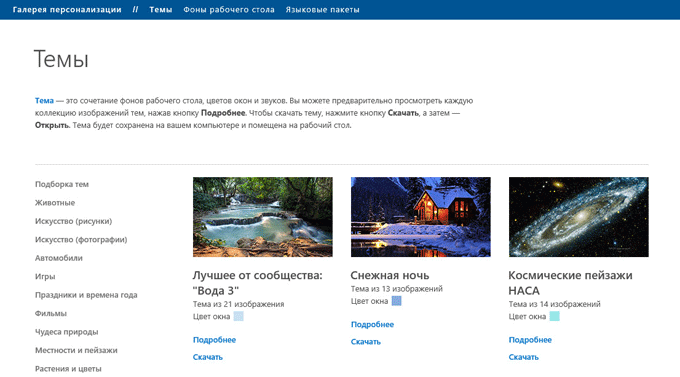
Introduceți colecția corespunzătoare, selectați un subiect, faceți clic pe linkul „Mai multe detalii”. Aici vei vedea informatii detaliate despre subiect: numărul de imagini din acest subiect, culoarea ferestrei, un exemplu de imagine pe ecranul unui computer. Vizualizați toate imaginile incluse în temă, dacă tema vi se potrivește, descărcați tema pe computer.

Cum să ștergeți o temă pe Windows
Dacă acest subiect nu mai aveți nevoie, puteți șterge tema de pe computer. Subiectul de șters nu trebuie să fie activ în momentul ștergerii. Treceți mouse-ul peste un subiect, faceți clic dreapta pe subiect, apoi faceți clic pe „Ștergeți subiectul”.
Cum să descărcați tapet Microsoft
În fereastra Galerie de personalizare, accesați fila Fundaluri desktop. Imaginile de fundal (fundale) sunt combinate în colecții de imagini: „Animale”, „Artă (desene)”, „Artă (fotografii)”, „Mașini”, „Jocuri”, „Sărbători și anotimpuri”, „Minuni ale naturii”, „ Locații și peisaje”, „Plante și flori”, „Tapet de marcă”, „De la comunitate”, „Panorame”, „Toate imaginile de fundal”.
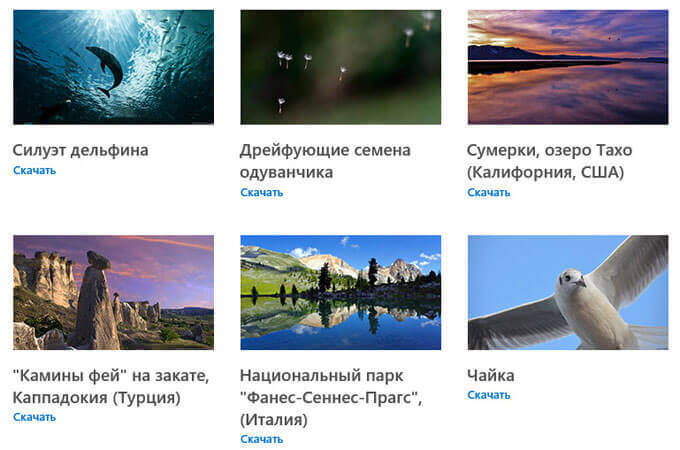
După ce faceți clic pe imagine, imaginea va fi extinsă. Puteți salva imaginea dorită pe computer pentru a o utiliza ca fundal pentru desktop.
Orice imagine poate fi folosită pe computer ca fundal pentru desktop. Pentru a face acest lucru, faceți clic dreapta pe imagine și, în meniul contextual, selectați „Setare ca imagine de fundal pentru desktop”.
Unde sunt stocate temele Windows 10?
Temele implicite sunt stocate pe computer în folderul „Web”. Pentru a ajunge la acest folder, urmați următoarea cale (în această locație sunt stocate imagini de fundal standard pentru Windows 10, Windows 8.1, Windows 8, Windows 7):
C:\Windows\Web
În folderul „Web” veți găsi trei foldere: „4K”, „Ecran”, „Tapet”. Dosarul „4K” conține documentul oficial Screensaver Windows 10v rezoluții diferite. Folderul Ecran stochează imaginile utilizate pentru ecranul de blocare. Dosarul „Tapet” conține foldere cu trei teme oficiale, care stochează imaginile incluse în aceste teme.
Dacă v-a plăcut o anumită imagine dintr-o temă și doriți să utilizați acea imagine ca fundal pentru desktop, puteți copia imaginea într-o altă locație și apoi faceți această imagine fundal desktop.
Temele descărcate pe computer sunt stocate într-o altă locație. Există două moduri de a extrage o singură imagine dintr-un astfel de subiect.
Prima cale. Despachetați tema descărcată, dar neinstalată încă pe computer, utilizând un arhivator, de exemplu, WinRAR sau 7-Zip. În folder veți găsi toate imaginile incluse în temă.
A doua cale. Veți găsi imagini care fac parte dintr-o temă deja instalată pe computer într-un folder numit după temă, care se află în următoarea cale:
C:\Utilizatori\nume utilizator\AppData\Local\Microsoft\Windows\Themes\
Unde sunt stocate imaginile de fundal ale ecranului de blocare?
Veți găsi imagini de fundal standard ale ecranului de blocare în folderul „Ecran”. Dacă opțiunea „Windows: interesant” este selectată în setările de fundal ale ecranului de blocare, atunci sistemul de operare Windows 10 descarcă imagini de pe Internet pe computer. Aceste imagini nu pot fi folosite doar ca economizor de ecran de blocare, ci pot fi folosite ca fundal pentru desktop.
Imaginile descărcate care sunt folosite ca fundal pentru ecranul de blocare se află pe această cale:
C:\Utilizatori\nume utilizator\AppData\Local\Packages\Microsoft.Windows.ContentDeliveryManager_cw5n1h2txyewy\LocalState\Assets
Dosarul Assets conține fișiere descărcate pe computer. Copiați fișierul din acest folder în loc convenabil pe computerul dvs. Apoi, redenumiți fișierul, dați fișierului un nume cu extensia „.jpg”, de exemplu, „picture.jpg”.
După aceasta, puteți utiliza această imagine ca fundal pentru desktop.
Concluzie
Utilizatorul poate personaliza designul sălii de operație sora Teme Windows 10 pentru a se potrivi nevoilor dumneavoastră individuale. Aceste setări se numesc personalizare. De pe site-ul web oficial puteți descărca și instala teme și imagini de fundal Microsoft pe computer. Puteți utiliza orice imagine inclusă în temă ca imagine de fundal pentru desktop.
Personalizarea Windows 10 Cum să descărcați teme și imagini de fundal Microsoft (video)
Setarea imaginii de fundal de pe desktop - drăguță temă simplă, aproape toată lumea știe cum să seteze sau să schimbe imaginea de fundal pe desktopul Windows 10. Deși toate acestea s-au schimbat în comparație cu versiunile anterioare OS, dar nu într-un mod care ar putea cauza dificultăți semnificative.
Dar unele alte nuanțe pot să nu fie evidente, în special pentru utilizatorii începători, de exemplu: cum să schimbați imaginea de fundal pentru a nu Windows activat 10, configurați schimbarea automată a imaginii de fundal, de ce fotografiile de pe desktop își pierd calitatea, unde sunt stocate în mod implicit și dacă este posibil să creați imagini de fundal animate pe desktop. Toate acestea sunt subiectul acestui articol.
Cum să setați (modificați) imaginea de fundal pentru Windows 10
Primul și cel mai simplu lucru este cum să vă instalați imaginea sau imaginea pe desktop. Pentru a face acest lucru în Windows 10, faceți clic dreapta pe un spațiu gol de pe desktop și selectați elementul de meniu „Personalizare”.
În secțiunea „Background” a setărilor de personalizare, selectați „Fotografie” (dacă alegerea nu este disponibilă, deoarece sistemul nu este activat, există informații despre cum să ocoliți mai jos), apoi - o fotografie din imaginea propusă listă sau făcând clic pe butonul „Răsfoiește”, setați propria imagine ca fundal de pe desktop (care poate fi stocat în orice folder de pe computer).
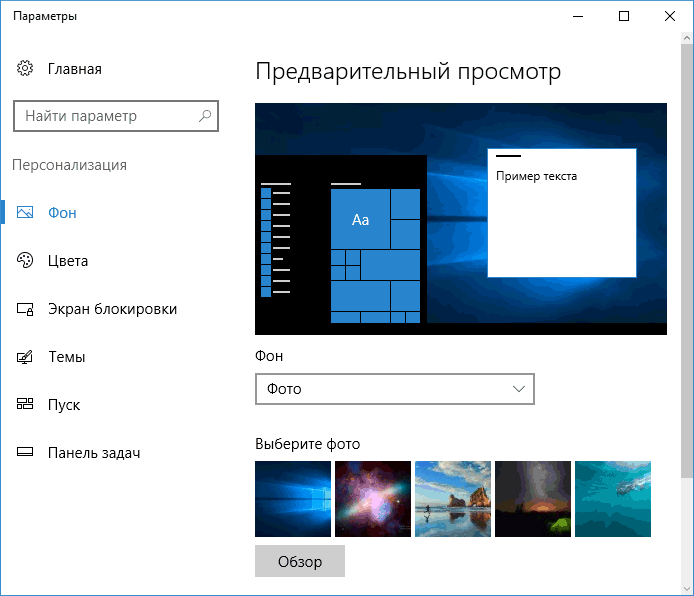
Printre alte setări, opțiunile de aspect de fundal includ Extindere, Întindere, Umplere, Potrivire, Tile și Centru. Dacă fotografia nu se potrivește cu rezoluția sau proporțiile ecranului, puteți face ca imaginea de fundal să arate mai plăcut utilizând aceste opțiuni, dar vă recomand să găsiți doar un tapet care să se potrivească cu rezoluția ecranului dvs.
Prima problemă vă poate aștepta chiar acolo: dacă Activare Windows 10, nu totul este în ordine, în setările de personalizare veți vedea un mesaj că „Windows trebuie să fie activat pentru a vă personaliza computerul”.

Cu toate acestea, chiar și în acest caz, aveți posibilitatea de a schimba imaginea de fundal de pe desktop:
Deci, chiar dacă sistemul dvs. nu este activat, puteți modifica imaginea de fundal de pe desktop.
Schimbarea automată a imaginii de fundal
Windows 10 acceptă prezentări de diapozitive pe desktop, de exemplu. schimbarea automată a imaginii de fundal dintre cele alese de tine. Pentru a utiliza această funcție, în opțiunile de personalizare, în câmpul „Background”, selectați „Slideshow”.
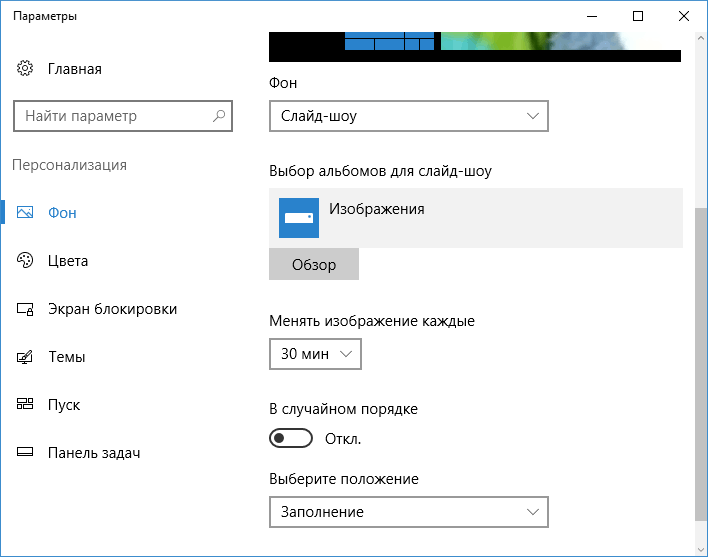
După aceasta, puteți seta următorii parametri:
- Un folder care conține imaginea de fundal de pe desktop care ar trebui folosit (când este selectat, acesta este folderul care este selectat, adică după ce faceți clic pe „Browse” și introduceți folderul cu imagini, veți vedea că este „Gol”, aceasta funcționare normală această caracteristică în Windows 10, imaginea de fundal conținută va fi afișată în continuare pe desktop).
- Intervalul pentru schimbarea automată a imaginii de fundal (pot fi schimbate și în următoarele în meniul de clic dreapta de pe desktop).
- Ordinea și tipul de aranjare pe desktop.
Nimic complicat și pentru unii utilizatori care s-au plictisit să se uite tot timpul la aceeași poză, funcția poate fi utilă.
Unde sunt stocate imaginile de fundal pentru desktop Windows 10?
Una dintre întrebările frecvente cu privire la funcționalitatea imaginilor desktop în Windows 10 este unde se află folder standard cu tapet pe computer. Răspunsul nu este complet clar, dar poate fi util celor interesați.
Acestea sunt toate locațiile principale în care sunt stocate imaginile de fundal Windows 10, cu excepția folderelor de pe computer unde le stocați singur.
Calitatea imaginii de fundal pentru desktop
Una dintre plângerile frecvente ale utilizatorilor este calitatea proastă a imaginii de fundal de pe desktopul lor. Motivele pentru aceasta pot fi următoarele:
- Rezoluția tapetului nu se potrivește cu rezoluția ecranului. Aceste. Dacă monitorul dvs. are o rezoluție de 1920x1080, ar trebui să utilizați imaginea de fundal în aceeași rezoluție, fără a utiliza opțiunile „Lat”, „Întindere”, „Umplere”, „Fit” din setările tapetului. Cea mai bună opțiune- „Centru” (sau „Tile” pentru mozaicuri).
- Windows 10 va recoda imaginea de fundal care a fost calitate excelenta, comprimându-le în format Jpeg în felul lor, ceea ce duce la mai mult calitate proastă. Acest lucru poate fi ocolit; mai jos este cum se face.
Pentru a vă asigura că atunci când instalați imagini de fundal în Windows 10, acestea nu pierd din calitate (sau pierd mai puțin semnificativ), puteți modifica unul dintre parametrii de registry care determină parametrii de compresie jpeg.
- Accesați editorul de registry (Win+R, introduceți regedit) și accesați secțiunea HKEY_CURRENT_USER\ Panou de control\ Desktop
- Făcând clic dreapta pe partea dreaptă a Editorului de registry, creați o nouă valoare DWORD numită JPEGImportQuality
- Faceți dublu clic pe parametrul nou creat și dați-i o valoare de la 60 la 100, unde 100 este calitate maxima imagini (necomprimate).
Închideți Registry Editor, reporniți computerul sau reporniți File Explorer și reinstalați imaginea de fundal de pe desktop, astfel încât să apară de bună calitate.
A doua opțiune este să utilizați tapetul calitate superioară pe desktop - înlocuiți fișierul Tapet transcodat V C:\Utilizatori\nume utilizator\AppData\Roaming\Microsoft\Windows\Themes fișierul dumneavoastră original.
Imagine de fundal animată în Windows 10
Întrebarea despre cum să faci tapet animat live în Windows 10 și să setezi un videoclip ca fundal pentru desktop este una dintre cele mai frecvente întrebări în rândul utilizatorilor. Sistemul de operare în sine nu are funcții încorporate în aceste scopuri, iar singura soluție este utilizarea de software terță parte.
Ceea ce poate fi recomandat, și cu siguranță funcționează, este programul DeskScapes, care, însă, este plătit. În plus, funcționalitatea nu se limitează la imagini de fundal animate. Puteți descărca DeskScapes de pe site-ul oficial http://www.stardock.com/products/deskscapes/
Închei aici: sper că ai găsit aici ceva ce nu știai despre imaginea de fundal pentru desktop și care s-a dovedit a fi util.
Windows 10 are o nouă aplicație Fotografii care poate face mai mult decât afișarea fotografiilor într-o prezentare de diapozitive. Această nouă aplicație îți organizează fotografiile după data la care au fost făcute în mod implicit (și chiar creează albume pentru tine), are mai multe instrumente bune editarea pentru a îmbunătăți calitatea imaginilor și vă permite să partajați fotografii prin social mediaŞi e-mail. Deși nu va înlocui Photoshop în curând, este o aplicație pe care merită să o aruncăm o privire mai atentă.
Colecții și albume.
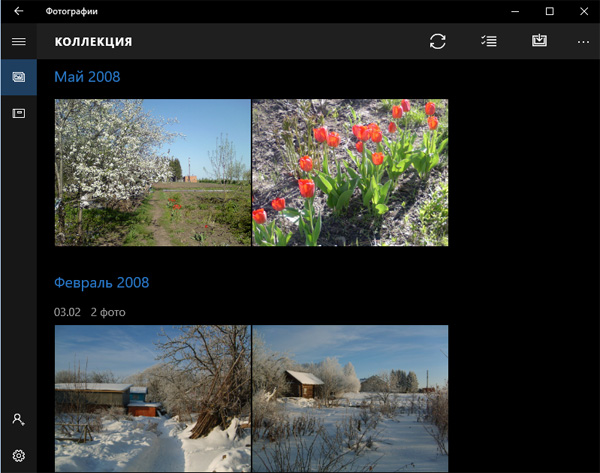
Noua aplicație Fotografii are două secțiuni principale: Colecție și Albume. În secțiunea „Colecție”, veți vedea o colecție a tuturor fotografiilor dvs., grupate după data fotografierii (în sens invers ordine cronologică). Dacă doriți să găsiți rapid fotografii de la anumită perioadă timp fără să defilați prin toate fotografiile din colecție, faceți clic pe dată pentru a micșora și a obține o listă cu ultimele luni.
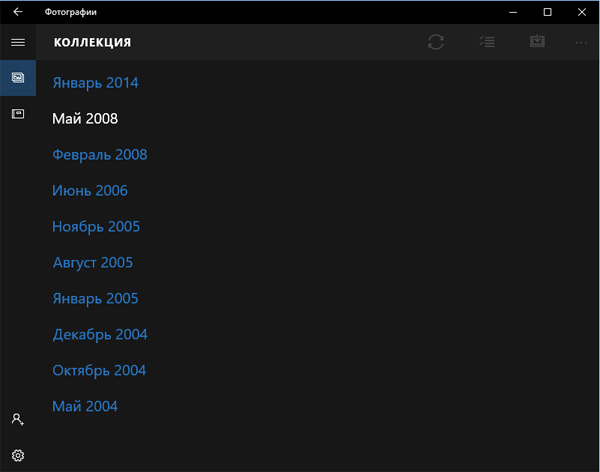
Secțiunea Albume este puțin diferită. Aici veți găsi albume foto pe care aplicația le creează automat pentru dvs., în funcție de data la care a fost realizată, de locație și, dacă este posibil, de recunoașterea fețelor oamenilor (în fotografii). Pe în acest moment, nu se pare că poți crea manual albume, așa că această secțiune este inutilă după părerea mea.
Adăugați un folder.
În primul rând, aplicația Fotografii va afișa numai fotografiile care sunt stocate în dosarul dvs. Imagini și, eventual, cele stocate în contul dvs. OneDrive. Pentru a adăuga un alt dosar la aplicația Fotografii, deschideți aplicația, accesați Setări (buton roată) și în secțiunea Surse, faceți clic pe Adăugare dosar. Găsiți folderul pe care doriți să-l adăugați, selectați-l și faceți clic pe butonul „Adăugați folderul la biblioteca de imagini”.Dacă nu doriți să includeți fotografiile dvs. OneDrive în aplicația Fotografii, accesați Setări și dezactivați comutatorul „Afișați fotografiile și videoclipurile mele din OneDrive”.
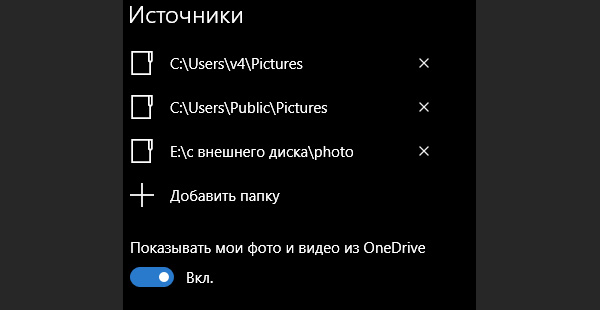
Editare și îmbunătățire.
Noua aplicație Fotografii are câteva funcții de editare, inclusiv filtre și un buton Îmbunătățire care face unele îmbunătățiri de bază.
Pentru a edita o fotografie în aplicația Fotografii, atingeți fotografia pentru a o deschide și atingeți pictograma creion pentru a deschide panoul de editare. În stânga fotografiei, veți vedea diverse categorii: Remedieri de bază, filtre, evidențieri, culoare și efecte. Remedierile de bază includ butonul Îmbunătățire, precum și rotirea, decuparea, îndreptarea, efectul de ochi roșii și retușarea, ceea ce vă permite să apăsați și să neteziți imperfecțiunile.
În secțiunea „Lumină”, puteți regla luminozitatea, contrastul, luminile și umbrele. Luminozitatea și contrastul sunt destul de evidente, dar controalele întunecate și evidențiate sunt utile pentru corectarea fotografiilor care au diferite niveluri iluminare (de exemplu, puncte foarte luminoase care trebuie umbrite sau foarte pete întunecate, care trebuie evidențiate). În meniul „Culoare”, puteți regla temperatura, nuanța și saturația; Există, de asemenea, o funcție numită Color Boost, care vă permite să selectați o culoare și să o faceți mai mult sau mai puțin vizibilă.
În meniurile „Filtre” și „Efecte”, puteți face editări în stil Instagram. Meniul Filtre oferă șase filtre, inclusiv alb-negru, în timp ce meniul Efecte vă permite să adăugați un efect de vignetă (Este estompată colțurile unei imagini cu alb sau negru) sau deplasarea focalizării.
În timp ce editați o imagine, o puteți compara cu originalul apăsând lung butonul de comparare din partea de sus a ecranului. Meniul principal are și butoane de anulare/refacere, precum și opțiuni pentru a păstra imaginea originală sau a salva o copie a imaginii.
Distribuiți-vă fotografiile.
Partajarea fotografiilor este ușoară cu aplicația Fotografii. Puteți partaja fotografii individuale sau mai multe simultan. Pentru a partaja mai multe fotografii, accesați secțiunea Colecții și atingeți butonul Selectați din partea de sus a ecranului. Selectați fotografiile pe care doriți să le partajați și un buton Partajare va apărea în partea de sus a ecranului.Faceți clic pe acest buton sau utilizați o comandă rapidă de la tastatură Windows + H pentru a deschide o bară de instrumente cu modalități de a vă partaja fotografiile (acest lucru va varia în funcție de aplicațiile pe care le-ați instalat, dar Facebook, Twitter și Mail ar trebui să fie acolo).



