Cum să reduceți dimensiunea fișierului JPG fără a pierde calitatea
O zi buna! Dacă aveți sute de megaocteți într-un folder mic cu fotografii? Sau pozele durează mai mult de 10 minute pentru a fi trimise prin poștă, chiar și cu o viteză decentă a internetului? Sau este așa, durează jumătate de oră pentru a trimite o arhivă de fotografii pe o unitate flash? Bine ați venit în locul potrivit, în articol vă voi spune în ce program și cum să reduceți dimensiunea unui fișier JPG fără a pierde calitatea.
Comprimarea unei imagini este o știință simplă. Puteți reduce în masă toate imaginile dintr-un singur folder, la un moment dat, aceasta se numește procesare în lot. Sau procesați fiecare imagine separat. Să vorbim despre aceste metode.
Cum să reduceți dimensiunea fișierului Jpg - o teorie puțin necesară
În ceea ce privește formatul JPG (și varianta sa JPEG), există 3 moduri de a redimensiona fișierele. Dimensiunea PNG, BMP, GIF și a altor formate grafice poate fi ajustată doar prin prima metodă.
- Reducerea rezoluției imaginii (număr de pixeli) fără a pierde calitatea;
- Calitate redusă fără reducerea rezoluției;
- Reducere simultană atât a rezoluției, cât și a calității.
Orice fotografie este o colecție de pixeli.În camerele moderne, numărul lor depășește 2-4 mii pe orizontală și pe verticală. Acest lucru este mult, iar megaocteții „cresc” de la o astfel de rezoluție. Aceasta îmbunătățește calitatea imaginii? Aproape niciuna, mai ales pentru fotografi neprofesioniști în timpul fotografierii de zi cu zi. Deoarece modificarea rezoluției unei fotografii poate fi aproape nedureroasă pentru calitate, mulți oameni folosesc această metodă pentru a face imaginea mai mică.
Cu siguranta iti voi spune despre cele mai convenabile metode intr-o nota; tot ce trebuie sa faci este sa o alegi pe cea care ti se potriveste.
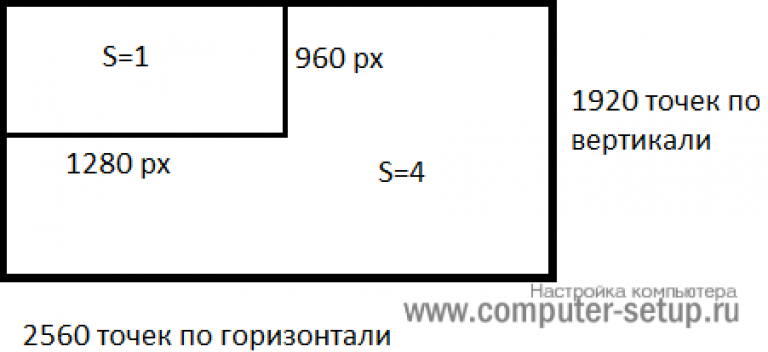
Prin comprimarea imaginii de 2 ori (cu 50%, în ceea ce privește editorii grafici), îi vom reduce aria (și volumul!) de 4 ori, geometria școlară în practică.
Este logic să reduceți numărul de puncte pentru a reduce dimensiunea fotografiei - și să nu observați nicio modificare a calității.
O opțiune alternativă pentru fișierele JPG este să lăsați rezoluția imaginii la dimensiunea inițială, dar să permiteți computerului să reducă calitatea. Unele neclarități, neteziri sau neclarități sunt acceptabile. Putem presupune că calitatea compresiei în editorii grafici este cam așa:
- 100% — nu există compresie a imaginii;
- 90% — setarea implicită în multe programe este compresia minimă;
- 80% — grad mai profund: fișierele sunt comprimate destul de puternic;
- 70% — încă o pierdere acceptabilă a calității, dar în limitele rezonabile;
- 50% și mai jos– o reducere radicală a aspectului modelului, vizibilă cu ochiul liber.
Cum să comprimați o imagine: atelier în editori grafici
Vom experimenta această „natura moartă”: o fotografie telefonică obișnuită care nu se pretinde a fi artistică, mai degrabă a clasei „îngrozitor de arătat”, dar potrivită pentru o arhivă de familie.
Detalii tehnice: Format JPG, rezoluție 2560 x 1920 pixeli, greutatea fișierului sursă este inacceptabilă 2,44 MB. Înainte de a comprima o fotografie, vă recomandăm să o copiați într-un folder separat pentru a nu pierde imaginea în timpul procesului de comprimare.

Fișier sursă: 2,44 MB, cu o extensie de 2560x1920 pixeli
Comprimarea unei imagini în Paint
În zadar, acest editor grafic standard inclus cu Windows este considerat un instrument frivol. În primul rând, este foarte interesant și util să-i învățați pe „manichini” elementele de bază ale alfabetizării PC și, în al doilea rând, este disponibil peste tot și întotdeauna - și atunci când un program mai puternic pentru lucrul cu grafica nu este instalat pe computer, capacitățile sale vor veni la îndemână de mai multe ori.
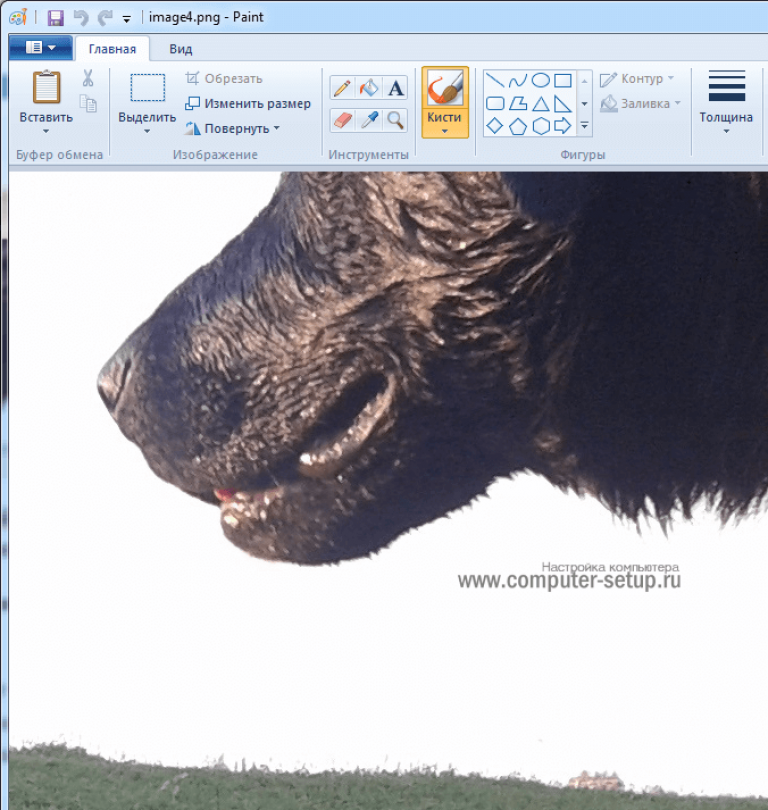
Deschiderea sursei în Paint: numărul de puncte este uimitor, dar numărul lor nu înseamnă frumusețe sau calitate. Scară: 100%.
Pentru a deschide o imagine în Paint, trebuie să faceți clic dreapta pe fișier și selectați „Editați”.
Acest editor nu vă permite să reglați manual nivelul de compresie JPG, dar se pare că îl setează la aproximativ 80%. Este suficient să resaveți fișierul pentru a obține 1,83 MB în loc de 2,44 MB originali. Ochi, nivelul de calitate rămâne aproape același.
Imaginea a fost comprimată la 1,83 MB după resalvare în Paint în 2-3 clicuri și 10 secunde.
Paint are o modalitate de a reduce dimensiunea pixelilor unei imagini. Acesta este un buton "Redimensionare". Când faceți clic pe el, apare o casetă de dialog care vă cere să introduceți noi dimensiuni orizontale/verticale ca procent din numărul inițial de puncte.
Să alegem 50 până la 50: de 2 ori mai puțină lungime și lățime înseamnă o suprafață de 4 ori mai mică. Apropo, rezoluția trebuie schimbată în mod egal în ambele dimensiuni, altfel imaginea va fi deformată.
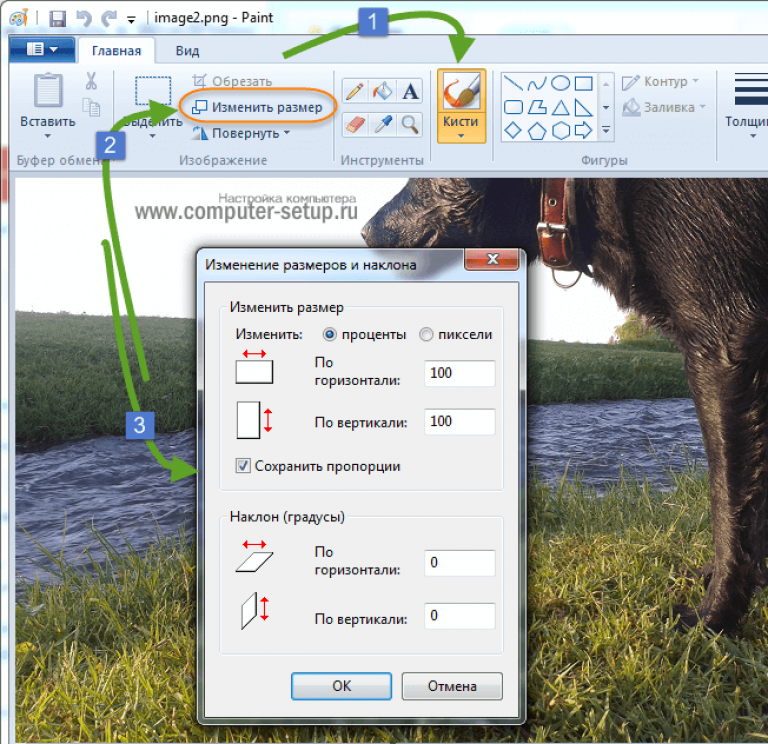
Funcția „Schimbați rezoluția imaginii” standard în majoritatea editoarelor grafice, de la Paint primitiv la Photoshop monstruos.
Rezultatul este de 616 kilobytes. Nu suficient pentru o arhivă de familie, dar excelent pentru publicarea pe site-uri web. Fără lupă, diferența cu sursa abia se observă.
616 kilobytes cu o rezoluție de 1290×960 px.
Rețineți că 0,6 megaocteți a fost obținut nu numai ca urmare a modificării rezoluției, ci și prin utilizarea unei metode „combinate” - dimensiunea imaginii în Paint este, de asemenea, ajustată prin reducerea calității JPG cu aproximativ 85%. Este imposibil să schimbați valoarea parametrului de compresie în direcția dorită. Paint face acest lucru automat.
Reducerea dimensiunii imaginii în Photoshop
Acest editor puternic poate fi folosit pentru sarcinile descrise. Dar este ca și cum ai transporta o pungă cu alimente nu într-o mașină, ci ai chema un Kamaz. Photoshop este o aplicație prea puternică pentru ceva la fel de simplu precum reducerea greutății unei fotografii.
Deschiderea acestui program și salvarea fișierului în el va dura mult mai mult timp decât compresia în sine. Cu toate acestea, pentru ca instrucțiunile noastre să fie complete, vom descrie și cum să comprimați o imagine în Photoshop.
După deschiderea fișierului în Photoshop, ar trebui selectați secțiunea „Imagine”., apasa pe el la elementul „Dimensiunea imaginii”.. Așa cum se arată în imaginea de mai jos.
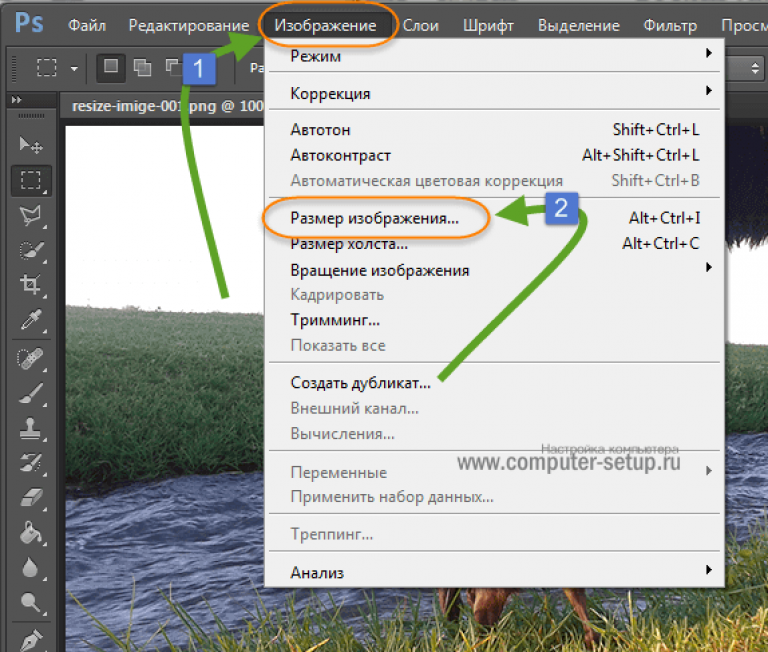
Se va deschide o casetă de dialog în care puteți seta manual înălțimea și lățimea imaginii. Butonul OK – salvați fișierul. Se numește același dialog taste rapide „Ctrl+Alt+I”, salvarea rapidă a rezultatului, comandă rapidă de la tastatură – „Ctrl+S”.
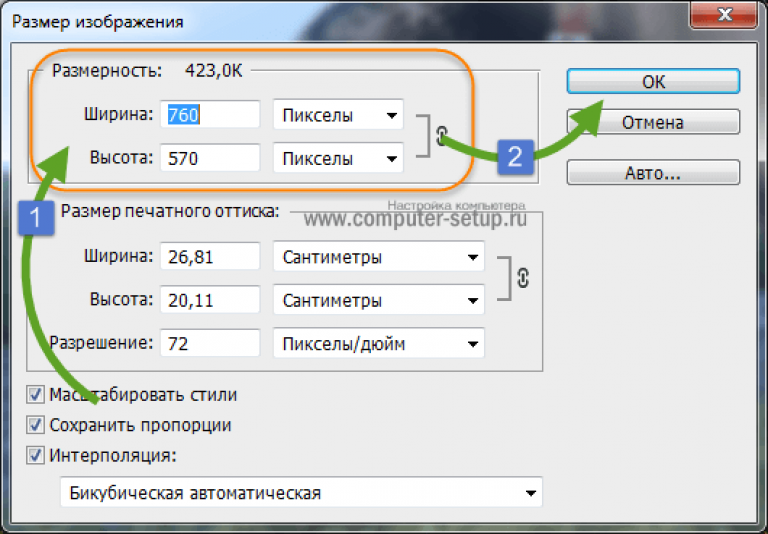
A doua modalitate de a reduce dimensiunea fișierului imagini sau fotografii, aceasta este pentru a aplica calitatea la salvare. Orice crezi că este potrivit pentru tine. Permiteți-mi să vă arăt cu un exemplu cum să faceți acest lucru.
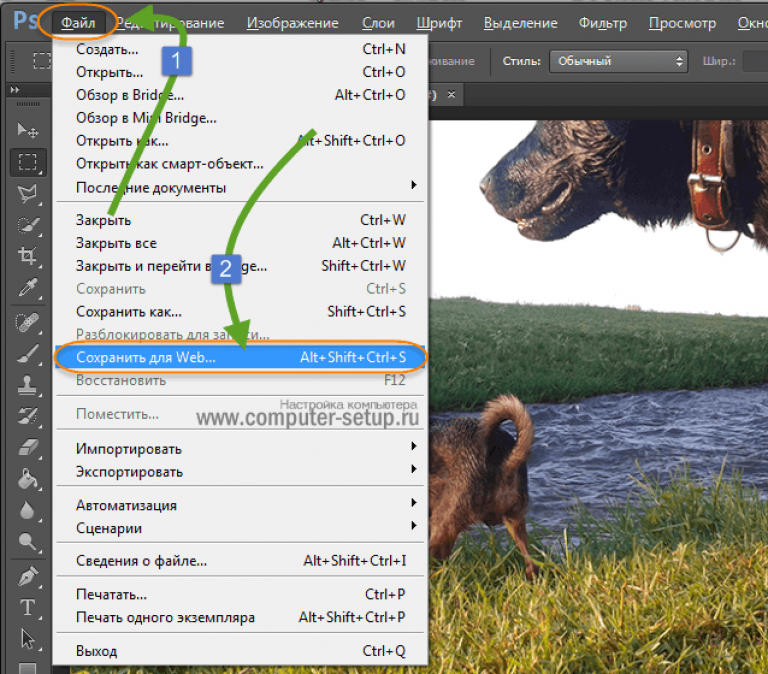
Ar trebui să se deschidă o fereastră cu setări pentru salvarea imaginii în calitatea și formatul dorit. Voi continua să-mi torturez fotografia cu cățeii. Permiteți-mi să vă reamintesc că dimensiunea fișierului este de exact 2,44 MB, să vedem ce putem strânge din el.
Alegeți de mai sus - 4 opțiuni. Uitați-vă la schimbările de calitate în timpul compresiei, puteți muta imaginea previzualizandu-l.
Vă rugăm să rețineți că în stânga sus este Sursa, apoi vin cu compresie.
Dacă te uiți la a doua opțiune, calitatea nu s-a schimbat, iar greutatea imaginii a scăzut la 1,6 MB, la alegerea calității 72. O poză complet potrivită pentru stocare sau trimitere prin poștă.
De asemenea, puteți seta dimensiunea imaginii înainte de a salva. De care ai nevoie. Și faceți clic pe salvare, selectați calea de înregistrare și ați terminat.
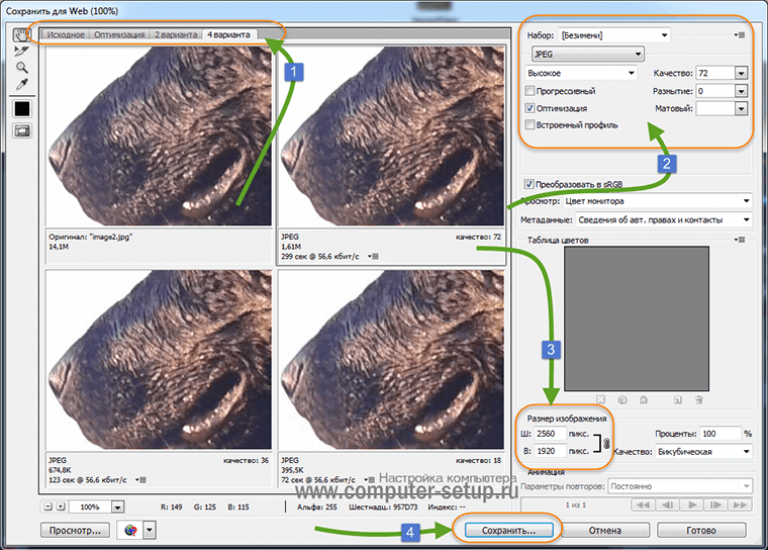
Cele mai bune programe de compresie. Procesare în loturi
Vopseaua este întotdeauna la îndemână, dar este prea primitivă. Photoshop este excesiv de voluminos și neîndemânatic. Ce programe sunt cele mai bune pentru a comprima JPG? Telespectatorii buni sunt și manageri de imagine! Avantajul lor este suportul pentru compresia batch: procesarea simultană a tuturor sau mai multor fișiere selectate în orice folder în loc de schimbarea manuală a imaginilor una câte una.
ACDSee, XnView și IrfanView: doar trei dintre numeroasele programe pentru comprimarea în masă a imaginilor. Chiar și ABC-ul complet comercial are o versiune gratuită, dar complet funcțională. Dacă programul nu este rusificat, ar trebui să vă amintiți cuvântul Compress - „Compression”. Să ne uităm la tehnologia de compresie batch folosind browserul grafic XnView ca exemplu.
După ce ați deschis unul dintre fișierele din folderul țintă, faceți dublu clic pe el. Se va deschide o fereastră de filer cu previzualizări ale tuturor imaginilor.
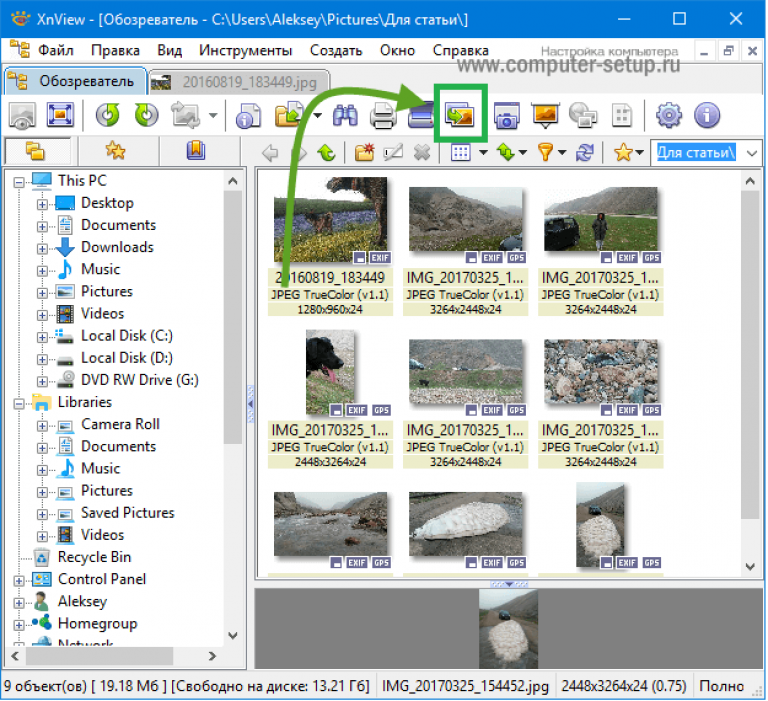
Vizualizatorul și editorul XnView spune că 9 fișiere ocupă aproape 20 MB. Tulburare!
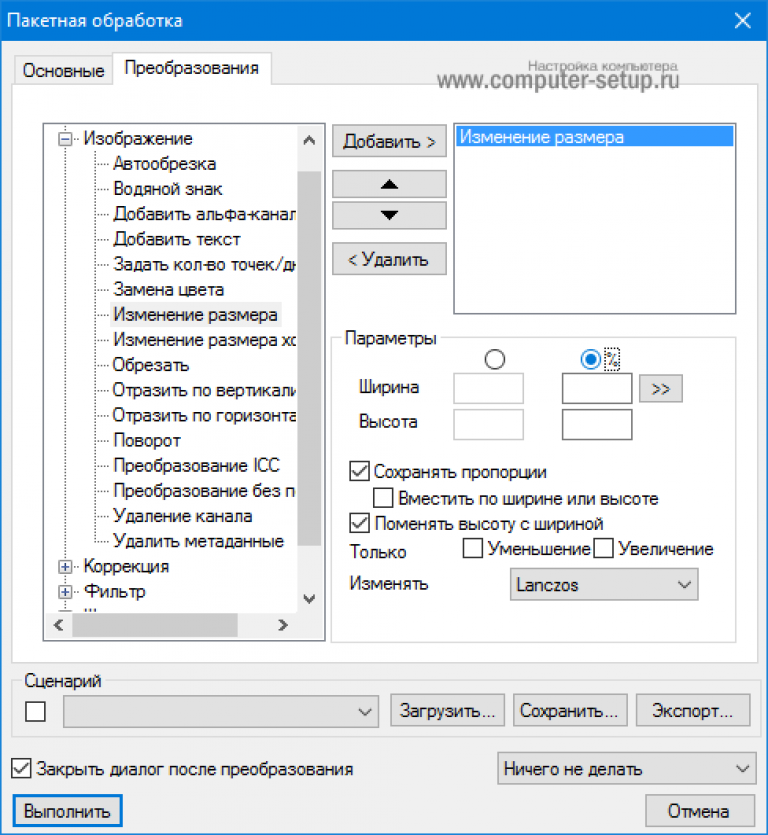
Vizionatorii au și funcția „Compresie JPEG” fără a reduce rezoluția.
Comprimarea imaginilor în serviciile online
Deși este convenabil și corect să aveți un program la îndemână pentru a redimensiona un fișier grafic, puteți utiliza numeroase servicii online pentru această sarcină.
Principiul de funcționare este complet similar cu munca aplicațiilor clasice pentru PC: fie compresie, fie redimensionare, fie ambele acțiuni simultan. Toți parametrii sunt personalizabili.
Dezavantajul metodei online este necesitatea de a trimite un fișier inițial mare: acest proces durează ceva timp. Serviciile web pentru compresie sunt de obicei gratuite, dar trebuie și să descărcați rezultatul înapoi pe computer.
Pierderea de timp este justificată dacă numărul de dosare care se reduce nu depășește câteva bucăți pe lună. Ceva recomandari specifice? Vă rog, acele servicii online pe care le folosesc eu însumi.
TinyJPG.com - Serviciu extern
Nu este un serviciu străin rău, fără setări inutile. Serviciul va face totul pentru dvs., trebuie doar să specificați locația de pe computer pentru a descărca imaginile, după care procesul de comprimare va începe automat.
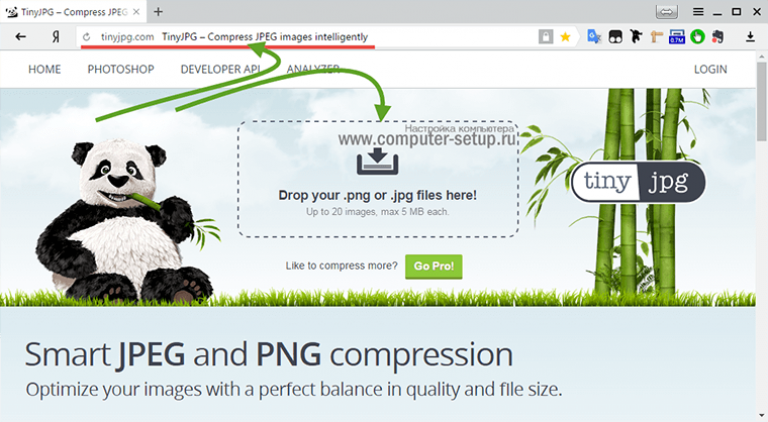
Vă avertizez imediat că site-ul are restricții de compresie pentru utilizatorii neînregistrați - 20 de imagini cu o dimensiune maximă de 5 MB.
La finalizarea procesului, este posibil să descărcați toate fișierele într-o arhivă sau pe rând, după cum vă convine.
IMGonline.com.ua - convenabil și ușor de înțeles
Dacă utilizați acest serviciu, puteți modifica dimensiunea imaginii în sine, precum și să comprimați fișierul în sine cu calitatea dorită. Am scris despre ce calitate este acceptabilă la începutul articolului.
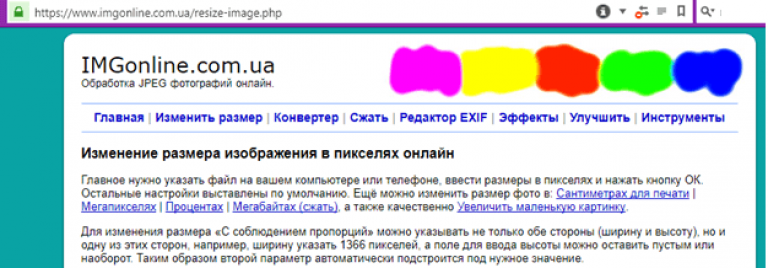
Unul dintre serviciile online gratuite.
Ambele servicii vă permit nu numai să vă jucați cu dimensiunile și calitatea, ci și să editați imagini. Există un sistem de ajutor detaliat. Pe care te sfatuiesc sa-l citesti inainte de a-l folosi.
În alte sisteme de operare, inclusiv în cele mobile, principiile și setările tehnologiilor de compresie sunt aceleași.
Procesarea desenelor în Mac OS
Să ne uităm la procesul de lucru cu imagini pe un Mac. De exemplu, imaginile pot fi comprimate perfect de aplicația standard Preview: nu este nevoie să instalați software suplimentar, chiar și pentru procesarea în lot. Previzualizare pe Macștie cum să redimensioneze mai multe fotografii deodată.
Selectați una sau mai multe imagini, deschideți-le în previzualizare, apoi selectați Instrumente > Ajustare dimensiune, și completați valorile necesare. Și salvează.
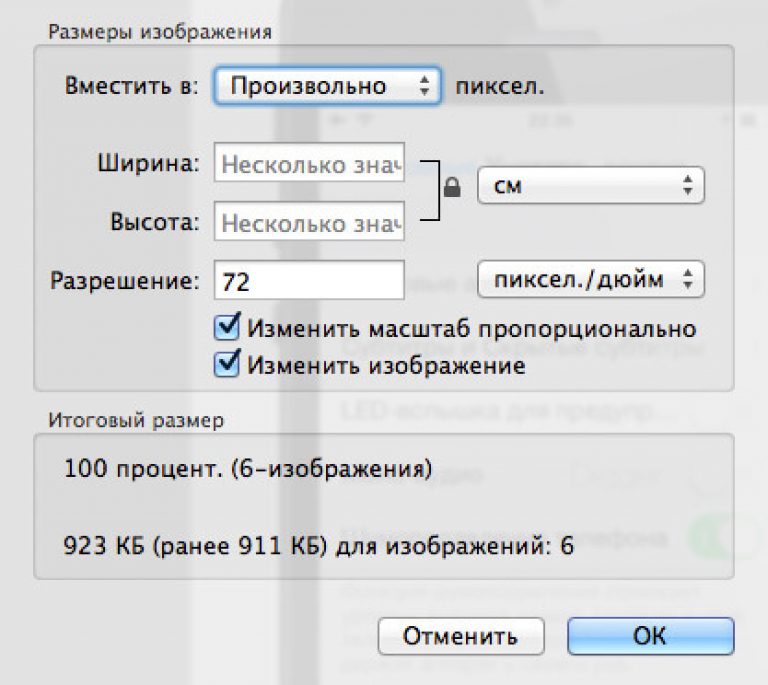
Concluzie
Vă recomandăm să experimentați singur cu compresia imaginii, copiați-le mai întâi într-un folder de testare pentru a nu pierde fotografiile importante. După 3-4 încercări, veți înțelege în practică cum să reduceți dimensiunea unei imagini într-un mod optim, cu parametrii de compresie, lățime și înălțime cei mai potriviți.
- Instalați și utilizați în fiecare zi orice manager de fișiere imagine de calitate.
- Uitați de Photoshop: este un editor prea puternic și neîndemânatic pentru sarcini atât de simple.
- Utilizați serviciile online numai atunci când nu există alte metode la îndemână - și utilizați Paint pentru fișiere individuale.
Disclaimer: niciun câine nu a fost rănit în timpul experimentelor artistice sau de programare. :)



