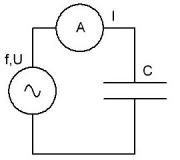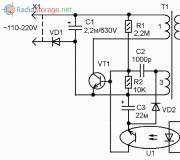Cum se deschide datele de conectare Chrome. Unde sunt stocate parolele în Google Chrome?
Trebuie să vă puteți gestiona parolele în browser, utilizând corect capabilitățile oferite.
Acest lucru este necesar pentru a crește fiabilitatea și securitatea datelor dumneavoastră (parole) pentru accesarea informațiilor personale.
Și pot exista parole cantitate uriașă, deoarece există o mulțime de site-uri unde este necesară înregistrarea cu un login și o parolă.
Utilizatorul îl poate configura astfel încât Google să salveze toate login-urile și parolele paginilor web vizitate. Browserul Chrome le stochează implicit servere Google. Este convenabil, dar periculos. Cu toate acestea, utilizatorii au capacitatea de a le vizualiza și de a gestiona toate datele de acces (parole), sporind semnificativ securitatea pe internet.
Unde să cauți parole în Chrome pe computer
ÎN versiuni Chrome pentru un computer, trebuie să accesați meniul Chrome (1 în Fig. 1), apoi la „Setări” (2 în Fig. 1):
 Orez. 1 Meniu Google Chromeși setări
Orez. 1 Meniu Google Chromeși setări Deschideți Setări și mergeți în josul paginii de setări.
 Orez. 2 Deschideți setări suplimentare ale Google Chrome
Orez. 2 Deschideți setări suplimentare ale Google Chrome Mai multe vor fi dezvăluite Setări Chrome. Suntem interesați de „Parole și formulare” (Fig. 3):
 Orez. 3 Găsiți „Parole și formulare” în plus. Setări Google Chrome
Orez. 3 Găsiți „Parole și formulare” în plus. Setări Google Chrome Dacă utilizatorul nu are încredere în Google cu parolele sale, atunci serviciul de stocare a parolelor poate fi complet dezactivat. Pentru a face acest lucru, găsiți în „Parole și formulare” funcția „Oferă salvarea parolelor pentru site-uri” și debifați-o.
În fig. 3 arată că utilizatorul nu dorește să salveze parolele. Prin urmare, va trebui să introducă parole atunci când intră pe toate site-urile.
Cum să salvezi o parolă în Chrome pe computer
Dacă utilizatorul are încredere Googleși îi permite să-și stocheze parolele, apoi el bifează caseta de lângă „Oferă salvarea parolelor pentru site-uri”:
 Orez. 4 Cum să configurați salvarea parolelor pentru site-uri web în Chrome
Orez. 4 Cum să configurați salvarea parolelor pentru site-uri web în Chrome Căsuța prețuită despre salvarea parolelor a fost bifată. Apropo, această casetă de selectare poate fi activată sau dezactivată în orice moment.
Să vedem ce oferă această economisire. Pentru a face acest lucru, accesați un site web unde trebuie să introduceți o parolă pentru a vă conecta. Deschidem acest site în browser Google Chrome.
Introduceți numele și parola dvs. pe un astfel de site. Ai intrat pe site folosind datele de conectare (se mai spun: autentificat, autentificat, înregistrat). Va apărea o mică fereastră „Salvați parola pentru acest site în serviciu Google Chrome?":
 Orez. 5 Am primit o ofertă de la Chrome pentru a salva parola
Orez. 5 Am primit o ofertă de la Chrome pentru a salva parola Dacă nu trebuie să salvați parole, faceți clic pe butonul „Nu” sau pur și simplu ignorați fereastra ca în Fig. 5.
Cum să vizualizați parolele în Chrome pe un computer
Pentru a găsi parolele salvate în browser, accesați
- meniul Google Chrome,
- Setări (Fig. 1),
- Afișați setări suplimentare (Fig. 2),
- Parole și formulare
- Oferiți salvarea parolelor pentru site-uri - faceți clic pe linkul „Configurare” (Fig. 4).
Va apărea fereastra Parole:
 Orez. 6 Parole salvate pentru site-uri web în Google Chrome
Orez. 6 Parole salvate pentru site-uri web în Google Chrome Cum să eliminați parolele din Chrome pe computer
- Pentru a face acest lucru, trebuie să deschideți fereastra „Parole” (Fig. 6).
- Găsiți acolo parola pe care trebuie să o ștergeți.
- Faceți clic pe pictograma X de lângă parola (Fig. 6) pe care doriți să o ștergeți.
- Faceți clic pe butonul „Terminat”.
Chrome pe un dispozitiv mobil
Puteți descărca gratuit Google Chrome pentru Android de pe site-ul oficial
Parole în Google Chrome pe Android
Să-l deschidem în browserul Chrome:
 Orez. 7 Browser Google Chrome pe Android
Orez. 7 Browser Google Chrome pe Android Faceți clic pe butonul Meniu (Fig. 8):
 Orez. 8 Meniul Chrome pe Android
Orez. 8 Meniul Chrome pe Android În meniu mergem la setări (Fig. 9):
 Orez. 9 Setări Google Chrome
Orez. 9 Setări Google Chrome În setările browserului ne interesează fila „Salvare parole” (Fig. 10)
 Orez. 10 parole în browser pe Android
Orez. 10 parole în browser pe Android Făcând clic pe „Salvare parole”, puteți dezactiva această opțiune mutând cursorul (Fig. 11):
 Orez. 11 Salvarea parolei OFF
Orez. 11 Salvarea parolei OFF Puteți activa oricând opțiunea de salvare a parolelor (Fig. 12):
 Orez. 12 Salvarea parolei ACTIVATĂ
Orez. 12 Salvarea parolei ACTIVATĂ Google Smart Lock pentru parole
Browserul Chrome oferă pe desktop și versiuni mobile salvarea parolelor site-ului în Google cloud prin folosire aplicații Google Blocare inteligentă. Este potrivit pentru cei care folosesc browserul Chrome pe un computer și, de asemenea, interacționează activ cu Chrome pe dispozitivele lor Android.
Pentru cei care au multe dispozitive similare, ar trebui să utilizați o combinație diferită de litere, numere și simboluri pentru fiecare pagină web. Atunci această aplicație va fi suficientă pentru vizitator opțiune bună: odată ce ați salvat datele, vă puteți conecta pe site de pe orice computer, smartphone sau tabletă (Fig. 13).
 Orez. 13 Aplicație inteligentă Blocați parole în Google Chrome
Orez. 13 Aplicație inteligentă Blocați parole în Google Chrome Dar o regulă trebuie respectată cu strictețe: protejează-ți login-ul Google ca lumina ochilor tăi. Dacă altcineva intră în contul dvs., securitatea tuturor dispozitivelor este în pericol, deoarece această combinație de simboluri este cheia conținutului pe care o persoană îl protejează de persoanele neautorizate.
Salvarea parolelor în browser este o caracteristică convenabilă, vă permite să nu introduceți o parolă de fiecare dată când accesați site-ul. Dar, dacă parola nu trebuie introdusă de fiecare dată, atunci este uitată destul de repede. Daca intalnesti problema asemanatoare, atunci acest articol ar trebui să vă ajute. Acum vă vom spune cât mai detaliat posibil despre unde sunt stocate parolele și despre cum să le recuperați de acolo.
Pasul #1: Deschideți Setările Google Chrome.
Primul lucru pe care trebuie să-l faceți este să deschideți setările Google Chrome. Pentru a face acest lucru, faceți clic pe butonul din colțul din dreapta sus al browserului și selectați „Setări”. De asemenea, puteți deschide setările folosind comanda „chrome://settings/”. Trebuie introdus bara de adrese browser.
Pasul #2: Găsiți secțiunea de setări numită „Parole și formulare”.
Apoi, trebuie să găsiți secțiunea de setări „Parole și formulare”. Pentru a face acest lucru, derulați în partea de jos a paginii de setări și faceți clic pe linkul „Afișați setări suplimentare”. După aceasta, vor apărea setări suplimentare în partea de jos a paginii. Va exista și o secțiune „Parole și formulare”.

Pasul #3: Deschideți setările pentru parolele salvate.

Pasul #4: Găsiți parola de care aveți nevoie.
După ce faceți clic pe butonul „Personalizați”, în fața dvs. va apărea o fereastră pop-up cu o listă cu toate parolele salvate în Google Chrome. Aici sunt stocate parolele în Google Chrome.
Pentru a găsi parola necesară, utilizați formular de căutare, care se află în colțul din dreapta sus. De exemplu, pentru a afla parola pentru un router, introduceți adresa acestuia în căutare.

Pentru a vedea parola salvată, selectați linia dorită din listă și faceți clic pe butonul „Afișați”.

De asemenea, puteți șterge parolele salvate aici, pentru a face acest lucru, doar faceți clic pe butonul „Șterge” (semnul în cruce din dreapta parolei). Dacă ștergeți o parolă salvată, aceasta nu va mai fi introdusă automat când încercați să accesați site-ul.
Utilizatorii de internet vizitează zeci sau chiar sute de site-uri diferite în fiecare zi.
Majoritatea resurselor necesită înregistrare, așa că devine foarte dificil pentru noi să ne amintim toate login-urile și parolele inventate anterior pentru conturi.
Pentru a organiza informațiile necesare pentru autorizare pe site-uri, dezvoltatorii de browser au creat sisteme speciale pentru a salva parolele utilizatorului.
Să aruncăm o privire mai atentă asupra modului de vizualizare a parolelor salvate în Chrome, cel mai popular browser de la Google.
Locația parolei
Există mai multe moduri de a accesa fereastra cu toate parolele.
Cea mai ușoară opțiune este să introduceți textul chrome://settings/parole în bara de adrese a browserului dvs. - aceasta este adresa pagina locala setări, care conține date autentificare automată către site-uri.
Ca rezultat, ar trebui să ajungeți pe o pagină ca aceasta:

Orez. 1 – pagina de date de conectare și parole salvate în Chrome
Important! Este posibil ca această metodă de activare a ferestrei de preferințe să nu funcționeze în versiunile mai vechi ale browserului.
Puteți folosi o altă modalitate de a introduce fila parole:
- lansați browserul și pagina de start găsiți tasta de meniu (colțul din dreapta sus al barei de instrumente);
- faceți clic pe elementul „Setări”;

Orez. 2 – Meniul browserului Chrome
- Derulați în jos fereastra care se deschide și faceți clic pe butonul „Setări avansate”;

- acum, printre toți parametrii noi, găsiți grupul „Parole și formulare”;
- În elementul „Salvați parolele”, faceți clic pe butonul „Afișați” și se va deschide o pagină în fața dvs., ca în Figura 1.

Pe lângă setările browserului, datele despre parolele salvate pot fi vizualizate chiar pe computer.
Chrome înregistrează datele utilizatorului în fișier de sistem, care se află pe hard diskul computerului.
Adresa fișierului poate diferi în funcție de sistemul de operare utilizat.
Figura de mai jos prezintă o listă cu cele mai populare sisteme de operare și adresele directoarelor în care este stocat fișierul numit Date de conectare:

Accesați folderul dorit de pe hard disk și găsiți fișierul Date de conectare. Nu are extensie, așa că nu poate fi deschis chiar așa.

Cum pot vedea autentificarea și parola pentru site?
După ce ați găsit locația setărilor de salvare automată sau fișier local, care le conține, puteți începe să vizionați parolele necesareși autentificări pentru site-uri.
Pentru a vedea parolele în browser însuși, selectați site-ul de care aveți nevoie și faceți clic pe butonul Afișați.
Abia după intrare corectă veți avea dreptul de a vizualiza aceste date Informații personale in browser:

Orez. 7 – vizualizarea parolelor în browserul Chrome
Dacă, dintr-un motiv oarecare, nu puteți accesa datele din browser în sine, puteți încerca să „trageți” informațiile din fișierul Date de conectare.
În esență, conținutul acestui fișier nu are un format anume, dar face parte din el baza locala Datele MS MySQL și stochează informații organizate ale utilizatorilor de browser (lista de site-uri, autentificări, parole, extensii instalateși așa mai departe).
Cum se deschide un fișier? Deoarece datele de conectare au fost create în principal pentru dezvoltatori, le puteți deschide folosind programe speciale pentru dezvoltare.
De exemplu, SQL Studio de management 2014 – folosind acest software puteți crea baze de date locale și de server și le puteți utiliza în aplicații create.
Pentru a deschide fișierul Date de conectare, lansați studioul, apoi conectați-vă la baza de date locală care este instalată pe computer:

După o conexiune reușită, faceți clic pe fila „Fișier”, apoi pe „Deschidere”. În fereastra de explorare a computerului care se deschide, găsiți Date de conectare și rulați-le.
Următorul tabel va apărea în fereastra studioului:

Câmpurile username_value și password_value conțin valorile autentificărilor și, respectiv, parolelor.
Referinţă: dacă nu aveți posibilitatea de a instala un studio separat pentru dezvoltarea bazei de date pe computer, puteți utiliza utilitarul DB Browser SQL. Cu ajutorul acestuia, puteți vizualiza conținutul fișierului în sine, dar fără dreptul de a edita câmpurile bazei de date.
Eliminarea unei parole
Pentru a elimina combinația de conectare-parolă din fereastra de salvare automată, trebuie să selectați site-ul dorit și să faceți clic pe cruce, așa cum se arată în figura de mai jos.
După aceasta, informațiile de conectare pentru resursă vor fi șterse.

De asemenea, utilizatorii pot edita datele salvate. Introduceți numele de utilizator sau parola în câmp informații noiși salvați modificările.
Browserele moderne sunt echipate cu o mulțime de opțiuni convenabile, dintre care una reține automat parolele pentru diferite site-uri - e-mail, conturi personale pe forumuri, unul sau altul serviciu.
Dacă utilizați această opțiune, trebuie să „introduceți” parola atunci când vă înregistrați pe o nouă resursă o singură dată la apelurile ulterioare, browserul va introduce parola pentru dvs.
În același timp, desigur, browserul, după cum înțelegeți, stochează undeva aceste parole, dar nu toată lumea știe unde și cum pot fi vizualizate. Dar trebuie să știți acest lucru în cazul în care trebuie să vă conectați la acest sau acel portal de pe un alt dispozitiv unde parola nu este reținută, iar dvs., deoarece nu trebuie să o introduceți constant, ați uitat. Browserul vă va spune în această situație. Din a acestui material vei afla cum să vizualizați parolele în Google Chrome.
Cum să vizualizați parolele în Google Chrome prin meniul Setări?
Pentru început, merită să spunem cum sunt amintite parolele în acest program. Când completați un formular de înregistrare pe orice site, introduceți toate informatiile necesare, inclusiv parola, iar când faceți clic pe un buton precum „Înregistrare” sau „Următorul”, apare o fereastră cu întrebarea „Salvați parola pentru acest site în serviciul Google Chrome?” - dacă răspundeți „Salvează”, va fi salvat, dacă „Nu” - în consecință, nu.
Cu toate acestea, rețineți că, dacă răspundeți „Nu”, atunci browserul va repeta întrebarea menționată mai sus pentru toate accesările ulterioare la site cu o parolă nesalvată. Anterior, browserul a răspuns la întrebarea „Salvați parola pentru acest site în serviciul Google Chrome?” a oferit, de asemenea, opțiunea „Niciodată pentru acest site”, iar dacă utilizatorul o selecta, nu ar duplica întrebarea la reintrarea pe site cu o parolă nesalvată. Cu toate acestea, în versiunea actuală a programului, opțiunea „Niciodată pentru acest site” a dispărut dintr-un motiv oarecare.
Acum, să ne dăm seama cum să aflăm parola salvată în Google Chrome. Pentru a face acest lucru prin meniul Setări, urmați aceste instrucțiuni:

2. În fereastra care apare, găsiți linkul „Afișați setările avansate” și faceți clic pe el.


4. În fața ta se va deschide o listă de portaluri pentru care parola a fost reținută.


După cum puteți vedea, aflarea parolei în Google Chrome este foarte simplă, poate chiar v-ați gândit că a fost înfricoșător de simplă - gândiți-vă, dacă, de exemplu, părăsiți computerul de la serviciu, un coleg poate afla cu ușurință oricare dintre parolele dvs. câteva minute.
Din fericire, vă puteți proteja de această invazie a confidențialității setând o parolă direct în browser, puteți citi despre cum să faceți acest lucru în articolul „”.
Dar dacă nu vrei să apelezi la așa ceva cel puţin, puteți folosi o metodă mai simplă, și anume, împiedicați Google Chrome să își amintească parolele.
Cum să împiedici Google Chrome să-și amintească parolele?
Pentru a împiedica browserul dvs. să salveze parole, urmați aceste instrucțiuni:
1. Lansați browserul, faceți clic pe butonul sub formă de trei linii orizontale iar în meniul care apare, selectați secțiunea „Setări”.

2. În fereastra de setări care apare, găsiți linia „Afișați setările avansate” și faceți clic pe ea.


Desigur, nu trebuie să debifați această casetă și să refuzați browserul de fiecare dată când vi se cere „Salvați parola pentru acest site în serviciul Google Chrome?” ferește-te de asemenea reflexe neplăcute.

5. Gata! Acum, desigur, va trebui să introduceți parole de fiecare dată când intrați pe un anumit site, dar vă puteți simți mai calm.
Cum să vizualizați parolele în Google Chrome prin passwords.google.com?
Această metodă ar trebui utilizată dacă trebuie să vizualizați parola nu de pe un computer, ci de pe un dispozitiv mobil. Doar accesați site-ul, Goggle vă va cere să vă conectați cont personal Google— introduceți autentificarea și parola, după care va afișa o pagină de site-uri pentru care au fost salvate parole. Pentru a vă vizualiza parola, trebuie să faceți clic pe numele site-ului și să faceți clic pe pictograma în formă de ochi. După cum puteți vedea, dispozitive mobile sunt mai bine protejate decât PC-urile pentru a vedea parolele, trebuie să cunoașteți informațiile contului dvs. Google.


Apropo, această metodă funcționează și cu un computer, dar vizualizarea parolelor pe acesta prin meniul „Setări” este mai rapidă.
Important! Dacă nu aveți un cont Google - această metodă nu va funcționa. Pentru a crea un cont Google, accesați acest siteși completați formularul corespunzător.
Rezultate
Ei bine, ați învățat cum să vizualizați parolele în Google Chrome și, cel mai important, ați înțeles cât de ușor este să o faceți, mai ales în cazul unui PC, așa că acum puteți decide în mod conștient dacă ar trebui să utilizați această opțiune sau nu.
Mulți experți în securitate recomandă ca fiecare serviciu (site web) să aibă parola unică. În acest caz, chiar dacă un atacator obține una dintre parolele tale, nu o va putea folosi pe alte resurse. Dar, din păcate, sunt câteva de reținut parole diferite foarte greu. Dacă ai 10, 20 dintre ele?
Soluția poate fi salvarea parolelor în browser. De exemplu, de fiecare dată când intri Parolă Nouăîn Google Chrome, browserul vă solicită să îl salvați. Acest lucru facilitează navigarea pe Internet, deoarece nu mai trebuie să vă amintiți toate parolele. Cu toate acestea, pot exista situații în care va trebui să aflați una dintre parolele salvate de browserul dumneavoastră. Apare o întrebare logică: cum pot vedea parolele salvate în Google Chrome?
Rezolvarea problemei
Pentru a vizualiza parolele salvate în Google Chrome, trebuie să urmați o serie de pași simpli:
1. Deschideți meniul browserului, care se află în partea dreaptă colțul de sus program, selectați „Setări”.
2. Se va deschide o pagină de setări, pe care trebuie să o derulați în partea de jos și să faceți clic pe linkul „Afișați setările avansate”.
3. În deschis setări suplimentare trebuie să găsiți elementul „Parole și formulare” și să faceți clic pe linkul „Gestionați parolele”. Se va deschide un meniu în care vor fi prezentate toate site-urile ale căror parole sunt stocate de browserul Google Chrome. Cu toate acestea, din motive de securitate, parolele nu sunt afișate în acest meniu.
4. Pentru a vizualiza parola salvată, trebuie să faceți clic pe linia cu site-ul dorit și să faceți clic pe butonul „Afișați”. Parola salvată va fi afișată imediat.
Important de luat în considerare
Salvat în Google Parola Chrome va fi afișat imediat numai dacă utilizați un cont în sistem de operare. Acest lucru este nesigur deoarece, în acest caz, oricine are acces direct la computerul dvs. va putea vedea parolele salvate în Google Chrome. Pentru a vă proteja datele personale, trebuie să setați o parolă pentru contul dvs. în sistemul de operare. Apoi, după ce faceți clic pe butonul „Afișați”, vi se va cere să introduceți parola pentru dvs cont, și numai dacă o introduci corect, Google Chrome va afișa parola stocată în browser. În acest fel, numai dvs. puteți vizualiza parolele salvate în Google Chrome.
Dacă altcineva vă poate folosi computerul, atunci acest „cineva” se poate uita la istoricul browserului dvs., marcajele, vă poate conecta la conturile de rețele sociale și vă poate vedea e-mailul (dacă parolele sunt salvate în browser sau sunteți autentificat și eu sunt conectat) ). Acest lucru este neplăcut și dacă, de exemplu, îți pierzi tableta și este folosită nu doar de un coleg sau de cineva de acasă, ci complet străin? Soluția este să setați o parolă pentru a intra în browser.
vei avea nevoie
- browser din familia Chrome (testat pe goole Chrome și pe un browser de la Yandex)
Instrucţiuni
Du-te la magazin Aplicații Chrome(https://chrome.google.com/webstore/category/apps?utm_campaign=en&utm_source=en-et-na-us-oc-webstrhm&utm_medium=et). Căutați „ChromePW”.
În rezultatele căutării, faceți clic pe aplicația „ChromePW”. În fereastra rezultată din dreapta sus, faceți clic pe butonul „Free” - instalarea aplicației va începe (faceți clic pe „Add” dacă vi se cere).
Când extensia este instalată, urmați instrucțiunile din fila care se deschide - solicitările vă vor ajuta să activați aplicația și să setați o parolă.
Gata! Acum, de fiecare dată când deschideți browserul, va trebui să vă introduceți parola.
Dacă mai multe persoane folosesc computerul, atunci este mai bine să instalați mai multe browsere: Google Chrome și Yandex Browser, de exemplu.
Mulți utilizatori de internet, în special, utilizatorii Googleîncercând să rezolve problema salvării setărilor browserului. După reinstalarea sistemului, schimbarea PC-ului sau acțiuni similare, aș dori să îl am imediat gata Chrome funcționeazăîn aceeași formă în care a fost lăsat anterior. Dezvoltatori Google a avut grijă de asta și de funcția de salvare setări personalizate implementat pe nivel superior.

Setările Google Chrome pe computerul dvs
În primul rând, trebuie să înțelegeți unde sunt setările din browserul Google Chrome. Pentru a le deschide, trebuie să găsiți o pictogramă cu trei în colțul din dreapta sus dungi orizontaleși faceți clic pe el. Se va deschide un meniu în care trebuie să selectați elementul „Setări”.În fereastra de setări care se deschide, va exista un număr mare de opțiuni pe care le puteți modifica la discreția dvs. Aici este configurat aspect programe, securitate, căutarea implicită este setată, sunt creați utilizatori noi etc.
Dacă vorbim în mod special despre salvarea setărilor în browser, atunci totul este destul de simplu. Motorul este proiectat în așa fel încât după modificarea oricărui parametru, setările tocmai făcute sunt salvate automat. Acest lucru vă permite să opriți browserul, să reporniți computerul, apoi să îl porniți din nou și toate setările efectuate vor fi în poziția în care le-ați lăsat.
Cu alte cuvinte, pentru ca setările browserului dvs. să fie salvate, trebuie doar să le modificați cumva. Setările pot fi, de asemenea, resetate la valorile implicite. Pentru asta există buton special„Resetați setările browserului”. Îl puteți găsi făcând clic pe butonul „Afișați setările avansate”.
Salvarea setărilor online
Pentru a salva toate setările efectuate la reinstalarea sistemului sau a browserului, sau pentru a le folosi pe alt computer, trebuie să utilizați cont Google. În același timp, totul setări personale, inclusiv marcajele și extensiile, vor fi salvate online.Dacă aveți deja e-mail Google, pur și simplu accesați setările browserului și faceți clic pe butonul „Conectați-vă la Chrome”. Apoi introduceți numele dvs. de e-mail și parola. Se vor deschide setările de sincronizare. Puteți sincroniza toate setările sau selectați doar unele specifice din listă bifând casetele. Da, puteți sincroniza setări standard browsere, teme, extensii, file, parole, istoric de navigare, aplicații.
Chiar mai jos trebuie să specificați parametrii de criptare. Acest functie suplimentara, permițându-vă să vă protejați toate datele împotriva accesului de către terți. Este posibil să se cripteze folosind acreditările Date Google, sau folosind un fel de expresie de acces. Când utilizați o expresie de cod, trebuie luată o precauție extremă, deoarece dacă pierdeți sau uitați cuvântul sau fraza specificată, Google deja nu vă va putea reaminti și sincronizarea va trebui să fie resetată.