Un subsol special pentru fiecare pagină. Cum să eliminați anteturile și subsolurile din Word. Cum să eliminați sau să schimbați antetul și subsolul din textul Word
Dintre opțiunile suplimentare de formatare, cea mai des folosită opțiune este crearea antetelor și subsolurilor. Anteturile și subsolurile sunt zone situate pe marginile de sus și de jos ale paginilor documentului. Anteturile și subsolurile conțin de obicei informații precum titlul documentului, subiectul, numele autorului, numerele paginilor sau data. Atunci când utilizați anteturi și subsoluri într-un document, le puteți plasa text variat pentru paginile pare sau impare, pentru prima pagină a unui document, modificați poziția antetelor și subsolurilor de la o pagină la alta etc.
Pentru a lucra cu anteturi și subsoluri în Word 2007, utilizați panoul „Header and Footers” din panglica „Insert”.
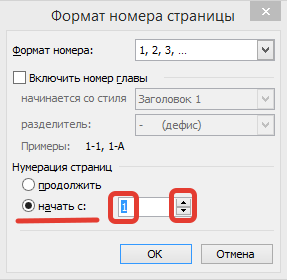
După inserare, antetul și subsolul sunt disponibile pentru editare și apare panglica contextuală „Designer” (Lucrul cu anteturile și subsolurile).
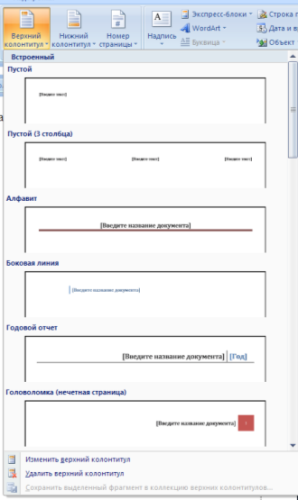

Antetul și subsolul editate pot fi adăugate la galeria antet/subsol folosind opțiunea „Salvare selecție în galeria antet/subsol”.
Configurarea unui subsol
Panglica „Designer” a instrumentului contextual „Lucrul cu anteturi și subsoluri” vă permite să faceți rapid următoarele setări pentru antet și subsol:
diferite anteturi și subsoluri pentru paginile pare și impare;
antet și subsol separate pentru prima pagină;
ascunderea textului principal în timp ce lucrați cu anteturile și subsolurile;
introducerea și editarea numărului paginii;
controlul poziției antetului și subsolului;
inserarea diferitelor obiecte în subsol: data și ora curentă, imagini, blocuri standard, obiecte ClipArt.
Anteturile și subsolurile pot fi configurate separat pentru diferite secțiuni. Dar pentru a face acest lucru, trebuie să rupeți legătura dintre ei, pentru că... În mod implicit, toate anteturile și subsolurile sunt interconectate. Pentru a face acest lucru, trebuie să mergeți la subsolul care trebuie proiectat diferit și „strângeți” butonul „La fel ca în secțiunea anterioară”.
Dacă, dimpotrivă, este nevoie să introduceți anteturile și subsolurile în diferite secțiuni la o vizualizare, apoi butonul „La fel ca în secțiunea anterioară” trebuie „apăsat”.
O tranziție rapidă între anteturi și subsol și textul principal al documentului se poate face făcând dublu clic pe elementul dorit (antet/subsol sau text principal).
Pentru a elimina antetele și subsolurile, utilizați elementul „Șterge antet/subsol” din butoanele de antet/subsol corespunzătoare.
Paginare
Pentru a numerota paginile, utilizați butonul „Numărul paginii” (panglica „Inserare”, panoul „Antet și subsol”).

Trebuie să selectați opțiunea de plasare a numărului pe pagina însăși și, dacă este necesar, să ajustați formatul numărului în sine.
Dacă este necesar, elementele numărului de pagină pot fi salvate adăugându-le la colecția de blocuri. Pentru a face acest lucru, după inserarea și setarea numărului, faceți clic pe butonul „Numărul paginii” și selectați comanda „Sus/Basul paginii” - „Salvați fragmentul selectat ca număr de pagină”.
Dacă este necesar să eliminați numărul numai de pe prima pagină, trebuie să faceți următoarele:
deschideți panglica „Aspect pagină”;
deschide fereastra panoului „Configurare pagină”;
În fila „Sursă hârtie”, bifați caseta de selectare „Diferențiați anteturile și subsolurile de pe prima pagină”. " .

Lucrare practică nr. 2 Formatarea unui document text. Lucrul cu anteturile și subsolurile.
Scopul lucrării– studierea funcționalității procesorului de text Word 2007 și dobândirea abilităților practice în formatarea documentelor text.
Modificarea opțiunilor de formatare a caracterelor afectează (în ordinea descrescătoare a nivelului de prioritate):
a) fragment de text selectat;
b) un cuvânt neselectat indicat de cursorul textului;
c) caractere care vor fi tastate imediat după modificarea parametrilor de formatare (dacă cursorul nu se mișcă).
Sarcina nr. 1
Deschideți fișierul Proba.docx pe care l-ați creat mai devreme
În al doilea paragraf, faceți următoarele modificări folosind diferite opțiuni de formatare (cerințele de formatare sunt între paranteze):
Caractere care trebuie introduse(Times New Roman, 14, K) apar în acel loc de pe ecran (Arial, 12, roșu, tăiat), unde este cursorul,(Arial Narrow,10,subliniat) care se deplasează la dreapta,(Times New Roman,12,superscript) lăsând în urmă un șir de caractere. (Times New Roman, 12, interliniar) Când ajungeți la marginea dreaptă a paginii (Times New Roman, 10, subliniat, F, roșu închis, majuscule mici, la distanță de 0,25 pt) cursorul se deplasează automat pe linia următoare. (Monotip Corsiva, umplere color - galben, 12) ACEST PROCES ESTE DENUMIT(Arial Unicode MS, 12, F, cu majuscule) Text care curge(Times New Roman, 12, K, roșu, începe cu majuscule), și apăsând o tastă ( Comic Sans DOMNIȘOARĂ , 20 ) E n t e r (Times New Roman, 12, spațiere - rar cu 2 pt, deplasarea fiecărui caracter în jos cu 3 pt, față de cel precedent) creează un nou paragraf, (Times New Roman, 12, spațiere - condensat cu 1,5 pt) Mai degrabă decât linie nouă.(Times New Roman, 12, dublu barat, încastrat)
Drept urmare, textul dvs. ar trebui să arate astfel:

Sarcina nr. 2
Împărțiți al treilea paragraf de text în două coloane. Drept urmare, textul ar trebui să arate astfel:
Sarcina nr. 3
Introduceți numere de pagină în document:
Inserare - Numărul paginii - Sus pagini- Pagina X din Y - numere aldine 3
Sarcina nr. 4
Inserați anteturi și subsoluri în document:
Inserare - Subsol - Conservator
Sarcina nr. 5
Puneți un Drop Cap la începutul celui de-al patrulea paragraf. Ca urmare, veți primi următorul text:
Ieșiți din program, salvând modificările aduse documentului
Configurarea antetelor și subsolurilor.
Anteturi și subsoluri
Un antet sau un subsol sunt informații grafice sau text care se află în partea de sus sau de jos a paginii (deasupra marginii de sus sau sub marginea de jos). Cel mai adesea, anteturile și subsolurile indică titlul capitolului, numărul secțiunii, autorul cărții și elementul de design grafic. Acesta din urmă este adăugat astfel încât utilizatorul să-și amintească elementul grafic, care, de regulă, poartă un sens simbolic. În special exemple vii Acest lucru poate fi văzut în lucrările cu design artistic bogat, de exemplu, în genul aventură/fantezie.
Un subsol bine conceput și estetic vizual este cartea de vizită a unui document. Petrecând puțin timp creând un antet și un subsol, va crește considerabil atractivitatea documentului și va îmbunătăți oarecum lizibilitatea acestuia.
Se pot crea un antet și un subsol pentru fiecare secțiune a documentului. Dar rețineți că lucrul cu antetul și subsolul este disponibil numai în modul de aspect al paginii. Anteturile de pagină cu numere par și impare pot fi diferite, iar textul antetului și al subsolului pot fi formatate practic fără restricții.
Adăugarea unui antet
1a metoda.
Accesați fila „Insert” și în grupul „Header and Footer” faceți clic pe butonul „Header”;
În lista derulantă a mostrelor de antet și subsol gata făcute, selectați-l pe cel de care aveți nevoie. După ce faceți clic pe acesta, veți fi direcționat în zona de creare a antetului-subsol (se va deschide automat fila „Proiectare – Lucrul cu antet-subsol” și pe panglică vor fi afișate grupuri și butoane speciale pentru lucrul cu antet-subsol) , iar textul principal va fi colorat griși nu va fi disponibil pentru editare;
Figura 1. Panglică cu fila „Design – Lucrul cu anteturi și subsoluri” deschisă.
Introduceți informațiile necesare în zona antetului. În mod implicit, este introdus aliniat la stânga. Pentru a schimba acest lucru, utilizați următoarele metode:
Accesați fila „Acasă” și în grupul „Paragraf”, faceți clic pe butoanele de aliniere a textului necesare;
Utilizați combinații de taste rapide: pentru a alinia stânga –
Apăsați tasta
Dacă nu ați introdus încă text, puteți utiliza butonul Backspace.
După setarea antetului și a subsolului, pentru a închide fereastra antet și subsol, faceți clic pe butonul „Închide fereastra antet și subsol” din grupul „Închidere” sau faceți dublu clic oriunde pe pagină.
a 2-a metoda. Clic clic dreapta
mouse-ul în zona marginii de sus, apoi faceți clic pe „Schimbați antetul”.

Adăugarea unui subsol este similară.
Figura 2. Selectarea unui subsol.
1a metoda.
Editarea antetelor și subsolurilor În fereastră document deschis
Faceți dublu clic în zona subsolului dorit.
După setarea antetului și a subsolului, pentru a închide fereastra antet și subsol, faceți clic pe butonul „Închide fereastra antet și subsol” din grupul „Închidere” sau faceți dublu clic oriunde pe pagină.
Zona antetului și a subsolului vor intra în procesul de formatare, iar textul principal va deveni needitabil (gris);
Faceți modificările necesare.
Fila „Inserare” - în grupul „Antet și subsol”, faceți clic pe butonul pentru a schimba antetul și subsolul documentului;
În fereastra care se deschide, selectați fila „Modificați antetul (subsolul)”;
După ce faceți modificări, faceți clic pe Închideți fereastra antet și subsol sau faceți dublu clic oriunde în spațiul de lucru.
Ascunderea textului corpului atunci când lucrați cu anteturi și subsoluri
Uneori trebuie să vă concentrați doar pe lucrul cu anteturi și subsoluri, iar conținutul din spațiul dvs. de lucru poate distra atenția, mai ales dacă este bogat în grafică, text decorat și fotografii. În acest caz, poate fi ascuns. Pentru a face acest lucru:

Deschideți fila „Design – Lucrul cu anteturi și subsoluri” folosind una dintre metodele de mai sus;
În grupul Opțiuni, debifați caseta de text Afișare document.
Figura 3. Ascunderea textului corpului.
Tranziție între anteturi și subsoluri
Uneori, atunci când editați zona antetului, este posibil să doriți să treceți rapid de la antet la subsol (sau invers). Pentru a face acest lucru:
În grupul Tranziții, faceți clic pe butoanele Mergeți la antet și Mergeți la subsol pentru a vă deplasa la zonele de editare ale antetului și subsolului.
Dacă un document este împărțit în mai multe secțiuni, fiecare dintre ele poate avea anteturi și subsoluri independente unele de altele. În acest caz, tranzițiile se efectuează astfel:

Accesați fila „Design – Lucrul cu anteturi și subsoluri”;
Dacă doriți ca anteturile și subsolurile secțiunii curente să fie proiectate în același mod ca și cea anterioară, faceți clic pe butonul „La fel ca în secțiunea anterioară”.

Figura 5. Tranziții între anteturi și subsoluri.
Subsolul primei pagini
În majoritatea documentelor, se obișnuiește să se facă distincția între anteturile și subsolurile primei pagini și cele rămase. Acest lucru se datorează faptului că primul subsol, de regulă, reflectă informații de bază despre document, cum ar fi autorul sau titlul unei cărți sau articol. Nu este deloc necesar să reflectăm acest lucru în anteturile și subsolurile paginilor următoare, deoarece acestea sunt adesea rezervate pentru titlurile capitolelor și părților. În acest caz, trebuie să setați un antet și un subsol separate pentru prima pagină:
După crearea anteturilor și subsolurilor necesare, pe prima pagină a documentului, faceți clic în zona antet sau subsol (în funcție de care doriți să creați);
În grupul „Opțiuni”, bifați caseta de lângă „ Subsol special pentru prima pagină” și apoi introduceți informațiile necesare în zona antet și subsol;
Ieșiți din modul de editare a antetului și a subsolului făcând dublu clic în spațiul de lucru al documentului.
Anteturi și subsoluri pentru paginile pare și impare
În cărți sunt adesea folosite antete și subsoluri diferite pentru paginile pare și impare, cu titlul lucrării în partea de sus a paginii din stânga a difuzării și titlul capitolului în partea de sus a paginii din dreapta. Diferențele dintre anteturile de pagini cu numere par și impare se aplică întregului document. Adică, un antet și un subsol diferite pentru o secțiune separată a documentului pot fi setate folosind „Antet și subsol speciale pentru prima pagină”, dar în cazul antetelor de pagină pare/impare, modificările vor fi generale pentru întregul document .
În grupul Opțiuni, bifați caseta de lângă „Diferente între anteturile de pagină pare și impare”.
Modificați distanța dintre câmpul de introducere a datelor antet și subsol și marginea paginii.
Distanța standard (implicit) dintre câmpul de introducere a datelor antet și subsol (în zona antet și subsol) și marginea paginii este de 1,25 cm (aproximativ jumătate de inch). Valoarea implicită nu se potrivește întotdeauna cu cea dorită, așa că trebuie să setați o valoare diferită:
Accesați fila „Design – Lucrul cu anteturi și subsoluri” folosind una dintre metodele descrise mai sus;
În grupul „Poziție”, în câmpurile pentru specificarea distanței dintre marginea paginii și zona de introducere a datelor antet și subsol, introduceți valoarea dorită. Pentru antetul din câmpul „De sus la antet”, pentru subsol - în câmpul „De la” marginea de jos la subsol”;
Închideți zona de editare a antetului și a subsolului făcând dublu clic pe spațiul de lucru al documentului. În același timp, veți închide fila „Design - Lucrul cu anteturile și subsolurile” și veți merge automat la fila „Acasă”.
Vă rugăm să rețineți că, dacă treceți la o nouă linie (prin apăsarea „Enter”), înălțimea zonei de subsol crește automat cu înălțimea liniei (depinde de dimensiunea fontului și de spațierea dintre linii).
Dacă trebuie să adăugați substituent sau să setați alinierea, utilizați fereastra Filă aliniată. Pentru a face acest lucru, în grupul Poziție, faceți clic pe Inserare filă aliniată. În această fereastră puteți:
ajustați alinierea față de margine sau indentare;
aliniați textul stânga/dreapta sau centru;
alegeți unul dintre cele cinci substituenți (sunt relativ rare, dar încă sunt utilizați pentru a crea anteturi și subsoluri pentru capitole și secțiuni ale unui document).
![]()
Figura 6. Modificarea distanței dintre marginea paginii și marginea subsolului.
Inserarea de elemente suplimentare în antet și subsol
Puteți adăuga nu numai date text în subsol, ci și diferite imagini, forme, dată și oră etc.
Pentru a insera un anumit element în zona de subsol, procedați în felul următor
Faceți dublu clic în zona de subsol;
În grupul „Inserare”, selectați și inserați obiectul dorit făcând clic pe butonul de grup corespunzător;
Închideți zona de editare a antetului și a subsolului.
Există patru butoane în grupul „Inserare”:
„Desen” – plasează un desen în subsol;
„Data și ora” – se inserează în subsol data curentăși timp;
„Picture” – plasează o imagine în subsol;
„Blocuri expres” – plasează elemente autotext în subsol.

Figura 7. Exemplu de design antet și subsol.
Eliminarea unui antet și subsol
Dacă ați creat un antet și un subsol proaste și vă este mai ușor să le ștergeți decât să le editați, puteți face acest lucru cu ușurință.
prima metoda:
Accesați zona de editare antet și subsol;
Evidențiați datele introduse, apoi ștergeți-le apăsând tasta Ștergere.
a 2-a metoda:
Fila „Insert” - în grupul „Header and Footer”, faceți clic pe butonul „Header (Footer)”;
a 3-a metoda:
Faceți dublu clic în zona de subsol.
În grupul Antet și subsol, faceți clic pe butonul „Header (Footer)”.
În fereastra care se deschide, faceți clic pe „Eliminați antetul (subsolul”).
Programe legate de Pachetul Microsoft Office, cum ar fi Word și Excel, se deschide pentru utilizator oportunități ample privind editarea documentelor. Inscripțiile imprimate pe fiecare foaie din antet sau mai jos scutesc persoana de a fi nevoită să introducă informații de două ori. Cu toate acestea, există momente când aceste date nu sunt necesare și trebuie șterse.
Cum să eliminați un antet și un subsol în Word 2003
Tehnologia nu se oprește niciodată din dezvoltare și nici nu se oprește software pentru calculatoare. Se poate observa că versiuni Wordși Excel, lansat în 2003, sunt uimitor de diferite ca interfață față de omologii lor mai tineri. Există și diferențe în funcționalitatea programelor, acestea afectează și anteturile. Acest algoritm simplu vă va spune cum să eliminați anteturile și subsolurile din Word 2003:
- Activați submeniul „Header and Footers” din meniul drop-down „View”. dublu clic mouse-ul peste textul de șters. Vă rugăm să rețineți că cursorul și etichetele sunt în interiorul câmpului punctat.
- Selectați toate informațiile inutile folosind cursorul.
- Apăsați tasta Del sau utilizați comanda Cut.
Este de subliniat faptul că după acești pași, datele antetului vor dispărea din toate foile documentului pe care au fost create anterior. Cu toate acestea, dacă eliminați doar scrierea din marginea de sus, intrările inferioare sau numerele paginilor vor rămâne intacte. Pentru ei îndepărtarea completă din deschide fișierul Va trebui să repetați procesul pentru câmpul punctat de mai jos făcând dublu clic pe el.
Cum să eliminați antetele și subsolurile în Word 2010
Au trecut mai bine de 10 ani de când editorul de text a fost lansat în 2003. Pentru aceasta Ora Microsoft Biroul a fost modernizat atât din punct de vedere funcțional, cât și extern. Lucrați cu secțiunile Microsoft Word 2007, 2010 și apoi 2013 au devenit ceva mai convenabile, deși diferențe vizuale din versiunea anterioară izbitoare. Cu toate acestea, în aceste programe puteți efectua aceleași acțiuni, dar în moduri diferite. De exemplu, cum să dezactivați anteturile și subsolurile în Word 2010 vă va ajuta să vă dați seama această instrucțiune:
- Nu este dificil să distingem datele de antet, care sunt aceleași pentru întregul document sau părțile sale, de textul principal. Culoarea literelor și a logo-urilor, dacă sunt prezente, va fi mai slabă.
- Faceți clic pe inscripție de două ori. Nu veți vedea un cadru în această versiune chenarul pentru textul principal este o linie punctată.
- Un nou submeniu „Designer” va apărea pe bara de activități, unde puteți edita intrarea dacă doriți. Cu toate acestea, pentru a elimina informații sau o parte din acestea, va trebui să selectați textul și să apăsați tasta Del.
Un algoritm similar funcționează nu numai pentru 2010, ci și pentru versiunea 2007 a editorului. Pentru aceste programe, pe lângă acțiuni standard Au fost adăugate și alte opțiuni cu anteturi și subsoluri. De exemplu, submeniul „Blocuri expres” va ajuta la automatizarea procesului de inserare a informațiilor și la diversificarea vizuală a documentului. Dintre opțiunile disponibile, puteți alege nu numai inscripțiile de sus sau de jos, ci și cele laterale, situate în dreapta sau în stânga, în funcție de marcaj.

Lucrul cu anteturile și subsolurile
Cazurile nu sunt neobișnuite, mai ales dacă despre care vorbim O lucrările elevilor când este necesară corectarea doar parțială a documentului, lăsând neschimbat materialul principal. Aici sunt întrebările referitoare la lucrul cu Editori de cuvinteși Excel. Pentru cei care abia încep să lucreze cu aceste programe, adesea nu este clar cum să eliminați antetul și subsolul din a doua pagină, lăsându-le pe restul. Cu toate acestea, capacitățile acestor editori bine-cunoscute vă permit să efectuați aceste acțiuni și acțiuni similare.
Cum să eliminați antetul din Word
Datele situate în partea de sus, de regulă, sunt destinate să comunice un fel de informatii importante, coordonate, nume de titlu. Ele pot fi aceleași pentru fiecare secțiune sau diferite, dacă este necesar. Zona antetului conține adesea următoarele informații:
- numele organizației;
- titlul lucrării;
- sigla companiei;
- numele autorului, adresa și numărul de telefon;
- data redactării documentului;
- un scurt rezumat sau citat.
Când această informație sau alte informații nu sunt necesare și trebuie eliminate, cunoașterea complexității unui editor de text vine în ajutor. Cum să eliminați un antet în Word este clar din acest algoritm:
- Faceți dublu clic butonul din stânga mouse-ul deplasând cursorul la textul mai deschis din partea de sus.
- În fila „Design” care apare în stânga, selectați submeniul „Header”, apoi mergeți în partea de jos pentru a selecta comanda „Delete”.
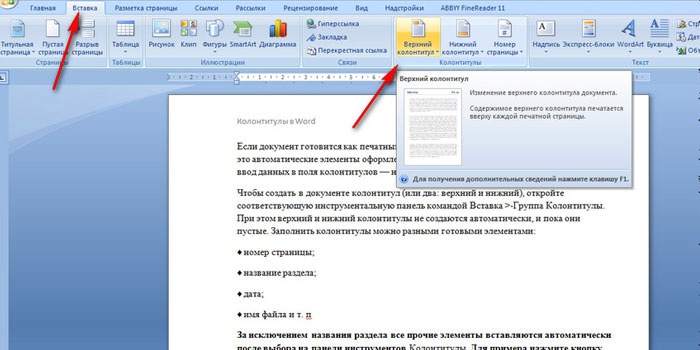
Cum să eliminați subsolul din Word
Informațiile plasate în partea de jos a documentului sunt mai frecvente. Este posibil să nu existe date în antetul paginii, dar în special în subsol fișiere mari, este aproape întotdeauna prezent. Cert este că în partea de jos a foii: în stânga, în centru sau în dreapta, sunt plasate numerele de pagină. Ocazional, aceste informații sunt completate de titlul lucrării, numele autorului și titlul secțiunii. Este ușor să eliminați astfel de informații împreună cu numerotarea foilor în felul următor:
- Faceți clic pe textul din partea de jos a paginii (dublu clic).
- Selectați tot ce nu este necesar și eliminați-l folosind tasta Del sau în submeniul „Footer”, selectați comanda „Delete”.
Cum să eliminați antetul și subsolul din ultima pagină
La terminarea redactării unui curs sau disertație, autorii indică sursele utilizate. Același design este acceptabil pentru lucrări științifice sau cărți. Datele de antet necesare pentru secțiunile anterioare sunt plasate greșit pe ultima foaie a fișierului. Pentru a corecta situația, urmează acest algoritm:
- Plasați cursorul după propoziția finală, selectați fila Aspect pagină, apoi submeniul Pauza și comanda Pagina următoare.
- Găsiți anteturile și subsolurile foii finale create și faceți dublu clic pe ele.
- În fila „Designer” care apare după ce faceți clic, dezactivați opțiunea „La fel ca în secțiunea anterioară”.
- Activați comanda Ștergere în cadrul unuia dintre submeniurile pentru antet sau subsol.
- Introduceți textul principal pe pagina finală.

Cum să eliminați un antet și un subsol de pe prima pagină
Pagina de titlu a oricărui document trebuie concepută într-un anumit fel, nu informatii inutile, fie că este un număr de pagină sau un titlu de secțiune, nu ar trebui să fie prezent pe el. Începătorii încep să lucreze editor de text, trebuie să știți că puteți automatiza procesul de eliminare a datelor inutile din prima pagină. Următoarele instrucțiuni vă vor spune cum să eliminați anteturile și subsolurile din Word:
- Înainte de a crea o pagină de copertă, plasați cursorul înainte de începutul primei propoziții a textului.
- Accesați fila „Aspect pagină”, accesați submeniul „Pauze” și faceți clic pe „Pagina următoare”.
- Faceți dublu clic pe antet și subsol de pe foaia următoare după foaia de titlu. Dezactivați opțiunea „La fel ca secțiunea anterioară”.
- Faceți câteva clicuri pe inscripția de pe prima pagină și ștergeți-o (Del sau folosind submeniul corespunzător).
Video: cum să eliminați anteturile și subsolurile
După ce vizionați acest videoclip de două minute, veți ști cât de ușor este să numerotați un întreg document. Numerotarea paginilor în Program Word 2003 este foarte ușor de făcut!
Pentru a-ți numerota munca de la prima la ultima foaie, începând cu numărul 1, intrați în meniul Inserare - Numere de pagină. În caseta de dialog, faceți setări pentru locația numărului paginii în document: în partea de sus sau de jos a paginii, la stânga, la dreapta sau în centru. Bifați caseta de selectare Număr de pe prima pagină. Accesați fila Format pentru a seta setările pe comutatorul Start de la 1. Aici puteți configura și formatul numărului. Salvați setările făcând clic pe OK. Și OK din nou în caseta de dialog principală. Documentul dvs. este acum numerotat.
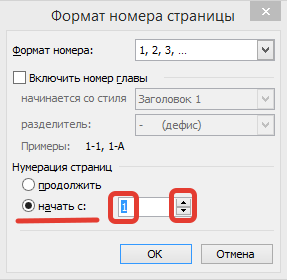
Şterge numerotarea paginilor Can ,
făcând clic pe orice număr de pe orice pagină de două ori cu butonul stâng al mouse-ului.  Și apoi selectați numărul în sine în același mod. Clic Șterge cheia sau Backspace. Ieșiți din modul subsol făcând dublu clic oriunde în document.
Și apoi selectați numărul în sine în același mod. Clic Șterge cheia sau Backspace. Ieșiți din modul subsol făcând dublu clic oriunde în document.
Puteți da un număr format ca text normal, selectându-l mai întâi și mergând la Format de meniu - Font. Puteți să-l măriți sau mai mici, aldine sau cursive, alb pe fundal negru, folosind butoanele de pe bara de formatare. Dar va fi în continuare diferită ca culoare față de textul din document.
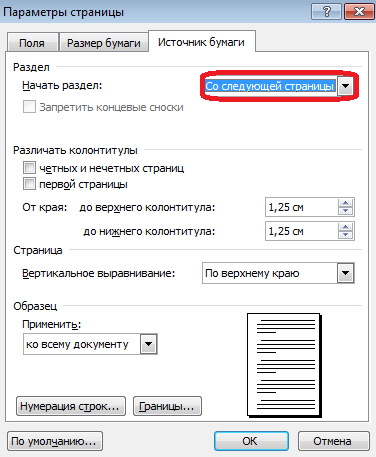 Astfel încât numerotarea să fie în afara cadrului paginii
, plasați cursorul în fața numărului și mutați-l cu tasta Tab.
Astfel încât numerotarea să fie în afara cadrului paginii
, plasați cursorul în fața numărului și mutați-l cu tasta Tab.
Pentru a începe numerotarea din pagina a doua începând cu numărul 1, nu bifați căsuța NUMĂR DE PRIMA PAGINA. Și în fila FORMAT selectați format convenabil numere. În comutatorul START WITH, corectați numărul la zero. Nu uitați să faceți clic pe OK.
FOOTER
Anteturile și subsolurile vă decorează munca și emană profesionalism. În antet și subsol putem scrie orice text și îl putem formata ca orice alt text din Worde. Conținutul subsolului poate fi format, ca textul obișnuit. Puteți alinia stânga, dreapta sau centru folosind butoanele din bara de format. Faceți-o îndrăzneț, italic sau subliniat. Dar totuși nu va fi la fel de pronunțat ca restul textului din document.
În subsoluri pot exista
titlul documentului
numele secțiunii
numele autorului
data creării
numărul paginii
contact
citat
masă
desen
și așa mai departe
ÎN antet Titlul documentului poate fi scris, iar numerotarea paginilor poate fi indicată în partea de jos. Sau în subsolul din stânga este numele documentului, iar în dreapta este numărul paginii.
Accesați Meniu Vizualizare - Antet și Subsol și bifați caseta de lângă Antet și Subsol. Decideți unde doriți să o plasați, sus sau jos. Plasați cursorul în antet sau subsol. Sau utilizați butonul Antet/Subsol din panoul de creare a antetului/subsolului.
Diferite antete și subsoluri într-un singur document
La pagina de titlu anteturile și subsolurile se distingeau de altele
,
faceți următoarele. În Meniul Fișier - Configurare pagină, în fila Sursă hârtie, selectați butonul radio secțiunea Start Din pagina următoare.În câmpul Distingeți anteturile și subsolurile, bifați caseta Prima pagină și faceți clic pe OK. Sau accesați Meniul Vizualizare - Antet și Subsol și configurați setările paginii din panoul Antet și Subsol făcând clic pe butonul  Opțiuni de pagină. Faceți dublu clic în partea de sus sau de jos a primei pagini în câmpul antet și subsol și faceți-le goale sau unice. Creați separat un subsol pentru toate celelalte pagini.
Opțiuni de pagină. Faceți dublu clic în partea de sus sau de jos a primei pagini în câmpul antet și subsol și faceți-le goale sau unice. Creați separat un subsol pentru toate celelalte pagini.
Diverse anteturi și subsoluri pe paginile pare și impare . În meniul Fișier - Configurare pagină, în fila Sursă hârtie - Distingeți anteturile și subsolurile pe paginile pare și impare, bifați caseta. Creați un antet și un subsol o dată pe o pagină pară și o dată pe o pagină impară și obțineți umplere automată pe tot parcursul documentului.
Numerotarea paginilor din a treia pagină în Word 2003
Urmărește videoclipul în care îți voi arăta cum să creezi numerotarea din orice pagină a documentului tău. Folosind această metodă, puteți numerota paginile numai acolo unde sunt necesare.
Vă vom împărtăși document textin doua sectiuni: pagini fără numere și cu cifre. Să creăm un decalaj între ele. Pentru a ne clarifica, haideți să activăm Panou standard butonul instrumente Caractere care nu se imprimă.
Plasați cursorul pe ultima linie a celei de-a doua pagini. Să mergem la meniul Inserare - Pauza. În caseta de dialog, selectați butonul radio Secțiune nouă din pagina următoare. Faceți clic pe OK. Cursorul va sări la pagina următoare si va aparea linie suplimentară care trebuie eliminat imediat pentru ca textul principal să nu se miște. Va exista și o pictogramă de pauză de secțiune, pe care o vedem deoarece avem caractere vizibile care nu se imprimă. ÎN modul normal decalajul nu este vizibil. Dacă este necesar eliminați pauză de pagină,
Plasați cursorul la începutul acestei pauze și apăsați butonul Ștergere.
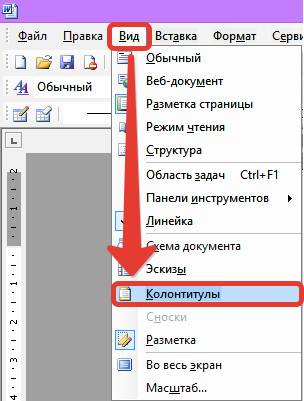 Intrați în modul de creare a antetului și a subsolului. Meniu Vizualizare – Antet și subsol. Pentru a merge la subsol, faceți clic în subsol sau utilizați butonul Antet/Subsol din panoul Subsol
Intrați în modul de creare a antetului și a subsolului. Meniu Vizualizare – Antet și subsol. Pentru a merge la subsol, faceți clic în subsol sau utilizați butonul Antet/Subsol din panoul Subsol
Avem Secțiunea 1, Secțiunea 2, Panoul de subsol și inscripția Ca în cea precedentă.
Când treceți cursorul peste butoanele panoului de subsol, nume scurt butoane. Buton LA fel ca ANTERIOR este acum activă, ceea ce înseamnă că conexiunea între secțiuni este menținută. Trebuie să-l apăsăm astfel încât să avem numere de pagină numai în a doua secțiune curentă.
Faceți clic pe butonul Format numărul paginii din caseta de dialog. Selectați comutatorul Începe de la 1 Dacă doriți ca numerele de pe primele două pagini să fie invizibile, selectați comutatorul Începe de la 3. Acum puteți face clic pe Inserați câmpul cu numărul paginii.
Ieșiți din modul de creare a antetului și a subsolului făcând dublu clic pe butonul stâng al mouse-ului oriunde în document.
Eliminați numerotarea paginilor de la sfârșitul unui document
Plasați cursorul pe foaia de unde doriți să eliminați numărul paginii. Accesați modul antet și subsol. Meniu Vizualizare - Antet și subsol. Accesați antet sau subsol. Depinde unde se află figura. În panoul de creare a antetului și a subsolului, apăsați butonul La fel ca anterior, apoi ștergeți numărul în sine. Astfel, puteți elimina paginarea doar pe paginile dorite.
Dacă există mai multe astfel de foi, atunci mergeți la subsolul dorit pentru fiecare foaie, anulați Ca în cea anterioară și ștergeți numărul.
Acum știți cum se face numerotarea paginilor când lucrați cu un document Word și cum este eliminată numerotarea paginilor din unele pagini.
Cum să numerotați toate liniile dintr-un document Word 2003
 Când lucrați cu un document în program Numerotarea cuvintelor liniile sunt făcute pentru a vizualiza și șterge linii goale. În unele cazuri, pentru a indica cu exactitate locul (linia) din document în care sunt cuprinse informațiile necesare.
Când lucrați cu un document în program Numerotarea cuvintelor liniile sunt făcute pentru a vizualiza și șterge linii goale. În unele cazuri, pentru a indica cu exactitate locul (linia) din document în care sunt cuprinse informațiile necesare.
Accesați Meniul Fișier - Configurare pagină la fila Sursă hârtie. Faceți clic pe butonul Numerotare linii. Se va deschide o casetă de dialog în care trebuie să bifați caseta Adăugați numerotarea liniilor. Setările din această fereastră vă ajută să începeți să numărați de la numărul dorit. Indentați atât de mult sau cât de puțină distanță de text doriți. Fă pasul de care ai nevoie. De exemplu, dacă pasul 1, atunci numerele vor fi 1,2,3,4,... Dacă pasul 2, atunci numerele 2,4,6,8,... Dacă pasul 3, atunci 3,6, 9,... Depinde de obiectivele tale. Și totuși, dacă trebuie doar să numerotați liniile într-un rând, atunci utilizați pasul 1, adică nu schimbați nimic.
Alte setari.
Dacă selectați comutatorul de lângă elementul Pe fiecare pagină, apoi pe fiecare noua pagina Numerotarea liniilor va începe din nou.
Dacă comutatorul este în fiecare secțiune, atunci în fiecare secțiune nouă (dacă le aveți) va exista o nouă numerotare a liniilor.
Dacă setați comutatorul pe Continuu, atunci numerotarea liniilor de la începutul până la sfârșitul documentului nu va fi întreruptă.
Faceți clic pe butonul OK în aceasta 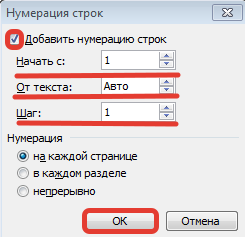 fereastra, iar după ce se închide OK în fereastra anterioară. Imediat după aceasta, rândurile din document sunt numerotate. Mai mult, dacă adăugați sau ștergeți linii, numerotarea se va schimba automat.
fereastra, iar după ce se închide OK în fereastra anterioară. Imediat după aceasta, rândurile din document sunt numerotate. Mai mult, dacă adăugați sau ștergeți linii, numerotarea se va schimba automat.
Puteți anula numerotarea liniilor debifând caseta de selectare Adăugați numerotare linii.
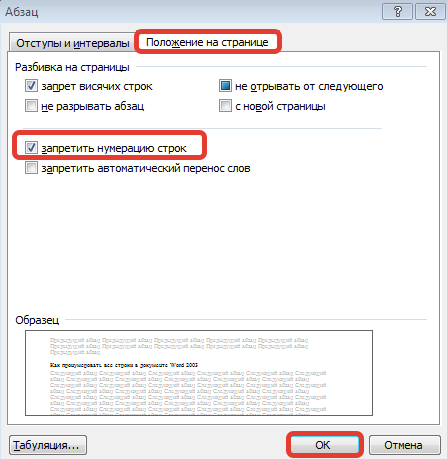 Dacă trebuie să faceți o parte a textului care este deja numerotată linii fără numerotare, apoi mai întâi trebuie să selectați această parte. Accesați Formatul meniului - Poziția paragrafului pe fila pagină. Bifați caseta de selectare Interziceți numerotarea liniilor. BINE.
Dacă trebuie să faceți o parte a textului care este deja numerotată linii fără numerotare, apoi mai întâi trebuie să selectați această parte. Accesați Formatul meniului - Poziția paragrafului pe fila pagină. Bifați caseta de selectare Interziceți numerotarea liniilor. BINE.



