Cum să eliminați numerele de pagină din Word
Această instrucțiune potrivit pentru toate versiunile moderne programe Microsoft Word (2007, 2010, 2013 și 2016).
1. Deschideți fila „Inserare” din partea de sus a programului și faceți clic pe butonul „Numărul paginii” (se află în secțiunea „Antet și subsol”).
2. În meniul care se deschide, selectați „Ștergeți numerele paginii”.
Asta este - numerele paginilor au fost eliminate din întregul document!
O altă modalitate de a elimina numerele de pagină
De asemenea, puteți elimina numerele de pagină prin editarea antetelor și subsolurilor. La urma urmei, aici sunt scrise de obicei numerele de pagină.
Antetul și subsolul sunt spațiul gol dintr-un document în partea de sus și de jos a fiecărei pagini. Nu este destinat tipăririi textului principal, ci conține Informații suplimentare(titlul lucrării, numele autorului, numărul capitolului/paragrafului, data etc.).
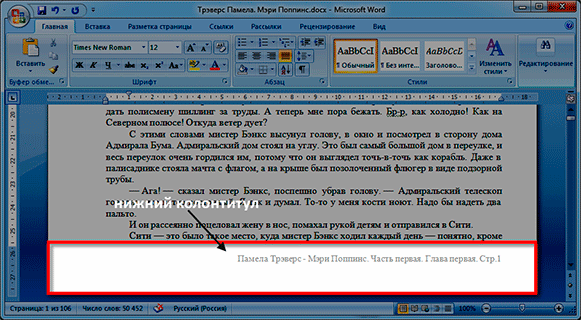
Pentru a o șterge, deschideți fila „Insert” și în secțiunea „Header and Footer” faceți clic pe butonul „Footer” sau „Header” (în funcție de locul în care sunt plasate numerele paginii). Și în meniu, selectați elementul „Șterge antetul și subsolul”.

Sau ați putea face acest lucru în alt mod: faceți dublu clic pe butonul stâng al mouse-ului pe antet și subsol pe orice pagină, ștergeți numărul și apoi faceți clic pe butonul roșu „Închide fereastra subsol” din partea de sus.
Cum să eliminați numărul paginii de pe pagina de titlu
Adesea, numerotarea este necesară nu de la prima, ci de la paginile următoare. De exemplu, faci o teză, un curs sau altele munca stiintifica, a cărei prima pagină va fi pagina de titlu.
Accesați fila „Inserare” și faceți clic pe butonul de subsol sau antet. Apoi, în meniul care se deschide, selectați „Schimbați top/ subsolul».
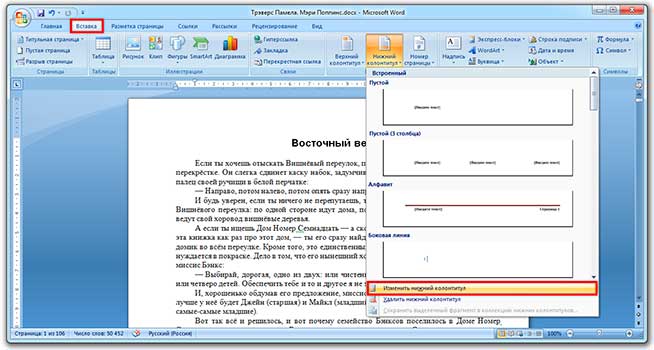
După aceasta, editarea anteturilor și a subsolurilor în sine și fila „Designer” din partea de sus a programului se va deschide. În el, în secțiunea „Parametri”, trebuie să bifați caseta „ Subsol special pentru prima pagină.”
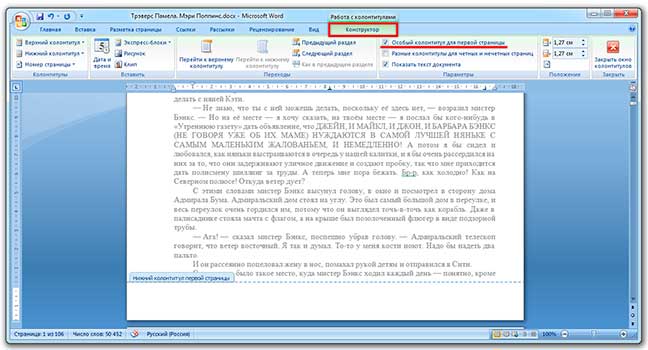
Numărul va fi eliminat de pe prima foaie, dar va rămâne pe restul. Pentru a aplica aceste modificări, trebuie să faceți clic pe butonul roșu „Închide fereastra de subsol” din partea de sus.
Există o altă modalitate de a începe numerotarea de pe a doua pagină:
1. Deschideți fila „Aspect pagină” și în dreapta numelui secțiunii „Opțiuni pagină”, faceți clic pe butonul cu săgeata.
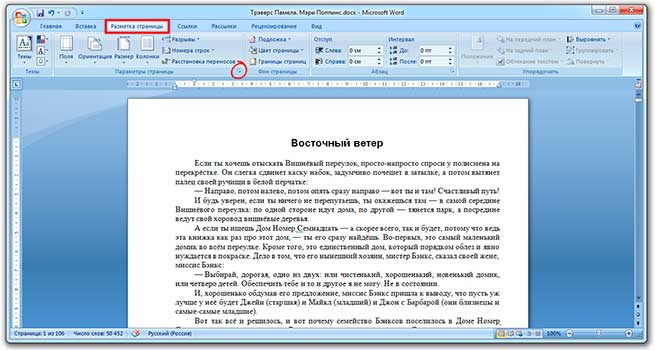
2. Accesați fila „Sursă hârtie” și în secțiunea „Distingeți anteturile și subsolurile”, bifați caseta de lângă elementul „prima pagină”.

Setarea numerelor paginilor
Uneori trebuie să vă asigurați că numerotarea începe nu de la prima pagină, ci de la o altă pagină. De exemplu, astfel încât în loc de numărul 1, calculul să înceapă cu numărul 2.
Pentru a face acest lucru, accesați fila „Inserare”, faceți clic pe butonul „Număr pagină” și, în meniul care se deschide, selectați elementul „Format număr pagină”.
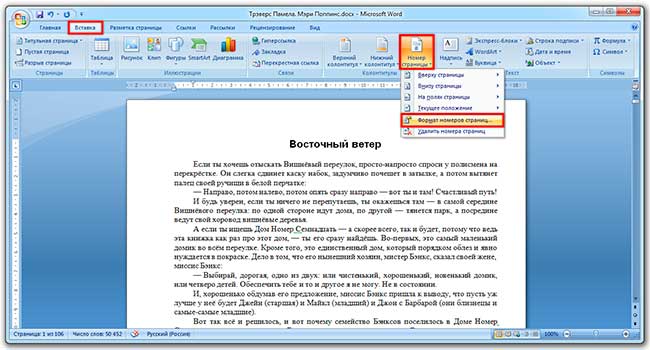
În fereastră, faceți clic pe elementul „începe cu”, tastați numărul 2 sau un alt număr de la care ar trebui să înceapă numerotarea și faceți clic pe OK.

Numerotarea de la pagina 3
Există situații în care trebuie să marcați foile într-un mod special. De exemplu, asigurați-vă că primele două pagini sunt nenumerotate, iar restul sunt numerotate.
Există o soluție, dar este oarecum neobișnuită:
1. Mai întâi trebuie să ștergeți toate numerele de pagină din document: Insert - Page Number - Delete Page Numbers.

2. Apoi plasăm cursorul chiar la începutul paginii de la care ar trebui să înceapă foile numerotate.
Dacă vreau ca foile să fie numerotate începând de la a treia, atunci dau clic cu mouse-ul chiar la început - înainte de prima literă a primului cuvânt sau titlu.

3. Deschideți fila „Aspect pagină”, faceți clic pe butonul „Pauze” și selectați „Pagina următoare”.

Cel mai probabil, nimic nu se va schimba în exterior după aceasta. Acesta este de obicei cazul - așa cum ar trebui să fie.
4. Deschideți editarea subsolului de pe această foaie (sus sau jos) unde va apărea numărul. Pentru a face acest lucru, pur și simplu faceți dublu clic pe el cu butonul stâng al mouse-ului.
Dacă ați făcut totul corect, atunci în partea de sus va spune ceva de genul Subsol -Secțiunea 2-
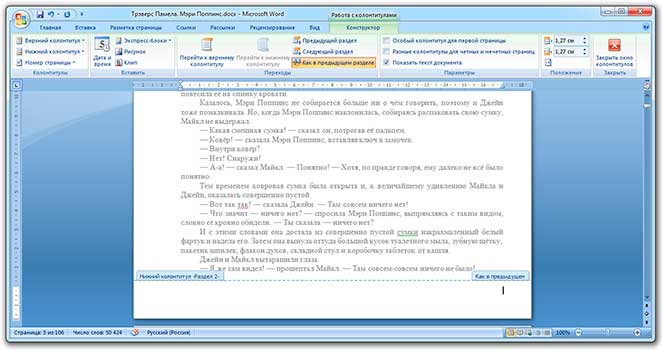
5. În partea de sus a programului, în Designer, va fi evidențiat butonul „La fel ca în secțiunea anterioară”. Aici trebuie să-l „strângeți”, adică să faceți clic pe el o dată cu butonul stâng al mouse-ului, astfel încât să devină o culoare normală (nu portocalie).
De asemenea, eliminăm caseta de selectare din elementul „Subsol special pentru prima pagină”, dacă este instalat.
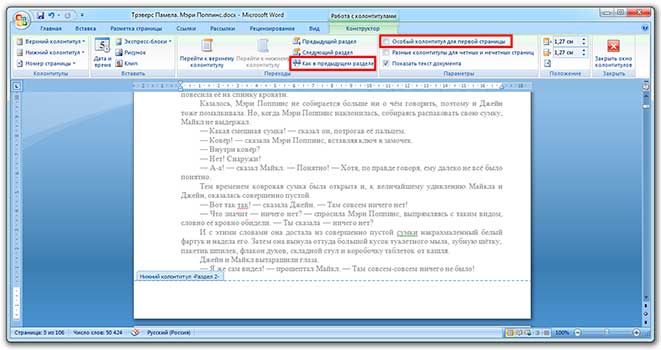
6. Și acolo, în Designer, introducem numerele paginii - va fi un buton corespunzător în stânga.
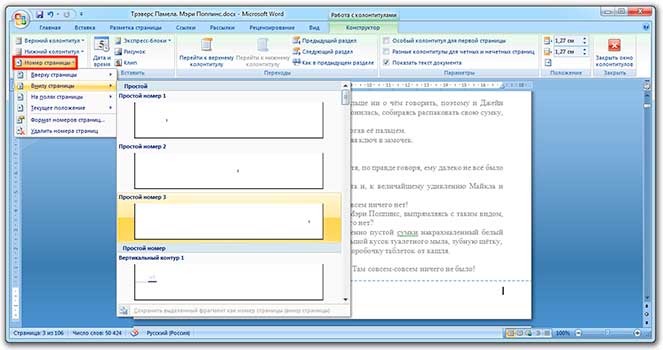
Dacă trebuie să personalizați numerele (de exemplu, astfel încât primul să fie unul), faceți clic din nou pe „Numărul paginii” și selectați „Formatați numerele paginii...”. Apoi, în fereastră faceți clic pe „începe cu” și puneți numărul dorit.
7. Închideți Designer-ul făcând clic pe butonul „Închideți fereastra antet și subsol”.
Pentru mulți utilizatori începători de Word, atunci când pregătesc text (teză, munca de curs, raport) nu este posibilă eliminarea numerelor de pagină, setarea stilului antetului și subsolului și locația numerelor.
Acest articol are scopul de a ajuta la rezolvarea acestor probleme în Word. Nu sunt atât de complicate. Eliminarea numerotării de pe unele pagini sau dintr-un document întreg necesită doar câteva clicuri.
Cum se elimină un număr de pe pagina de titlu?
Pentru a elimina un număr de pe prima foaie a unui document, urmați acești pași:
1. În esență meniul Word Faceți clic pe secțiunea „Inserare”.
2. Faceți clic pe „Header” sau „Footer...” (în funcție de locul în care se află numărul paginii).
3. În panoul de setări antet și subsol, sub directorul de șabloane numerice, faceți clic pe opțiunea „Schimbați... antet”.

4. Pentru a preveni afișarea numerelor pe prima pagină, în fila „Designer” ( ultima sectiune V panoul superior Word), faceți clic pe caseta de selectare din caseta „Subsol special pentru prima pagină”.
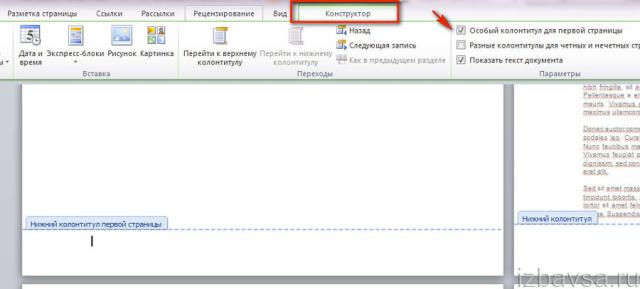
5. Faceți clic pe butonul roșu cu o cruce „Închide fereastra antet și subsol”.

Dacă doriți să setați numărul de numerotare nu de la prima, ci de la a doua pagină (adică numărul „1” ar trebui să fie afișat nu pe pagina de titlu, ci pe a doua foaie de conținut a documentului), faceți acest lucru :
1. În fila „Inserare”, faceți clic cu mouse-ul pentru a deschide meniul derulant „Număr pagină” și selectați „Format...”.
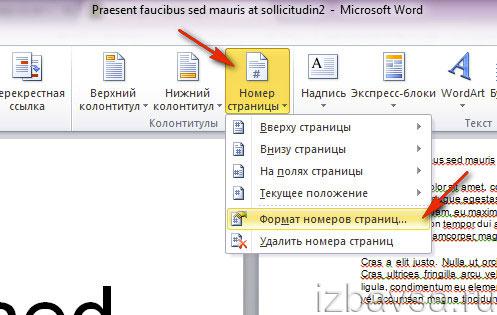
2. În fereastra „Format...”, în blocul „Numerotare pagini”, faceți clic pe opțiunea „începe cu” și setați numărul „0” în câmpul alăturat. Faceți clic pe OK.

Cum se elimină un număr din a doua pagină?
1. Plasați cursorul la sfârșitul primei pagini.
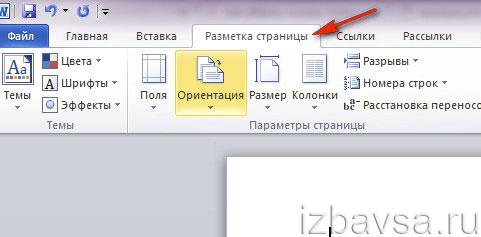
2. Creați noua sectiune: în fila „Markup...”, deschideți subsecțiunea „Pauze” și faceți clic pe „Next...”.
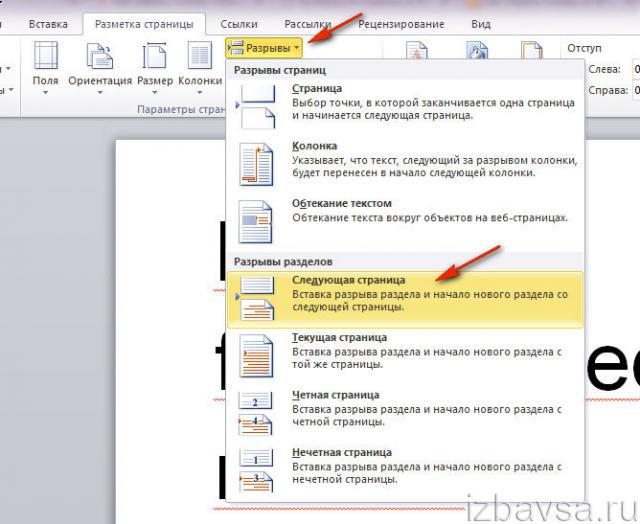
3. După introducerea unei „pauze”, dacă ați avut deja un număr lipsă pe prima foaie, acesta va dispărea și pe a doua, deoarece acesta este începutul unei noi secțiuni, iar numerotarea va fi afișată doar începând cu a treia. foaie.
Dacă există un număr pe prima pagină și doriți să fie acolo, plasați cursorul pe a doua foaie, deschideți Inserare → Antet sau subsol → Editare → activați „Antet special” → închideți fereastra antet și subsol (butonul roșu de la dreapta sus).
Cum să dezactivezi complet numerotarea?
Metoda #1
1. Faceți dublu clic pe butonul stâng al mouse-ului pe numărul paginii (primul sau ultimul - nu contează).

2. În timp ce ține butonul din stânga, evidențiați numărul cu cursorul. Apăsați tasta Ștergere.
Metoda #2
1. Deschideți secțiunea „Inserare”.
2. Faceți clic pe subsecțiunea „Numărul paginii” și selectați opțiunea „Eliminați numerele paginii”.
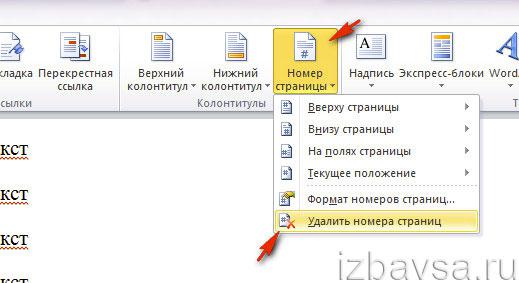
Numerotarea selectivă
1. Împărțiți proiectul în Word în secțiuni separate:
- plasați cursorul la sfârșitul paginii (la limita secțiunii dorite);
- deschideți fila „Markup...”;
- Faceți clic pe „Pauze” și selectați opțiunea „Următorul...”.
2. Faceți clic pe: „Tab” → „Number...” → selectați un șablon („Sup...”, „Bottom...”).
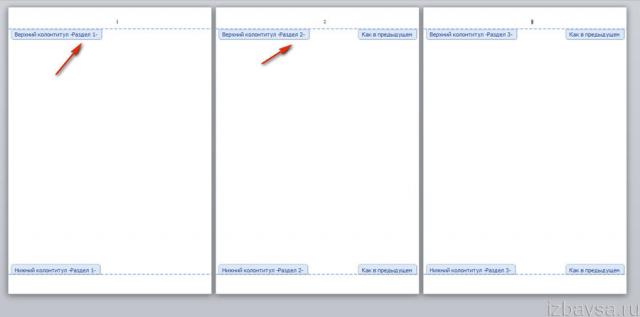
3. Mergeți la începutul secțiunii în care doriți să editați numerotarea (indicată în marcajul antetului).
Atenţie! Orice modificări efectuate într-o secțiune nu se aplică altor secțiuni.
4. Configurați formatul de numerotare:
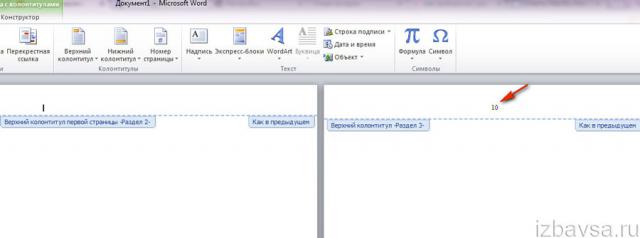
- eliminați numărul din pagina 1 a secțiunii: Designer → Subsol special;
- setarea stilului numerelor: Număr pagină → Format...;
- numărătoare inversă de numerotare (din care cifră): Număr... → Format... → Numerotare... → Începe de la...
Mult succes în stăpânirea editorului Word!
class="eliadunit">
În aproape toate eliberate Versiunea Word din Microsoft Office principiul separarii numerele paginilor Cu pagina de titlu aceeași. Prin urmare, metoda descrisă va funcționa în Microsoft Office Word 2007/2010/2013 ani de fabricație. Dacă trebuie doar să eliminați numărul paginii doar de pe prima pagină, atunci acest lucru se poate face în câteva clicuri. Dacă trebuie să eliminați numerotarea din două sau mai multe pagini, atunci nu veți scăpa cu ea în câteva clicuri. Dar, în al doilea caz, totul se face simplu, principalul lucru este să-l dai seama.
În versiunile de program 2007/2010/2013, afișarea numărului de pe prima pagină se face în același mod. Soluție laconică această problemă descris în acest articol folosind Office 2007 ca exemplu. Ideea merită repetată. Situația inițială: în document Word toate paginile sunt numerotate, indiferent de poziția lor (sus, jos etc.); Sarcina este să eliminați numărul de pe prima pagină. Pentru a face acest lucru, facem pașii de mai jos.
1. Faceți clic pe numărul în sine de pe prima pagină (de titlu):
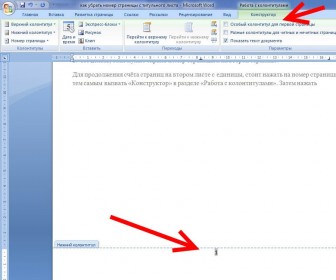
2. Meniul „ Lucrul cu anteturile și subsolurile» => « Constructor».
3. Verificați „”.
Problema este rezolvată. Dar merită să mergi puțin mai adânc și să arăți puțin acțiunile situatii non-standard referitor la numerotarea în Word, care decurg din tematica generală a materialului. Cele mai populare întrebări sunt:
1. Cum se continuă numerotarea pe a doua foaie de la una?
class="eliadunit">
2. Ce ar trebui să fac dacă trebuie să ascund numărul paginii pe a doua pagină?
Pentru a continua numărarea paginilor de pe a doua foaie de la una, faceți clic pe numărul paginii (2) și, astfel, apelați „ Constructor" in sectiunea " Lucrul cu anteturile și subsolurile" Apoi faceți clic pe " Formatul numărului paginii»:
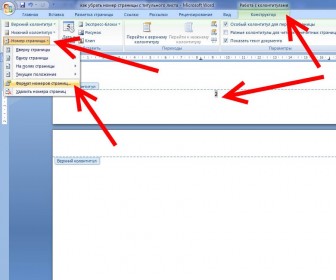
3. Pentru a începe numerotarea pe a doua pagină de la una, în elementul „Începe cu”, selectați din „ 0 " Astfel pagina de titlu va fi numerotat" 0 „, iar din moment ce numerotarea de pe ea este ascunsă, numărarea va începe de la a doua pagină și de la una.
În continuare, vom analiza situația în care este necesară eliminarea numerotării până la pagina a doua inclusiv sau la orice altă pagină. Acest lucru se face prin împărțirea textului în secțiuni și alocarea de numerotare diferite acestora sau dezactivarea numerotării.
1. Plasați cursorul pe pagina până la care (inclusiv) va trebui să eliminați numerotarea. De exemplu, trebuie să eliminați numerotarea de pe paginile 1 și 2. În acest caz, plasați cursorul oriunde pe pagina a 2-a, deoarece până la ea (inclusiv ea) va fi necesară eliminarea numerotării.
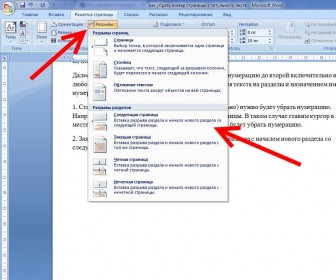
2. Accesați „ Aspectul paginii„și introduceți o pauză de secțiune cu începutul unei noi secțiuni din pagina următoare. Făcând clic, creăm două secțiuni într-un singur document. Acum puteți crea două numerotări independente. Trebuie să eliminăm numerotarea din prima secțiune și să setăm numerotarea în a doua.
Astfel, sarcinile secundare au fost rezolvate. Apropo, prin crearea de secțiuni într-un document, nu puteți face numai numerotare diferităși, de exemplu, faceți diferit orientarea foiiîn fiecare secțiune, acest lucru este foarte necesar atunci când inserați imagini ori tabele orizontale într-un document.
Mulți utilizatori consideră că este foarte dificil să elimine numerele de pagină din Word. Apar probleme cu plasarea numerelor, numărul paginii sau stilul subsolului. În acest articol ne vom da seama cum să eliminăm numerotarea pe unele pagini din Word sau din întregul document.
Cum se elimină un număr de pe pagina de titlu?
Pentru a elimina un număr de pe prima pagină, ai nevoie de:
1. În meniul principal, faceți clic pe secțiunea „Inserare”.
2. Apoi faceți clic pe „Bottom” sau "Antet"
3. În setările din toate șabloanele de numere, trebuie să selectați opțiunea „Schimbați... subsolul”.
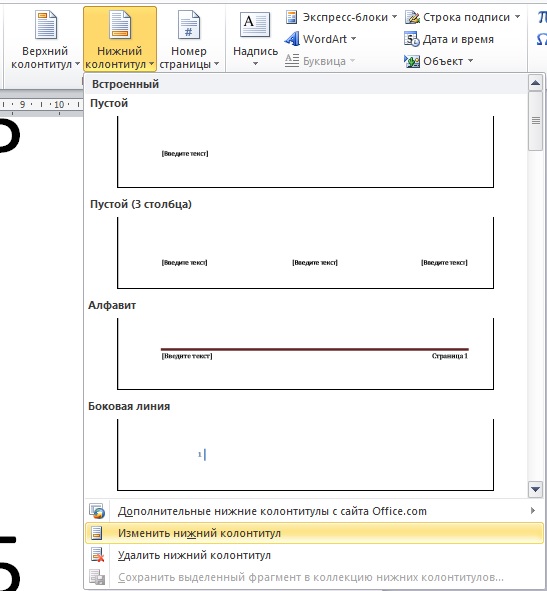
4. Pentru a pagina de start nu a existat un număr, trebuie să bifați în fereastra din fila „Design”. „Subsol special pentru prima pagină”.
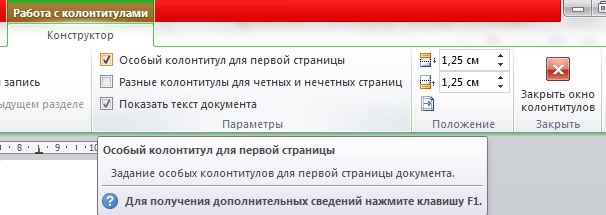
5. Apoi închideți fereastra antet și subsol - pentru a face acest lucru, faceți clic „Închide fereastra antet și subsol”.
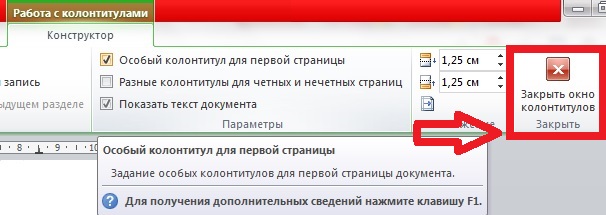
Dacă trebuie să afișați numărul 1 pe a doua foaie, atunci pentru aceasta aveți nevoie configurați numărătoarea inversă pentru numerotarea paginilor:
1. Accesați fila „Inserare” din articol „Numărul paginii” selecta „Formatul numerelor de pagină...”.
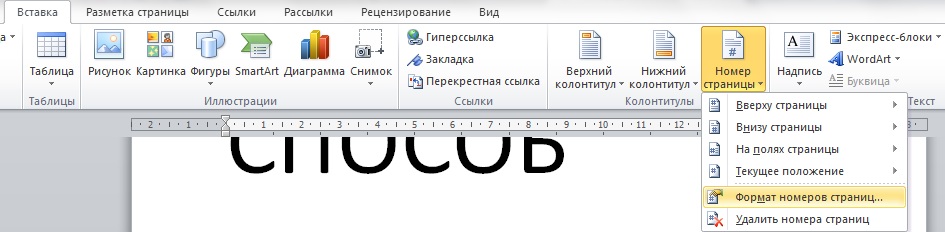
2. În fereastră „Format numărul paginii” in bloc "Paginare" trebuie să selectați „începe cu:” și să scrieți numărul „0”.

Apoi trebuie să faceți clic pe „OK”.
Cum pot elimina cifra de numerotare de pe a doua pagină?
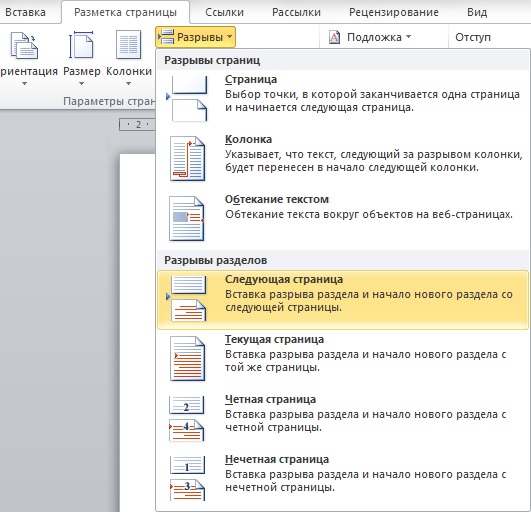
1. Plasați cursorul pe prima pagină la sfârșit.
3. După această opțiune, dacă nu a existat un număr pe prima foaie, atunci acesta va dispărea pe a doua foaie, deoarece va începe o nouă secțiune și numerotarea va începe de la a treia foaie.
Cum se elimină numerotarea pentru un întreg document?
1. Deschideți secțiunea „Inserare”. „Numărul paginii” 2. În subsecțiunea trebuie selectat
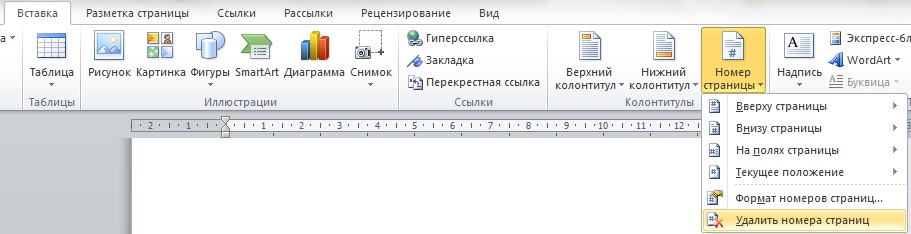
- „Eliminați numerele paginii”.
Vezi și asta -



