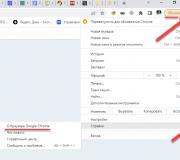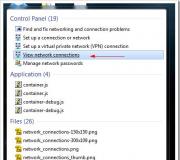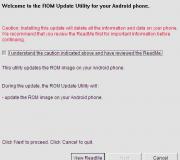Cum să închideți computerul după un anumit timp. Comandă rapidă pentru oprirea computerului
Închiderea automată a computerului după o anumită perioadă de timp este o caracteristică a sistemului de operare Windows care nu este evidentă pentru utilizatori. Mai mult, este implementat în software de la Microsoft, dar nu toată lumea știe despre el. De asemenea, puteți seta un temporizator pentru a vă opri computerul în Windows 10 sau versiuni anterioare ale sistemelor de operare folosind programe terțe care au o interfață mai ușor de utilizat, dar acestea trebuie descărcate separat. Vă sugerăm să căutați o modalitate de a seta o închidere programată a computerului după o anumită perioadă de timp folosind linia de comandă.
Cum să setați un temporizator pentru a închide computerul cu Windows 10 folosind linia de comandă?
Atenție: Metoda de oprire automată a computerului după o anumită perioadă de timp, descrisă mai jos, funcționează nu numai pe sistemul de operare Windows 10, ci și în versiunile anterioare - Windows 8, Windows 7, Windows XP.
Microsoft, când a dezvoltat sistemul de operare Windows, a presupus că utilizatorii ar putea avea nevoie să-și închidă computerul după câteva ore sau minute. În același timp, chiar și un utilizator experimentat de Windows nu știe întotdeauna că sistemul de operare are un temporizator încorporat pentru a opri computerul. Acest lucru se datorează faptului că nu are interfață grafică, comenzi rapide și poate fi accesat doar prin linia de comandă. Pentru a seta un temporizator de închidere a computerului folosind instrumente standard Windows:

Linia de comandă Windows acceptă și o serie de alte comenzi legate de funcția de închidere. Vă sugerăm să vă familiarizați cu ele, deoarece o combinație de comenzi vă permite să obțineți rezultatele dorite în automatizarea procesului de oprire a computerului la un anumit moment sau după o anumită perioadă.
Opțiuni pentru linia de comandă Windows
Când utilizați comanda de închidere pentru a închide computerul, ar trebui să fiți conștienți de parametrii introduși după aceasta, care sunt specificați prin taste cu litere. Tasta poate fi scrisă după simbolul liniuță (exemple: -a, -p, -h) sau slash (exemple: /a, /p, /h). Este important să rețineți că toate literele introduse în linia de comandă împreună cu funcția de oprire trebuie scrise cu caractere latine (adică în engleză).
Opțiuni pentru linia de comandă Windows pentru comanda de închidere:

Vă rugăm să rețineți: puteți citi pentru dvs. lista completă a parametrilor care ar trebui să fie utilizați cu comanda de oprire. Pentru a face acest lucru, trebuie doar să introduceți următoarea combinație de funcții „shutdown /?” pe linia de comandă MS DOS. Pentru a face acest lucru, lansați linia de comandă standard Windows (combinație de taste Windows + R), introduceți comanda cmd.exe în ea și apoi în fereastra de linie de comandă MS DOS care se deschide, scrieți „oprire /?”. 
Cum să creați un temporizator convenabil pentru a vă închide computerul pe Windows 10 după un anumit timp?
Dacă trebuie să utilizați în mod regulat funcția de oprire a computerului după o oră, două sau orice altă perioadă de timp, atunci procesul de pornire a cronometrului de numărătoare inversă până la oprire poate fi automatizat cât mai mult posibil. În loc să vă amintiți în mod regulat valorile funcțiilor pentru linia de comandă, le puteți nota o dată într-o comandă rapidă separată, făcând dublu clic pe care computerul va începe numărătoarea inversă până la timpul de oprire.
Crearea unei comenzi rapide pentru cronometrul de oprire a computerului pe Windows 10 este simplă:

Făcând dublu clic cu butonul stâng al mouse-ului pe comanda rapidă creată, puteți rula cu ușurință comanda care este scrisă în ea. Astfel, puteți automatiza procesul de setare a unui temporizator pentru a opri computerul după un anumit timp - 10 minute, o oră, 5 ore sau mai mult. Aceste comenzi rapide sunt adesea create de administratorii de sistem pentru angajații care trebuie să-și lase computerele pornite la sfârșitul turei pentru a procesa anumite sarcini.
1. Folosind meniul Run
Pentru a activa temporizatorul de oprire, singura comandă de care aveți nevoie este shutdown -s -t xxx . În loc de trei X, trebuie să introduceți timpul în secunde după care va avea loc oprirea. De exemplu, dacă introduceți shutdown -s -t 3600 , sistemul se va opri după o oră.
Apăsați tastele Win + R (deschidere), introduceți comanda în câmp și faceți clic pe Enter sau OK.
Dacă doriți să anulați oprirea, apăsați din nou Win + R, introduceți shutdown -a și faceți clic pe OK.
2. Folosind „Task Scheduler”
Astfel nu veți porni cronometrul în sensul literal: computerul nu se va opri după o anumită perioadă de timp, ci exact la ora specificată.
Mai întâi, deschideți meniul Task Scheduler. Pentru a face acest lucru, apăsați Win + R, introduceți comanda taskschd.msc în câmp și apăsați Enter.
Acum programați oprirea. Faceți clic pe „Creați o sarcină simplă” în panoul din dreapta și apoi specificați parametrii acesteia în fereastra expertului: orice nume, mod de repetiție, data și ora de execuție. Pentru acțiunea sarcinii, selectați „Rulați un program”. În câmpul Program sau Script, introduceți shutdown și pe linia alăturată specificați argumentul -s. După aceasta, faceți clic pe „Terminat”.

Dacă doriți să anulați oprirea, deschideți din nou Task Scheduler. Apoi faceți clic pe „Biblioteca de programare de activități” în panoul din stânga, selectați sarcina creată din lista care apare și faceți clic pe „Dezactivare” în panoul din dreapta.

3. Folosind software terță parte
Dacă nu doriți să vă amintiți comenzile și să explorați , folosiți programe terțe. De exemplu, utilitarul PC Sleep poate opri computerul folosind un temporizator sau exact la o oră specificată. Este gratuit și foarte simplu.
Pentru a activa cronometrul de oprire în PC Sleep, lansați programul și selectați Shutdown din meniul Function Select. Apoi bifați Shutdown in și specificați timpul după care sistemul ar trebui să se închidă. După aceasta, faceți clic pe Start pentru a începe numărătoarea inversă.

Pentru a anula oprirea, extindeți fereastra programului și faceți clic pe butonul Stop.
PC Sleep poate fi, de asemenea, configurat pentru a vă opri computerul la o anumită oră. Pentru a face acest lucru, în loc de Închidere în, selectați Închidere la. În plus, puteți programa nu numai oprirea, ci și alte acțiuni: repornire, hibernare, hibernare și deconectare. Aceste opțiuni sunt disponibile și în lista Function Select.
Dacă doriți ca computerul să adoarmă după terminarea filmelor, puteți citi și despre program.
Cum să setați temporizatorul de închidere al computerului dvs. macOS
1. Utilizarea „Terminal”
Comanda sudo shutdown -h +xx oprește Mac-ul după o anumită perioadă de timp. În loc de X, introduceți numărul de minute. De exemplu, tastarea sudo shutdown -h +60 va face ca temporizatorul de oprire să expire după o oră.
Pentru a introduce o comandă, deschideți aplicația Terminal, introduceți sau copiați manual caracterele de mai sus și apăsați Enter. Dacă vi se solicită, introduceți administrator. După aceasta, începe numărătoarea inversă până la oprire. Pentru a o anula, deschideți din nou Terminalul, tastați sudo killall shutdown și apăsați Enter.

2. Folosind meniul „Economisire energie”.
În această secțiune, puteți programa computerul să se oprească la o oră specificată. Trageți în jos meniul Apple și faceți clic pe Preferințe de sistem → Economizor de energie → Programare. În fereastra care se deschide, selectați opțiunea „Opriți”, specificați ziua săptămânii și ora.

Când timpul expiră, pe ecran va apărea un avertisment de închidere. Dacă nu utilizați butonul de anulare, sistemul se va opri după 10 minute.
Bună ziua dragi utilizatori RuNet, astăzi vă vom vorbi despre cum să configurați oprirea automată a computerului. În acest articol vă voi spune cum să vă opriți computerul folosind comenzi standard Windows sau folosind un program special.
Oprirea automată a computerului este una dintre funcțiile utile pentru fiecare utilizator. Există multe situații în care cu siguranță va veni la îndemână.
De exemplu, trebuie să descărcați un fișier mare seara și vă dați seama că este deja târziu și doriți să dormiți, dar fișierul se va descărca foarte mult timp. Veți dori să descărcați ceva, dar nu este deloc convenabil să plecați de urgență pentru câteva ore.
Puteți da mai multe exemple când trebuie să opriți computerul după o anumită perioadă de timp, dar din anumite motive nu veți putea face acest lucru. Pentru asta este această funcție.
comanda de oprire
Pentru a lansa linia de comandă, apăsați combinația de taste „Win” + „R”, introduceți „cmd” și faceți clic pe „OK”.

Sau „Start - Accesorii - Command Prompt”.

Se va deschide o fereastră cu promptul de comandă. Pentru a vedea ce parametri există pentru comanda „shutdown”, introduceți „shutdown /?” și apăsați „Enter”.

Pentru a lucra cu această comandă trebuie să cunoaștem 3 parametri:
- s- inchide calculatorul;
- t– timpul după care se va finaliza lucrarea;
- A– anularea opririi sistemului.
Vă rugăm să rețineți că timpul se măsoară în secunde!
Pentru a opri computerul după 1 oră, introduceți comanda cu parametrii „ oprire -s -t 3600" și apăsați "Enter". Va apărea o fereastră în care veți vedea o numărătoare inversă a timpului în care computerul se va opri automat.

Dacă sunteți un utilizator de Windows 7, atunci nu va apărea nicio fereastră. Windows vă va informa prin bara de sistem.

Dacă trebuie să dezactivați numărătoarea inversă a timpului, introduceți doar „shutdown –a” în linia de comandă și apăsați „Enter”. După apăsarea „Enter”, fereastra „System Shutdown” se va închide și numărătoarea inversă pentru oprirea computerului va fi dezactivată.

Program pentru a închide automat computerul
Există multe programe cu setări diferite pentru a închide automat computerul. Dar voi da un exemplu de program care va fi ușor de înțeles de către utilizator.
Acest program se numește OFFTimer, îl puteți descărca de pe blog. Nu trebuie instalat; funcționează fără instalare.

În partea dreaptă a ferestrei, selectați ora pentru a opri computerul și faceți clic pe butonul „Activați temporizatorul”. Pentru a vă asigura că programul nu vă deranjează, minimizați-l în tavă făcând clic pe butonul „Reduceți”.
Dacă vă răzgândiți cu privire la oprirea automată a computerului, apoi faceți clic din nou pe butonul „Activați temporizatorul”.
Pe curând!
Există situații în care trebuie să lăsăm computerul pornit pentru o perioadă lungă de timp. Acest lucru se poate datora faptului că PC-ul funcționează noaptea, când sunt descărcate unele fișiere mari sau când există o instalare îndelungată a actualizărilor sistemului de operare - adevărul este că devine necesară oprirea automată a computerului fără intervenția directă a utilizatorului. În acest material, vă voi spune cum să opriți computerul după un anumit timp și, de asemenea, vă voi prezenta cititorului instrumentele care ne pot ajuta cu oprirea planificată a computerului nostru folosind un temporizator.

Opriți computerul automat la o oră specificată
Cum să vă opriți computerul după un anumit timp utilizând instrumentele Windows
Dacă trebuie să opriți computerul folosind un temporizator, cea mai simplă și mai convenabilă soluție este să utilizați instrumentele încorporate în sistemul de operare Windows. O echipă specială ne va servi cu astfel de instrumente. închide, precum și un planificator de sarcini încorporat în sistem.
Cum se utilizează comanda Shutdown
Pentru a utiliza această comandă, apăsați combinația de taste Win+R, iar în linia care apare, introduceți:
oprire -s -t 3600 /f
- s– finalizarea lucrărilor;
- t– indică timpul în secunde după care computerul nostru va fi oprit. Adică 3600 înseamnă 60 de minute (1 oră). În locul acestui număr, îl puteți introduce pe al dvs., după ce mai întâi ați calculat cât timp va dura timpul de care aveți nevoie în secunde;
- f- din engleza „forțat” - forțat. Spune sistemului să închidă forțat toate aplicațiile active, ceea ce înseamnă că niciun program nu poate împiedica închiderea computerului.

După ce faceți clic pe „Ok”, veți primi o notificare de sistem că computerul se va închide după o anumită perioadă de timp. Dacă vă răzgândiți brusc, apoi apăsați din nou Win+R și în linia care apare, tastați:
iar această funcție va fi dezactivată.
Cum să utilizați programatorul de sarcini
Folosind acest planificator, nu mai trebuie să vă gândiți cum să opriți computerul după un anumit timp, programul va face totul pentru dvs. datorită programului pe care l-ați creat. Vă rugăm să rețineți că această caracteristică există în sistemele de operare Windows începând cu versiunea 7.

Deci fa asta:
- Faceți clic pe butonul „Start”;
- Introduceți taskschd.msc în bara de căutare și faceți clic pe OK. Fereastra de planificare a sarcinilor se va deschide în fața ta;
- Faceți clic pe „Acțiune” în stânga sus;
- Selectați opțiunea „Creați sarcină de bază”;
- În fereastra care apare, introduceți numele corespunzător, de exemplu, „Oprire automată a Windows” și faceți clic pe „Următorul” în partea de jos;
- În continuare, va trebui să selectați frecvența de oprire. Dacă doriți să faceți acest lucru în fiecare zi, de exemplu, la 3 dimineața, atunci selectați „Zilnic”, în caz contrar, selectați o altă opțiune și faceți clic pe „Următorul”;
- În fereastra următoare, determinați timpul de oprire și faceți clic pe „Următorul”;
- În opțiunea „Acțiune”, selectați „Run program” și faceți clic din nou pe „Next”.
- În rândul de sub inscripția „Program și scenariu” scriem:
C:\Windows\System32\shutdown.exe
În câmpul de argumente tastăm:
Cum să utilizați un fișier bat pentru a închide computerul automat la un moment dat
Un răspuns eficient la întrebarea cum să opriți un computer după un anumit timp este utilizarea unui fișier bat. Când faceți clic pe un astfel de fișier, computerul se va închide după timpul necesar.
Deschide notepad și introduce:
dacă %time%==01:00:00.00 du-te la:b
shutdown.exe /s /f /t 60 /c „Noapte bună, computerul se închide”
- Salvați acest fișier numit shutdown.bat (asigurați-vă că este shutdown.bat și nu shutdown.bat.txt) pe desktop.
- Dacă este necesar, activează-l făcând clic pe el.
- Veți vedea un ecran gol Prompt de comandă, apoi minimizați-l și continuați-vă afacerea.
- La ora potrivită (în acest text este una dimineața) veți vedea un mesaj despre oprirea computerului și computerul se va opri.
- Puteți modifica ora de oprire specificând alte numere în loc de „01:00:00.00”.
Oprim computerul la un moment stabilit de noi folosind programe
În ceea ce privește modul de oprire a sistemului după 10 minute sau după o oră, vă pot ajuta și aplicațiile software de la terți care trebuie instalate pe computer. Acestea sunt produse precum PC Auto Shutdown, Wise Auto Shutdown Software și o serie de altele.
Oprire automată a computerului - închideți computerul folosind un temporizator
Această aplicație de închidere automată a PC-ului pentru sistemul de operare Windows vă va permite să închideți computerul după timpul dorit. Pentru a profita de funcționalitatea sa, procedați în felul următor.
Pentru a asigura funcționarea neîntreruptă pe termen lung a oricărui computer, fie că este vorba despre un computer desktop sau laptop de acasă, este necesar să îl închideți corect. Mulți utilizatori începători neglijează acest punct, neștiind sau uitând că acțiunile incorecte în această etapă pot duce la pierderea informațiilor de lucru. Și, în timp, amenință să necesite reinstalarea sistemului de operare. Ca să nu mai vorbim de defecțiunea hardware a computerului dvs. Acest lucru se întâmplă destul de rar, dar un astfel de risc nu poate fi eliminat complet.
Procedura de oprire este foarte simplă și se poate face în mai multe moduri. Să ne uităm în detalii.
Trebuie să-mi opresc computerul?
S-ar putea să vă gândiți: de ce nu o oprește cineva? Da, și pot fi mai multe motive:
- computerul este trimis în modul repaus sau hibernare în loc să fie oprit;
- computerul pur și simplu nu este oprit pentru a nu pierde timpul pornindu-l;
- Computerul nu este oprit noaptea, astfel încât filme sau alte fișiere pot fi descărcate noaptea.
Cu toate acestea, există o mulțime de motive obiective pentru oprire. Mai jos sunt doar câteva dintre ele:
- Un computer modern care funcționează este un dispozitiv destul de „lacom” în ceea ce privește consumul de energie. Prin urmare, funcționarea sa fără scop duce la o creștere semnificativă a facturii lunare de energie electrică.
- Zgomotul ușor al răcitoarelor unei unități de sistem funcționale, precum și indicatorii de ardere ai blogului de sistem pe timp de noapte pot interfera cu somnul odihnitor (dacă computerul este în dormitor). Prin urmare, este mai bine să nu descărcați fișiere mari (torrente, filme) noaptea.
- Nu este de dorit să lăsați aparatele electrice pornite într-o casă, apartament sau birou atunci când nu este nimeni acolo.
- Funcționarea continuă pe termen lung a computerului reduce durata de viață a echipamentului.
- Toate componentele unității de sistem situate în ea sunt instalate numai cu alimentarea oprită. Acestea sunt module RAM, plăci de sunet, procesor, majoritatea hard disk-urilor etc. Am înțeles structura detaliată a unității de sistem. Prin urmare, dacă trebuie să instalați un modul suplimentar în unitatea de sistem, computerul va trebui să fie oprit.
Oprire forțată a computerului
Folosirea constantă a metodelor descrise mai jos pentru a opri computerul este extrem de contraindicată pentru „sănătatea” computerului. Cu toate acestea, mulți utilizatori începători, din cauza necunoașterii modalităților corecte de manipulare a echipamentelor informatice, abuzează de această metodă de a opri computerul și apoi se întreabă de ce computerul lor nu pornește.
Deconectați cablul de la priză... Atenție!!!
Acțiunea obișnuită de a deconecta un aparat electric de la priză nu este aplicabilă unui computer. Nu, desigur, poți experimenta...

Dar nu pot garanta pentru funcționarea normală continuă a dispozitivului!
Faptul este că în timpul funcționării, toate datele necesare din programele sistemului de operare (puteți afla ce este un sistem de operare și de ce este necesar) și documentele sunt stocate în memoria RAM a computerului. Hard disk-ul este folosit în primul rând pentru stocarea persistentă și trebuie luați pașii corecti pentru a scrie date pe el atunci când este oprit.
O oprire bruscă „de la priză” este o opțiune de urgență pentru oprirea computerului, în care fișierele de sistem pot fi deteriorate, ceea ce nu va permite computerului să pornească data viitoare.
Imaginează-ți că te gândești la o sarcină importantă și adormi brusc! Aproximativ același efect se va întâmpla cu un computer.
Consecințe similare pot apărea dacă sursa de alimentare neîntreruptibilă se oprește brusc. Dacă nu sunteți încă „familiarizat” cu acest dispozitiv care salvează vieți, atunci să înțelegem pe scurt scopul acestuia.
O sursă de alimentare neîntreruptibilă (cunoscută și sub numele de UPS) poate furniza energie continuă computerului în cazul unei pierderi bruște de curent electric în rețea. De obicei, nu este destinat lucrului pe termen lung, ci vă permite doar să salvați corect toate documentele deschise, să închideți programele și să opriți computerul în câteva minute. Toate datele de lucru nu se vor pierde.

Apropo, testele de alfabetizare informatică includ adesea următoarea întrebare: „Când opriți computerul, toate informațiile sunt șterse în...”
Răspuns:în RAM. Totul este salvat pe hard disk.
Forțați computerul să se închidă folosind butonul de pornire
Puteți opri un computer înghețat (care nu răspunde la apăsările de la tastatură sau mouse) apăsând butonul de pornire (cunoscut și ca butonul de alimentare) de pe unitatea de sistem și ținând-l apăsat. Oprirea va avea loc după aproximativ 3-4 secunde de apăsat butonul.
De asemenea, nu este de dorit să abuzați de această metodă, deoarece această opțiune de închidere este o urgență și poate deteriora fișierele de sistem și poate duce la pierderea informațiilor importante pentru dvs.
Îl folosesc numai atunci când computerul este într-adevăr înghețat fără speranță și nu răspunde la nicio acțiune timp de 15-20 de minute.
Prin urmare, vă atrag încă o dată atenția!
Oprirea computerului prin deconectarea cablului de alimentare de la priză, apăsarea butonului de pe prelungitor sau a butonului de alimentare neîntreruptibilă (UPS) fără a închide corect sistemul de operare va duce la pierderea tuturor datelor nesalvate și, în timp, funcționarea normală a sistemului de operare.
Sistemele de operare moderne vă vor avertiza despre programele deschise înainte de a închide computerul.
Închiderea corectă a computerului
Pregătirea înainte de oprire
Pentru a asigura siguranța documentelor deschise și a fișierelor cu care ați lucrat direct, înainte de a opri computerul, trebuie să efectuați o serie de acțiuni:
- salvați rezultatele muncii dvs. în programe deschise;
- scoateți discul din unitate, dacă este acolo;
- închideți aplicațiile/programele care rulează;
- dați o comandă pentru a opri computerul folosind una dintre metodele pe care le vom discuta mai jos.
Cum să vă opriți computerul în Windows 7 prin meniul Start.
Faceți clic pe butonul. Se află în meniul Start:

Dacă există programe deschise și documente nesalvate, după ce faceți clic pe butonul, sistemul va emite un avertisment prin care vă va cere să închideți programele.

Dacă documentele nesalvate nu sunt importante pentru dvs., atunci puteți accelera procesul de închidere făcând clic pe butonul „Forțare oprire”.

Dacă documentele sunt importante, faceți clic pe butonul „Anulați”, salvați documentele și închideți programele și faceți din nou clic pe „Închideți” în meniul „Start”
Apoi, așteptați până când unitatea de sistem se oprește (ecranul se va întuneca, unitatea de sistem nu va mai bâzâit și indicatorul de alimentare al unității de sistem se va stinge). După care puteți opri UPS-ul (sursa de alimentare neîntreruptibilă), dacă este disponibilă, sau cheia prizei de alimentare.
Apropo, pentru a vă proteja computerul, o altă achiziție utilă poate fi un protector de supratensiune (), doar nu îl confundați cu un simplu prelungitor!
Cum să vă opriți computerul în Windows 8 prin meniul Start
Pentru a vă opri computerul în Windows 8, faceți clic pe butonul de pornire (de obicei, în colțul din stânga jos al desktopului). Apoi faceți clic pe pictograma de închidere a computerului din colțul din dreapta sus al ferestrei.

Din meniul care se deschide, selectați „Oprire”.

Așteptăm ca unitatea de sistem să se oprească și să oprească alimentarea prin deconectarea acesteia de la priză sau folosind butonul de protecție la supratensiune sau de pe UPS.
Opțiuni alternative
Metoda 1 - porniți oprirea apăsând scurt butonul de oprire
Puteți opri computerul desktop apăsând scurt butonul de alimentare de pe unitatea de sistem. Acțiunile ulterioare în cazul programelor deschise sunt similare cu pașii descriși mai sus.
Dacă nu există, computerul se va opri automat.
O apăsare scurtă pe butonul de pornire al computerului va începe procesul de închidere (echivalent cu selectarea opțiunii Shutdown în Windows, așa cum este descris mai sus).

Metoda 2 - Cum să închideți computerul folosind tastatura
În timp ce sunteți pe desktop, apăsați combinația de taste „Alt+F4”. Apare o fereastră de închidere.

Faceți clic pe butonul „Ok”. Așteptăm ca unitatea de sistem să se oprească și să o oprească
Opriți laptopul
La oprirea laptopului, metodele discutate mai sus sunt disponibile, dar există o modalitate mai ușoară. Pur și simplu îi închideți capacul. Intră automat în modul „sleep” și, în cazul unei „odihnări prelungite”, se va opri automat, salvând tot ce este stocat în RAM pe hard disk. Când porniți din nou computerul, toate datele vor fi restabilite la starea în care era când ați închis capacul laptopului. Acesta este comportamentul implicit al laptopului, dar poate fi schimbat.
Ai grijă, laptopul tău se poate comporta diferit la închiderea capacului!
Comportamentul laptopului atunci când capacul este închis poate fi personalizat și despre asta vom vorbi într-un articol separat.
Oprire automată a computerului conform programului (cronometru)
În interacțiunile zilnice cu computerul, poate fi necesar să îl opriți în timp ce sunteți plecat. De exemplu, procesul de copiere a unui CD sau defragmentare a unui hard disk sau procesarea unui fișier video durează mult și trebuie să pleci sau doar să te culci. Cum se organizează optim oprirea computerului în acest caz?
Există mai multe opțiuni:
- Unele programe au o funcție concepută pentru a opri automat computerul după finalizarea sarcinilor atribuite (de exemplu, uTorrent, Download Master);
- instrumentele standard Windows vă permit să configurați oprirea automată în funcție de timp;
- Există programe terțe pentru a vă închide automat computerul.
Dacă încă vă întrebați ce sunt programele de calculator, citiți.
Ca parte a „dialogului” nostru, vom lua în considerare utilizarea „Programator de sarcini” standard al sistemului Windows pentru a organiza oprirea zilnică a computerului la o anumită oră a zilei. Acest lucru este convenabil, de exemplu, pentru a opri computerul seara sau la sfârșitul zilei de lucru fără participarea dvs.
Pentru a începe să lucrați cu acest program, accesați meniul „Start” -> „Accesorii” -> „Utilități”, selectați „Programator de activități”.

Facem clic stânga pe el și în fereastra care apare, selectăm „Creați o sarcină simplă...”

O numim arbitrar, dar ne este clar acțiunea planificată. Faceți clic pe butonul „Următorul”...

Definim declanșatorul sarcinii, adică setăm modul de execuție a acestuia.

Să specificăm parametrii de timp.

În fereastra următoare determinăm acțiunea necesară. Suntem interesați de „Programe de rulare”.

Indicăm comanda de executat și parametrii suplimentari ai acesteia.

În fereastra următoare, după ce verificăm datele introduse și facem clic pe butonul „Finish”, vom crea o nouă sarcină pentru sistem.

Făcând dublu clic cu butonul stâng al mouse-ului pe acesta, se vor deschide proprietățile sarcinii pentru editare.

Sarcina va fi finalizată la ora stabilită. Cu un minut înainte de oprire, sistemul va afișa pe ecran un mesaj despre închiderea viitoare a computerului. Puteți anula oprirea dacă aveți timp să efectuați o serie de acțiuni:
- Apăsați combinația de taste „Win+R” pentru a deschide fereastra de linie de comandă „Run”;
- Tastați comanda „shutdown –s” și apăsați butonul „OK” sau doar tasta „Enter”.
Sarcina va fi anulată. Puteți continua să lucrați în continuare.
Sper că aceste informații vă vor ajuta computerul să fie „sănătos” și eficient.