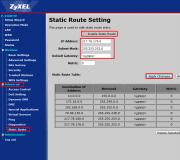Je možné inštalovať systém Windows 7 na netbook. Preinštalovanie systému Windows na netbooku
trieda \u003d "ELIADUNUNIT"\u003e
Pozdravy majiteľov Netbook! Netbooks Čo mnoho nárokov, v krátkom čase, pôjde do minulosti. Budú dodané tablety typu senzorických zariadení. Toto stanovisko však nezdieľam. V súčasnosti sa tablety v niektorých parametroch nemôžu porovnávať s netbookmi. Koniec koncov, netbook je rovnakým počítačom, ale miniatúrny. Pre pokročilých používateľov je tento malý mobilný priateľ nenahraditeľný!
Rovnako ako v stacionárnom počítači, po dlhom vykorisťovaní, Windows je buggy alebo všeobecne zlyhá, a to sa deje v netbooks. Čo robiť pri inštalácii alebo preinštalovaní operačného systému Windows na netbooku?
Popíšeme všetko v poriadku. Prvá obtiažnosť je nedostatok disku CD alebo DVD. Koniec koncov, sme použili na preinštalovanie systému Windows z disku. Túto možnosť tu nebude jazdiť. Najpraktickejší spôsob inštalácie alebo preinštalujte z flash disku!
A nezáleží na tom, akú verziu uprednostňujete a Windows 7 (sedem), Windows XP, alebo novosť Windows 8 alebo vo všeobecnosti operácia nie je z radu Windows. Opísaný princíp je tiež vhodný pre stacionárne počítače a pre notebooky. Výrobca základnej hodnoty tiež nemá, ani tento ASUS, HP, Lenovo, Samsung, MSI, Toshiba, Acer alebo Nešpecifikované na našom zozname.
Preinštalovanie sa rozdelí do troch stupňov hlasitosti: Nájdite obrázok, nainštalujte na netbook. Kde nájdete obrázok? Urobte to z disku, na stiahnutie z internetu (napríklad Torrents, ako film). Pri vyhľadávaní obrázkov berieme do úvahy objem nášho flash disku. K dispozícii je 8 GB flash disk 8 a viac, potom bude všetko v poriadku. Ale ak 4 GB a menej, potom venujte pozornosť veľkosti obrazu systému Windows, môže jednoducho namontovať obrázok na jednotke USB Flash.
Ďalšia etapa je najdôležitejšia - nahrávanie obrazu pre obsluhu uSB . Nevykonávame jednoducho resetovaním obrazu, automatický automat nebude zapnutý, atď. Preto potrebujete použiť nejaký program. Napríklad, populárny program pre to je ultraiso. Ak chcete vyhľadať tento program, použite internet. Program sa platí, ale umožňuje nahrávať obrázok disku na jednotke USB Flash. Nainštalujeme program na konci vyskyte registráciu, vyberte možnosť " Skúšobná doba».

Otvorte obrázok pomocou programu Ultraiso..
trieda \u003d "ELIADUNUNIT"\u003e


V bežiacom okne "zápis diskového obrazu" formát USB Flash disk.

A teraz je čas napísať obraz disku na našej USB flash disk.

Ďalej sleduje fázu inštalácie okien na netbooku. Na obrázkoch, táto fáza nebude vysvetlená, pretože V každej netbooku svoje vlastné funkcie. Princíp je však rovnaký ako pri preinštalovaní na stacionárnom počítači. Vyberieme si stiahnutie z flash disk, reštartujte, nainštalujte, zaťaženie, radosť v dôsledku! Myslím, že článok bol užitočný!
Dlhé a rýchle fungovanie všetkých okien!
Mnohí používatelia netbookov sa vyskytujú na problém, zmätení, ako nainštalovať alebo preinštalovať OS, z jednoduchého dôvodu, že netbooks nemajú vnútornú jednotku CD / DVD. Medzitým, tento problém neexistuje, pretože je možné inštalovať (alebo preinštalovať) z akéhokoľvek zariadenia USB, vrátane jednotky Flash. Nasledujúce aplikácie inštalácie systému Windows 7 na netbooku s flash disk nie je aplikovaný len na netbooks, môže sa aplikovať na inštaláciu "Sedem" na iné počítače - notebooky a desktopy. Tento spôsob môže byť tiež použitý vo vzťahu k iným externým zariadeniam USB, napríklad na externý USB disk. Ak sa niektoré OS už bolo nainštalované na netbooku a je potrebné ho preinštalovať, potom musíte najprv uchovávať všetky dôležité súbory (dokumenty) zo systémového disku (oddielu) na inštaláciu systému Windows 7.
Kroky inštalácie
Nainštalujte zadaný operačný systém z zariadenia USB je pomerne jednoduchý proces pozostávajúci z týchto krokov:
- Inštalácia aplikácie na prípravu topánky USB;
- Príprava zavádzacieho média;
- Priamo inštalácia operačného systému z pripraveného média.
Inštalácia aplikácie na prípravu zavádzacieho nosiča USB
Takáto dopravca si môžete pripraviť niekoľkými rôznymi spôsobmi. Podľa autora, najjednoduchšie a transparentné je použitie aplikácie Windows 7 USB / DVD. Hlavným cieľom tohto programu je nahrať obrázok operačného systému na zariadení USB a. Môžete si stiahnuť zadarmo z internetu, napríklad z obchodu s programom spoločnosti Microsoft. Nastaviť túto aplikáciu je celkom jednoduché, proces nespôsobuje žiadne problémy a vyžaduje len niekoľko kliknutí s myšou.
Príprava zavádzacieho nosiča USB
Okamžite treba poznamenať, že aplikácia inštalovaná v predchádzajúcom štádiu je vysoko špecializovaný program a funguje len s obrázkami vo formáte formát.iso obsahujúce distribúciu len "sedem". Ak používateľ nemá distribúciu Windows 7 v tomto formáte, bude musieť ho stiahnuť z webovej stránky spoločnosti Microsoft, alebo z mnohých torrent trackers, takže systémový obraz potrebný na preinštalovanie OSE, bude to celkom jednoduché. Treba tiež poznamenať, že zariadenie USB by nemalo byť menšie ako 4 GB a všetky údaje uložené na ňom sú odstránené. Ak sú potrebné, potom pred začatím tejto aplikácie by sa mali niekde ušetriť.
Príprava zavádzacieho nosiča USB vo forme jednotky flash sa vykonáva v 4 krokoch:
Krok 1 - Nastavte médiá a priečinok s ISO-Way OS, ku ktorému chcete preinštalovať aktuálny systém. Toto sa vykonáva pomocou tlačidla Prehľadávať. Výber požadovaného súboru, mali by ste kliknúť na "Ďalej" a prejsť na krok 2.

Krok 2 - Médiá typu úloh. Tu je potrebné určiť, že toto je zariadenie USB:

Krok 3 - Vyberte špecifické zariadenie USB. Tu musíte nastaviť flash disk, ku ktorému by mal byť zapísaný obraz Windows (musí byť vložený) a kliknite na tlačidlo "Začať kopírovanie":

Krok 4 - Record OS Image na zariadení USB v zavádzacom formáte:

Na konci tohto procesu sa vydá okno o ukončení operácie:

V tomto štádiu prípravy zavádzacej flash disk s distribúciou Windows 7 dokončená. Môžete prejsť na priamu inštaláciu operačného systému.
Inštalácia systému Windows 7 s pripraveným flashKI
Preinštalujte operačný systém pomocou nasledujúcich krokov:
- Sme presvedčení, že netbook je vypnutý a disk flash pripravený v predchádzajúcom štádiu sa vloží do portu USB. Zapnite netbook a prejdite na svoje bios. V závislosti od modelu Netbook možno budete musieť stlačiť tlačidlo F12 alebo Delete. Ak nepomohli, mali by ste kontaktovať dokumentáciu - návod na obsluhu;
- V systéme BIOS vyberte kartu "Boot" a zmeňte poradie zavádzacích zariadení, takže prvá je nakladacia USB zariadenie. To sa zvyčajne vykonáva s tlačidlami F5 a F6 (v niektorých modeloch - F7 a F8);
- Uložte nastavenia vykonané a ukončite z BIOS pomocou možnosti "Uložiť a ukončiť nastavenie".
Potom bude reštart netbooku a inštalačný proces systému Windows 7 začína na pevný disk Netbook z jednotky Flash. V závislosti od výkonu procesora a pevného disku, trvanie procesu, počas ktorého bude systém preinštalovaný, môže byť od niekoľkých minút do hodinu.
Netbooks sa stávajú čoraz obľúbenejšími medzi miestnou populáciou našej obrovskej vlasti. Malý počítač, ako prax ukázal, je najlepší darček pre vašu milovanú ženu na narodeniny. Ešte viac praxe poukázal na populárny Acer Aspire jeden 532h Netbook v krásnej striebornej alebo červenej farbe, ako je to obľúbené dámy. Ale čo môže byť netbook bez krásneho systému Windows 7 nainštalovaný v normálnej konfigurácii? Samozrejme, že nie.
V tomto článku budem hovoriť o plnom cykle inštalácie systému Windows 7 na Acer Aspire One 532H Netbook, vzhľadom na všetky malé a nepríjemné funkcie tohto procesu.
- Vytvorenie systému Windows 7 Boot Image pre netbooks bez DVD jednotky
- Inštalácia systému Windows 7
- Nastavenie systému - ovládače a hlasná rohožka
Možno bude plán rovnaký. Po prvé, budete potrebovať Acer Aspire jeden 523h netbook sám, pre mňa sú predo mnou dve veci, ako krásne, strieborné dvojča bratia, hoci v prírode sa zdá, že všetky tie isté sestry. Potrebujete tiež hlasitosť flash disku od 4 GB a vyššia. Nasledujte, okrem toho internet a dve hodiny trpezlivosti (s čajom, pivom a buchtami).
Ako nainštalovať Windows 7 z Flash diskov
Vytvorenie systému Windows 7 Boot Image pre netbooks bez DVD jednotky nebolo tak hrozné, ako sa môže zdať na prvý pohľad. Ak chcete nainštalovať, musíme stiahnuť dve položky:
- Inštalačný obraz Windows 7.
Môžete použiť svoju obľúbenú distribúciu, alebo si stiahnuť tento obrázok: (povinné alebo). Tento obrázok bude v budúcnosti neuveriteľne užitočný na inštaláciu niektorého z oficiálnych distribúcií systému Windows 7. - Windows 7 USB / DVD nástroj.
Tento bezplatný nástroj Microsoft Utility vám umožňuje jednoducho a rýchlo vytvoriť zavádzací USB flash disk s inštalačným spôsobom v prítomnosti obrazu. Môžete si stiahnuť: alebo.
Po stiahnutí oboch programov môžeme pokračovať v vytváraní obrázka.
- Formátovanie jednotky USB Flash. Toto je voliteľné, ale myslím, že to príde zle.
- Inštalácia Windows 7 USB / DVD nástroj - inštalácia by nemala spôsobiť žiadne problémy s vami, aj dieťa môže niekoľkokrát stlačiť "Ďalej".
- Spustiť "Windows 7 USB DVD Stiahnuť nástroj" z pracovnej plochy. V okne, ktoré sa otvorí, kliknite na položku Prehľadávať, vyberte súbor sťahovania v inštalačnom disku Windows 7 a kliknite na tlačidlo Ďalej.
- V ďalšom okne vyberte USB zariadenie. Vaša jednotka Flash už môže byť vložená do počítača.
- Vyberte si disk Flash v zozname, ktorý sa zobrazí. Môže byť potrebné kliknúť na tlačidlo Aktualizácia vedľa zoznamu. Výber USB Flash Drive, na položku "Začať kopírovanie".
- Počkajte na koniec procesu, zatvorte program a vyberte jednotku USB Flash - inštalačný program je pripravený.
Používanie prijatého inštalačného programu Flash môžete inštalovať systém Windows 7 na ľubovoľnom počítači, ktorý podporuje autorun z flash diskov.
Inštalácia systému Windows 7 na netbooku
Inštalácia systému Windows 7 bude jednoduchá aj pre začiatočníkov. Budete potrebovať inštalačný flash disk od odseku 1 a vášho vzácnej netbooku. Najprv rozbiť ruky, druhú prestávku o hlavu. Pripojte netbook k výstupu, otvorte kryt, obdivujte túto technológiu zázrakov, zatvorte čiapku, obdivujte trochu viac a pokračujte v práci.
- Vložte USB Flash disk do netbooku. ÁNO, ÁNO, je najlepšie robiť s non-netbookom zakázaným tak, že pri spustení už bol určený BIOS.
- Zapnite netbook. Keď spustíte, pripravte takmer okamžite položte tlak na F2 na spustenie pomôcky na nastavenia systému BIOS. Akonáhle "Stlačením klávesu F2 zadáte nastavenie", zobrazí sa vľavo alebo podobne, stlačte kláves F2 a doručte nástroj Nastavenia systému BIOS.
- V programe, ktorý sa otvorí, prejdite na kartu Boot, vyberte USB ****** (názov vášho flash jednotky) a klávesy F5 alebo F6 by mali posunúť túto položku na prvé miesto. Prejdite na najnovšiu kartu BIOS a zvoľte "Uložiť nastavenie ukončenia".
- Bude reštart počítača. Zároveň by sa mal okamžite spustiť program inštalácie systému Windows. Ak sa to stane, zapnite mozog a vráťte sa na odsek 1.
- Počas procesu inštalácie postupujte podľa pokynov na obrazovke. Pri výbere časti môžem dať nasledovné odporúčanie - odstrániť všetky existujúce oddiely a vytvoriť rozlohe sami. Najpohodlnejšou možnosťou bude vytvorenie dvoch diskov na 35 a 110 GB. Ak chcete vymazať a vytvárať disky, na výberovej stránke, kliknite na "Konfigurovať disk", odstrániť oddiely, konzistentne vytvárať dva oddiely (pri vytváraní prvého, zadajte veľkosť 35000, pri vytváraní sekundy súhlasíte s navrhovanou veľkosťou), vyberte Prvá vytvorená časť (s najväčšou pravdepodobnosťou bude druhá v zozname po oddiele s podpisom "vyhradeným systémom"), kliknite na "Formát" a "Next".
- Inštalácia systému Windows prejde do automatického režimu. Sledujte počítač pred prvým reštartu. Akonáhle spustí prvý reštartu, metóda opísaná v odsekoch 2 a 3, vráťte stav zavádzania záložky na originál (to znamená, presunúť USB *** z prvého miesta bližšie k ukončeniu zoznamu), Uložte nastavenia a pokračujte v inštalácii automaticky.
- Inštalácia systému Windows 7 bude dokončená niekoľkými otázkami zo systému. Zadajte svoje užívateľské meno, názov počítača, zachytiť heslo, nakonfigurujte aktualizácie a zadajte licenčný kľúč (je na licencovanom nálepke pod notebookom).
Na tomto, prvá fáza inštalácie systému je dokončená, okná sa zapne, konfigurácia a poskytne vám celú mapu Blanche - ďalej. Flash disk môže byť vytiahnutý a odložiť.
Konfigurácia systému Windows - ovládače a hlasné rohože
Po inštalácii operačného systému je zaručená, aby ste si všimli, že niečo chýba. To je niečo - pár ovládačov, alebo skôr hovoriť, vodič pre video, bezdrôtové siete a dotykového dotyku.
Po prvé, budete potrebovať nasledujúce balíčky ovládačov:
- Intel VGA vodič - alebo
- Atheros Wi-Fi ovládač - alebo
- Synaptics TouchPad - alebo
Po stiahnutí, rozbaľte týchto ovládačov a nainštalujte ich podľa pokynov, nie prekvapujúcich. Po inštalácii môžete bezpečne cítiť - bezdrôtový ovládač nebol nainštalovaný. Ak ho chcete nainštalovať, vykonajte nasledujúce kroky.
- Otvorte Správcu zariadení, napríklad prostredníctvom "Štart", kliknite pravým tlačidlom myši na "Computer", tam "Management" a vyberte položku "Správca zariadení".
- Nájdeme v manažéri žltá ikona s podpisom "sieťový regulátor", dvojitým kliknutím, vodiča, ktorým sa vráti, Davim "Update", pokračujte v posmechu.
- Keď sa zobrazí sprievodca inštalácia ovládača, vyberte "Manual Installation", "vyberte ovládač zo zoznamu dodávateľov", "zobraziť všetky zariadenia" a nakoniec položku "Inštalácia z disku".
- V okne, ktoré sa otvára, Davim na "Prehľad" a nastavte cestu k NDIS6xwin7 ocko ležiacemu v wlan_atheros_8.0.0.259_win7x86, kde sme ho rozbalili.
- Po výbere miesta inštalácie sa objaví v prednej časti zoznamu ovládačov, vľavo vyberte Atheros, na pravej pomaly, nájdeme ovládač pre čip AR5B95 (je to s takýmto slovom, nebude sa mýliť). Najprv odporúčam objasniť model vášho bezdrôtového čipu, je napísaný na jednej z etikiet v spodnej časti netbooku.
- Súhlasíme s rizikami, nainštalujte ovládač, vychutnajte si bezdrôtovú sieť.
- Po prvé, kliknite pravým tlačidlom myši na "Computer" v ponuke Štart, tam je "vlastnosti", odtiaľ "Ochrana systému" vľavo a zakázať ochranu systému vôbec. Ak, samozrejme, sebavedomí.
- Otvorte "Ovládací panel" od začiatku, "System a Security" a položku "Skontrolujte" v časti "Update Center Center, nastavte všetky najnovšie aktualizácie - to je užitočné pre systém.
- Ďalšie Kliknite pravým tlačidlom myši na "Copmukter" od začiatku, "Management" a "Služby" - nájdite sieť čistý (alebo podobný) a odpojte. Ako sa to robí, zamyslite si nezávisle.
- Nainštalujte Antivirus. Môžete použiť zadarmo AVG: - alebo dať svoj obľúbený, napríklad uzol alebo casper.
- Premýšľajte o firewalle, môžete použiť zadarmo Comodo Personal Firewall.
- Premýšľajte o večnom - Antivirus a firewall navždy hlúpy a dajte dlhú dobu ...
Teraz je netbook pripravený na použitie. Ach jo, úplne som zabudol povedať, teraz môžete zabudnúť na záruku - práve ste ho stratili, ale je to maličkosť v porovnaní so skutočnosťou, že teraz váš netbook začal pracovať 5 krát rýchlejšie ako pri nákupe!
Zhrnutie
Ak ste nepoužili túto možnosť rozdeliť túto netbook o hlave dva body skôr, zdržali sa z toho a teraz - nastavíte ho. Alebo takmer nakonfigurované ...
Teraz premýšľajte o inštalácii užitočného softvéru:
- WinRAR -
- K-Lite Codec Pack -
V tomto článku vám povieme, ako nainštalujte systém Windows 7 S USB flash disk. Pokyn je určený predovšetkým na nováčikovom používateľskom počítači. Inštalácia operačného systému z pohonu Flash sa vyžaduje hlavne pre počítače, ktoré nemajú disk DVD. Napríklad v netbookoch optickej jednotky č.
Pred inštaláciou inštalácie systému Windows 7 na netbooku musíte uložiť všetky dôležité súbory z disku "C". Nezabudnite, že po inštalácii nového systému budú všetky vaše dokumenty a súbory vymazané a z priečinka Moje dokumenty a z pracovnej plochy. Všetky inštalované programy tiež zmiznú. Pred inštaláciou nového systému Windows Dôrazne odporúčame, aby ste si stiahli ovládače pre váš počítač, notebook alebo netbook a uložte ich na "D" disk alebo iný nosič údajov.
Inštalácia systému Windows 7 na netbooku možno rozdeliť do 3 stupňov:
- Príprava USB Flash Drive;
- Nastavenie v poradí BIOS nakladania médií;
- Priamo inštaláciu systému.
Príprava flash disku
Rozhodli sme sa opísať tri rôzne typy inštalácie systému Windows z pohonu Flash.
1 cestu
Ak chcete nainštalovať systém, ktorý potrebujete:
- Distribúcia s operačným systémom Microsoft Windows 7.
- Ultraiso program.
- USB Flash disk na 4 GB alebo viac.
Najprv musíte skopírovať obraz systému Windows 7 vo formáte.iso na disk počítača. Potom stiahnite a nainštalujte Ultraiso programy.
Spustenie programu Ultraiso, musíte otvoriť obrázok distribúcie. Ak to chcete urobiť, kliknite na ponuku Súbor - Open ...:
Uveďte miesto, kde sa nachádza obraz predtým prevzatého operačného systému. Ďalej prejdite na ponuku Self-Loading a vyberte položku Nahrajte obrázok pevný disk.

Potom vložte svoj USB flash disk do notebooku alebo počítača. Kliknite na tlačidlo Formát. Vyberte typ súboru systému a kliknite na tlačidlo Štart. Po dokončení procesu formátovania kliknite na tlačidlo zápisu.

Všetko, písanie obrázka na flash disk je dokončený.
2 cestu
Ako v jednom smere potrebujete distribúciu systému Windows 7 a 4 GB Flash disk.
Ak chcete začať, musíte vložiť USB Flash disk do portu USB počítača a spustite príkazový riadok (kombinácia kľúčov WIN + R).


Ďalej zadajte príkaz CLEAN a stlačte ENTER. Zadajte primárny príkaz Vytvoriť oddiel a potom stlačte tlačidlo ENTER. Ak chcete vybrať prvku 1. oddielu, musíte zadať výberovú časť 1 na príkazový riadok a stlačte ENTER. Ďalej by ste mali zadať aktívny príkaz a znova stlačte kláves Enter.

Zadajte formát FS \u003d NTFS príkaz a kliknite na Enter. Spustí sa formátovanie sekcie. Ďalej musíte priradiť písmeno jednotky Flash ako príkaz Assign Letter \u003d Z. Stlačte Enter. Potom sa vo vašom systéme zobrazí USB Flash disk. Zatvorte príkazový riadok zadaním výstupu.

Teraz skopírujte všetky súbory z disku s distribučnou súpravou OS na vašej jednotke USB Flash. (Unfack Image.iso môže byť aj v programe Ultraiso). Kliknite na tlačidlo Ext Extract a zadajte svoju jednotku USB Flash. Ready, obrázok sa zaznamenáva na jednotke USB Flash.
3 cestu
S príprave jednotky USB Flash dokončená.
BIOS a prevzatie z Flash Drive
Vložte USB Flash disk s zaznamenaným systémom do počítača, notebooku alebo netbook a reštartujte. Pri spustení počítača musíte ísť do systému BIOS. Ak to chcete urobiť, musíte kliknúť na konkrétny kľúč. Pri načítavaní v spodnej časti sa musí stlačiť tlačidlo. Môže to byť kľúče DEL, F2, ESC a ďalšie.
Po zadaní systému BIOS musíte nájsť položku Nastavenia pre sťahovanie jednotiek. Tieto nastavenia sú často v západke zavádzania. Nainštalujte svoj disk USB Flash na prvé miesto v zozname. USB Flash disky sú zvyčajne podpísané v systéme BIOS ako USB-HDD.

Ďalej musíte uložiť vykonané nastavenia a opustiť BIOS vášho počítača. Ak to chcete urobiť, nájdite položku Názov Uložiť a ukončiť nastavenie. Po kliknutí na túto položku sa počítač musí reštartovať. Teraz môžete ísť priamo na inštaláciu samotného systému.
Inštalácia OS
Inštalácia systému Windows 7 z USB Flash disk v budúcnosti sa neodlišuje od inštalácie s DVD disku. Tento proces je už podrobne opísaný v článku: v treťom odseku " Inštalácia systému Windows 7." Po inštalácii systému musíte nainštalovať ovládače pre vaše počítač, notebook alebo netbook a nainštalujte potrebné programy.
Úvod\u003e Operačné systémy\u003e Windows
Ako nainštalovať Windows 7 na netbooku z pohonu Flash pomocou programu Ultraiso
Dnes by som chcel hovoriť ako nainštalovať Windows 7 na Netbook Bez externej jednotky DVD.
Budeme potrebovať len tri veci. Flash disk aspoň 4 GB, ISO obraz s programom Windows 7 a Ultraiso. Pripravený? Potom pokračujte.
Stiahnite si Ultraiso z oficiálnej webovej stránky developera a inštalácie.

Všetky inštalácie prichádza na postupné stlačenie na tlačidlo. "Ďalej". Nemali by byť žiadne ťažkosti, takže tento okamih dám.

Zakaždým, keď spustíte program, zobrazí sa okno s návrhom na registráciu Ultraiso. Nebudú prekvapení. Program je vyplácaný a stojí $ 29.95, ale existuje skúšobná 30-dňová lehota, ktorú sme dosť dosť na to, aby sme mali čas napísať obrázok na USB flash disk.

Odvážne stlačte tlačidlo "Skúšobná doba ..." A používame program Ultraiso Existujú absolútne zadarmo na ďalšie 30 dní.

Teraz začína priamo na položku obrazu. Otvorte ISO-obrázok s Windows 7 cez príkaz "Otvorený súbor".

Potom prejdite do menu a vyberte položku "Napíšte obraz pevného disku ...".
V teréne "Disk Driver" Uveďte flash médium, ku ktorému bude obrázok zaznamenaný. V rade "Metóda nahrávania:" Vyberať "USB-HDD" a kliknite na tlačidlo "Napíšte".

Po kliknutí na tlačidlo "Napíšte"Okno sa objaví s upozornením, že proces nahrávania zničí všetky informácie na disku Flash. Skontrolujte, či nie je na disku Flash nie je niečo dôležité a len po tom, kliknite na tlačidlo "Áno".

Začal proces nahrávania.

Zostáva len čakať. Doba nahrávania priamo závisí od rýchlosti vášho pohonu flash a celkový výkon počítača.
Počkajte? Vynikajúce. Vytvorí sa disk Boot Flash a teraz môžete inštalovať systém Windows 7 na netbooku.
Pripojte USB Flash disk do Netbooku, Reboot a na samom začiatku zavádzania Stlačte F12 (alebo F10 v závislosti od verzie BIOS) a vyberte prevzatie z USB.

No, teraz jednoducho nainštalujte systém Windows, rovnakým spôsobom, ako by ste urobili pri inštalácii s disku CD DVD.
Tento spôsob vytvárania zaťaženia flash disk s Windows 7 je ďaleko od jediného, \u200b\u200bale pravdepodobne najrýchlejšie a jednoduché. Poviem iné metódy v nasledujúcich poznámkach.
Dúfam, že teraz viete ako nainštalovať Windows 7 na Netbook s Flash Drive
Materiál je prevzatý z lokality: