Konfigurácia integrovanej zvukovej karty Realtek (zvuk s vysokým rozlíšením) @ Windows Vista / 7/8/10
Kompletný popis parametrov, ako aj návod na konfiguráciu vstavaných zvukových kariet Realtek. Nastavenie prehrávania, nahrávania, 3D zvuku. Windows Vista / 7/8
2012-02-17T18: 19
2012-02-17T18: 19
Audiofilský softvér
Copyright 2017, Taras Kovrijenko
Úplné alebo čiastočné kopírovanie textu je povolené len s písomným súhlasom autora.
Prológ
Tentokrát sa dotknem témy, ktorá je aktuálna takpovediac pre začínajúcich nadšencov – teda pre tých, ktorí ešte nezohnali diskrétnu zvukovú kartu a chcú z integrovanej vyťažiť maximum.
1. Vzdelávací program
Na začiatok - krátky vzdelávací program. Kto nevie, alebo úplne nerozumie, čo to je hardvérový zvukový kodek, pozorne si prečítajte príslušné stránky Wikipédie:
cital si to? Dobre! A teraz by bolo ešte veľmi pekné, keby ste si prečítali moje dva články:
No a teraz môžeme začať.
2. Čo máme
Mám teda k dispozícii Windows 7 SP1 Ultimate x64 (nastavenie popísané v článku je vhodné pre všetky operačné systémy počnúc Vistou), kodek ALC887 zabudovaný v základnej doske (ASUS P7H55-V) (existuje technický list) , externý zosilňovač pripojený k zadným konektorom a mikrofónu (zelený a ružový konektor). Upozorňujeme, že mapu nakonfigurujeme na výber stereo zvuk podľa analógový rozhranie.
3. Inštalácia softvéru
Najprv musíte nainštalovať ovládače. Samozrejme, s najväčšou pravdepodobnosťou systém Windows už našiel a nainštaloval ovládače pre samotné zvukové zariadenie, ale aby sme získali prístup ku všetkým funkciám, ako aj pre pokoj na duši, nainštalujeme balík ovládačov priamo z Realteku, najnovšej verzie ktorý si môžete stiahnuť na príslušnej stránke môjho webu. Mimochodom, tu uvedené nastavenia boli testované na verzii ovládača R2.67.
Stiahneme ovládače, vykonáme jednoduchú inštaláciu (spustením HD_Audio / Setup.exe), reštartujte počítač.
Po načítaní operačného systému by sa na systémovej lište mala objaviť hnedá ikona reproduktora:
4. Konfigurácia ovládača
V prvom rade ideme do Ovládací panel systému Windows-> Hardvér a zvuk-> Zvuk a uistite sa, že sú naše slúchadlá alebo reproduktory pripojené k zelenému konektoru zvukovej karty, odpojíme všetky nepotrebné zariadenia a z pripojeného zariadenia urobíme predvolené zariadenie:

To isté urobíme súčasne s nahrávacími zariadeniami:

Teraz dvakrát kliknite na ikonu zásobníka. Ak nie je žiadna ikona, hľadáme ju v skrytých ikonách, ak tam nie je, prejdeme na Ovládací panel-> Hardvér a zvuk->... Tak či onak by sa malo otvoriť okno dispečera:
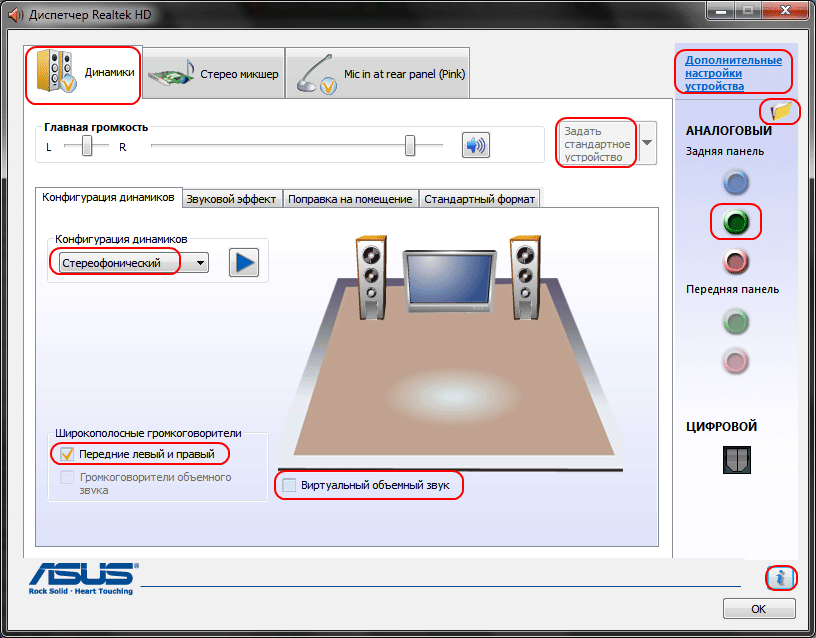
Tu okamžite nastavíme konfiguráciu reproduktorov (stereo), nastavíme naše analógové zariadenie ako predvolené zariadenie (po ktorom zhasne príslušné tlačidlo), vypneme, ak je, nedajbože, zapnutý priestorový zvuk.

Tlačidlom v tvare žltého priečinka je možné zakázať detekciu konektorov na prednom paneli:

Všimnite si tiež, že pripojené konektory sú zobrazené jasnou farbou - v našom prípade sú reproduktory pripojené k zelenému výstupu, mikrofón je pripojený k ružovému vstupu. Tu je jeden veľmi dôležitý detail: dvojitým kliknutím na ikonu konektora sa vám zobrazí okno s výberom typu pripojeného zariadenia. To je dôležité, pretože ak si vyberiete "slúchadlá", potom kodek použije špeciálny prídavný zosilňovač (inak bude zvuk v slúchadlách príliš tichý), pre pripojené aktívne reproduktory alebo externé zosilňovače by ste mali zvoliť "Výstup na predné reproduktory"... Tu sa automatické vyskakovacie okno tohto okna zapne, keď je zariadenie pripojené k niektorému zo slotov pre karty:

Pomocou tlačidla „i“ môžete otvoriť okno s informáciami o verzii ovládača, DirectX, ovládači zvuku a verzii kodeku, na rovnakom mieste sa zapína/vypína zobrazenie ikony na systémovej lište:

Teraz vypneme efekty:

Nastavenia "Korekcia miestnosti" pre stereo konfiguráciu nie sú k dispozícii, čo je vo všeobecnosti zvláštne - v rovnakej konzole od THX (ktorá je súčasťou napríklad balíka ovládačov Creative X-Fi) môžete nastaviť vzdialenosť a uhol smeru k reproduktorom vzhľadom na vašu polohu, čo môže byť veľmi užitočné, keď nesedíte priamo pred reproduktormi alebo nie sú vzhľadom na vás symetricky umiestnené. No dobre, nech je to na svedomí vývojárov.
Posledná karta duplikuje nastavenia ovládacieho panela (väčšina nastavení zo Správcu sa však nachádza aj v ovládacom paneli):

Tu môžete nastaviť parametre systémového mixéra – s akou vzorkovacou frekvenciou a bitovou hĺbkou bude Windows mixovať všetky prehrávané zvuky. Nastavíme ho na 24 bitov, 96 kHz. Prečo - poviem vám ďalej.
Keďže sa na mňa neustále hrnú otázky, ako nastaviť mikrofón (čo by podľa mňa malo spôsobiť minimálne zmätky), zameriam sa ešte na nastavenie nahrávacích zariadení. Ich nastavenia, mimochodom, rovnako ako prehrávacie zariadenia, sa nachádzajú na samostatných kartách v hornej časti okna. Začnime stereo mixérom:

Všetko je tu elementárne. Toto zariadenie zaznamenáva všetko, čo počujete cez reproduktory, teda hotový zvukový tok, ktorý systém Windows prenáša na zvukovú kartu. Zredukuje sa na uvedenú formu (keďže mixér pracuje so vzorkovacou frekvenciou 96 kHz, dáme to isté sem).
Ale naším hlavným nahrávacím zariadením je, samozrejme, mikrofón:

Takže nastavte hlasitosť nahrávania na maximum a vypnite zosilnenie mikrofónu (potom ho v prípade potreby môžete zapnúť). Ľudia sa tiež veľmi často sťažujú, že sa reprodukuje zvuk vnímaný mikrofónom, aby sa tak nestalo, prehrávanie vypneme. Podľa vášho vkusu - filtrovanie šumu, zrušenie ozveny... V záložke , opäť je nastavený formát nahrávania:

Vzhľadom na vlastnosti cesty záznamu zvuku tu stačí štandardných 16 bit / 44,1 kHz.
5. Nastavenie foobar2000
V zásade je vykonaná práca dostatočná na zabezpečenie najvyššej (pre túto kartu) kvality zvuku v akomkoľvek prehrávači. Ale pre skutočných paranoikov vám dám nastavenia foobar2000. V skutočnosti budeme potrebovať samotný prehrávač a niekoľko pluginov - Podpora výstupu WASAPI a SoX Resampler... No, alebo si môžete stiahnuť moju montáž, ktorá už má všetko.
Takže v nastaveniach výstupu prehrávača (File-> Preferences-> Playback-> Output) vyberte WASAPI:<наше устройство>
, nastavíme bitovú hĺbku 24 bit:

Pri výstupe cez WASAPI Exclusive sú obídené všetky efekty zvukovej karty (ak sú povolené), ako aj Windows mixer (pre ktorý sme špecifikovali vzorkovaciu frekvenciu).
Teraz prejdime k nastaveniam DSP:
 Tu do reťazca pridávame resampler SOund eXchange a Advanced Limiter. V nastaveniach resamplera nastavte frekvenciu na 96 kHz.
Tu do reťazca pridávame resampler SOund eXchange a Advanced Limiter. V nastaveniach resamplera nastavte frekvenciu na 96 kHz. A teraz - prečo 96 kHz. Urobil som sériu experimentov a tu je to, čo som zistil. V režime „výstup predných reproduktorov“, ak je ovládanie hlasitosti nastavené na viac ako 90 %, pri prehrávaní testovacieho tónu udial(44,1 kHz vzorkovacia frekvencia) Je počuť silné skreslenie. Skreslenie zmizne, ak buď znížite hlasitosť, prepnete do režimu slúchadiel alebo prevzorkujete zvuk na 96 kHz.
Je ťažké posúdiť dôvody tohto javu podľa dostupných údajov, ale možno vyvodiť závery a zabezpečiť ich dvojitú ochranu: výstup všetkého zvuku pri vzorkovacej frekvencii 96 kHz a nezvyšujte hlasitosť na viac ako 90 %.
A pár slov o potrebe nakonfigurovať foobar2000. V zásade je možné prenášať zvuk do zariadenia „DS: Primary Sound Driver“. V tomto prípade prevzorkovanie prebehne pomocou nástrojov Windows (resampler tam nie je najhorší), okrem toho sa nevypnú všetky ostatné zvuky (ako pri hraní cez WASAPI Exclusive). Okrem toho, výberom tohto zariadenia bude systém Windows reprodukovať zvuk do zariadenia, ktoré je predvolene nastavené na ovládacom paneli, čo je výhodné (napríklad, keď je jedno zo zariadení odpojené, zvuk sa automaticky prepne na druhé). Výber je teda na vás – pohodlie alebo dôvera v kvalitu.
6. Vzkriesenie 3D zvuku a hardvérového mixovania
A samozrejme som nezabudol ani na hráčov. Keďže vo Windowse, počnúc od Vista, nie je prístup k hardvérovému mixovaniu streamov (všetky operácie vykonáva Windows a potom sa jeden stream vysiela na zvukovú kartu), vývojári prišli so špeciálnym programom, analogickým s Creative ALchemy, ale pre Realtek - 3D SoundBack. Pripája sa k hardvérovým prostriedkom cez rozhranie OpenAL, emuluje Windows pre zadané programy, emuluje zariadenie DirectSound (ako vo Windows XP) a potom jednoducho konvertuje príkazy DirectSound (alebo DirectSound 3D) na príkazy OpenAL - výsledkom je skutočné EAX 2.0 v hrách a schopnosť konvertovať viackanálový zvuk na stereo s priestorovými efektmi.
Ak chcete spustiť program, otvorte priečinok ... / Program Files / Realtek / 3D Sound Back Beta0.1, vo vlastnostiach súboru 3DSoundBack.exe v záložke "kompatibilita" Inštalácia Režim kompatibility so systémom Windows Vista SP2:

Teraz spustite tento súbor. Ak chcete pridať aplikáciu - kliknite Pridať hru, zadajte názov a adresu priečinka, ktorý obsahuje spustiteľný súbor programu. Napríklad:

Po pridaní nezabudnite zvýrazniť pridanú aplikáciu a stlačte tlačidlo Povoliť.
Teraz bude špecifikovaná aplikácia štandardne používať emulované zariadenie DirectSound a bude mať prístup k hardvérovým zdrojom zvukovej karty:

Epilóg
No a ďalší grandiózny článok je hotový. Mimochodom, len ma napadlo: ale v dobrom slova zmysle mal byť tento článok napísaný ako jeden z prvých... Vtedy by som však ešte nemal dosť vedomostí, aby som všetko takto podrobne opísal, takže možno byť pre to najlepšie.
Ak niečo nie je jasné, stále sú tu nejaké otázky - pýtajte sa, komentujte. Veľa štastia!
Informácie od sponzora
EuroTechnika: sieť predajní domácich spotrebičov. Na webovej stránke http://euro-technika.com.ua/ sa môžete zoznámiť s radom moderných 8-jadrových smartfónov (pomocou pohodlného katalógu) a zadať objednávku (s doručením alebo vlastným odberom).



