Grafy v programe Microsoft Excel
Microsoft Excel ponúka nielen možnosť práce s číselnými údajmi, ale poskytuje aj nástroje na vytváranie diagramov na základe vstupných parametrov. Ich vizuálne zobrazenie môže byť zároveň úplne iné. Pozrime sa, ako kresliť rôzne typy grafov pomocou programu Microsoft Excel.
Konštrukcia rôznych typov diagramov je prakticky rovnaká. Len v určitej fáze je potrebné zvoliť vhodný typ vizualizácie.
Predtým, ako začnete vytvárať akýkoľvek graf, musíte zostaviť tabuľku s údajmi, na základe ktorých sa bude zostavovať. Potom prejdite na kartu "Vložiť" a vyberte oblasť tejto tabuľky, ktorá bude vyjadrená v diagrame.

Na páse s nástrojmi na karte „Vložiť“ vyberte jeden zo šiestich typov základných grafov:
- Stĺpcový graf;
- Rozvrh;
- Kruhový;
- Rozhodol;
- S plochami;
- Spot.
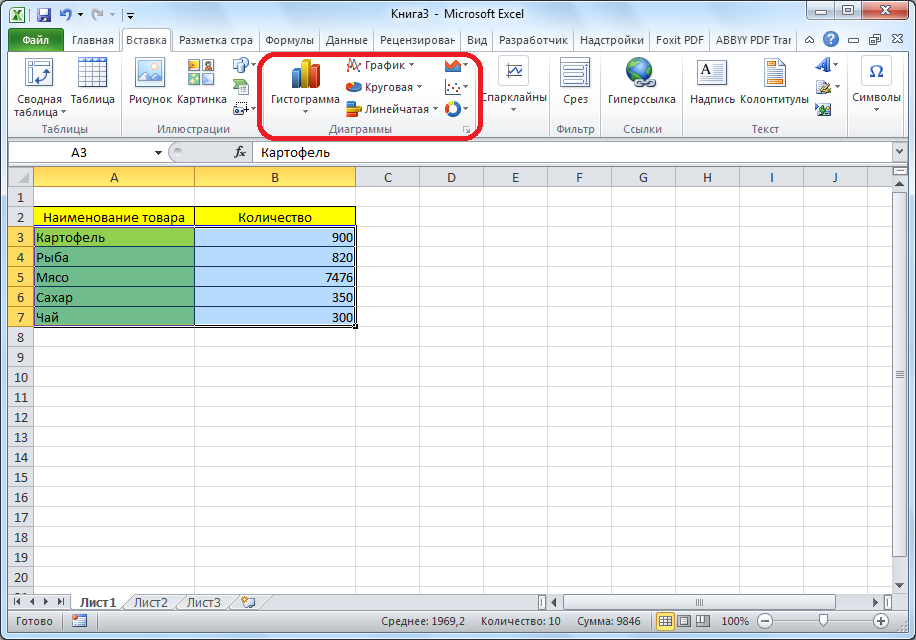
Navyše kliknutím na tlačidlo „Iné“ môžete vybrať menej bežné typy grafov: akciový, povrchový, donutový, bublinový, pikový.
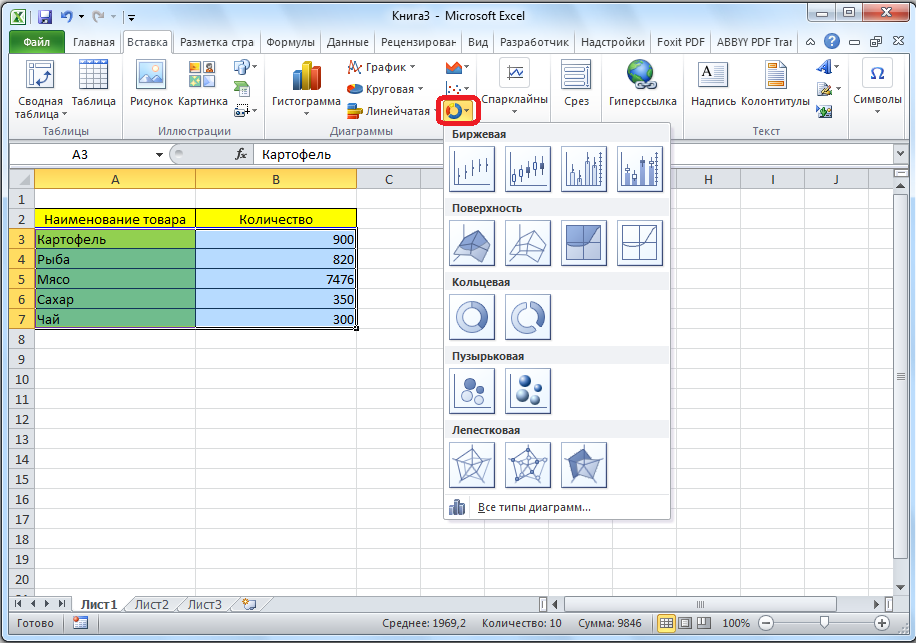
Potom kliknutím na niektorý z typov diagramov sa navrhuje vybrať konkrétny podtyp. Napríklad v prípade histogramu alebo stĺpcového grafu budú takéto čiastkové zobrazenia nasledujúce prvky: pravidelný histogram, objemový, valcový, kužeľový, pyramídový.
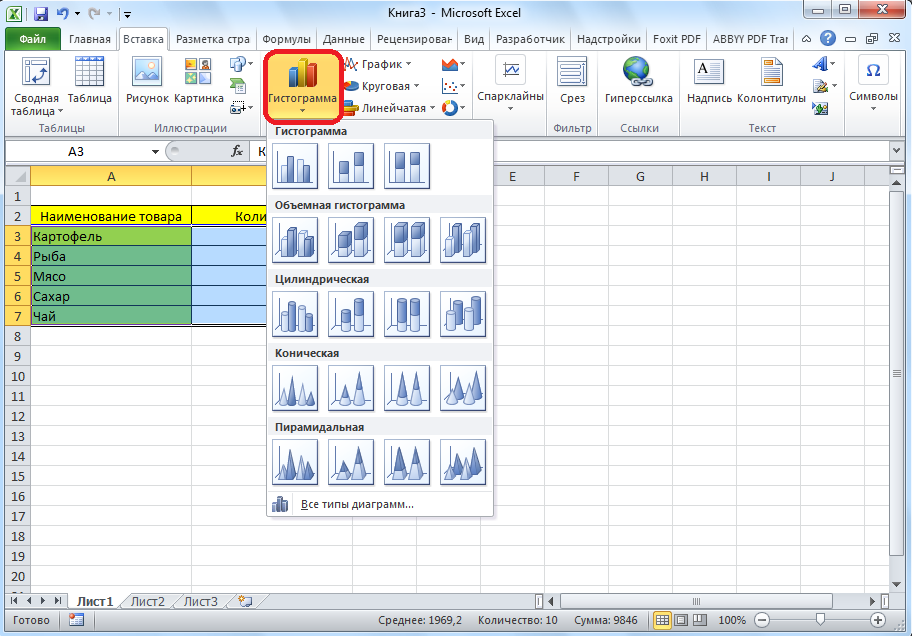
Po výbere konkrétneho poddruhu sa automaticky vygeneruje diagram. Typický histogram by napríklad vyzeral ako na obrázku nižšie.

Diagram vo forme grafu bude vyzerať takto.

Plošný graf bude vyzerať takto.
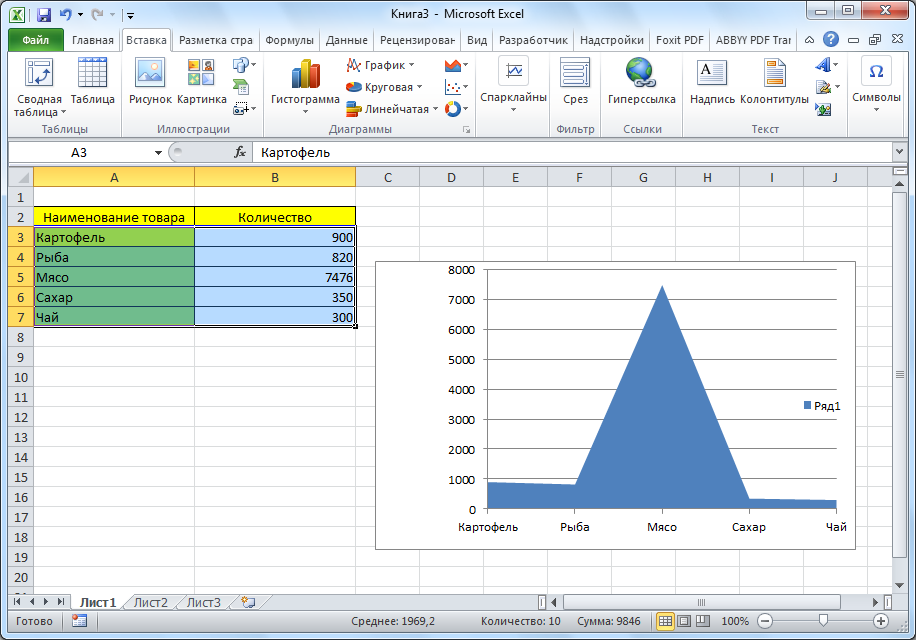
Práca s grafmi
Po vytvorení grafu budú na novej karte Nástroje grafu k dispozícii ďalšie nástroje na jeho úpravu a zmenu. Môžete zmeniť typ grafu, štýl a mnoho ďalších možností.

Karta Nástroje grafu má tri ďalšie podkarty: Návrh, Rozloženie a Formát.
Ak chcete pomenovať diagram, prejdite na kartu „Rozloženie“ a vyberte jednu z možností pomenovania názvu: v strede alebo nad diagramom.

Potom sa zobrazí štandardný nápis „Názov grafu“. Zmeníme ho na ľubovoľný nápis, ktorý sa hodí do kontextu tejto tabuľky.
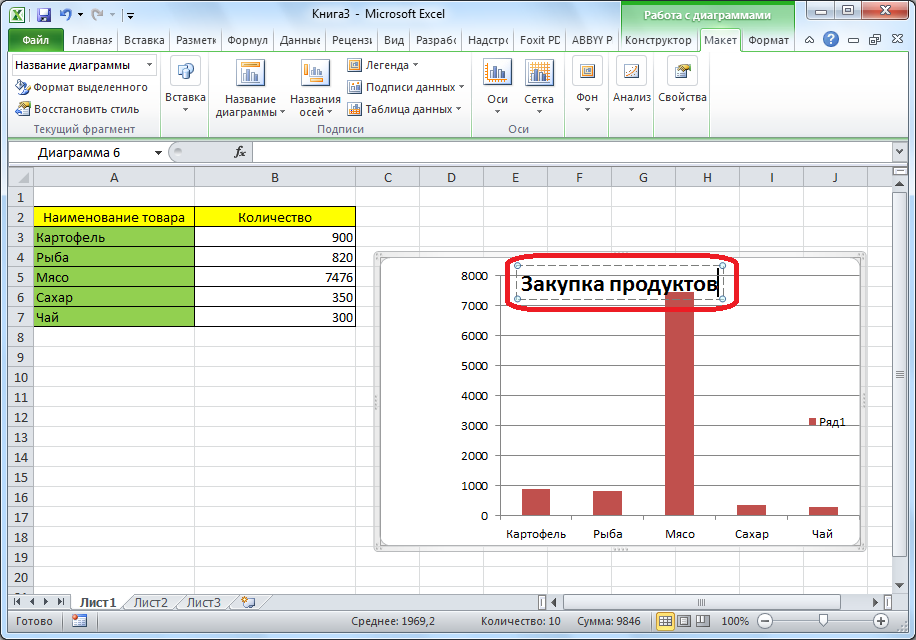
Názvy osí grafu sú podpísané presne podľa rovnakého princípu, ale na tento účel musíte kliknúť na tlačidlo "Názvy osí".

Zobrazenie grafu v percentách
Na zobrazenie percenta rôznych ukazovateľov je najlepšie zostaviť koláčový graf.
Rovnakým spôsobom, ako sme to urobili vyššie, vytvoríme tabuľku a potom z nej vyberieme požadovanú časť. Ďalej prejdite na kartu „Vložiť“, vyberte koláčový graf na páse s nástrojmi a potom v zobrazenom zozname kliknite na ľubovoľný typ koláčového grafu.
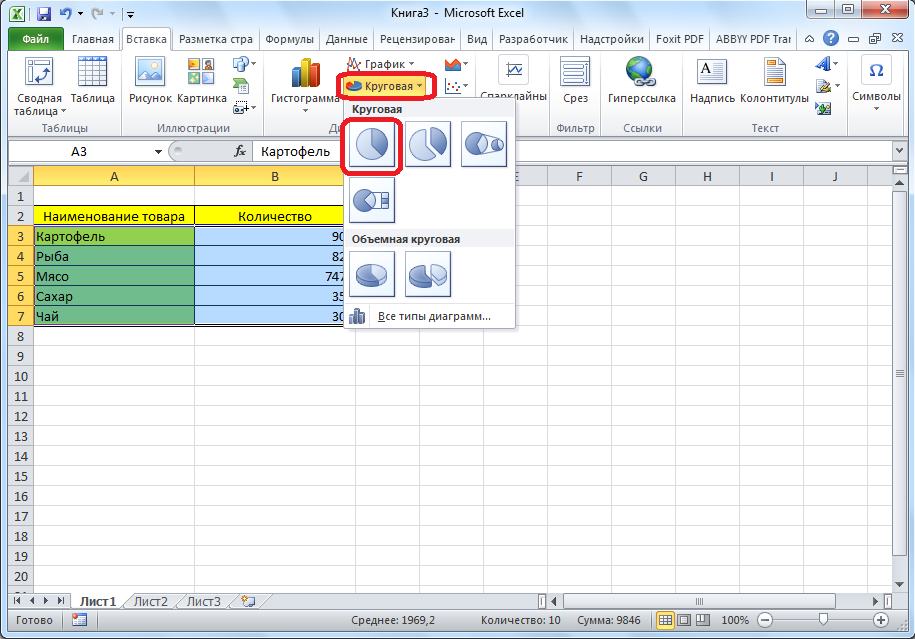

Koláčový graf s percentuálnymi údajmi je pripravený.

Vytvorenie Paretovho diagramu
Podľa teórie Vilfreda Pareta 20% najúčinnejších akcií prináša 80% celkového výsledku. Zvyšných 80 % z celkového súboru opatrení, ktoré sú neúčinné, teda prináša iba 20 % výsledku. Konštrukcia Paretovho grafu je navrhnutá tak, aby vypočítala najefektívnejšie akcie, ktoré poskytujú maximálnu návratnosť. Urobíme to pomocou programu Microsoft Excel.
Najpohodlnejšie je zostaviť Paretov graf vo forme histogramu, o ktorom sme už hovorili vyššie.
Príklad konštrukcie. Tabuľka obsahuje zoznam potravín. V jednom stĺpci je uvedená nákupná cena celého objemu konkrétneho druhu produktu vo veľkoobchodnom sklade av druhom - zisk z jeho predaja. Musíme určiť, ktoré produkty dávajú pri predaji najväčšiu „návratnosť“.
Najprv vytvoríme pravidelný histogram. Prejdite na kartu "Vložiť", vyberte celý rozsah tabuľky, kliknite na tlačidlo "Histogram" a vyberte požadovaný typ histogramu.

Ako vidíte, v dôsledku týchto akcií sa vytvoril graf s dvoma typmi stĺpcov: modrým a červeným.
Teraz musíme previesť červené pruhy na graf. Ak to chcete urobiť, vyberte tieto stĺpce kurzorom a na karte „Návrhár“ kliknite na tlačidlo „Zmeniť typ grafu“.

Otvorí sa okno Zmeniť typ grafu. Prejdite do sekcie "Graf" a vyberte typ grafu, ktorý vyhovuje našim účelom.

Takže je zostavený Paretov diagram. Teraz môžete upravovať jeho prvky (názov grafu a osí, štýly atď.), ako to bolo popísané v príklade stĺpcového grafu.

Ako vidíte, Microsoft Excel poskytuje širokú škálu nástrojov na vytváranie a úpravu rôznych typov grafov. Vo všeobecnosti je práca s týmito nástrojmi vývojármi maximálne zjednodušená, aby si s nimi poradili používatelia s rôznou úrovňou skúseností.



