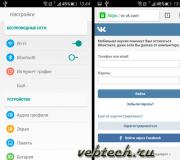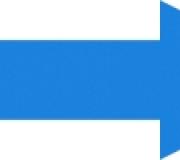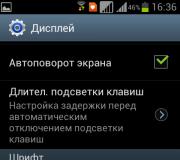ZUNE LUMIA 800 Pripojenie k počítaču. Pripojte Nokia Lumia na PC

Ak čítate tento článok, s najväčšou pravdepodobnosťou Automatická synchronizácia vášho Lunia sa nestala s PC, čo znamená, že to musíte urobiť v povinnom poradí. Možnosti opravy a nastavenia Synchronizácia Nokia Lumia s viacerými počítačmi. Zvážte ich v poriadku.
možnosť 1
Skontrolujte, či sú nainštalované najnovšie verzie ovládačov.
1.1 Automaticky aktualizujte ovládač
pre to:
- kliknite pravým tlačidlom myši na ikonu Windows Telefón, vyberte sekciu "Vlastnosti" a odstráňte bit "palivové drevo".
- kliknite na "Update Driver"
- Špecifikujeme cestu "Prehľad" - "C: Windows Inf" Kliknite na tlačidlo "OK" - "Ďalej", nainštalovať, dokončiť.
- preťaženie.
- ak to nepomôže, snažíme sa manuálne inštalovať ovládače.
1.2 Manuálne nainštalujte ovládače pre Lunia
- prejdite na webovú stránku katalógu Microsoft Update
- sme skóre vo vyhľadávaní frázy "Windows Phone Winusb"
- pridajte nájdený súbor do košíka na stránke, potom ho stiahnite do počítača do ľubovoľného priečinka
- opakujeme kroky na aktualizáciu vyššie uvedených ovládačov, len namiesto priečinka "C: Windows Inf" Zadajte priečinok s prevzatým súborom.
Možnosť 2. Použitie programu na synchronizáciu
- všetky programy z počítača odstránime na synchronizáciu typu Zune atď.
- vyčistite register (môžete použiť program CCLEANER). Čo je tu a nainštalovať
- počítačový program pre synchronizáciu telefónu Windows 8.
- nainštalujte balík Nokia PC Suite.
- pripojujeme telefón k počítaču a po určitom čase by sa v mojom počítači malo objaviť zariadenie telefónu so systémom Windows.
Dúfame, že tieto spôsoby synchronizácie Lunia s počítačom vám pomôžu pri riešení vášho problému.
Smartphony Nokia Lumia sú novou generáciou telefónu so štýlovým dizajnom a veľkým rozsahom funkcií. Majitelia modulov Gadget vždy hľadajú, aby vyplnili rôzne užitočné informácie. Keď nie je možné zadať internet a musíte kopírovať súbory z počítača. Dnes na internete existuje mnoho programov, ktoré vám umožňujú spravovať súbory v telefóne prostredníctvom počítača. Ako ich pripojiť, a to, čo bude potrebné na to, budeme vyzerať nižšie.

Ak chcete pripojiť gadget do počítača, musíte ovládač najprv nainštalovať. Pre Lunia, keď zapnete telefón cez kábel USB, program Zune sa automaticky nainštaluje na počítači. Ak ovládač nemohol byť nainštalovaný v automatickom režime, potom prejdite na oficiálne webové stránky Xbox, sťahovať tento program tam, po prevzatí je nainštalovaný v počítači.
Program Zune dáva svojim používateľom možnosť urobiť nasledujúce akcie:
- Používanie pamäťovej karty smartfónu ako jednotka.
- Synchronizácia údajov z počítača do telefónu.
- Riadenie multimediálnych súborov na gadget.
- Využívanie platených a bezplatných aplikácií na službe Zune Marketplace.
Program je vhodný na použitie. To môže ľahko pochopiť aj začiatočník.
Ktorý softvér potrebujeme, zistili sme. Teraz zostáva rozobrať, ako správne pripojiť smartfón a začať.
Pripojte Nokia Lumia na PC

Na pripojenie smartfónu potrebujeme USB kábel, ktorý prichádza v súprave. Pred pripojením prístroja musíme konfigurovať program tak, aby sa telefón mohol pripojiť k zariadeniu (vykonáva sa len vtedy, ak ovládač nie je možné nainštalovať automaticky).
Algoritmus akcií:
- Na klávesnici stlačte dve tlačidlá: Ikona Windows + R.
- Na obrazovke by sa na obrazovke objavil vyhľadávací reťazec, vstúpim do neho.
- Zdá sa, že priečinok so súbormi, vyberte "HKEY_LOCAL_MACHINE", potom prejdite na "System - USB".
- Po prechode stlačte dve tlačidlá na klávesnici: CTRL + F.
- Zobrazí sa vyhľadávací reťazec, na ktorom zadáte ZUNEDRIVER a stlačte tlačidlo vyhľadávania.
- Uložte zadané parametre.
Po uskutočnených výnosoch možno bezpečne pripojený k gadget. Po spárovaní smartfónu a počítača otvorte program. Na monitore sa zobrazí okno. Viditeľné všetky súbory, ktoré sú v zariadení.
Po dokončení musíte program zatvoriť a kliknúť na "bezpečné odstránenie zariadenia" na spodnej strane obrazovky.
Pripojenie cez USB kábel

Ak ste nepodarilo nainštalovať špeciálny program, ale telefón je stále potrebný. To možno vykonať pomocou kábla USB. To si bude vyžadovať osobitný program. V systéme Windows 7 a 8 je ovládač automaticky nainštalovaný.
Algoritmus akcií:
- Vložte jeden koniec kábla do gadget, druhý v konektore počítača.
- Vodič sa automaticky spustí.
- V zobrazenom okne zadajte názov telefónu a vykonajte potrebné štandardné nastavenia.
- Ideme do časti "Collection".
- Priečinok sa zobrazí so všetkými súbormi a potom vyberte, čo je potrebné vykonať (Kopírovať, Prenos, Odstrániť súbory).
Bezdrôtová synchronizácia
Neustále pripojte smartfón cez kábel k počítaču nie je vždy pohodlná a prípadne. Preto, ak máte WiFi, môžete vykonať synchronizáciu, ktorá výrazne šetrí čas. Na to potrebujete:
- Telefón pripájame k počítaču cez kábel.
- Prejdite na ZUNE a otvorte nastavenia.
- Nájdeme položku "Telefón" ďalej "bezdrôtová synchronizácia".
- Vyberieme, ako často by sa mala operácia vykonať.
- Potvrďte akciu.
Po potvrdení všetkých akcií ich nemusíte opakovať. Takáto operácia je užitočná pre tých používateľov, ktorí nechcú robiť s programom USB a programu Zune. Smartphone môžete pripojiť k akémukoľvek operačnému systému.
Avšak, pre prácu synchronizáciu, musí mať vlastník účet v službe Windows Live. Len v tomto prípade je operácia možná.
Ak nemôžete vytvoriť účet, potom použite len kábel. Súbory môžete prenášať cez kábel USB k počítaču bez účtu. Hlavnou vecou je, že softvér bol nainštalovaný a pracoval.
Články a LifeHaki.
Prvýkrát by mohol všetci sklamať každého, kto tento mobilný prístroj nedávno získal, zatiaľ čo nie je potrebný.Telefón Nokia Lumia je možné pripísať novej generácii smartfónov. Jeho šťastný majiteľ bude pravdepodobne okamžite oceniť atraktívny dizajn a multifunkčnosť tohto zariadenia.
Stojí však za to, aby sa pokúsili pripojiť smartfón k počítaču a notebooku prvýkrát, je najčastejšie čelia malým problémom, ktorý je známy všetkým majiteľom iPhone: PC nerozpoznáva Nokia Lumia ako USB jazdy. Výsledkom je, že synchronizuje všetky údaje sú možné len po inštalácii špeciálneho softvéru a tento postup má dostatočný čas.
Existuje však jeden spôsob, ktorým pomôže šetriť vzácne minúty, najmä ak hovoríme o hádzaní jedného videa alebo fotografie na počítači.
Ako urýchliť pripojenie Nokia Lumia na PC?
Existuje veľmi jednoduchý spôsob, ako vytvoriť počítač alebo notebook rozpoznať mobilné zariadenie ako USB disk.
Po prvé, mali by ste sa uistiť, že počítač má pracovný operačný systém, kde sú všetky relevantné ovládače. Iba správny operačný systém je schopný rozpoznať rôzne flash disky a disky.
Okrem toho musí byť kábel USB tiež v dobrom stave. To isté platí pre mobilné zariadenie.
Nokia Lumia Connection Inštrukcie ako USB disk
Pripojenie Nokia Lumia ako USB disk nevyhnutne obsahuje bezplatné stiahnutie z oficiálnych stránok a inštaláciu programu Zune.
Takýto softvér pomôže užívateľovi zefektívniť jeho zbierku obrázkov, hudby a videa. Okrem toho si môžete vybrať presne súbory, ktoré potrebujú synchronizovať a sťahovať médiá z obchodu.
Takže, v prvom rade, mali by ste si stiahnuť a nainštalovať program Zune a potom - reštartujte počítač.
Potom by mal užívateľ vytáčať na klávesnici nasledujúcu kombináciu: "Windows" + "R", alebo stlačte tlačidlo "Štart" → "RUN". Reťazec, v ktorom je zavedený príkaz "regedit".
Potom sa zobrazí okno Editor databázy Registry, kde užívateľ nájde "HKEY LOKAL SABT" a tlačí túto možnosť. Ďalej sa pohybuje takto: "Systém" → "Súprava ovládača" → "ENUM" → "USB".
Je na pododdiele "USB" a bude musieť zastaviť. Tu používateľ stlačí kombináciu Ctrl + F av okne vyhľadávania sa hodí na "Zune Driver" → ENTER (alebo "Nájsť").
V prieskumníkovi by sa na ľavej strane malo objaviť priečinok s názvom "Parametre zariadení". Po kliknutí na to sa objaví mnoho súborov, pozornosť, ktorá však nie je dočasne platiť.
Ďalej v stĺpci na pravej strane musíte nájsť možnosť "Povoliť podporu dedičstva". Malo by to kliknúť na ňu a zvoľte "ZMENIŤ". Zmeňte digitálnu hodnotu z "0" na "1". To isté musí byť vykonané s možnosťou "show in shell", a pred tým - zmena "1" na "0" v "Prenosný priestor Názov zariadenia vylúčiť z Shell" súbor.
Ďalším krokom je vypnutie a opätovné pripojenie mobilného zariadenia. Teraz musí byť smartphone rozpoznaný ako pravidelný flash disk a môže dokonca.
Pozor! Táto metóda je vhodná len pre kopírovanie na video a fotografiu na PC. Ak chcete kopírovať hudbu, bude to vyžadovať konzistentnú prevádzku s programom synchronizácie Zune.
Výučba
Po zakúpení zariadenia nainštalujte kartu SIM do príslušného otvoru zariadenia. Telefón podporuje iba formát Micro-SIM, a preto potrebujete mapu zodpovedajúcej veľkosti. Štandardnú mapu môžete orezať na požadované parametre (15x12 mm) alebo sa obráťte na ľubovoľný značkový komunikačný salón alebo na oddelenie zákazníckeho servisu vášho operátora.
Po inštalácii SIM a zapnutia telefónu sa zobrazí výzva na vytvorenie primárnych nastavení. Vyberte jazyk, ktorý chcete použiť pri práci so smartfónom, a tiež zadajte presný čas a zadajte časové pásmo výberom príslušného mesta na obrazovke. V zozname, ktorý sa zobrazí tiež špecifikovať služby, ktoré chcete použiť.
Potom sa zobrazí výzva na zadanie identifikátora programu Microsoft Account. Ak ste predtým používali produkty spoločnosti, zadajte príslušné ID a heslo účtu. Ak prvá práca s službami spoločnosti Microsoft, vyberte položku Vytvoriť účet a postupujte podľa pokynov na obrazovke. V procese vytvárania ID budete požiadaný, aby ste zadali svoje meno, prihlásenie pre prihlásenie a heslo. Vyplňte všetky polia a potom uložte vykonané zmeny.
V ďalšom štádiu vás telefón navrhne, aby ste si viedli poštovú službu na účet. Zvoľte "Vytvoriť" a zadajte svoje e-mailové údaje. Ak sú všetky nastavenia špecifikované správne, telefón bude môcť nahrať písmená z krabice. Tento krok môžete tiež preskočiť kliknutím na príslušné tlačidlo na obrazovke.
Po dokončení registrácie a pokynov požadovaných údajov bude dokončený postup konfigurácie telefónu a zariadenie bude pripravené na použitie. Ak chcete opraviť akékoľvek údaje, pridajte nový účet alebo e-mailovú adresu, použite položku menu "Nastavenia". Na tom istom mieste môžete nastaviť pravú melódiu zvonenia, budík a jemnejšie nakonfigurovať ďalšie možnosti pre váš smartphone.
Vymazanie údajov z Nokia Lumia 800 je možné vykonať niekoľkými spôsobmi. Funkčnosť zariadenia vám umožňuje vykonať úplný reset parametrov prostredníctvom menu "Nastavenia". Ak je telefón bránený a nezapne, môžete si vytvoriť tvrdý resetovanie špecifickej kombinácie kľúčov.
Zálohovanie dát
Formátovanie nastavení prístrojov vám umožní odstrániť všetky nastavenia a súbory, a tiež umožňuje opraviť chyby v prevádzke zariadenia, keď problémy s inštalovaným softvérom. Pred operáciou by ste mali uložiť požadované informácie na počítači vykonaním synchronizácie programu Outlook s účtom Microsoft Exchange.
Ak chcete uložiť dostupné, presunúť ich SIM alebo tiež použiť nastavenie synchronizácie v časti "Kontakty" položky "Nastavenia". Po formátovaní stroja sa vaše kontakty stiahnu z telefónneho servera Windows a môžete znova použiť zoznam kontaktov.
Resetujte menu "Nastavenia"
Možnosť Soft Reset umožňuje užívateľovi odstrániť všetky údaje uložené v zariadení. Upokojiť sa k tejto metóde na čistenie nastavení zariadenia nasleduje v rozpore s celkovými funkčnými, viskami a častými automatickými reštartmi.
Ak chcete použiť funkciu, prejdite na menu "Nastavenia" - "System" ("On Product") - "Systémové informácie" - "Obnoviť štandardné parametre" ("Reset Nastavenia"). Potvrďte vykonanie operácie zadaním požadovaného prístroja. Ak manuálne zmenil kód, zadajte kombináciu od 000000 alebo použite pokyny na aplikáciu na telefón, aby ste vytvorili štandardné heslo na vykonanie zmien. Kliknite na tlačidlo "OK" a počkajte, kým systém aktualizujete parametre systému. Po reštarte sa všetky nastavenia zobrazia štandardným hodnotám a údaje uložené na stroji budú namazané navždy.
Hard Reset Off Telefón
Ak je váš telefón vypnutý, alebo sa nepodarí začať po inštalácii aktualizácie operačného systému, môžete resetovať parametre na továreň pomocou špeciálnej kombinácie funkčných tlačidiel.
Kliknite súčasne 3 ovládacie prvky: Hlasitosť, fotoaparát a blokovacie tlačidlá. Po krátkej vibrácii nastane, budete musieť uvoľniť tlačidlo napájania, ale klávesy "kamera" a "Zníženie hlasitosti" by mali byť ponechané narovnané približne 5 sekúnd. Potom môžete zvyšok tlačidiel uvoľniť a počkať na vzhľad nastavení obrazovky upozornenia. Po ukončení reset uvidíte správu na obrazovke, v ktorej bude napísaná o úspešnej prevádzke.