Ako urobiť snímku obrazovky na počítači
Stáva sa to, keď je potrebné niekomu niečo ukázať, potvrdiť, a to sa dá urobiť iba pomocou snímky obrazovky, často dostávam správy do komentárov a na poštu s otázkou „ako urobiť obrazovku na počítač." To je to, čo vás naučím v tomto príspevku.
Vo všeobecnosti sa záznam ukázal byť veľký, ale každý odsek obsahuje odpoveď na vašu otázku. Napísal som odpovede na všetky vaše otázky na jedno miesto a teraz máte všetky spôsoby, ako urobiť snímku obrazovky.
Ak chcete ušetriť čas, použite blok „obsah“ na pravej strane a prejdite na spôsob, ktorý vám vyhovuje.
Ako urobiť snímku obrazovky pomocou klávesnice
Táto metóda je štandardná, najpohodlnejšia a najrozšírenejšia. Ak chcete vytvoriť obrazovku pomocou klávesnice, stačí stlačiť tlačidlo " TlačiťScrn», « TlačiťObrazovka"Je možný trochu iný názov:" PrtScr ", PrntScrn, PrtScn, PrtScr alebo PrtSc.
Nech sa už na klávesnici volá akokoľvek, tieto názvy sú podobné a tlačidlo snímky obrazovky je prakticky na rovnakom mieste. Pre názorný príklad sa pozrime na rôzne klávesnice na fotografii:
- Štandardná klávesnica - Stlačte: Print Screen (alebo vyššie uvedený kláves).
- Apple - Stlačte: cmd + ctrl + shift + 3
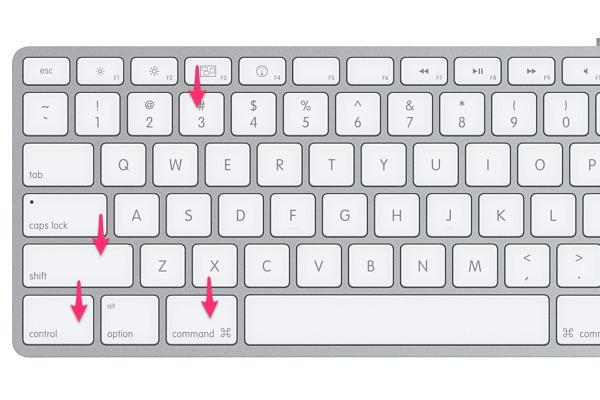
- Logitech - Kliknite na: Print Screen
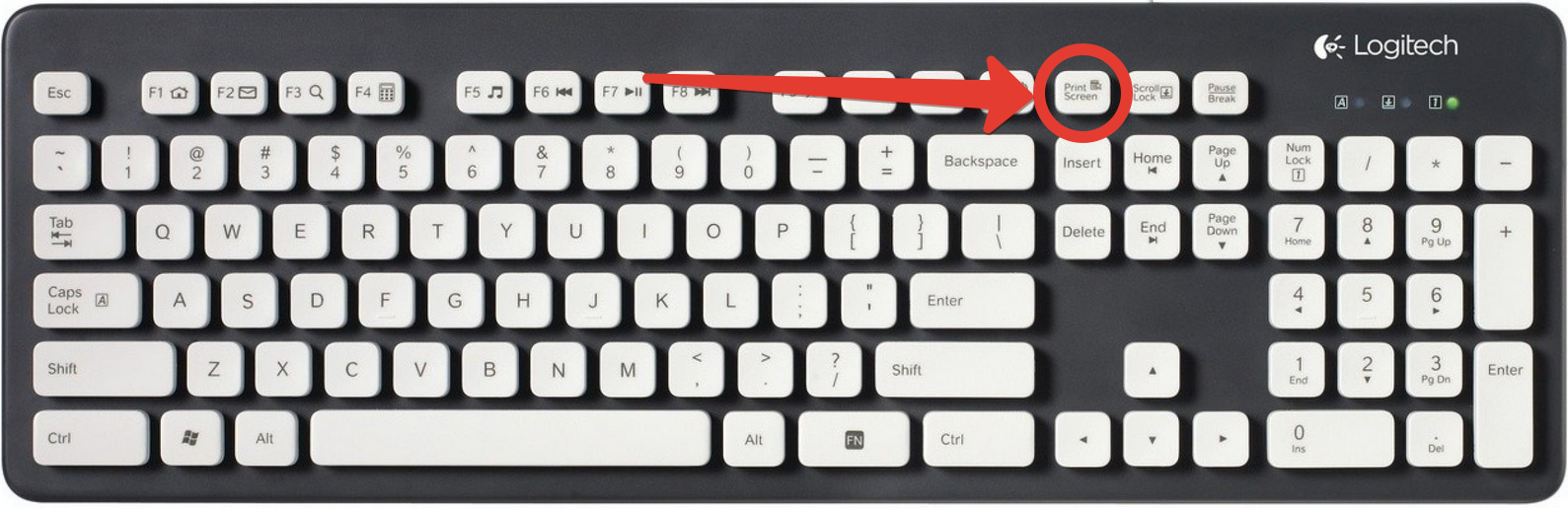
- Obrazovka na klávesnici notebooku - stlačte: PrtSc. Vo všeobecnosti som o tom už napísal celý článok. Môžete si to prečítať, je tam veľa užitočných informácií.

Podobne aj na iných klávesniciach (Oklick, Genius, Defender, Microsoft), ako môžete vidieť, sa kláves plus alebo mínus nachádza takmer na rovnakom mieste.
Obrazovka aktívneho okna
Obrazovka aktívneho okna je snímka otvoreného priečinka, programu, prehliadača, t.j. bez panela nástrojov a pozadia. Robí sa to rovnakým spôsobom, len teraz musíte stlačiť dve klávesy naraz: " Alt» + « TlačiťObrazovka". Názorný príklad:

Kde je uložená snímka obrazovky
A tiež často kladená otázka: Stlačil som printscreen a nič sa nestalo. Odpoveď je, že sa to stalo, len ste si to nevšimli! Snímka obrazovky sa uloží do schránky, rovnako ako text, ktorý ste skopírovali na internet alebo do súboru. Nemôžete ho nijakým spôsobom nájsť, ale máte možnosť vložiť ho do ľubovoľného editora, o ktorom si povieme nižšie.
Ako uložiť snímku obrazovky
Všetko je celkom jednoduché, dokonca by som povedal, že jednoduchšie už ani nemôže byť. Stačí otvoriť napr. Maľovať(Štart, Všetky programy, Príslušenstvo, Maľovanie (ikona: paleta so štetcom)), potom stlačte Ctrl + V. To je všetko, vložili ste snímku obrazovky, zostáva len uložiť "Ctrl + S" a potvrdiť klávesom "Enter".
V skutočnosti Pain nie je ani zďaleka jediný spôsob, ako si môžete uložiť snímky obrazovky. Môžete tiež použiť MS Word, Photoshop a ďalšie editory.
To nie je všetko, ak ste urobili snímku obrazovky s cieľom poslať ju niekomu, nie je potrebné ju ani ukladať. Ihneď po kliknutí na " TlačiťScrn“, Otvorte list v pošte alebo korešpondenciu v sociálnej sieti. sieť / messenger s osobou, ktorej chcete poslať obrázok a stlačte prilepiť (Ctrl + V) a môžete odoslať.
Snímka obchodnej obrazovky so štandardným programom
Gratulujeme, dnes máte šťastie. A potom tam nie je žiadny program na stiahnutie, nie je potrebné inštalovať. Ide o to, že váš počítač už má štandardný program nazývaný "nožnice" .
Ak ho chcete otvoriť, prejdite do ponuky Štart -> všetky programy -> štandardné -> nožnice.

My ich otvoríme a vy už nemusíte nič viac klikať. Na výber oblasti, ktorú potrebujete pre obrazovku, už môžete použiť kurzor. Stačí vybrať oblasť obrazovky a pustiť myš. Potom kliknite v hornom menu na "súbor" a vyberte uložiť.
Ako vytvoriť obrazovku v prehliadači
Vo väčšine prípadov, keď potrebujete urobiť snímku obrazovky, máte otvorený prehliadač. Samozrejme, môžete fotografovať pomocou metód uvedených vyššie, ale doplnky prehliadača sú tiež pohodlné a tento moment by ste si nemali nechať ujsť. Ako príklad uvediem len základné programy, ktoré sám používam, ale myslím si, že aj iní to robia podľa rovnakého princípu.
Snímka obrazovky v prehliadači Yandex
Aby ste mohli fotiť priamo v prehliadači, musíte si nainštalovať špeciálne rozšírenie. Nebojte sa, je to rýchle a jednoduché. Otvorte prehliadač, kliknite na nastavenia, na kartu „doplnky“, prejdite na spodok obrazovky a kliknite na „Adresár rozšírení pre Yandex.Browser“.
Budete presmerovaní na stránku – https://addons.opera.com/en/extensions/ a teraz do vyhľadávania napíšte „Screenshoter“.

Nainštalujte ľubovoľný (používam prvý) kliknutím naň a kliknutím na „Pridať do Yandex.Browser“.

Teraz máte v hornom paneli tlačidlo na vytváranie snímok priamo v prehliadači. Ak je to potrebné, kliknite naň a vyberte oblasť obrazovky pre snímku. Potom sa automaticky zobrazí vo vašej schránke a zobrazí sa tlačidlo na načítanie obrázka.
Snímky obrazovky v Opere
Ak máte aktuálnu verziu prehliadača Opera, tak na ľavej strane obrazovky (bočný panel), úplne hore pred soc. siete, mali by ste mať ikonu fotoaparátu. Kliknite naň, vyberte oblasť snímky obrazovky a kliknite na „Zachytiť“. Ihneď po zábere budete mať možnosť ho zmeniť (rozmazať, umiestniť ukazovateľ / šípku, pridať smajlíka) a samozrejme uložiť.

Ak máte aktuálnu verziu programu a nemáte tento doplnok, potom: stlačte "Ctrl + Shift + E" a dostanete sa do adresára rozšírení alebo kliknite na odkaz - https:// addons.opera.com/en/extensions/. Ďalej do vyhľadávania napíšte „snímka“ alebo „snímka obrazovky“ a potom nainštalujte rozšírenie ako v prípade Yandex.Browser.
Obrazovky v iných prehliadačoch
Odvtedy nevidím dôvod písať o každom prehliadači samostatne všetko sa to robí u každého rovnako. Jediný rozdiel je grafický shell a slovo install / add. Ak používate Chrome alebo Firefox, urobte to isté ako v príklade vyššie a budete mať praktický doplnok.
Vytvorte obrazovku online
S touto metódou môžete fotografovať bez toho, aby ste sa vôbec obťažovali. Žiadne inštalácie programov a rozšírení, nič na otváranie a vkladanie, stačí kliknúť a obrazovka je pripravená.
Pozrime sa na najpohodlnejšie stránky a ako s nimi pracovať, pomocou ktorých môžete urobiť snímku obrazovky online:
- pastenow.ru - Bez registrácie
Ak chcete získať obrazovku, vytvorte potrebné stránky, okná, programy pomocou tlačidla "PrintScrn", otvorte stránku a stlačte "Ctrl + V".
Pripravený. Teraz môžete: stiahnuť, získať naň odkaz, upraviť a odstrániť.
- snag.gy - Žiadna registrácia
Všetko je úplne rovnaké ako v príklade vyššie. Len táto stránka je v angličtine (nič zložité, ani ju netreba čítať) a má viac funkcií.
- snapito.com – Žiadna registrácia
Skvelý nástroj, pomocou ktorého si môžete urobiť snímku obrazovky celej stránky. Pod pojmom „celá stránka“ myslím obrázok v plnej výške, nielen viditeľnú oblasť obrazovky.
Ak chcete urobiť snímku stránky, prejdite na webovú lokalitu a prilepte odkaz na stránku snímky. Počkajte pár sekúnd a máte hotovo. Teraz máte snímku celej stránky a môžete si ju stiahnuť alebo na ňu vytvoriť odkaz.



