Ako zmenšiť veľkosť súboru JPG bez straty kvality
Dobrý deň! Ak máte stovky megabajtov v malom priečinku s obrázkami? Alebo sa obrázky posielajú poštou dlhšie ako 10 minút aj pri slušnej rýchlosti internetu? Alebo takto, odoslanie archívu fotiek na USB flash disk trvá pol hodiny? Vitajte na správnom mieste, v tomto článku vám poviem, ktorý program a ako zmenšiť veľkosť súboru JPG bez straty kvality.
Kompresia obrazu je jednoduchá veda. Všetky obrázky v jednom priečinku môžete hromadne zmenšiť naraz, nazýva sa to dávkové spracovanie. Alebo spracujte každý obrázok samostatne. Povedzme si o týchto metódach.
Ako zmenšiť veľkosť súboru Jpg – treba trochu teórie
Pokiaľ ide o formát JPG (a jeho druh JPEG), existujú 3 spôsoby zmeny veľkosti súborov. Veľkosť PNG, BMP, GIF a iných grafických formátov je možné upraviť iba prvým spôsobom.
- Zníženie rozlíšenia obrazu (počet pixelov) bez straty kvality;
- Zníženie kvality bez zníženia rozlíšenia;
- Zníženie rozlíšenia aj kvality súčasne.
Každá fotografia je súbor pixelov. V moderných fotoaparátoch ich počet presahuje 2-4 tisíc horizontálne a vertikálne. To je veľa, z takéhoto rozlíšenia megabajty „rastú“. Zlepší to kvalitu obrazu? Prakticky žiadny, najmä pre neprofesionálnych fotografov pri každodennom fotení. Keďže zmena rozlíšenia fotografie môže byť z hľadiska kvality takmer bezbolestná, mnohí používajú túto metódu na zmenšenie obrázka.
O najpohodlnejších metódach vám určite poviem v poznámke, stačí si vybrať, ktorá vám vyhovuje.
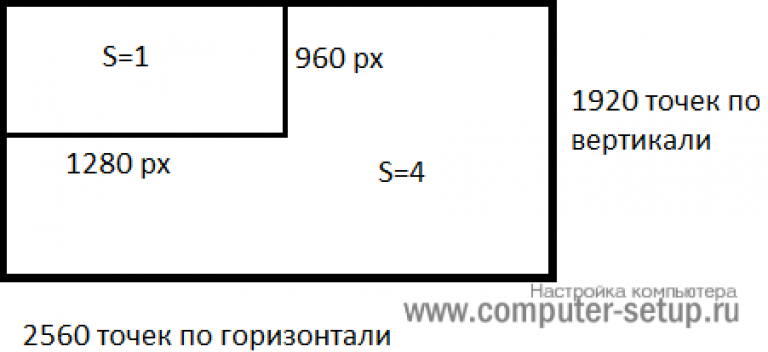
2-násobnou kompresiou obrázku (o 50%, pokiaľ ide o grafické editory), zmenšíme jeho plochu (a objem!) 4-násobne, školská geometria v praxi.
Je logické znížiť počet bodov, aby sa zmenšila veľkosť fotografie - a nebadať žiadne zmeny v kvalite.
Alternatívnou možnosťou pre súbory JPG je ponechať rozlíšenie obrázka tak, ako je, ale nechať počítač znížiť kvalitu. Určité rozmazanie, antialiasing alebo rozmazanie je v poriadku. Môžeme predpokladať, že kvalita kompresie v grafických editoroch je približne takáto:
- 100% - nedochádza k žiadnej kompresii obrazu;
- 90% - predvolené nastavenie v mnohých programoch je minimálna kompresia;
- 80% - hlbší stupeň: súbory sú pomerne veľa komprimované;
- 70% - stále prijateľná strata kvality, ale v rámci rozumu;
- 50 % a menej- dramatické zníženie vzhľadu kresby, viditeľné voľným okom.
Ako komprimovať obrázok: prax v grafických editoroch
Budeme experimentovať s týmto „zátiším“: obyčajnou fotkou z telefónu, ktorá sa netvári ako umelecká, skôr je z kategórie „strašidelných na ukážku“, ale vhodná do rodinného archívu.
Technické detaily: Formát JPG, rozlíšenie 2560 x 1920 pixelov, váha zdrojového súboru je neprijateľná 2,44 MB. Pred komprimáciou fotografie odporúčame skopírovať ju do samostatného priečinka, aby ste počas procesu komprimácie nestratili obrázok.

Pôvodný súbor: 2,44 MB, s príponou 2560 × 1920 pixelov
Kompresia obrázka v programe Paint
Tento štandardný grafický editor z balíka Windows je márne považovaný za frivolný nástroj. Po prvé, je veľmi zaujímavé a užitočné naučiť „figuríny“ základom počítačovej gramotnosti a po druhé, je to všade a vždy - a keď v počítači nie je nainštalovaný výkonnejší program na prácu s grafikou, jeho schopnosti pomôžu. viac než raz.
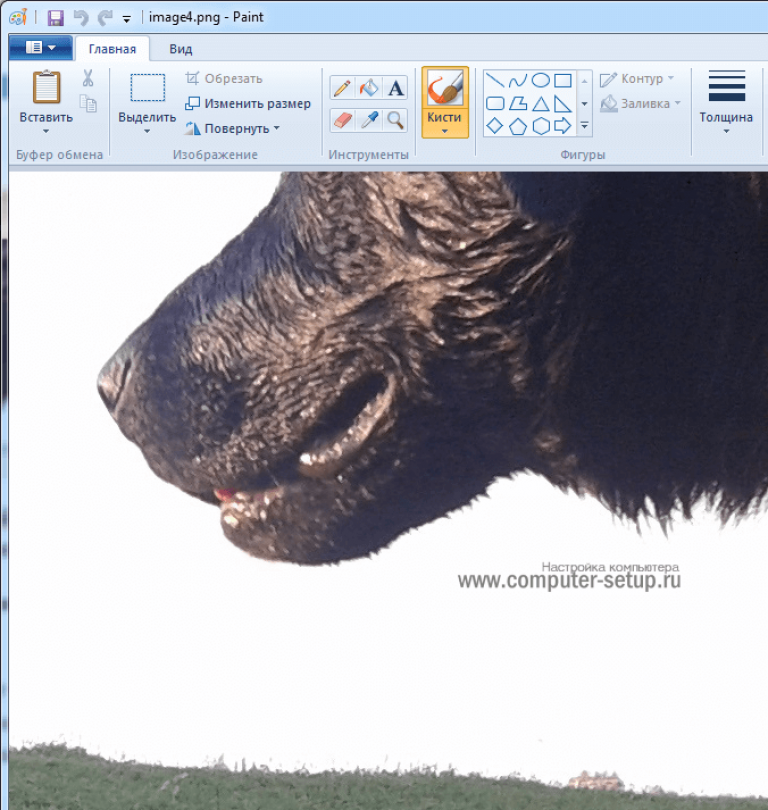
Open source v programe Paint: počet bodov je úžasný, ale ich počet vôbec neznamená krásu alebo kvalitu. Mierka: 100 %.
Ak chcete otvoriť obrázok v programe Skicár, musíte kliknúť pravým tlačidlom myši na súbor a vyberte "Upraviť".
Tento editor vám neumožňuje manuálne upraviť úroveň kompresie JPG, ale je to ako nastaviť ju na približne 80%. Stačí znova uložiť súbor a získať 1,83 MB namiesto pôvodných 2,44 MB. Na prvý pohľad úroveň kvality zostala takmer rovnaká.
Obrázok bol po opätovnom uložení v programe Paint skomprimovaný na 1,83 MB za 2-3 kliknutia a 10 sekúnd.
V arzenáli programu Paint existuje spôsob, ako zmenšiť veľkosť obrázka v pixeloch. Toto je tlačidlo Zmeniť veľkosť... Po kliknutí naň sa zobrazí dialógové okno, v ktorom sa navrhuje zadať nové horizontálne / vertikálne rozmery v percentách z pôvodného počtu bodov.
Vyberme si 50 na 50: 2 krát menej ako dĺžka a šírka znamená plochu, ktorá je 4 krát menšia. Mimochodom, rozlíšenie je potrebné zmeniť rovnakým spôsobom v oboch rozmeroch, inak sa obraz zdeformuje.
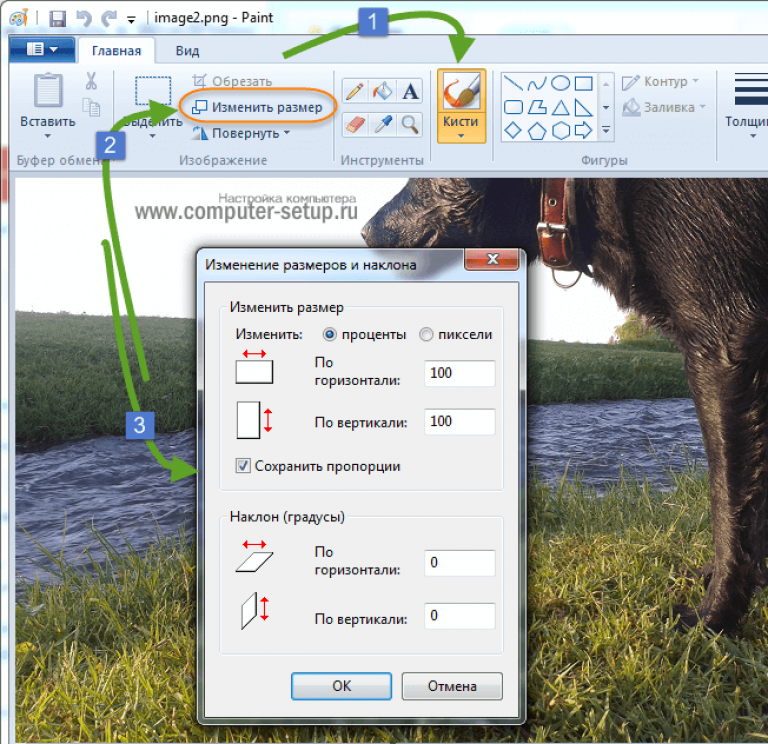
Zmena funkcie rozlíšenia obrazuštandard vo väčšine grafických editorov, od primitívneho Paintu až po obludný Photoshop.
Výsledkom je 616 kilobajtov. Na rodinný archív nestačí, ale na publikovanie na weboch je výborný. Bez lupy je rozdiel so zdrojom sotva badateľný.
616 kilobajtov pri rozlíšení 1290 × 960 px.
Všimnite si, že 0,6 megabajtu sa získalo nielen zmenou rozlíšenia, ale aj „kombinovanou“ metódou – veľkosť obrázka v programe Paint je tiež korigovaná znížením kvality JPG o približne 85 %. Nie je možné zmeniť hodnotu parametra kompresie v požadovanom smere. Paint to robí automaticky.
Zmenšenie veľkosti obrázka vo Photoshope
Tento výkonný editor možno použiť na opísané úlohy. Ale takto prepraviť balík s potravinami nie v aute, ale zavolať Kamaz. Photoshop je príliš výkonná aplikácia na jednoduchý účel zníženia hmotnosti fotografie.
Otvorenie tohto programu a uloženie súboru v ňom bude trvať podstatne dlhšie ako samotná kompresia. Aby však bol náš návod úplný, popíšeme si aj komprimáciu obrázka vo Photoshope.
So súborom otvoreným vo Photoshope by ste mali vyberte sekciu "Obrázok"., v ňom kliknite k položke "Veľkosť obrázku"... Ako je znázornené na obrázku nižšie.
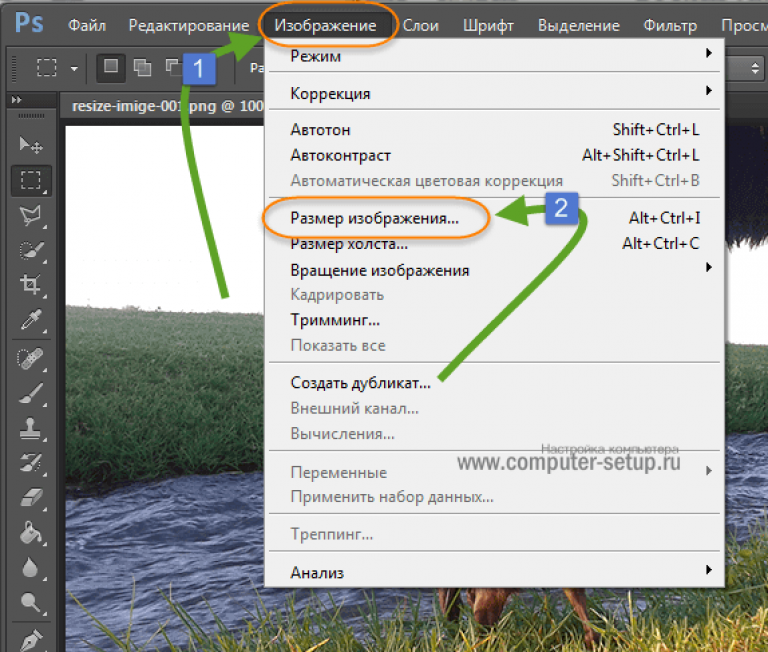
Otvorí sa dialógové okno, kde môžete manuálne nastaviť výšku a šírku obrázka. Tlačidlo OK - uložte súbor. Rovnaký dialóg sa nazýva klávesové skratky "Ctrl + Alt + I", rýchle uloženie výsledku, klávesová skratka - "Ctrl + S".
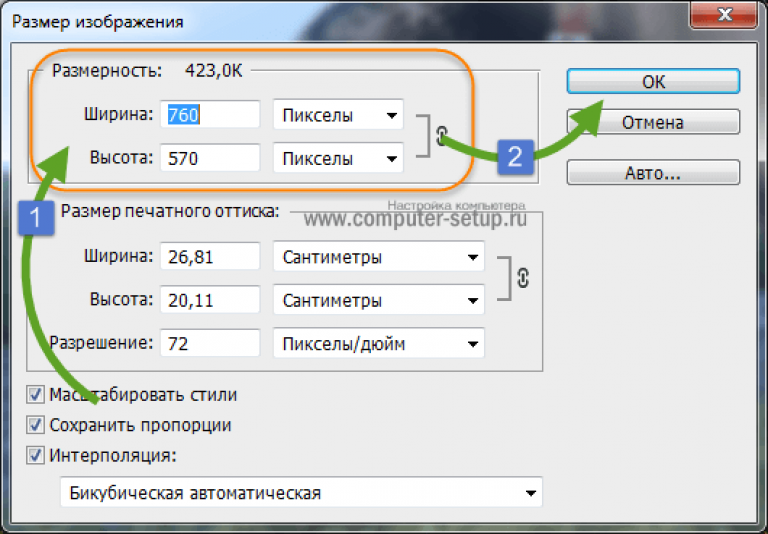
Druhý spôsob, ako znížiť veľkosť súboru obrázky alebo fotografie, použije sa kvalita pri ukladaní. Podľa toho, čo vám najviac vyhovuje. Ukážem vám, ako to urobiť na príklade.
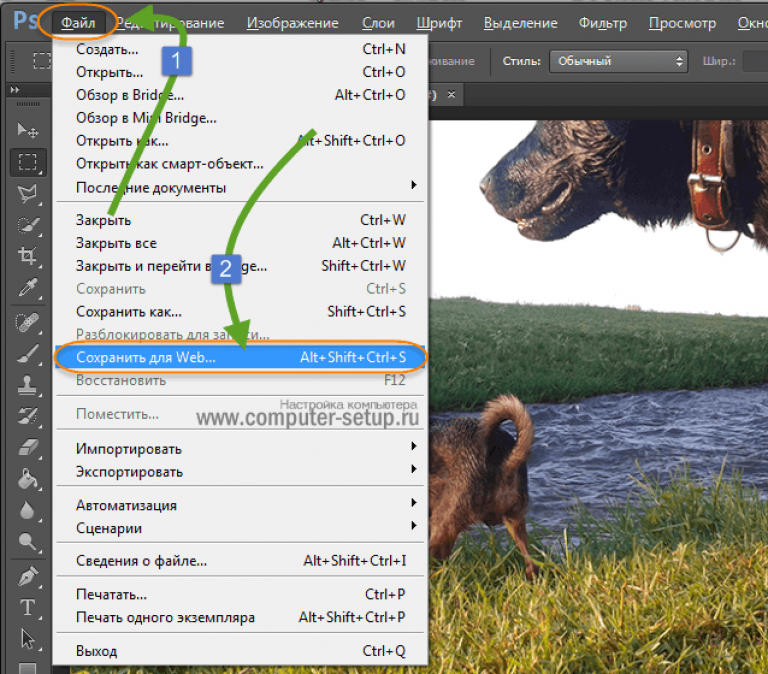
Mali by ste otvoriť okno s nastaveniami na uloženie obrázka v požadovanej kvalite a formáte. Budem pokračovať v mučení mojej psej fotky. Pripomínam, že veľkosť súboru je presne 2,44 MB, poďme sa pozrieť, čo sa z toho dá vyžmýkať.
Vyberte si z vyššie uvedených - 4 možnosti. Pozrite sa na zmeny kvality počas kompresie, obrázok môžete posúvať jeho náhľadom.
Venujte pozornosť, zľava hore - Zdroj, potom idú s kompresiou.
Ak sa pozriete na druhú možnosť, kvalita sa nezmenila a hmotnosť obrázka sa znížila na 1,6 mb, keď je kvalita 72. Je celkom vhodná na uloženie alebo odoslanie poštou.
Pred uložením môžete nastaviť aj veľkosť obrázka. Ktoré potrebujete. A kliknite na uložiť, vyberte cestu pre nahrávanie a máte hotovo.
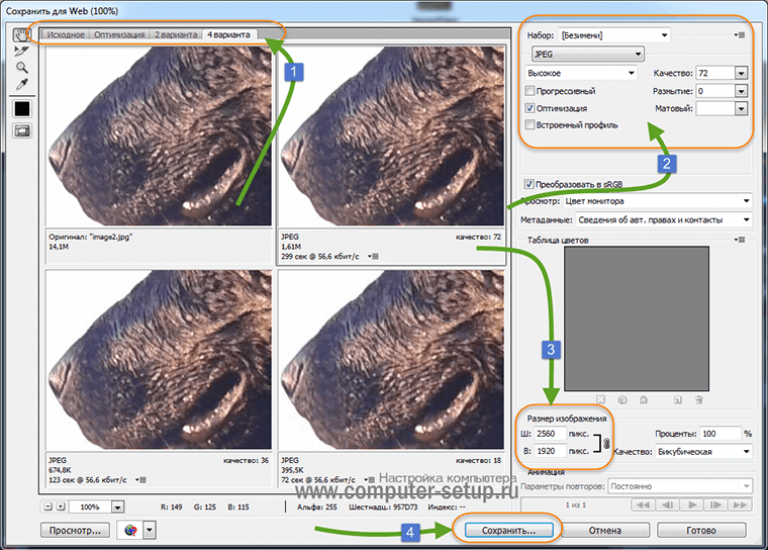
Najlepší softvér na kompresiu. Dávkové spracovanie
Farba je vždy po ruke, ale príliš primitívna. Photoshop je príliš ťažkopádny a nepraktický. Ktoré programy sú najlepšie na kompresiu JPG? Dobrí diváci, sú to manažéri obrázkov! Ich výhodou je podpora dávkovej kompresie: súčasné spracovanie všetkých alebo niekoľkých vybraných súborov v ľubovoľnom priečinku namiesto ručnej zmeny obrázkov po jednom.
ACDSee, XnView a IrfanView: len tri z mnohých programov na hromadnú kompresiu obrázkov. Dokonca aj úplne komerčný ACC má bezplatnú, ale plne funkčnú verziu. Ak program nie je rusifikovaný, mali by ste si zapamätať slovo Compress - "Kompresia". Poďme analyzovať technológiu dávkovej kompresie na príklade grafického prehliadača XnView.
Po otvorení jedného zo súborov v cieľovom priečinku naň dvakrát kliknite. Otvorí sa okno s miniatúrami všetkých obrázkov.
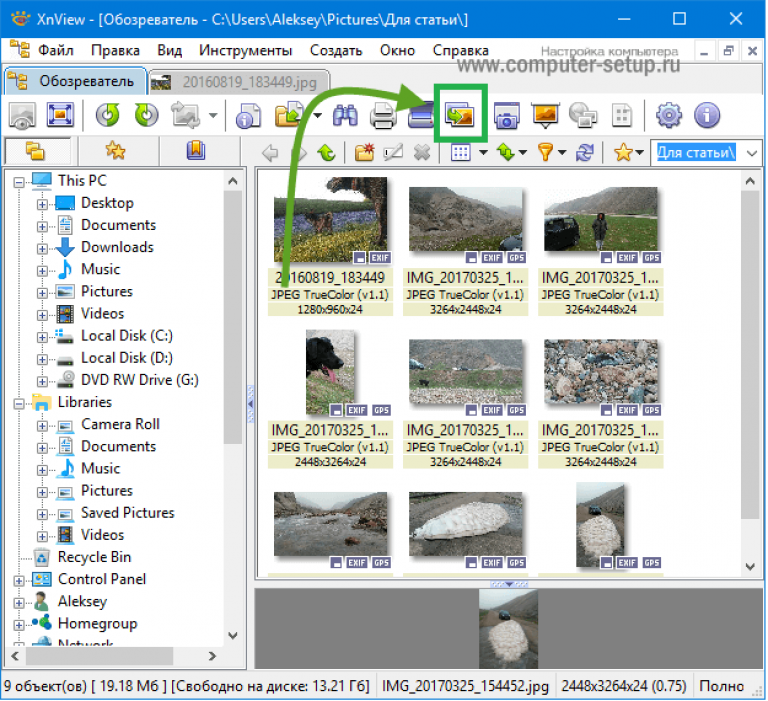
Prehliadač a editor XnView hovorí, že 9 súborov zaberá takmer 20 MB. Porucha!
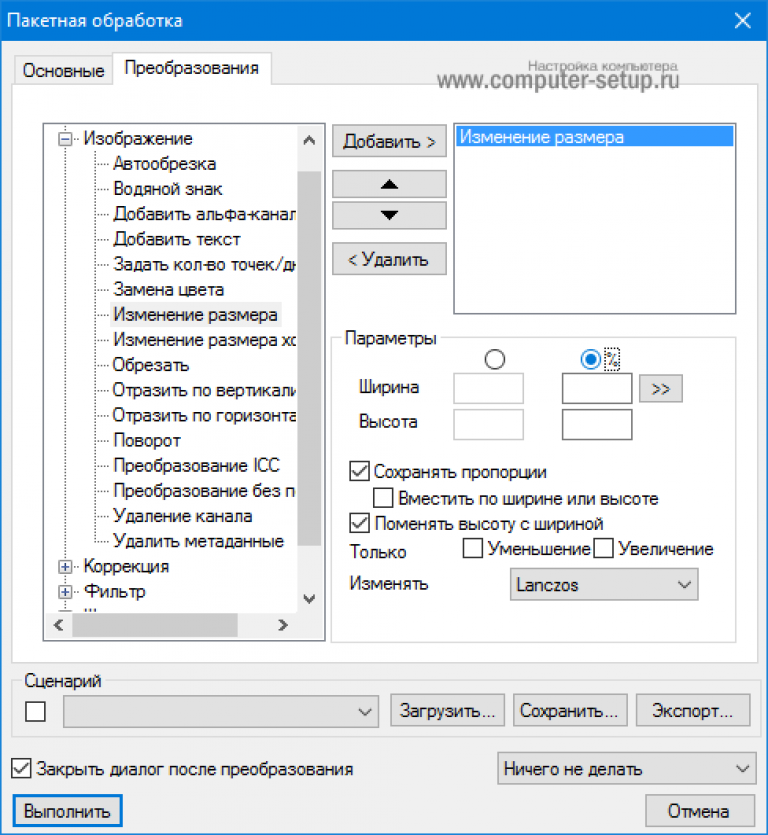
V arzenáli divákov je tiež funkcia „Komprimovať JPEG“ bez zníženia rozlíšenia.
Kompresia obrazu v online službách
Hoci je vhodné a správne mať po ruke program na zmenu veľkosti grafického súboru, na túto úlohu môžete využiť množstvo online služieb.
Princíp fungovania je úplne podobný práci klasických PC aplikácií: buď kompresia, alebo zmena veľkosti, alebo - oboje naraz. Všetky parametre sú prispôsobiteľné.
Nevýhodou online metódy je potreba odoslať pôvodne veľký súbor: tento proces trvá nejaký čas. Kompresné webové služby sú zvyčajne bezplatné, ale výsledok si tiež musíte stiahnuť späť do počítača.
Strata času je opodstatnená, ak počet redukovaných súborov nepresiahne niekoľko súborov za mesiac. Konkrétne odporúčania? Prosím, tie online služby, ktoré sám používam.
TinyJPG.com – zahraničná služba
Celkom dobrá zahraničná služba, bez zbytočných nastavení. Služba urobí všetko za vás, stačí zadať miesto na vašom PC pre sťahovanie obrázkov, po ktorom sa automaticky spustí proces kompresie.
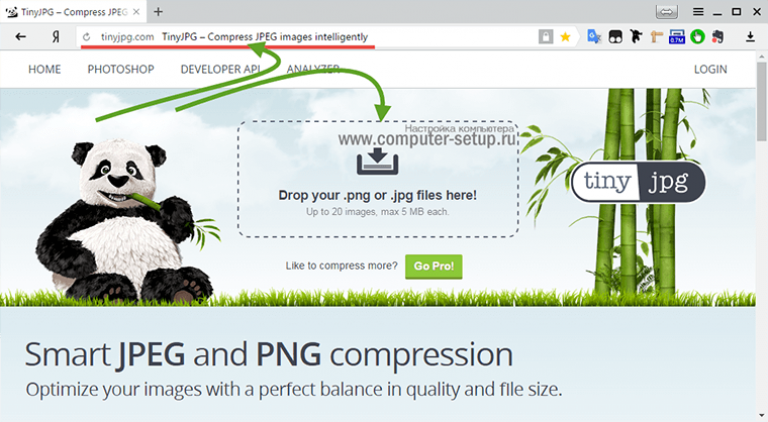
Hneď vás upozorním, že stránka pre neregistrovaných má obmedzenie kompresie – 20 obrázkov s maximálnou veľkosťou 5 MB.
Po dokončení procesu je možné stiahnuť všetky súbory v jednom archíve alebo po jednom, ako je to pre vás výhodné.
IMGonline.com.ua - pohodlné a zrozumiteľné
Ak používate túto službu, môžete na nej zmeniť veľkosť samotného obrázka, ako aj komprimovať samotný súbor s nastavením požadovanej kvality. O tom, aká kvalita je prijateľná, som písal na začiatku článku.
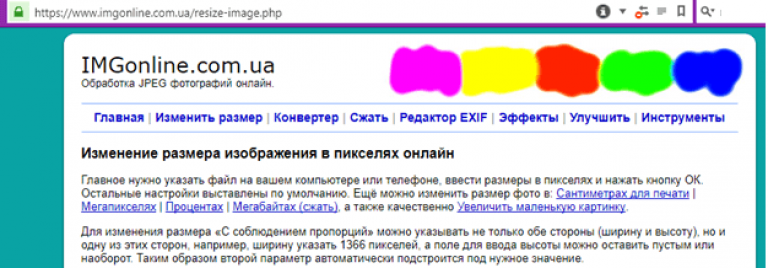
Jedna z bezplatných online služieb.
Obe služby vám umožňujú nielen hrať sa s veľkosťou a kvalitou, ale aj upravovať obrázky. Existuje podrobný systém pomoci. S čím vám odporúčam, aby ste sa pred použitím oboznámili.
V iných operačných systémoch, vrátane mobilných, sú princípy a nastavenia kompresných technológií rovnaké.
Manipulácia s obrázkami v systéme Mac OS
Pozrime sa na proces práce s obrázkami napríklad na Macu, obrázky sa dajú perfektne skomprimovať štandardnou aplikáciou „Viewer“: nie je potrebné inštalovať ďalší softvér, a to ani pre dávkové spracovanie. Prehliadač na Macu vie, ako zmeniť veľkosť viacerých fotografií naraz.
Vyberte jeden alebo niekoľko obrázkov, otvorte ich v prehliadači a potom vyberte Nástroje> Prispôsobiť veľkosť a vyplňte požadované hodnoty. A ušetríte.
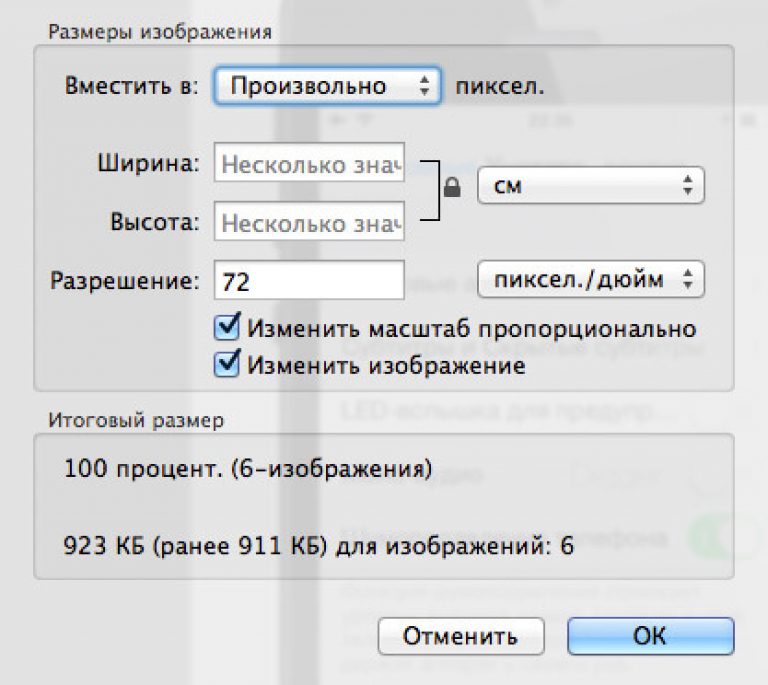
Záver
Odporúčame, aby ste experimentovali s komprimáciou obrázkov sami - súčasne ste ich predtým skopírovali do testovacieho priečinka, aby ste nestratili dôležité fotografie. Po 3-4 pokusoch prakticky pochopíte, ako optimálnym spôsobom zmenšiť veľkosť obrázka s najvhodnejšími parametrami kompresie, šírky a výšky.
- Nainštalujte a používajte každý kvalitný správca grafických súborov na dennej báze.
- Zabudnite na Photoshop: toto je príliš výkonný a nemotorný editor na také jednoduché úlohy.
- Online služby používajte iba vtedy, keď nie sú k dispozícii žiadne iné spôsoby – a na jednotlivé súbory použite program Skicár.
Upozornenie: Počas umeleckých a programovacích experimentov nebol zranený ani jeden pes. :)



