Windows Vista/7/8/10'da Realtek Tümleşik Ses Kartını (Yüksek Tanımlı Ses) Yapılandırma
Parametrelerin tam açıklaması ve yerleşik Realtek ses kartlarını yapılandırma talimatları. Oynatma, kayıt, 3D ses ayarı. Windows Vista/7/8
2012-02-17T18:19
2012-02-17T18:19
Audiophile Yazılımı
Telif Hakkı 2017, Taras Kovrijenko
Metnin tam veya kısmi kopyalanmasına izin verilir sadece yazarın yazılı izni ile.
önsöz
Bu sefer, tabiri caizse, yeni başlayanlar için - yani henüz ayrı bir ses kartına sahip olmayanlar ve entegre bir karttan en iyi şekilde yararlanmak isteyenler için - ilgili bir konuya değineceğim.
1. Eğitim programı
Başlangıç olarak, kısa bir eğitim programı. Ne olduğunu bilmeyen veya tam olarak anlamayan donanım ses codec'i, ilgili Wikipedia sayfalarını dikkatlice okuyun:
Okudun mu? İyi! Ve şimdi iki makalemi okursanız çok iyi olur:
Pekala, şimdi başlayabiliriz.
2. Sahip olduklarımız
Bu nedenle, emrimde Windows 7 SP1 Ultimate x64 (makalede açıklanan kurulum, Vista'dan başlayarak tüm işletim sistemleri için uygundur), anakartta yerleşik ALC887 codec bileşeni (ASUS P7H55-V) (bir veri sayfası var), arka konektörlere ve mikrofona bağlı harici bir amplifikatör (sırasıyla yeşil ve pembe jaklar). Lütfen çıkış kartını yapılandıracağımızı unutmayın. müzik seti tarafından ses analog arayüz.
3. Yazılım kurulumu
Her şeyden önce, sürücüleri yüklemeniz gerekir. Tabii ki, büyük olasılıkla Windows'un kendisi ses aygıtının sürücülerini zaten bulmuş ve yüklemiştir, ancak tüm işlevlere erişmek ve ayrıca gönül rahatlığı için sürücü paketini doğrudan Realtek'ten yükleyeceğiz. web sitemin ilgili sayfasından indirebileceğiniz en son sürümü. Bu arada burada belirtilen ayarlar R2.67 sürücü versiyonunda test edilmiştir.
Sürücüleri indirin, basit bir kurulum prosedürü gerçekleştirin (çalıştırarak HD_Audio/Setup.exe), bilgisayarı yeniden başlatın.
İşletim sistemini yükledikten sonra, sistem tepsisinde kahverengi bir hoparlör simgesi görünmelidir:
4. Sürücü ayarları
Her şeyden önce, gidelim Windows Denetim Masası->Donanım ve Ses->Ses ve kulaklıklarımızın veya hoparlörlerimizin ses kartının yeşil girişine takılı olduğundan emin olduktan sonra gereksiz tüm cihazları kapatıyor ve bağlı cihazımızı varsayılan cihaz yapıyoruz:

Aynı zamanda kayıt cihazları için de aynısını yapacağız:

Şimdi tepsi simgesine çift tıklayın. Simge yoksa gizli simgelerde ararız, orada da yoksa, Denetim Masası->Donanım ve Ses->. Öyle ya da böyle, dağıtıcı penceresi açılmalıdır:
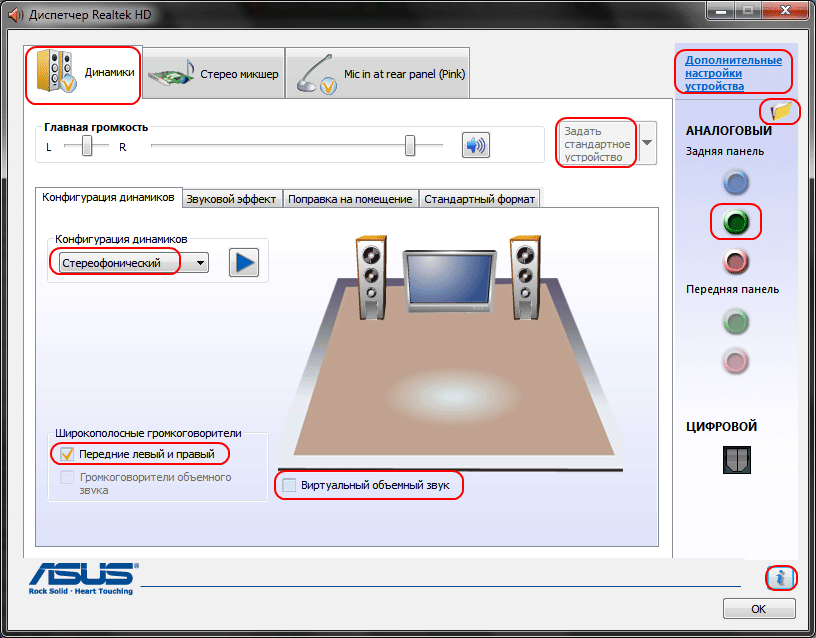
Burada hemen hoparlör konfigürasyonunu (stereo) ayarlıyoruz, analog cihazımızı varsayılan cihaz olarak ayarlıyoruz (bundan sonra ilgili düğme sönecek), Allah korusun, açıksa, surround sesi kapatın.

Sarı klasör şeklindeki düğmeye tıklayarak, ön panel konektörlerinin algılanmasını devre dışı bırakmayı yapılandırabilirsiniz:

Ayrıca bağlı konektörlerin parlak renkte görüntülendiğini unutmayın - bizim durumumuzda hoparlörler yeşil çıkışa, mikrofon pembe girişe bağlı. İşte çok önemli bir detay: Konektör simgesine çift tıklayarak, bağlı cihaz tipini seçebileceğiniz bir pencere göreceksiniz. Bu önemlidir çünkü seçerseniz "kulaklıklar", ardından kodek özel bir ek amplifikatör kullanacaktır (aksi takdirde kulaklıktaki ses çok sessiz olacaktır), bağlı aktif hoparlörler veya harici amplifikatörler için seçmelisiniz "Ön Hoparlör Çıkışı". Burada, bu pencerenin otomatik açılır penceresi, cihaz herhangi bir kart yuvasına bağlandığında da etkinleştirilir:

"i" düğmesini kullanarak sürücü sürümü, DirectX, ses denetleyicisi ve kodek sürümü hakkında bilgi içeren bir pencere açabilir ve sistem tepsisindeki simgenin görüntüsünü açıp kapatabilirsiniz:

Şimdi efektleri kapatın:

Stereo konfigürasyon için “Oda düzeltme” ayarları mevcut değil, bu gerçekten garip - THX'in aynı konsolunda (örneğin, Creative X-Fi sürücü paketine dahil), mesafeyi ve açıyı ayarlayabilirsiniz. Bu, doğrudan hoparlörlerin önünde oturmadığınızda veya size göre simetrik olarak konumlandırılmadıklarında çok yararlı olabilir. Pekala, tamam, geliştiricilerin vicdanına bırak.
Son sekme, kontrol paneli ayarlarını çoğaltır (ancak, Göndericideki ayarların çoğu da kontrol panelindedir):

Burada sistem karıştırıcısının parametrelerini ayarlayabilirsiniz - Windows'un çalınan tüm sesleri hangi örnekleme hızı ve bit derinliği ile karıştıracağını. 24 bit, 96 kHz olarak ayarlayın. Neden - daha fazlasını anlatacağım.
Sürekli olarak bir mikrofonun nasıl kurulacağına dair sorularla bombardımana tutulduğum için (ki bu bence minimum kafa karışıklığına neden olmalı), yine de kayıt cihazlarının kurulumuna odaklanacağım. Bu arada, ayarları ve oynatma cihazları, pencerenin üst kısmındaki ayrı sekmelerde bulunur. Stereo mikser ile başlayalım:

Burada her şey temel. Bu aygıt, hoparlörlerden duyduğunuz her şeyi, yani Windows'un ses kartına gönderdiği bitmiş ses akışını kaydeder. Belirtilen forma getirilir (mikser 96 kHz örnekleme frekansı ile çalıştığı için aynı numarayı buraya koyacağız).
Ama asıl kayıt cihazımız elbette mikrofon:

Böylece, kayıt sesini maksimuma ayarlıyoruz ve mikrofon kazancını kapatıyoruz (daha sonra gerekirse açabilirsiniz). Ayrıca, çoğu zaman insanlar mikrofon tarafından algılanan sesi yeniden ürettiklerinden şikayet ederler, böylece bu olmaz - çalmayı kapatın. zevkinize göre - gürültü filtreleme, yankı giderme. sekmesinde , yine kayıt formatı ayarlanır:

Kayıt yolunun özellikleri dikkate alındığında standart 16 bit/44,1 kHz burada yeterlidir.
5. foobar2000'i kurma
Prensip olarak, yapılan iş herhangi bir oynatıcıda en yüksek (bu kart için) ses kalitesini sağlamak için yeterlidir. Ama gerçekten paranoyak olanlar için foobar2000 ayarlarını vereceğim. Aslında, oynatıcının kendisine ve bunun için birkaç eklentiye ihtiyacımız olacak - WASAPI çıktı desteği ve SoX Yeniden Örnekleyici. Ya da her şeyin zaten mevcut olduğu montajımı indirebilirsiniz.
Bu nedenle, oynatıcı çıktı ayarlarında (Dosya->Tercihler->Oynatma->Çıktı) öğesini seçin. WASAPI:<наше устройство>
, bit derinliği seti 24 bit:

WASAPI Exclusive aracılığıyla çıkış yaparken, tüm ses kartı efektleri (etkinleştirilmişlerse) ve Windows mikseri (örnek oranını belirlediğimiz) atlanır.
Şimdi DSP ayarlarına geçelim:
 Burada zincire SOund eXchange yeniden örnekleyici ve Gelişmiş Sınırlayıcı ekliyoruz. Yeniden örnekleyicinin ayarlarında frekansı 96 kHz olarak ayarladık.
Burada zincire SOund eXchange yeniden örnekleyici ve Gelişmiş Sınırlayıcı ekliyoruz. Yeniden örnekleyicinin ayarlarında frekansı 96 kHz olarak ayarladık. Ve şimdi - neden 96 kHz. Bir dizi deney yaptım ve bulduğum şey bu. "Ön hoparlör çıkışı" modunda, ses kontrolü %90'ın üzerine ayarlanmışsa, bir test sinyali çalarken udial(örnekleme frekansı - 44.1 kHz) güçlü bozulma duyuluyor. Sesi kısırsanız veya kulaklık moduna geçerseniz ya da sesi 96 kHz olarak yeniden örneklerseniz bozulma ortadan kalkar.
Mevcut verilere göre bu olgunun nedenlerini yargılamak zordur, ancak sonuçlara varabilir ve iki kez güvenli oynayabiliriz: tüm sesi 96 kHz örnekleme hızında verin ve sesi %90'ın üzerine çıkarmayın.
Ve foobar2000'i yapılandırma ihtiyacı hakkında birkaç kelime. Prensip olarak, "DS: Birincil Ses Sürücüsü" aygıtına ses çıkışı yapmak mümkündür. Bu durumda, yeniden örnekleme Windows araçları tarafından gerçekleştirilecektir (yeniden örnekleyici oradaki en kötü şey değildir), ayrıca diğer tüm sesler kapatılmayacaktır (WASAPI Exclusive ile oynarken olduğu gibi). Ayrıca, bu aygıtı seçtiğinizde Windows, ses çıkışını kontrol panelinde varsayılan olarak ayarlanmış olan aygıta verir ve bu uygun olabilir (örneğin, aygıtlardan biri kapatıldığında, ses otomatik olarak diğerine geçer). Yani seçim sizin - rahatlık veya kaliteye güven.
6. 3D ses ve donanım miksajının dirilişi
Tabii oyuncuları da unutmadım. Windows'ta, Vista'dan başlayarak, donanım akışı karıştırmaya erişim olmadığından (tüm işlemler Windows tarafından gerçekleştirilir ve ardından ses kartına tek bir akış verilir), geliştiriciler Creative ALchemy'ye benzer özel bir program buldular, ancak Realtek - 3D SoundBack için. OpenAL arabirimi aracılığıyla donanım kaynaklarına bağlanır, belirtilen programlar için öykünür Windows bir DirectSound aygıtı öykünür (Windows XP'de olduğu gibi) ve ardından DirectSound (veya DirectSound 3D) komutlarını OpenAL komutlarına dönüştürür, sonuç olarak - gerçek EAX elde ederiz 2.0, oyunlarda çok kanallı sesi surround efektlerle stereoya dönüştürme yeteneğinin yanı sıra.
Programı çalıştırmak için klasörü açın .../Program Files/Realtek/3D Sound Back Beta0.1, dosya özelliklerinde 3DSoundBack.exe sekme "Uyumluluk" Yüklemek Windows Vista SP2 uyumluluk modu:

Şimdi bu dosyayı çalıştırın. Bir uygulama eklemek için - tıklayın Oyun ekle, programın yürütülebilir dosyasını içeren klasörün adını ve adresini girin. Örneğin:

Ekledikten sonra eklenen uygulamayı seçmeyi ve butona tıklamayı unutmayınız. etkinleştirme.
Şimdi belirtilen uygulama, varsayılan olarak öykünülmüş DirectSound cihazını kullanacak ve ses kartının donanım kaynaklarına erişecektir:

sonsöz
Eh, bir görkemli makale daha tamamlandı. Bu arada, düşünüyordum ki: iyi bir şekilde, bu makale ilklerden biri olarak yazılmalıydı ... Ancak, o zamanlar hala her şeyi bu kadar ayrıntılı olarak anlatacak kadar bilgim yoktu, bu yüzden olabilir. en iyisi.
Bir şey net değilse, bazı sorular var - sorun, yorum yapın. İyi şanlar!
Sponsor Bilgileri
EvroTechnika: ev aletleri mağazaları ağı. Http://euro-technika.com.ua/ sitesinde modern 8 çekirdekli akıllı telefon çeşitlerini (uygun bir katalog kullanarak) tanıyabilir ve buradan sipariş verebilirsiniz (teslimat veya teslim alma ile).



