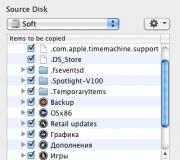Word'de otomatik metin nedir? Microsoft Word'de Kelime Tamamlama nasıl kurulur
araç çubuğunda Üstbilgiler ve altbilgiler bir düğme var Otomatik metin, örneğin yazarın soyadı, belgenin oluşturulduğu tarih, üstbilgi ve altbilgi metnindeki dosya adı gibi sık kullanılan sözcükleri ve ifadeleri eklemenize olanak tanır.
İlk bölümde üst bilgi ve alt bilgi nasıl görüntülenir?
Rapor belgesinde Ders06 Gelecekte düzenlemeniz gerekirse belgeyi bulmanızı kolaylaştırmak için ilk bölümün başlığına yazarın soyadını ve dosya adını eklemeyi seçtiniz.
Belgenin ilk sayfasındaki alt bilgi alanını çift tıklayın. Belgenin ilk bölümünün altbilgisi görüntülenecektir.
Altbilgiye bir otomatik metin öğesi nasıl eklenir
1. Araç çubuğunda Üstbilgiler ve altbilgiler düğmeye tıklayın Otomatik metin. Üstbilgiler ve altbilgiler için otomatik metin öğelerinin bir listesi görünecektir.
2. üzerine tıklayın Dosya adı, ardından tuşuna basın boşluklar (boşluk çubuğu). Belgenin dosya adı altbilgi metninde görünür. Word, dosya adından sonra bir boşluk ekler.
3. Araç çubuğunda Üstbilgiler ve altbilgiler düğmeye tıklayın Otomatik metin, tıklamak , ardından tuşuna basın boşluk çubuğu. Metin dosya adından sonra başlığa eklenecektir.
4. düğmesine tıklayın kapat ana belgeye dönmek için.
5. Belgeyi kaydedin.
Microsoft Word
Laboratuvar işi № 5
Makro
Makro- bir ad atadığımız ve yürütülmesini bir bilgisayara emanet ettiğimiz tipik eylemler dizisi. Basit bir makro oluşturmak için herhangi bir programlama bilgisi gerekmez ve birkaç dakika içinde öğrenebilirsiniz. Basit bir örnek düşünelim. Metinde Word'ün sözlüğünde olmayan bir kelime görünüyorsa, bu kelimenin altı kırmızı dalgalı bir çizgiyle çizilir ve hatayı tespit etmek kolaydır. Bununla birlikte, Word 97, sık sık Latince'den Rusça'ya geçerseniz ve bunun tersi, bir şeyi silerseniz, Latince kelimeleri arabellekten Rusça metne yapıştırırsanız ve benzerleri gibi, kafa karıştırıcı metin dilleri gibi hoş olmayan bir özelliğe sahiptir. Ve eğer Rusça metin yazıyorsanız ve Word İngilizce kelimeler girdiğinize inanıyorsa, onları İngilizce sözlüğünde arar, bulamaz ve her şeyin altını çizmeye başlar. Bu durumda, altı çizili metni seçmeniz ve ardından menüde HizmetÖğeyi seçin Dilim, bir öğe içeriyor Dil Seçin... ve ardından görünen listeyi uzun süre kaydırarak kelimeye ulaşın. "Rusça". Bundan kurtulmak için, tüm bu eylem dizisini bir makro şeklinde yazalım.
Makro Kaydı
Öyleyse, Rusça olarak adlandırılması gereken bir metin parçası olduğunu varsayalım.
1. Bu parçayı seçin.
2. Menü Hizmetöğeleri sırayla seçin Makro Ve Kayda başla. Sonuç olarak, makroya bir ad vermeniz gereken bir iletişim kutusu açılır (örneğin, Ru).
3. düğmesine tıklayın Tamam ve köşede yazıtlı küçük bir kutunun göründüğü orijinal metne dönün Durmak. Bu, kaydın devam ettiği anlamına gelir.
4. İstenen metin parçası makro kaydına başlamadan önce seçilmiştir, bu nedenle menüye bakın Hizmetöğesini seçin, ardından Dilim Þ Dil Seçin...Þ Rusça.
5. düğmesine tıklayın Tamam ve imleci metnin herhangi bir yerine yerleştirerek ve farenin sol düğmesine tıklayarak seçimi kaldırın.
6. Gerekli tüm işlemler tamamlandı, geriye sadece kaydı durdurmak kalıyor - bunu yapmak için penceredeki siyah kareye tıklayın Durmak.
Makro hazır. Word'e bir dahaki sefere Rusça metinle ilgilendiğini söylemeniz gerektiğinde, bu metni seçin ve makroyu çalıştırın. Ru.
Araç çubuğu düğmesi oluştur
Makromuz için bir araç çubuğu düğmesi oluşturun.
Benzer şekilde, İngilizce metin için bir düğme oluşturun ve onu adlandırın. Tr.
1. Menü Hizmet bir takım seç Ayar.
2. Sekmeyi etkinleştirin Takımlar.
4. Düğmeyi çıkarın makrolar araç çubuğuna.
5. düğmesine tıklayın Seçili Nesneyi Düzenle.
6. Açılan pencerede öğeyi seçin. Temel stil.
7. Düğmeye tekrar tıklayın Seçili Nesneyi Düzenle.
8. Seç Düğme simgesini değiştir, bundan sonra bir pencere görünecek Düğme Düzenleyici.
9. Sol kısmında - boş bir çizim. Palette istediğiniz rengi seçin, iş parçasına tıklayın - seçilen renkle üzerinde küçük bir kare boyanacaktır.
10. Makro için Ru Berabere Ru ve makro için Tr - Tr.
Tablolar. Diyagramlar. Araç çubuğunda komutları göster
· Tablo hücrelerini birleştirmek için aşağıdakileri yapın: birleştirilecek hücreleri seçin Þ tablo Þ Hücreleri Birleştir.
· Tablo hücrelerini hizalamak için aşağıdakileri yapın: hizalanacak hücreleri seçin Þ tablo Þ Sütun genişliklerini hizala veya Çizgi yüksekliklerini hizala.
· Toplama, çarpma, hücrelerdeki maksimum, minimum veriyi bulmak için aşağıdaki eylemleri gerçekleştirmelisiniz: imleci Þ istenen hücreye yerleştirin tablo Þ formül Þ Ekle işleviÞ (İstediğiniz işlevi seçin, ardından satırda görünecektir. formül) Þ İşlemlerin gerçekleştirildiği hücreleri (hücre adlarını) parantez içinde belirtin Þ Tamam.
Hücre adları harf ve sayıların birleşiminden oluşur. Harfler - yatay, sayılar - dikey (satrançta olduğu gibi, oyun "Savaş Gemisi", "Fox Hunting" vb.). Örnek olarak aşağıdaki tabloya bakın:
Bir masa ile çalışmak
1. Aşağıdaki tabloyu çizin.
Yazar tarafından 1990 ve 1998'de geliştirilen, 2000 yılına kadar olan dönem için devletin sosyo-ekonomik kalkınma tahminlerinin karşılaştırılması (milyon r)

2. Bir hücrede G4 hücrelerdeki verilerin toplamını hesaplamak B4 Ve C4.
3. Basılı olana göre, tablonun kalan hücrelerinde eylemler gerçekleştirin.
Not. 1. Başlık yazdırılmalıdır 14 -th yazı tipi Times New Roman(veya Times New Roman Cyr), kalın harflerle ve ortaya hizalı olarak.
2. Tablonun ilk sütunu ve ilk iki satırı yazdırılmalıdır. 14 -th yazı tipi Arial(veya Arial Dar).
3. Tablonun sayısal verilerinin yazdırılması gerekiyor 12 -th yazı tipi Arial(veya Arial Dar).
14204Word'de çalışırken, düzenlenebilir metin belgelerinin genellikle "görevde" tümcecikler, adresler, terim kümeleri, adlar ve benzer metin blokları. Bunları her seferinde manuel olarak girmek, değerli zamanınızı boşa harcamak, standart yöntemlerle önceden hazırlanmış bir dosyadan eklemek anlamına gelir. kopyala yapıştır
- bu zaten daha iyi, ancak yine bu dosyayı açmanız, içinde istediğiniz öğeyi bulmanız, kopyalamanız, Word'e dönmeniz ve ardından yapıştırmanız gerekiyor.
Genel olarak, yine, hepsi zaman kaybıdır.
Neyse ki Word, belgenize hızlı ve sorunsuz bir şekilde metin blokları eklemenizi sağlayan bir özelliğe sahiptir. deniyor. Çalışmasının özü aşağıdaki gibidir. Word'de seçilen metin parçaları özel bir dosyaya kaydedilir Normal.dotm, bir şablon görevi gören, gerekirse metin eklemeye kullanıcı tarafından tek bir tuşa basarak erişilir. Şimdi bir metniniz olduğunu ve onu şablona eklemeniz gerektiğini düşünelim. .
Belgedeki metnin istediğiniz bölümünü seçin, sekmeye geçin "Sokmak" ve blokta "Metin"üst orta simgeye tıklayın "Ekspres blokları". Açılan menüde -> öğesini seçin. "Seçimi Otomatik Metin Koleksiyonuna Kaydet".

Görünen iletişim kutusunda, verin (Eğer istersen) uygun ad ve tuşuna basarak kaydedin "Tamam". Başka hiçbir ayarın değiştirilmesi gerekmez..

Artık, şablonun orijinal biçimlendirmesi korunurken, kaydedilen metni herhangi bir yere belgelere yapıştırabilirsiniz. Ve kendinizi her seferinde sekmeye geçmek zorunda kalmaktan kurtarmak için "Görünüm" ve arayın, menü öğesini sağ tıklatıp içerik menüsünden uygun seçeneği belirleyen Word Hızlı Erişim Araç Çubuğuna ekleyin.



Muhtemelen zamanla çok fazla metin boşluğu biriktirecek ve gereksiz olanları silmek isteyeceksiniz. Bunu yapmak da çok kolaydır. Şablonu adresinden arayın, artık ihtiyacınız olmayan girişe sağ tıklayın ve menü öğesini seçin "Düzenle ve Sil...".
Otomatik Metin komutu, sık kullanılan sözcüklerin, tümceciklerin veya grafiklerin belgelere eklenmesini otomatikleştirmenize olanak tanır. Otomatik metin unsuru olarak, posta adresleri, sözleşmenin standart maddeleri, satılan malların veya resimlerin adları, e-posta adresleri, Outlook adres defterinden bir kişisel veri listesi kullanılır. Otomatik Metin öğesi olarak kaydedilen her metin veya grafik öğesi kendi benzersiz adını alır. Öğenin adının girilmesi, belgeye Otomatik Metin ekler.
Word, öğe adı olarak seçimin ilk sözcüklerini önerir. Farklı bir eleman adı girebilirsiniz. Bir öğeyi biçimlendirmesiyle birlikte korumak için seçime bir paragraf karakteri ekleyin.
Pirinç. 5.4. Otomatik Metin girişi oluşturmak için kullanılan iletişim kutusu
Word, hazır bir dizi otomatik metin öğesi içerir: İş yazışmalarında sıklıkla bulunanlara yanıt olarak, açık dosyayla ilgili referans bilgileri: Oluşturma tarihi, Dosya adı, Tam dosya adı, vb. Gibi kelimeler ve ifadeler. Bir Otomatik Metin girişi eklemek için, adının ilk birkaç karakterini belgenize yazın. Otomatik metin öğesi içeren bir araç ipucu görüntülenecektir. Tuşa basın Girmek veya F3 teklifi kabul etmek veya yazmaya devam etmek için
Otomatik Metin ile çalışmak araç çubuğu tarafından kolaylaştırılmıştır Otomatik metin(Otomatik Metin) (Şek. 5.6). Aşağıdaki şekillerde görüntülenebilir:
- Menüden seçin görüş(görünüm) komutları Araç çubukları(Araç çubukları), Otomatik metin(Otomatik metin).
- Butona basınız Panel(Araç Çubuğunu Göster) iletişim kutusunda Otomatik Düzelt(Otomatik düzeltme) sekmesi Otomatik metin(Otomatik Metin) (bkz. Şekil 5.5).

Pirinç. 5.5. Sık kullanılan sözcükleri ve ifadeleri eklemenizi sağlayan iletişim kutusu
Otomatik Metin ve Otomatik Düzeltme ile belgelerde sık kullanılan metinler üzerinde yineleme yapmaktan kaçının.
Otomatik Metin, büyük metin parçalarını işler ve Word şablonuyla birlikte kaydedilir.
Otomatik Düzelt özelliği, tam metinde 255 karaktere kadar birden çok karakteri değiştirebilir ve ayrıca tüm Office uygulamalarında kullanılabilecektir.
Otomatik Metin Öğesi Oluşturma ve Kullanma
Yeniden kullanılabilir bir parçaya dönüştürmek istediğiniz belgedeki metni seçin.
ALT+F3 tuşlarına basın.
İletişim kutusuna gerekli verileri girin Yeni Bir Yapı Taşı Oluşturma. Varsayılanların çoğu iyidir, ancak benzersiz bir ad ve açıklama eklemek Otomatik Metin'i bulmayı ve kullanmayı kolaylaştırır.
Otomatik Metin Kullanma
Metni kullanmak için sekmeye gidin sokmak> Ekspres bloklar, > Otomatik metin ve istediğiniz öğeyi seçin.
Otomatik Düzelt öğesini ayarlama ve kullanma
Belgede, yeniden kullanılabilir bir snippet'e dönüştürülecek en fazla 255 karakter seçin.
git bölüm> parametreler> Yazım ve düğmeye basın Otomatik Düzeltme seçenekleri.
sekmesinde Otomatik Düzelt kutuyu kontrol et Yazarken değiştirin zaten yüklü değilse.
Bölümde yer değiştirmek otomatik metin girişi için başlatmak istediğiniz karakterleri girin. Belgede seçilen metin, alanda görünmelidir. üzerinde.
Düğmeye bas Eklemek, a ardından Tamam düğmesine ve tekrar basın Tamam düğmesi .
Metni kullanmak için alana girilen karakterleri girin yer değiştirmek. Yazdığınız karakterleri yeniden kullanılabilir bir parçayla değiştirmek için Ara Çubuğu veya Enter tuşuna basın.
Otomatik Metin, web uygulamasında mevcut değildir ve bu Otomatik Düzeltme özelliği, metin değiştirme girişlerini desteklemez.
Bunu yapmak için düğmeye tıklayın Word'de aç ve metni değiştirin.
Not: Bu sayfa otomatik olarak çevrilmiştir, bu nedenle metni yanlışlıklar ve dilbilgisi hataları içerebilir. Bu makalenin sizin için yararlı olması bizim için önemlidir. Bilgiler yardımcı oldu mu? Ayrıca kolaylık sağlamak için (İngilizce).
Kural olarak, yalnızca bir metin düzenleyicinin ücretsiz kullanımıyla ilgiliyse, Microsoft Word'ün yerini alacak bir şey arıyorlar. Ancak ücretli bir ürün olarak bile, Word hala en popüler belge oluşturma programıdır. Yazılım devinin beyninin popülaritesinin sırrı, arayüzün işlevselliği ve rahatlığındadır. Belki de popüler metin düzenleyicide eksik olan tek şey, özelleştirilebilir bir kelime otomatik tamamlama işlevidir - arama motorlarında olduğu gibi, kullanıcı tarafından girilen kelimeleri tahmin etme işlevi.
Ancak, yalnızca sözcüklerin değil, tüm ifadelerin otomatik olarak tamamlanması, Otomatik Metin özelliğinin bir parçası olarak yapılandırılabilir ve kullanılabilir. Ayrıca, yalnızca önceden yapılandırılmış değil, aynı zamanda hazır sözlükleri kullanan otomatik kelime tamamlama işlevi, üçüncü taraf Comfort Typing Pro programı kullanılarak Word'de uygulanabilir. Bu seçeneklerin her ikisi de aşağıda tartışılacaktır.
Peki Word'de kelime tamamlamayı nasıl kurarsınız?
1. Microsoft Word içinde otomatik metin
Otomatik sözcük tamamlama, aynı türde metin yazarken çok kullanışlı bir şeydir. Otomatik Metin koleksiyonuna eklenen kelimeler ve ifadeler bir belgede anında görünebilir. Birkaç başlangıç karakteri yazmanız yeterlidir ve özel bir alan göründüğünde tüm sözcüğü veya tümceyi eklemek için Enter'a basın. Ancak bunu yapmak için önce sık kullanılan kelimeleri ve cümleleri Otomatik Metin koleksiyonuna eklemek için biraz çalışmanız gerekir.
Word'deki otomatik metin başlatma düğmesine erişim, sık kullanım için çok iyi uygulanmamıştır. "Ekle" sekmesinde, "Metin" düğmesini, ardından - "Ekspres Blokları" ve ardından - "Otomatik Metin"i seçmelisiniz.

Otomatik tamamlama veri tabanının önce bağımsız olarak oluşturulması, gerekli sözcüklerin ve tümcelerin otomatik metin koleksiyonuna periyodik olarak kaydedilmesi gerektiğinden, bu işlevin düğmesi hızlı erişim panelinde açıkça yerinde olmayacaktır. "Dosya" menüsünü tıklayın.

Gelelim "Ayarlar"a.

Soldaki "Hızlı Erişim Araç Çubuğu"ndaki sekmeye tıklayın. "Komutları seç:" sütununda "Ekle sekmesi"ni seçin. Listenin en üstünde "Otomatik Metin" düğmesini göreceğiz. Ortadaki "Ekle" düğmesi kullanılarak hızlı erişim araç çubuğu alanına eklenmelidir. Ayarları kaydetmek için alttaki "Tamam" ı tıklayın.

Otomatik Metin düğmesi, Hızlı Erişim Araç Çubuğunda görünecektir. Gelecekte, Otomatik Metin koleksiyonuna kelimeler ve ifadeler eklemek için önce bunları belgede seçmeniz, ardından Otomatik Metin düğmesini tıklamanız ve kaydetme seçeneğini kullanmanız gerekir.

Word'deki Otomatik Metin Koleksiyonuna Kaydet formu, farklı kategorilerde sözcükleri ve tümcecikleri tanımlamanıza olanak tanır. Prensip olarak, tüm kelime veritabanı varsayılan "Genel" kategorisine kaydedilebilir. Büyük kelime stoklarıyla çalışmanın rahatlığı için, bunları farklı tematik kategorilerde tanımlamak daha iyidir. Kategorinin açılır listesinde "Kategori oluştur" öğesi vardır.

Bu öğenin seçilmesi yeni kategori adı alanını açacaktır. Adı ayarladıktan sonra, kelimeleri Otomatik Metin koleksiyonuna kaydetme formunda kategori görünecektir. Ardından, istediğiniz kategoriyi seçin ve formun altındaki "Tamam" ı tıklayın.

Otomatik Metin koleksiyonuna kaydedilen sözcükler ve ifadeler, Hızlı Erişim Araç Çubuğundaki Otomatik Metin düğmesini tıkladığınızda önizleme tablosunda kullanılabilir olacaktır. Bir önizleme seçtiğinizde, içeriği - sözcükler veya tümcecikler - belgeye otomatik olarak eklenecektir.

Ancak Otomatik Metin koleksiyonunun içeriğiyle, kelime tamamlama türüyle çalışmak çok daha uygundur. Belirtildiği gibi, koleksiyondaki kelimeler ve ifadeler, girdiğiniz karakterlerin yanında bir otomatik metin alanı göründüğünde Enter tuşuna bastıktan sonra otomatik olarak eklenecektir.

Otomatik metin düğmesine tıklayarak ve önizlemedeki bağlam menüsünü çağırarak kullanılmayan kelimeleri ve tümceleri koleksiyondan kaldırabilirsiniz. Düzenle ve Sil komutu, Otomatik Metin Koleksiyonunu Düzenle penceresini açacaktır.

Otomatik Metin Düzenleyici penceresine Yapı Taşı Düzenleyici adı verilir. Blokları diğer Microsoft Word şablon parçalarıyla birlikte depolar. Bu penceredeki blokları kategorilere ayırmak, Otomatik Metin koleksiyonunda doğru kelime ve ifadelere sahip blokları hızlı bir şekilde bulmanızı sağlar. Pencerenin altındaki "Sil" butonu ile bloklar silinecektir.

Şüphesiz, Otomatik Metin işlevi ile aynı türden belgeler oluşturmanın verimliliğini artırabilirsiniz. Aynı zamanda, otomatik metin, kelime tamamlama işlevinin tam teşekküllü bir ikamesi değildir. Ne yazık ki, Word'ün kendi yapay zekası yok. Word'de bulunmayan, ancak iyi bilinen başka bir metin düzenleyicinin cephaneliğinde bulunan otomatik kelime tamamlama özelliği - LibreOffice Writer - belgelerle çalışma sürecinde kelimelerin otomatik olarak doldurulmasını sağlar. Otomatik düzeltme ayarlarında sözcükleri toplama seçeneğini etkinleştirerek, LibreOffice Writer kullanıcısı, daha önce açık belgeler metninde mevcut olan, kendi oluşturduğu bir veri tabanından otomatik yazma önerileri alacaktır.
Ancak Word'deki gerçek kelime tamamlama özelliği, diğer Windows metin düzenleyicilerinde olduğu gibi, Comfort Typing Pro programı kullanılarak uygulanabilir.
2. Comfort Typing Pro ile kelime tamamlama
Comfort Typing Pro programı, karakter giriş alanına yazılan kelimeyi tamamlama seçenekleri ile küçük bir tablo sağlar. Sonraki karakterleri girerken sözcük seçenekleri anında değişir. Programın Rusça da dahil olmak üzere birçok dilde kendi sözlükleri vardır. Bu sözlükler, kendi sık kullandığınız kelimelerle desteklenebilir.
Comfort Typing Pro ücretli bir programdır (630 ruble), ancak resmi web sitesinden tamamen ücretsiz olarak indirilebilir ve ayrıca kurulumdan sonra bir ay boyunca ücretsiz olarak test edilebilir.
Comfort Typing Pro'daki otomatik kelime tamamlama özelliğine otomatik kelime önerisi denir. Ancak bu tek işlevsellik değildir; Program ayrıca Windows'a özel bir klavye dili değiştirici ve metin şablonları sağlar.
Kurulum ve başlatmadan sonra program sistem tepsisine simge durumuna küçültülür. Sistem tepsisindeki Comfort Typing Pro ikonu üzerinde program menüsünü çağırıyoruz ve öncelikle "Kelimelerin otomatik olarak önerilmesine izin ver" seçeneğinin aktif olup olmadığını kontrol ediyoruz. Ardından, "Ayarlar" ı açın.

Solda, "Otomatik öneri" sekmesini seçin. Burada da sözcük tamamlama işlevi gereksiz olarak açılıp kapatılabilir. Fonksiyon ayarlarını değiştirmeye gerek yoksa, aşağıya kelimeler eklemek için sadece uygun bir tuş atarız.

"Sözlükler" sekmesinde, Rusça sözlükleri indirmeniz ve yüklemeniz gerekir. Nedense programla birlikte verilmezler.

Gerekirse, desteklenen diğer diller için sözlükler yükleyebilirsiniz.

İndirdikten sonra, sözlükler otomatik olarak kullanılabilir olacaktır. İstediğiniz zaman "Sözlükler" seçenekleri sekmesine erişebilir, listeden bir veya başka bir sözlük seçebilir ve "Düzenle" düğmesini tıklayarak kendi kelimelerinizi ekleyebilirsiniz. Sözlük normal bir not defterinde açılacaktır. Otomatik kelime tamamlama fonksiyonunun çeşitli belgelerle çalışırken kelime haznesini otomatik olarak doldurması için "Sözlükler" sekmesinde "Kullanıcı kelimelerini hatırla" seçeneği aktif olmalıdır.
Herhangi bir değişiklik yaptıktan sonra, alttaki "Kaydet" düğmesini tıklayın.

İşlevi test edebiliriz: bir Microsoft Word belgesi açın, yazmaya başlayın ve tamamlama seçenekleri tablosunda gerekli kelimeler varsa, bunları atanan anahtarla ekleyin.

Tablodaki kelimelerin varyantları arasında geçiş, gezinme tuşlarıyla gerçekleştirilir - yukarı ok ve aşağı ok.
İyi günler!