Excel'de bir grafik nasıl oluşturulur
Birçok Excel belgesinde, tablo şeklinde sunulan bilgiler, grafik şeklinde gösterildiğinde anlaşılması ve analiz edilmesi çok daha kolaydır. Ne yazık ki, bazı kullanıcılar bu sorunla karşılaştığında zorluk yaşıyor.
Bu sorunun çözümü çok basit. Excel'in çizmek için hangi grafiklere sahip olduğuna bakalım.
Zamanla değişen verileriniz varsa, normal "Grafik" i kullanmak daha iyidir. Excel'de bir işlevi çizmek için şunu kullanın: "dağılım grafiği". Bir değerin diğerine bağımlılığını görüntülemenizi sağlar.
Bu yazıda, Excel'de basit bir değişiklik grafiği nasıl oluşturulur.
Aşağıdaki tablo örneğini kullanarak bir grafik oluşturacağız. Belirli bir ayda kaç birim mal satan şirketlerden birinin çalışanları hakkında verilerimiz var.
Ocak ayında her bir çalışan tarafından satılan birimlerin sayısını gösteren Excel'de bir grafik yapalım. Tabloda ilgili sütunu seçin, "Ekle" sekmesine gidin ve "Grafik" düğmesine tıklayın. Önerilen seçeneklerden birini seçin. Her grafik için, hangi durumda onu kullanmanın daha iyi olduğuna karar vermenize yardımcı olacak bir ipucu vardır. Kullanırız "İşaretçili grafik".
Elimizdeki tablo bu. Etiketleri yatay eksende değiştirelim: sayılar yerine çalışanların isimlerini koyalım. Yatay ekseni seçin, üzerine sağ tıklayın ve içerik menüsünden seçin "Veri seç".
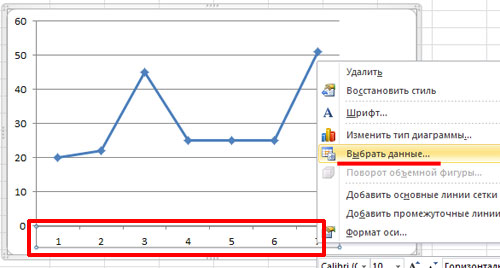
Bir pencere görünecek "Veri kaynağı seç". Bölümde "Yatay Eksen Etiketleri""Değiştir" düğmesine tıklayın.
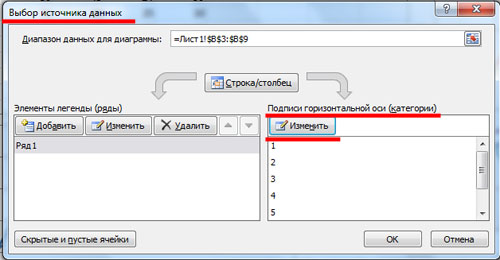
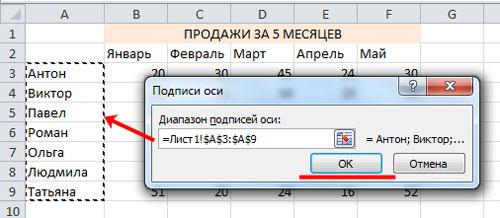
Ocak ayında hangi çalışanın kaç birim mal sattığı şimdi belli oldu.
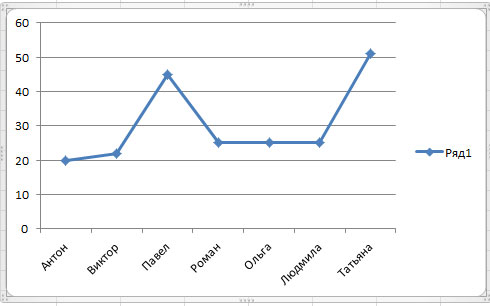
Kalan aylar için satılan birim sayısını grafiğe ekleyelim. Pencerede "Veri kaynağı seç" bölüme bak "Bir Efsanenin Unsurları" ve "Ekle" düğmesine tıklayın.
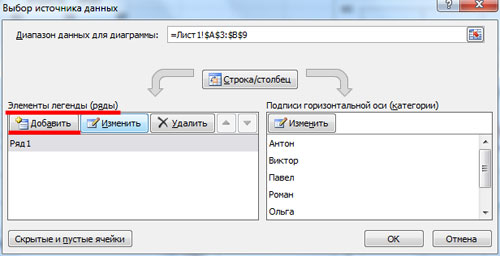
İmleci "Sıra adı" alanına getiriyoruz ve tablodan ayı seçiyoruz - Şubat, "Değerler" alanına gidip Şubat ayı için satılan mal sayısını seçiyoruz. Değişiklikler hemen grafikte görülebilir: şimdi pencerede iki grafik ve göstergede yeni bir alan var. Tamam'ı tıklayın.
Ayların geri kalanı için de aynısını yapın.
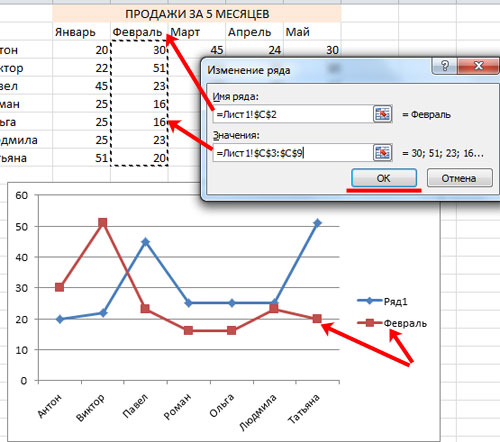
Açıklamadaki yazıyı "Satır 1"den "Ocak"a değiştirmek için, pencerede "Veri kaynağı seç" Bölümde "Bir Efsanenin Unsurları""Satır 1" alanını seçin ve "Düzenle" düğmesini tıklayın.
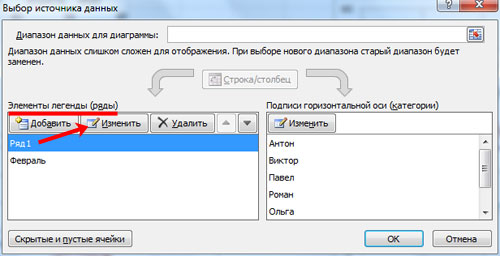
Bir sonraki pencerede, "Seri adı" alanına imleci koyun ve fare ile sayfadaki hücreyi "Ocak" olarak seçin. Tamam'ı tıklayın.
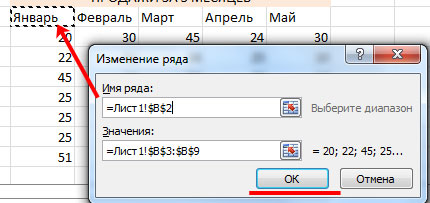
Sonuç olarak aşağıdaki grafiği elde ederiz. Hangi ayda, hangi çalışanın en çok mal sattığını gösterir.
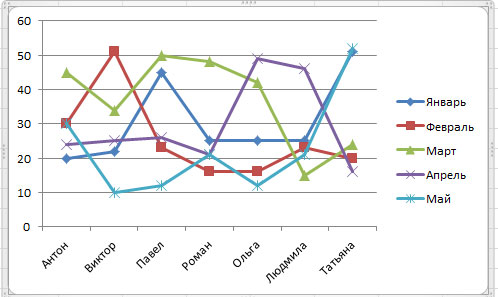
Bir grafik seçildiğinde, grafiklerle çalışmak için şeritte yeni sekmeler görünür: "Tasarımcı", "Düzen" ve "Biçim".
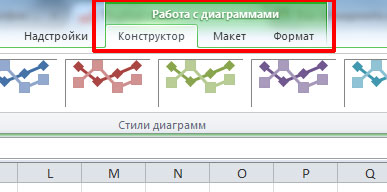
"Tasarımcı" sekmesinde grafiğin türünü değiştirebilir, önerilen düzen ve stillerden birini seçebilirsiniz. Zaten bize tanıdık gelen bir düğme de var. "Veri seç".

Düzen sekmesinde bir grafik başlığı ve eksen başlıkları ekleyebilirsiniz. Grafiği "Satış" olarak adlandıralım ve dikey eksen - "Satılan Birim Sayısı". Efsaneyi sağda bırakalım. Grafikler için veri etiketlerini etkinleştirebilirsiniz.
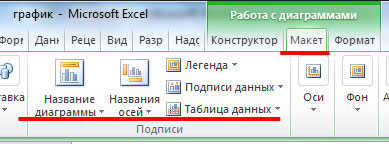
"Biçim" sekmesinde grafiğin dolgusunu, metnin rengini ve daha fazlasını seçebilirsiniz.
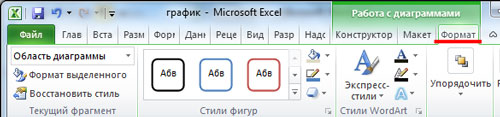
Grafiği istediğiniz gibi veya belirli gereksinimlere göre biçimlendirin.
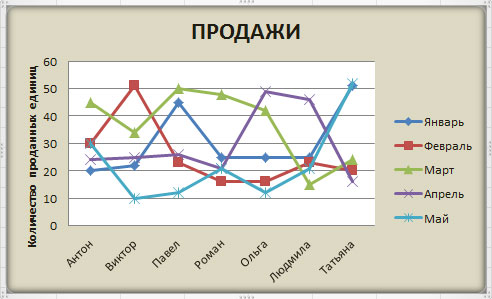
Excel'de zamanla değişen verilerle bir tablo üzerinde grafik oluşturmak işte bu kadar kolay.
Makaleyi derecelendir:


