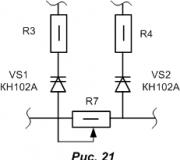Bir dizüstü bilgisayarda tüm USB bağlantı noktaları değil. USB bağlantı noktaları çalışmıyorsa ne yapmalı
Bilgisayar dünyası üzerinde büyük etkisi olan teknolojilerin çokluğunun, USB'nin (evrensel seri otobüs) görünümü en önemli olanlardan biridir. USB bağlantı noktaları nadiren herhangi bir soruna neden olur, ancak görünürlerse, hızlı bir şekilde çözülürler.
USB bağlantı noktalarında ana problemleri ve çözümleri için yöntemleri göz önünde bulundurun:
USB bağlantı noktası çalışmıyor - ne yapmalı?
Herhangi bir donanım cihazı, işletim sistemiyle sürücü aracılığıyla etkileşime girer. Çoğu durumda, yüklü sürücüler nedeniyle donanım cihazlarındaki sorun oluşur. Aynısı USB portları için de geçerlidir. Program düzeyinde USB problemlerini gidermek için bazı yollar:
Sadece bilgisayarınızı yeniden başlatın
USB portları çalışmayı durdurursa, bilgisayarı yeniden başlatmayı deneyin. Sürücüleri yükleme ile ilgili herhangi bir sorun varsa, bilgisayarın yüklendiğinde, yeniden başlatıldıktan sonra çözülecektir.
Aygıt Yöneticisi Güncellemesi
Bilgisayar yeniden başlatma yardımcı olmadıysa, o zaman. Windows XP durumunda, tıklayın Başlat -\u003e Gerçekleştir ve sitede metin kadranını giren devmgmt.msc.. Görünen pencerede, bilgisayarınızın adını sağ tıklatın ve tıklayın Ekipman yapılandırmasını güncelleme.
USB denetleyicisini devre dışı bırak
Silmenin bir başka yolu ve sonra USB aygıt denetleyicisini yeniden yükleyin. Bunu yapmak için koş. Görünen listede, USB denetleyicilerini bulun. Bu denetleyicilere sağ tıklayın ve hepsini silin. Tüm kontrol cihazlarını çıkardıktan sonra, bilgisayarı yeniden başlatın. Bir bilgisayarı yeniden başlattıktan sonra, USB kontrol cihazları otomatik olarak yüklenecektir.
USB bağlantı noktası sürücüsü güncellemesi
USB olmayan bağlantı noktalarının olası bir başka nedeni, USB sürücülerinin zarar görmesidir. Bir USB sürücünün anakart üretici web sitesinde bulun ve bunları takın.
Yanlış
BIOS'ta olası USB bağlantı noktaları devre dışı bırakılır. Onları etkinleştirmek için BIOS'a gidin ve USB bağlantı noktası ayarlarını bulun. Bilgisayarla birlikte gelen anakart kılavuzunu kullanarak anakartınızın ayarları hakkında ayrıntılı bilgi edinebilirsiniz. BIOS hakkında bir not oku
USB teknolojisi, bilgisayar dünyasında büyük bir etkisi olan çok sayıda teknolojinden en önemli olanlardan biridir. USB (Universal Seri Bus tarafından "" Evrensel Seri Bus "ile deşifre edildi), orta ve düşük hızlı bilgisayar çevre birimleri için veri iletimi için seri bir arayüzdür.
Bu teknoloji, tarayıcılar, yazıcıların yanı sıra harici cihazlar (USB flash sürücüler, harici sabit sürücüler) ile çalışmıştır. Gerçekten kolay ve uygundur. USB aygıtları yükleme ile ilgili tüm eylemler "Tak ve Kullan" prensibine düşürülür. USB teknolojisi sayesinde, çelik cihazların gerçekten mobil verileri. Bugüne kadar, USB bağlantı noktalarının dizüstü bilgisayarları, masaüstü bilgisayarların yanı sıra çeşitli oyun cihazları, kameralar, akıllı telefonlar, gezginler, televizyonlar ve diğer cihazlarla donatılmıştır.
USB 2.0 bağlantı noktaları. Veri iletimi, 480 Mbps'ye kadar olan bir hızda, USB 3.0 sürümünde, maksimum transfer hızı 5 GB / s'ye yükselir. USB sembolü, USB cihazlarında ve bilgisayar konnektörlerinde çizilen bir tür trident'dir.
Bu teknoloji zaten yeterince çalıştı ve çok fazla gelişme gördü ve bu nedenle USB bağlantı noktaları nadiren uygun kullanımıyla ilgili bazı sorunlara neden olur ve bunlarla ilişkilendirilmiş sorunları gidermek çok az soruna neden olur. Bu yazıda, USB portlarıyla ortaya çıkabilecek sorunları ortadan kaldırmanın temel ilkelerini göz önünde bulunduracağız.
- anakarttaki USB bağlantı noktaları mekanik hasar varsa, anakarttan (mahfaza konnektörlerinin önü) bağlantısı kesilmeleri veya kullanılmaması için bandı alın. İlk uygun durumdaki bu bağlantı noktaları atölyede yeni ile değiştirilmelidir.
- cihazları bağlamayın USB konektörlerine ve cihazlarda harici hasar varsa, veya Gary'nin bir kokusu varsa, cihazları bağlamayın.
- uSB portlarını aşırı yüklemeyin. İçlerinde, akım sınırlıdır: USB 2.0 - 500 mA, 3.0 - 900 mA için. Farklı USB çarpanları kullanarak USB bağlantı noktalarının sayısını arttırmayın. Yeni anakartlar, oldukça oldukça fazla olan 10 bağlantı noktasına sahiptir. USB "tee" ile çalışmaktan daha ek bir PCIE veya PCI USB denetleyicisi satın almak için güvenilir.
- statik voltajı çıkarmak için bir USB bağlamadan önce, sistemin topraklanmış sisteme dokunması önerilir. Statik deşarjlar genellikle USB cihazlarının ana nedenidir.
USB bağlantı noktaları bir dizüstü bilgisayarda çalışmak için çalışırsa, üzerinde çalışmak çok zorlaşır - bir tarayıcıyı veya yazıcıyı veya flash sürücüyü bağlamak mümkün değildir. Sabit bilgisayarların aksine, ek bir USB denetleyici hazzı kurmak çok pahalıdır.
Hata mesajı göründüğünde, bu tür bir "USB cihazı tanınmaz", çoğu durumda, problem USB bağlantı noktasında olabilir. Bu sorun oldukça kolay bir şekilde çözülür, çünkü program düzeyinde gerçekleşir.
Sürücü içindeki herhangi bir donanım cihazı işletim sistemiyle etkileşime girer. Cihazlarla ilgili çoğu problem sürücüler kullanılarak çözülür. Bu endişeler ve çalışmayan USB bağlantı noktaları. Aşağıda, program seviyesindeki USB bağlantı noktalarının ortadan kaldırılmasına yardımcı olmanın birkaç yolunu düşünüyoruz.
Bilgisayarı yeniden başlatın
Bağlantı noktaları aniden çalışmayı durdurursa ve USB cihazı bilgisayarı belirlemezse, ani problemi ortadan kaldırmanın en kolay yolu bilgisayarı yeniden başlatmaktır. Bilgisayarı yeniden başlatın. Sürücüleri yüklerken hiçbir sorun olmazsa, o zaman yeniden başlamadan sonra böyle bir arıza ortadan kalkar.
Ekipman Yapılandırma Aygıt Yöneticisi'nde güncelleme
Bilgisayar şu anda arzu edilmezse (örneğin, bazı önemli işlemler gerçekleştirilir), ardından tüm bilgisayarı yeniden başlatmadan, sürücü Aygıt Yöneticisi'ni kullanarak "yeniden başlatılabilir". Çalıştırmak için, "Bilgisayarım" etiketindeki sağ fare düğmesine tıklamanız ve "Yönetim" öğesini seçin. Veya "Başlat" menüsüne gidin ve orada orada "YÜRÜTME" olarak bulun, sonra başlayın, ardından alandaki devmgmt.msc komutunu giriniz.

Cihaz listesine tıklamak için sol fare düğmesinin gerekli olduğu pencereyi açacaksınız, ardından ana menüdeki "Eylem" sekmesini tıklatın ve "Equipment Configuration" düğmesini belirtin. Cihazlar listesinde, "USB Denetleyicileri" bölümü görünmelidir. Göründüğü takdirde, sorunun çözüldüğü anlamına gelir ve USB portları kazanmalıdır.
USB denetleyicisini devre dışı bırak
USB bağlantı noktalarını yapmanın başka bir yolu kapatılmıştır ve sonra USB denetleyicisini yeniden yükleyin. Bunu yapmak için, Aygıt Yöneticisi'ni çalıştırın. Ekipman listesindeki USB denetleyicisi bölümünü buluruz. Bu bölümde cihazların her birinde, sağ tıklayın, ardından hepsini kaldırın. Tüm kontrolörler silindikten sonra, bilgisayarı yeniden başlatın. Kontrolörler sıfırlanır ve USB bağlantı noktaları tekrar kullanılabilir.
USB Denetleyici Sürücülerini Güncelleme
USB bağlantı noktalarının sakatlığının nedeni, USB denetleyici sürücülerine zarar verebilir. Çık - Doğru sürücüleri bulun ve tekrar yükleyin. İlgili sürücüleri indirmek için, belirli bir USB cihaz portunun üreticisini bilmeniz gerekir. Doğru sürücüyü yükleyerek, sorun derhal karar vermelidir.

Diğer USB cihazlarını devre dışı bırakın
Birçok USB cihazı bağlı olduğunda aşırı yüklendikleri için USB bağlantı noktalarının çalışmadığı durumlarda çalışmaz. USB hub'ları bazen kendisine bağlı yeterli güç sağlamaz. Bazı bağlı cihaz USB kontrol cihazlarının tüm gücünü kullanabilir. Ekipman USB Hub'a bağlanırsa, cihazı doğrudan USB portuna bağlayın.
Bununla birlikte, bir USB Hub'a bağlı bir cihazı bırakabilirsiniz, ancak ilk önce hub'taki diğer aygıtları kapatmanız gerekir. Buna bağlı yeterli bir güç kaynağı sağlamak için tüm cihazlar olacak kendi güç kaynağına sahip bir USB hub'ı edinir.
Belirtilen yöntemlerin hiçbiri size yardımcı olmazsa, o zaman büyük olasılıkla, USB bağlantı noktaları fiziksel olarak zarar görür. Veya hasarlı USB denetleyicisi, özellikle anakart üzerinde Güney Köprüsü. Bu durumda, servis merkezindeki USB portu denetleyicisini onarmak veya değiştirmek en iyisidir.
Gd yıldız derecelendirmesi
bir WordPress Derecelendirme Sistemi
Bir dizi dizüstü bilgisayar kullanıcısı, bir dizüstü bilgisayardaki USB bağlantı noktalarının çalışmadığı bir durumla karşılaşabilir ve bunlar üzerinden bağlanan cihazlar Windows sistemi tarafından tanınmaz. Bu sorun oldukça sık bulunur ve çeşitli nedenlerle, ihtiyacınız olan kullanıcının USB aygıtlarıyla çalışmasını zorlaştırabilir. Bu yazıda, bir dizüstü bilgisayardaki USB bağlantı noktalarının neden işe yaramadığını, bu fenomenin nedenleri nelerdir ve nasıl düzeltileceğini söyleyeceğim.
Peki neden dizüstü bilgisayardaki USB bağlantı noktaları çalışmayı durdurdu? Bu fonksiyon bozukluğunun nedenleri aşağıdaki gibi olabilir:

Broşür Portları Yusb Nasıl Düzeltilir
Bir dizüstü bilgisayarda çalışan USB portlarını düzeltmek için aşağıdakileri yapmanız gerekir:
- Dizüstü bilgisayarınızı yeniden başlatın. Tamamen kapatmanız, bataryayı birkaç dakika boyunca çıkarmanız, ardından geri döndürülmesi ve işletim sistemini yeniden yüklemesi önerilir;
- Dizüstü bilgisayarınızın YUSB konektörlerini inceleyin, gerekirse, geleneksel bir ahşap kürdan kullanarak onları tozdan temizleyin;
- Cihazınızı başka bir YUSB konektörüne bağlamaya çalışın, ilk konektörün artık işlev görmemesi mümkündür;
- USB cihazınızı bir kabloyla bağlarsanız, ikinciyi değiştirmeyi deneyin, bir dizüstü bilgisayardaki USB bağlantı noktaları çalışmadığında bir sorunla yardımcı olabilir;
- Bağlı USB cihazının çalıştığından emin olun, bunu yapmak için başka bir bilgisayara bağlayın;
- BIOS'a gidin ve USB'nin işlevlerinin dahil olduğundan emin olun;

- Sistemi kullanarak YUSB cihazlarının tanınmasını elle uygulayın. Başlat düğmesine tıklayın, arama dizgisinde devmgmt.msc girin ve girin. Aygıt Yöneticisi bizden önce görünür, yukarıdan cihaz listesinin adına tıklayın (genellikle bu bilgisayarınızın adıdır), Eylem sekmesine tıklayın ve "Ekipman Yapılandırmasını Güncelleştir" seçeneğini seçin. Bu işlem sırasında sistem USB denetleyicilerini bulursa, sorununuz çözülebilir;

- Sil ve sonra USB kontrol cihazlarını tekrar yükleyin. Yukarıda açıklandığı gibi Aygıt Yöneticisine geri dönün, orada "USB denetleyicilerini" bulun ve bu kaydı çift tıklatın. Bir USB denetleyicilerinin bir listesini bulacaksınız, bunlardan birincisine sağ tıklayın ve "Sil" seçeneğini seçin.

- Benzer şekilde, listedeki tüm kontrol cihazlarını silin. Ardından PC'nizi yeniden başlatın, bu denetleyiciler sistem tarafından otomatik olarak yüklenecektir, PC'teki USB bağlantı noktaları çalışmadığında sorunun düzeltilmesine yardımcı olabilir;
- Sürücüleri yusb'a yeniden yükleyin. Genellikle dizüstü bilgisayarın yapılandırmasında, bir USB sürücüsü de dahil olmak üzere sürücülerle bir sürücü vardır, bilgisayara yüklemek yeterlidir ve sorun çözülecektir. YUSB bağlantısı bir soru işareti ile vurgulanırsa veya "tanımlanamayan bir cihaz" durumuna sahipse, cihazınızın kimliğini bulmanız gerekir ve bu kimliğinizde şebekedeki sürücüyü aramak için;
- Birkaç USB cihaza bağlıysanız, onları devre dışı bırakmayı ve bu noktada yalnızca istenenleri bırakmayı deneyin;
- Özel bir Microsoft yardımcı programını indirin ve çalıştırın, bir dizüstü bilgisayardaki USB bağlantı noktaları çalışmıyorsa, jubs ile ilgili sorunları düzeltebilir;
- Önceki Kurtarma Çalışma Noktasına () sistem geri alma işlemini yapın. Arama çubuğuna RSTRUI yazın ve ENTER tuşuna basın. Sistemin doğru çalıştığı ve geri döndüğü kurtarma noktasını bulun;

- USB'nin tüm limanlarını çalışmazsanız ve yukarıdaki yöntemler yardımcı olmadı, o zaman Güney Köprüsünü yazmış olabilirsiniz. Değiştirme (veya ısıtma), özel ekipmanlardaki servis merkezinde gerçekleştirilir, danışma ve yardıma bakın.
USB portunun cihazı görmediği durumun video çözümü
Bu malzemede, bir dizüstü bilgisayardaki USB bağlantı noktalarının işe yaramadığı durumu gözden geçirdim, bu işlev bozukluğunun nedenleri listesi listelendi ve çözümü için bir dizi ipucu sundu. USB bağlantı noktaları ile belirtilen sorunların nedeni tam olarak ne olduğunu bilmiyorsanız, nedendeki Sovyetler'in tüm kompleksini sürekli olarak yerine getirirseniz, bu, bu, bu, YSB bağlantı noktalarının arızası ile ilgili sorunu etkili bir şekilde çözmeye yardımcı olacaktır. PC.
Temas halinde
USB teknolojisi, bilgisayar dünyasında muazzam bir etkiye sahip olan çok sayıda teknolojinin en önemlilerinden biridir. USB (Evrensel seri veriyolu. - "Evrensel Seri Lastik") - Düşük Hız ve Orta Kuşak Bilgisayar Çevresel Cihazlar İçin Seri Veri İletim Arayüzü
Bu teknoloji, yazıcılar, tarayıcılar ve harici depolama aygıtları (harici sabit sürücüler, USB flash sürücüler) ile gerçekten kolay ve rahat bir işlem yaptı. USB cihazlarının kurulumuna sahip tüm eylemler basit bir prensibe getirmiştir " Bağlan ve iş" Gerçekten mobil, cihazlar USB teknolojisinden kaynaklanıyor. USB bağlantı noktaları sadece masaüstü bilgisayar ve dizüstü bilgisayarlar değil, aynı zamanda oyun cihazları, akıllı telefonlar, kameralar, gezginler ve diğer birçok cihazdır.
Liman USB sürüm 2.0. 480 Mbps'ye kadar hızlarda veri iletimini ve versiyonu sağlayın USB 3.0. Maksimum transfer hızını 5.0 GB / s'ye yükseltir. USB sembolü, hem USB aygıtlarına hem de bilgisayar konnektörlerine boyanmış bir trident türüdür.
USB teknolojisi zaten ciddi bir şekilde ciddi bir şekilde çalışılmış ve çok fazla iyileştirilmiştir, bu nedenle uygun kullanımı olan USB bağlantı noktaları nadiren herhangi bir soruna neden olur ve onlarla ilişkili problemlerin ortadan kaldırılması çok fazla sorun olmaz. Bu makale, USB bağlantı noktalarıyla ilgili sorun giderme temel ilkelerini belirtir.
Ama başlamadan önce, açıklamaya değer USB bağlantı noktaları ve cihazlarla çalışırken temel önerileronlara bağlı:
- Cihazları asla USB konektörlerine görünür mekanik hasarlı cihazları, ayrıca mahfazaya harici hasarlı veya açık bir Gary nefesini olan cihazları da bağlayın.
USB anakart portları mekanik hasar varsa, bunları anakarttan (mahfazanın önündeki konnektörler) çıkarmak veya kullanımlarını önlemek için renk bandını alın. Uygun bir durumda, bu tür bağlantı noktaları yenilerdeki atölyede daha iyidir.
USB portlarını aşırı yüklememeye çalışın. Akımın gücü kesinlikle sınırlıdır: USB 2.0 ve 900 mA sürüm 3.0 için 500 mA. Çeşitli USB çarpanlarını kullanarak USB bağlantı noktalarının sayısını arttırmak için çaba göstermeyin. Modern anakartlar zaten ev kullanımı için yeterli olan en fazla 10 bağlantı noktasına sahiptir. "Tee" USB üzerinden çalışmaktan daha ek bir PCI veya PCIe USB denetleyicisi satın almak için her zaman daha güvenilir.
USB bağlantı noktaları dizüstü bilgisayarda çalışıyorsa, üzerinde çalışın çok zorlaşır - bir yazıcı veya tarayıcı veya flash sürücüyü bağlamayın. Ve sabit bir bilgisayarın aksine, ek bir USB denetleyicisi kurmak çok pahalıdır.
Birçok durumda, bir hata mesajı göründüğünde USB cihazı aynı değil »Sorun USB bağlantı noktasında olabilir. Bu sorun, genellikle program düzeyinde olduğu gibi, genellikle kolayca çözülür.
USB bağlantı noktaları işe yaramazsa ne yapmalı?
Herhangi bir donanım cihazı, özel bir programla yüklü olan işletim sistemi ile etkileşime girer - sürücü. Cihazlarla ilgili birçok sorun tam olarak sürücüleri kullanarak çözülür. USB çalışma dışı bağlantı noktaları durumunda aynı. Aşağıda, program seviyesindeki USB bağlantı noktalarını gidermenize yardımcı olacak birkaç yoldur.
USB bağlantı noktaları aniden çalışmayı durdurursa ve USB cihazları tanımlanmamışsa, bu ani sorunu ortadan kaldırmanın en kolay yolu bilgisayarı yeniden başlatacaktır. Sadece bilgisayarınızı yeniden başlatın. Sürücüleri yüklerken sorun olmazsa, bu arıza yeniden başlatıldıktan sonra kaldırılır.
Aygıt Yöneticisi'nde Donanım Yapılandırması Güncelleme
Bilgisayarın yeniden başlatılması şu anda istenmiyorsa (örneğin, herhangi bir önemli işlemin yürütülmesi nedeniyle), tüm bilgisayarı yeniden yüklemeden sürücüleri yeniden başlatabilirsiniz. Aygıt Yöneticisi. Etiketteki lansmanı için " Benim bilgisayarım»Sağ tıklayın ve menü öğesini seçin" Kontrole ". Menüde ya " Başlat»Programı Bul Gerçekleştirmek"Ve çalıştırdıktan sonra komutu girin devmgmt.msc..
Açılan pencerede, cihaz listesinde bir kez sol fare düğmesini tıklatın ve ardından Giriş menüsüne basın " davranmak", sonra belirtin" Ekipman yapılandırmasını güncelleme" Bölüm cihazlar listesinde belirirse, " USB kontrolörleri" Eğer öyleyse, sorununuz çözülürse, USB bağlantı noktalarının çalışması gerekir.
USB portlarını kapatmak ve sonra USB denetleyicisini yeniden yüklemenin bir başka yolu. Bunu yapmak için tekrar koş. Aygıt Yöneticisi. Açılan pencerede göreceğiniz ekipman listesinde, USB denetleyicisi bölümünü bulun. Bu bölümdeki cihazların her birinde, hepsini sağ tıklatın ve kaldırın. Tüm kontrol cihazlarını sildikten sonra, bilgisayarı yeniden başlatın. Kontrolörler yeniden yüklenecek ve USB bağlantı noktaları tekrar kullanılabilir. Sorununuzu çözebilir.
USB Denetleyici Sürücülerini Güncelleme
USB bağlantı noktalarının çalışmadığı bir başka neden, USB denetleyici sürücülerine zarar vermemektedir. Tek çıkış yolu doğru sürücüleri bulmak ve yeniden yüklemektir. Uygun sürücüyü indirmek için, cihazların USB portunun üreticisini (aracılığıyla) bilmeniz gerekir. Doğru sürücünün takılması, bu sorunu bir anda çözmeniz gerekir.
Diğer USB cihazlarını devre dışı bırakın
Bazen USB bağlantı noktaları, çok fazla USB cihazı bağlandığında aşırı yüklenmeleri nedeniyle çalışmaz. USB hub'ları bazen ona bağlı cihazlar için yeterli güç sağlamaz. Bağlı cihaz, USB bilgisayar denetleyicilerinin tüm yetkili gücünü tüketebilir. Ekipman bir USB hub'ına bağlıysa, cihazı doğrudan bilgisayardaki USB bağlantı noktasına bağlayın.
Ayrıca cihazı USB hub'ına bağlı olarak terk edebilirsiniz, ancak ilk önce Hub'daki diğer aygıtları ayırabilirsiniz. Gelecek için, kendi güç kaynağına sahip bir USB hub'u satın alarak, bunlara bağlı tüm cihazlara yeterli güç sağlayacaktır.
Yukarıdaki yöntemlerden hiçbiri yardımcı olmazsa, USB bağlantı noktalarının fiziksel olarak hasar görmesi muhtemeldir. Ya USB denetleyicisi, özellikle Güney Anakart Köprüsü'ne zarar verdi. Bu durumda, yapabileceğiniz en iyi şey, servis merkezindeki USB denetleyici bağlantı noktalarını değiştirir veya onarır.
Her zamanki USB portu olmayan modern bir bilgisayar hayal etmek zordur. Onun sayesinde, PC fare, klavye, yazıcı, flash bellek kartlarına çok uygun.
USB konnektörlerinin aniden çalışmayı bırakması, genellikle en poportun anında olur. Ancak derhal servis merkezine koşmak ve bir sürü para vermek için acele etmeyin. Belki de sistem seviyesindeki sorun ve kendiniz çözülebilir.
Şimdi, en olası arızaların nedenlerini ve bunları çözmenin yollarından bazılarını düşüneceğiz.
Bazen doğrudan mağazadan yeni bir bilgisayar satın alarak, eve geldiğinizde, eve gelirsiniz, satın almaktan mutluluk duyarsınız ve "tüm gücünüzle", ancak bir flash bellek kartı veya başka bir USB cihazı bağlarken, bilgisayarı bulursunuz. onları görmüyor. Bu oldukça sık ve ortak bir problemdir, sadece USB bağlantı noktalarını sistem seviyesinde, BIOS üzerinden bağlamanız gerekir. Zor değil.
BIOS'a gidiyoruz, bir bölüm arıyoruz " Entegre çevre birimleri."Ya" ileri"- BIOSA sürümüne bağlı olarak. Ayrıca "" bölümüne de gidiyoruz, "Etkin" değerinin ilk iki noktasına bakıyoruz. Bu, girişlerin bağlı olduğunu gösterir. Değilse, değeri değiştirin. Düzeltmelerden sonra, BIOS'u kaydetme ayarları ile bırakıyoruz, bilgisayarı yeniden başlatıp performansı kontrol ediyoruz.
Bağlantıların anakart'a bağlı olup olmadığını da kontrol etmeye değer, olur.
Bilgisayarın önündeki girdilerde çalışmazsanız, cihazı doğrudan anakarttan elde edilen arka girişlere bağlamaya çalışmalısınız. Yardımcı olursa, ön USB girişlerinin, anakarttan gelen tren boyunca iletilen yiyecek sıkıntısı nedeniyle çalışmadığı sonucuna varılabilir. Bu durumda, bu bağlantı noktalarını yalnızca flash sürücüler için kullanmanızı tavsiye ederim, çünkü çok fazla beslenmeye ihtiyaç duymazlar. Ve yazıcılar ve diğer cihazlar dahili çıkışlara bağlanmak için daha iyidir.
Yardım etmiyorsa, daha ileri takip edin.
Bilgisayarın herhangi bir bölümünün çalışması sürücüler ve USB istisnası tarafından düzenlenir.
Pc yeniden başlatma
Flash sürücünün sonsuz yüklenmesi, sürekli olarak "Cihaz aynı değil" mesajını çalıştırmak veya bağlı cihaza hiçbir tepki yok mu? Genellikle, bu problemleri sadece bilgisayarı yeniden başlatmak için yeterlidir. Herhangi bir hata veya sürüş hasarı varsa, o zaman otomatik modda yeniden başlatıldıktan sonra, sistem bunları orijinal görünümde geri yükler.
Aygıt Yöneticisi ve Yükseltme Ekipman Yapılandırması.
Bilgisayarı şu anda en önemli bir süreç olduğu görüşünde yeniden başlatamayacağınız olur. Sürücüleri cihaz yöneticisinden kurtarabilirsiniz. İki şekilde arayabilirsiniz:
1. "Bilgisayarım" etiketine sağ tıklayın ve açılır menüden "Yönetim" seçeneğini seçin;
2. Başlat menüsünde "Başlat" menüsünü seçin. Alanda, devmgmt.msc komutunu girin.
Yani, cihaz yöneticisi menüsünü açtık. "USB denetleyicileri" cümlesini arıyoruz, "Ekipman yapılandırmasını güncelle" komutunu sağ tıklatın. Bundan sonra, her şey kazanmalıdır. 
"USB denetleyicisini" sildik
Bir sonraki yolumuzda, aynı menü ile çalışmaya devam ediyoruz. Basit sürücü güncellemesi yardımcı olmazsa, kaldırmayı deneyin ve aynı sürücüleri yeniden yükleyin.
Önemli! Fareniz bir USB bağlantısı kullanarak bir bilgisayara bağlanırsa, sürücüleri çıkarırken, uygun sürücüyü sildikten sonra çalışacak şekilde çalışacaktır. Ama panik yapmayın! Yeniden başlattıktan sonra, her şey standart moda dönecektir.
Zaten tanıdık "Aygıt Yöneticisi" menüsünü açın. "USB Denetleyicileri" bölümünde, her cihazı sırayla seçin, ayıların sağ düğmesine basın ve "Sil" i tıklayın.  Burada göreviniz fareyi sonuna bırakmak ve en son limanının sürücüsünü çıkarın. Bundan sonra bilgisayarı yeniden başlatın. Standart sürücüler sisteme yerleştirilir. Bu nedenle, yeniden başlattıktan sonra, bağımsız olarak yeniden yüklenirler, sorunu çözmelidir.
Burada göreviniz fareyi sonuna bırakmak ve en son limanının sürücüsünü çıkarın. Bundan sonra bilgisayarı yeniden başlatın. Standart sürücüler sisteme yerleştirilir. Bu nedenle, yeniden başlattıktan sonra, bağımsız olarak yeniden yüklenirler, sorunu çözmelidir.
Ayrıca sürücüleri manuel olarak yeniden yükleyebilirsiniz. Ancak bunun için, ilk önce hangi sürücünün kurulacağını bilmeniz gerekir. Bunu size Everest gibi gerekli bilgileri gösterebilecek yazılım ekipmanlarını kullanarak yapabilirsiniz. Port modeline bakıyoruz, uygun yazılımı indirip yükledik.
Aşırı yük limanları

Her USB girişi, belirli bir akım gücü için tasarlanmıştır. Bilgisayarınız tablonun altındaysa ve kolaylık sağlamak için bağlantı noktalarını bir USB hub ile masaya getirdiniz, nedensel çalışmaz olabilir. Gerçek şu ki, anakartın USB giriş beslenmesinde belirli bir miktarda akımı tahsis etmek için programlandığıdır. Ancak altı girişten birini yaptıysanız ve bunların her birinde cihazı yerleştirdiyseniz, anakart, tüm bağlı cihazların verimliliğini sağlamak için gerekli miktarda akımı sunamıyor. Koruma ve güç durur.
İlk önce, gereksiz tüm cihazları devre dışı bırakmaya çalışın. Yardımcı değilse, hub'u çıkarın ve cihazı doğrudan onsuz bağlayın. Bundan önce, sistemi yeniden başlatmanız önerilir.
Yukarıdaki yöntemlerin tümü sorunla başa çıkmaya yardımcı olmadıysa, işletim sistemini yeniden yüklemeye çalışmalısınız. Bazı güncellemelerin sisteme gelmesi, küçük olsa bile, zaten yüklü sürücülerle çakışmaya başlar.
USB ve Windows 10

PC'yi Windows 10'a güncelledikten sonra, çeşitli forumlarda nadir değildir, USB girişlerinin ihlali (ve sadece, dürüstçe) hakkında mesajlar. Bu, sistemin "nemlenmesi" ile haklıdır. Yayından daha uzakta, bu problemleri ortadan kaldırmak da dahil olmak üzere tüm düzeltmeler ortaya çıktı. Bu nedenle, eğer böyle bir sorun oluşursa, her şeyden önce güncellemeler için sistemi kontrol edin. Yardım etmediyse - üreticiye yazın ve sorunu çözmeyi bekleyin.
Yukarıdaki yöntemlerin tümü yardımcı olmadıysa, bilgisayarın teknik bölümünde büyük olasılıkla bozulma. Seçeneklerden en zararsız, cihazın normal bağlantısını önleyen porttaki herhangi bir yabancı nesne tarafından vurulabilir.
Limanlardan birinin denetleyicisinin kendisine daha ciddi olabilir, daha da kötüye, USB girişlerinin çalışmasından sorumlu Kuzey Köprüsü'nün dağılımı olabilir. Bir kontrolörün değiştirilmesi pahalı olmasasa, bu da dizüstü bilgisayarlar için pahalı olmasına rağmen, Güney Köprüsü'nün değiştirilmesi size bir kuruşa mal olacak. Onarım seçeneği pratik olarak imkansızdır.
Bu durumda tek çıkış yolu servis merkeziyle irtibata geçecektir.
Bazen tüm bağlantı noktalarının bilgisayara bağlı bir cihaz tarafından engellenmesi durumunda olur. Tüm aygıtları devre dışı bırakmanız ve her seferinde çalışmalarını kontrol ederken, birer birer bağlanmaya çalışmanız gerekir. Genellikle hatalı bir fiş, örneğin klavyeler veya fare, korotit veya tüm bağlantı noktalarını kapatması nedeniyle olur.
Oldukça nadir olmasına rağmen, ancak bilgisayara, 300V, örneğin, problemin içine gizlenebilir. En az 450-500V daha güçlü bir şekilde değiştirmeye çalışıyor. Her durumda, en iyi güç kaynağı ünitesini kurmak bilgisayarı engellemeyecektir.
Son olarak, sorunların hem sistemde hem de teknik bölümde olabileceğine dikkat ediyor. Sorunu ortadan kaldırmak için işe yaramazsa, sistemik bir bakış açısıyla, o zaman doğru bilgi olmadan, bilgisayarı ve dizüstü bilgisayar kapağını tırmanmaya ve yuvaları parçalamaya değer değilse, eğitimli insanlar tarafından bırakmak daha iyidir. servis merkezleri.
Temas halinde