Mac OS için widget'lar. IStat Pro: Mac kontrol paneliniz için Mac Widget'larınız için en kullanışlı widget'lardan biri
OS X'teki kontrol panelleri için">
Mac'inizin kullanım verimliliğini yarım saat içinde kat kat artırıyoruz.
OS X'teki Kontrol Paneli, çeşitli uygulamalara ve sitelere anında erişim için widget'lar yerleştirebileceğiniz bir yerdir. Bir klavye kısayolu ile başlatılır Fn + F12. Varsayılan olarak Kontrol Paneli şu şekilde görünür:

Gördüğünüz gibi ilginç bir şey yok. Ancak biraz zaman ayırarak burayı Mac'inizi kullanmaya başlamak için uygun bir yere dönüştürebilirsiniz. Sadece widget eklemeniz yeterli.
Öncelikle favori sitelerinizi buna yerleştirin. Bu şu şekilde yapılır:
- 1. İstediğiniz siteyi Safari tarayıcısında açın;
- 2. Seçin Dosya -> Kontrol Panelinde açın;
- 3. Widget'ta görüntülenmesi gereken sayfanın bölümünü seçin ve düğmesine basın Eklemek;
- Kontrol Panelinde yeni bir widget'ın göründüğünden emin oluyoruz.
Kontrol Paneline web sitelerinin yanı sıra widget uygulamaları da ekleyebilirsiniz. Şimdi size en faydalı 12 tanesinden bahsedeceğiz.
Bir makaleden widget'lar nasıl yüklenir?
Linkten (wght uzantılı) dosyayı indirdikten sonra üzerine çift tıklayıp kurulumu onaylamanız gerekmektedir. Bundan sonra yeni widget, Kontrol Paneli ekranının sol alt köşesindeki artı işaretine tıkladıktan sonra kullanılabilen ek widget'lar listesinde görünecektir.
1. Yandex.Trafik

Bu widget, şehrinizdeki trafik durumunu tek bakışta değerlendirmenizi sağlar. Harita biraz küçük ama ana caddeler rahatlıkla görülebiliyor.
2. Mac İpuçları ve Püf Noktaları
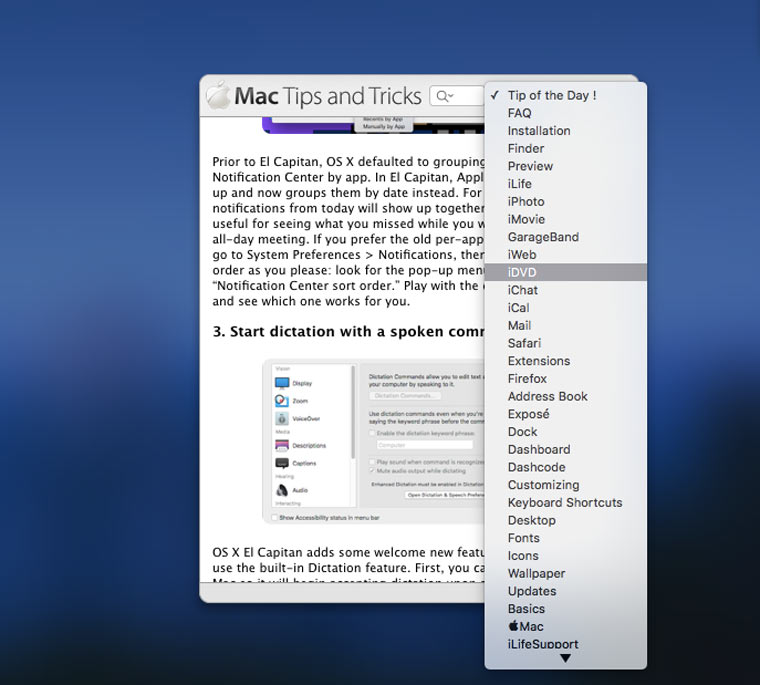
Mac'inizi kullanmaya yönelik tonlarca yararlı ipucu. Bu widget'ı görünür bir yerde tutarsanız ve zaman zaman içindeki materyalleri okursanız, altı ay içinde gerçek bir OS X gurusu olabilirsiniz.
3.Takvim Geri Sayımı

Bu widget'ı kullanarak belirli bir etkinliğe ne kadar süre kaldığını gösteren bir sayaç oluşturabilirsiniz.
4. Klasik Not Defteri

Eski Mac'ler gibi stilize edilmiş metin düzenleyici.
5. iCal Etkinlikleri

Takviminizden yaklaşan etkinliklerin bir listesini görüntüler.
6.Yazı Tipi Bkz.

Bu widget, belirli bir yazı tipiyle yazdığınız metnin nasıl görüneceğini öğrenmenize yardımcı olacaktır.
7. iTiny URL'si

Uzun URL'leri kısaltmak için widget.
8. Anahtar Şortlar

Kısayol tuşları referansı.
9. NASA'nın Günün Görüntüsü

NASA'dan günün fotoğrafı. Ufkunuzu dekore eder, ilham verir ve genişletir.
10. iTunes Müzik Mağazası Listeleri

11. Döviz Çevirici

Çok kullanışlı bir para birimi dönüştürücü. Onun yardımıyla, belirli bir miktarın eşdeğerlerini birden fazla para biriminde aynı anda görüntüleyebilirsiniz (liste kullanıcı tarafından özelleştirilebilir).
12. Güç Anahtarı

Hiç bir programın yüklenmesi için 5-10-15 dakika bekleyip, işiniz bittikten sonra Mac'inizi kapatmak için yatmadığınız oldu mu? Güç Anahtarı ile beklemenize gerek kalmaz. Bu widget, bilgisayarınızı belirli bir zaman aralığından sonra kapanacak/uykuya girecek/yeniden başlatılacak şekilde programlayabilir.
Bu tatil duvar kağıtları seçkisinin bugün yayınlanması tesadüf değil. Birincisi, bugün Katolik Noel'inin arifesi: Muhtemelen Rusça konuşan (veya en azından Rusça'yı anlayan) çok sayıda Katolik vardır. İkincisi, önümüzdeki Cuma neredeyse herkesin duvar kağıdına vakti olmayacak. 🙂 Üçüncüsü, Yeni Yıl havasına önceden uyum sağlamanız gerekiyor, böylece ilk şampanya bardaklarının tıngırtısıyla kafanızda yalnızca neşeli düşünceler ve en iyiye dair umutlar kalır.

Çeşitli yapılacaklar listeleri oluşturmanıza olanak tanıyan ücretsiz bir Kontrol Paneli widget'ı. iCal ve Apple Mail entegrasyonu sayesinde kullanıcının ihtiyaç duyduğu tüm bilgileri tek bir yerde toplar. DoBeDo hoş ve basit bir tasarıma sahiptir ve temayı değiştirebilir.

Tam olarak bir widget değil, ancak bu program Dashboard ile yakından ilgilidir. Mesele şu ki, Dasher yalnızca basit bir işlev için, yani belirli bir süre sonra Kontrol Panelini otomatik olarak göstermek için tasarlanmıştır. Bu çok kullanışlıdır, çünkü widget'lardan gelen bilgiler yararlı olabilir, ancak bazen Kontrol Panelini kendiniz açmayı unutursunuz.
Bildiğiniz gibi Mac OS X'in görevi genellikle belge üreten programları çalıştırmaktır. Ancak Leopard, Apple'ın widget olarak adlandırdığı başka bir sıra dışı nesne kategorisini tanıttı. F12 tuşuna bastığınızda diğer pencerelerinizin üstünde hepsi aynı anda karşınıza çıkacaktır. Şekil 2'de gösterilen Kontrol Paneline hoş geldiniz. 5.23.
Not Apple alüminyum klavyelerde Dashboard'u açmak için farklı bir tuş kullanılır: F4. Üzerinde küçük bir Kontrol Paneli simgesi bile var. (F12 hala çalışıyor olabilir
Aşağıda açıklandığı gibi bunun yerine başka bir anahtar atayabilirsiniz. Ek olarak, F12'nin Çıkarma tuşu görevi gördüğü dizüstü bilgisayarlarda Fn tuşunu (sol alt köşede) basılı tutmanız gerekir.
Bu garip nesneler tam olarak nedir? Bunlar gerçekten program değiller çünkü belge oluşturmuyorlar ve Dock simgelerine sahip değiller (her ne kadar Dashboard programının kendisinde bir Dock simgesi olsa da). Açıkça belge değiller çünkü adlandırılamazlar veya kaydedilemezler. En önemlisi küçük web sayfalarına benziyorlar. Çoğu internetten alınan bilgileri görüntülemek için tasarlanmışlardır ve HTML ve JavaScript gibi web programlama dilleri kullanılarak oluşturulmuştur.
Başlangıçta bu grafiksel öğeler arasında hesap makinesi, hava durumu raporu, hisse senedi takibi, saat, film programı vb. yer alır. (“Isınmaları”, çevrimiçi olmaları ve doğru bilgileri göstermeleri için yaklaşık 30 saniye beklemeniz gerekebilir.) Dashboard'un geliştirilmesi çok fazla zamanınızı almaz:
Bir widget'ı taşımak için istediğiniz yere sürükleyin. (Düğme, menü veya metin alanı dışında herhangi bir yere tıklayın.)
Bir widget'ı kapatmak için fare imleci öğenin üzerindeyken Option tuşuna basın. Sol üst köşesinde bir düğme görünecektir; üzerine tıklayın.
Tavsiye Widget paneli açıksa (aşağıda tartışıldığı gibi), her öğenin bir kapatma düğmesi bulunur ve Seçenek tuşuna ihtiyaç duyulmaz.
Kapalı bir widget'ı açmak için ekranın alt kısmında bulunan + düğmesine tıklayın. Widget paneline (o anda ekranda görünmeyenler de dahil olmak üzere tüm widget'ları içeren "delikli metal" şerit) yer açmak için ekranın tamamı birkaç santimetre yukarı hareket edecektir (Şekil 5.24). (Açıklamalarıyla birlikte tam listesi bu bölümün ilerleyen kısımlarında verilmektedir.) İstediğiniz widget'ı, simgesine tıklayarak açabilirsiniz.
En modern grafik kartlarına sahip Mac'lerde, yeni açılan widget'tan ekranın ortasına "düşen" çok gerçekçi dalgalar dağılıyor. Bu aletler gerçekten nasıl bir izlenim bırakılacağını biliyor, değil mi?
Bir widget'ı gizlemek veya kendi yüklediğiniz widget'ı kaldırmak için aşağıda açıklanan Widget'ı kullanın.
Paneldeki widget'ların sırasını değiştirmek için Drive>Kütüphane>Widget'lar klasörünü açın. Kontrol Panelinizin standart widget'ları için simgeler vardır. Bunları değiştirmek için yeniden adlandırmanız gerekir: panelde alfabetik sırayla görünürler. (Gerekirse widget'ı bu klasörden silerek kalıcı olarak kaldırabilirsiniz.)
Tavsiye F12 tuşunun olduğunu unutmanız durumunda Kontrol Paneli simgesi de Dock'unuzda bulunur. Öte yandan anahtar tercih ederseniz bu simgeyi Dock’tan kaldırıp daha önemli şeylere yer açabilirsiniz. Simgeyi Kontrol tuşuna basarak tıklayın; Görünen menüde Dock'tan Kaldır'ı seçin.
Çoğu Leopard özelliği gibi Kontrol Paneli de harika ipuçları ve püf noktaları ile doludur. İşte en önemlilerinden birkaçı:
Paneldeki simgeye tıkladığınızda widget ekranın ortasına yerleştirilecektir. Ancak widget simgesini sürükleyerek istediğiniz yere yerleştirebilirsiniz.
Widget panelini açan ve kapatan harika bir tuş kombinasyonu vardır: - eşittir işareti (=). (ABD dışındaki klavyelerde bu kombinasyon farklı olabilir.)
Bir widget'taki bilgileri yenilemek için (örneğin, onu İnternet'ten yeni veri almaya zorlamak için) üzerine tıklayın ve -R tuşuna basın. Widget hemen bir çeşit dondurma tüpüne dönüşecek (kendi gözlerinizle inanmak için onu görmeniz gerekiyor) ve sonra tekrar açılacak ve yeni verileri gösterecek.
Aynı widget'ın birden fazla örneğini açabilirsiniz; paneldeki simgesine birkaç kez tıklamanız yeterlidir. Sonuç olarak, ekranda bunun birkaç kopyasını göreceksiniz: üç saat, iki hisse senedi göstergesi vb. Bu, örneğin birkaç şehrin saatini ve hava durumunu bilmeniz gerektiğinde veya iki farklı portföyünüz olduğunda kullanışlıdır. menkul kıymetler.
Dashboard'u çağırırken Shift tuşunu basılı tutarsanız, widget'lar muhteşem, şeffaf bir 3D ağır çekim animasyonla ekrana uçar. Böyle bir zamana kadar yaşamak mutluluk değil mi?
Kontrol Paneli F12 tuşunu başka bir şeye değiştirmek için > Sistem Tercihleri'ni seçin ve Gösterim ve Boşluklar düğmesini tıklayın.
Tavsiye Daha da hızlı bir yol, Dock'taki Kontrol Paneli simgesine Kontrol tuşuna basarak tıklamak ve açılır menüden Kontrol Paneli Tercihleri'ni seçmektir.
Bu pencerede, Dashboard'u açmak ve kapatmak için hemen hemen her tuş kombinasyonunu seçebilir ve hatta fare imlecini ekranın belirlediğiniz bir köşesine getirdiğinizde Dashboard'un görünmesini sağlayabilirsiniz.
Leopard'la birlikte kutudan çıkan 20 standart widget'a hızlı bir bakış. Elbette çok basit görünüyorlar ama bazılarının kendi sırları var.
Bu widget diğerlerini yönetmek için tasarlanmıştır (Şekil 5.25). Onun yardımıyla en kolay yol, widget'ı gizlemek (yani Kontrol Panelinden kaldırmak, ancak daha sonra fikrinizi değiştirmeniz durumunda onu Mac'te bırakmak) veya makineden tamamen kaldırmaktır. Üç işlevi yerine getirir:
Widget'ları gizleyin veya gösterin. Hiç kullanmadıklarınızı gizleyebilirsiniz.
Düğmeye tıklayın ve widget'ı kalıcı olarak silin. Apple widget'ları silinemez; yalnızca kendi indirip yükledikleriniz silinebilir.
Kataloglarını görüntülemek için Daha Fazla Widget'a tıklayın. Doğrudan indirilebilecek binlerce widget'ın bulunduğu Apple'ın web sayfasına yönlendirileceksiniz. Ayrıntılar aşağıda.
Tavsiye Sağ alttaki çıkıntılı köşeyi sürükleyerek Widget'ları daha uzun veya daha kısa yapabilirsiniz.
Adres Defteri
Bu widget'ın amacı adres defterinize daha hızlı erişim sağlamaktır. (Sadece bir numara bulmak istiyorsanız gerçek bir Adres Defteri programı açmak çok zahmetlidir.)
Widget bir adres kartına benzer ancak birçok tıklanabilir yeri vardır. Örneğin:
Arama alanı. Buraya birinin adının birkaç harfini girin. Siz yazarken widget o kişiyle ilgili Adres Defteri girişini arar.
| ORTAK SORU |
| Ücretsiz widget'lar |
|
Sorun değil. Bu, örneğin www.missingmanuals.com adresindeki Eksik CD sayfasından indirilebilen Amnesty Widget Tarayıcısı paylaşılan yazılım programı kullanılarak yapılır. Menü çubuğuna, açıldığında tüm widget'larınızın adlarının bir listesini görüntüleyen bir simge yerleştirir. Artık bunları tek tek ve daha da önemlisi programlarınızı arka plana koymadan açabilirsiniz. Bu şekilde widget'larınızı içinde bulundukları şeffaf katmandan kurtarırsınız. |
Ekranın altında “1/12” gibi rakamlar varsa bu birden fazla eşleşme olduğu ve 12’den ilkini gördüğünüz anlamına gelir. Hepsini görmek için sol ve sağ oklara tıklayabilirsiniz. Arama alanının sağ ucunda yer alan butona tıkladığınızda alan temizlenir ve tekrar giriş yapmaya başlayabilirsiniz.
Büyük kırmızı nokta. Üzerine tıklamak, önünüzde gördüğünüz Adres Defteri programında girişi açar. Bu, örneğin düzenlemeniz gerektiğinde kullanışlıdır.
Telefon numarası. Üzerine tıklayın ve ekranda uzaydan görülebilecek kadar büyük sayılar halinde görüntülenecektir. Buradaki fikir, numarayı oradaki telefon setinden çevirmeniz gerektiğinde numaranın odanın diğer ucunda görünmesidir.
E-posta adresi. Üzerine tıkladığınızda, Mail (veya e-posta programınız olarak kullandığınız her şey), halihazırda o kişiye gönderilmiş yeni bir giden mesajla başlatılır. Tek yapmanız gereken metni girip Gönder butonuna tıklamak.
Posta adresi. Bir posta adresine tıkladığınızda web tarayıcınız başlatılır ve sizi adresin ait olduğu konumun coğrafi haritasını açacağınız MapQuest.com'a götürür. Çok akıllı.
İşletme (veya Sarı Sayfalar)
Amerika Birleşik Devletleri'ndeki tüm işletmeler ve kuruluşlar için Sarı Sayfaların (burada, diğer bazı widget'larda olduğu gibi, veriler yalnızca Amerika Birleşik Devletleri'ne yöneliktir) kompakt olması pek mümkün değildir. Muhtemelen tüm odayı kaplayacaklar. Ancak böyle bir referans kitabının rahatlığı paha biçilemez! Kendinizi yabancı bir şehirde bulsanız bile en yakın Çin restoranını, hastaneyi veya marketi hemen bulabilirsiniz.
Artık böyle bir fırsat var. Aradığınız şeyin adını tam olarak Sarı Sayfalar dizininde göründüğü şekilde metin kutusuna girin. Eczane, temizlik servisi, sağlık kulübü, terzi, kütüphane vb. girebilirsiniz. Diğer bir seçenek de bu alanın yanındaki üçgen aşağı oka tıklayıp bu widget tarafından zaten bilinen hizmetlerin listesine bakmaktır.
Widget internete bir istek gönderir ve bir süre sonra kriterleri karşılayan yerel işletmelerin telefon numaraları ve adresleri de dahil olmak üzere bir listesini görüntüler. (Sonraki sonuç grubunu görmek için pencerenin altındaki sol veya sağ oklara tıklayın.)
Bu arada, iletişim bilgileri öğeleri tıklamalara yanıt verir. Bir yerin adına tıklandığında daha fazla bilgi içeren bir web sayfası açılır, bir telefon numarasına tıklandığında 50 metre uzaklıktan görülebilecek şekilde genişletilir ve bir adrese tıklandığında yer MapQuest haritasında gösterilir.
Not Bir telefon rehberinin yerel işletmeleri göstermesi için "yerel"in ne anlama geldiğini, yani nerede olduğunuzu bilmesi gerekir. Mac'iniz nerede yaşadığınızı zaten biliyor olabilir. Bu bilgiyi Mac OS X'in kurulumu sırasında veya Adres Defteri programından almış olabilir (kartı kendiniz doldurduysanız).
Ancak nerede yaşadığınızı bilmiyorsa veya bir dizüstü bilgisayarla seyahat ediyorsanız ona söylemeniz gerekir. Bu widget'ı kullanarak herhangi bir arama yapın (örneğin, Bankaları deneyin). Sonuç penceresinin altında tanıdık bir düğme görünecektir. Üzerine tıkladığınızda widget “dönecektir”; "arka"da şehri ve eyaleti veya posta kodunu, "sayfa başına" istenilen ilan sayısını ve mil cinsinden işletmelere kabul edilebilir mesafeyi belirtin. Bundan sonra Bitti düğmesine tıklayın.
Bu, dört işlem ve bir sayı hafızası olan basit bir cep hesap makinesidir. Tıklamanın ardından etkinleştirilir, yani tuş vuruşlarını sayılarla engellemeye başlar. (Sayı tuşlarına basmak, ekrandaki sayılara tıklamaktan çok daha hızlıdır.)
Bu hesap makinesinin pek fazla özelliği yoktur: Onaltılı sayılara ihtiyacınız varsa veya en azından karekökleri çıkarmaya ihtiyacınız varsa, normal Hesap Makinesi programını kullanmalısınız.
Apple, Tiger kullanıcılarına yeni yerleşik sözlüğe/eş anlamlılar sözlüğüne erişmeleri için yaklaşık 65.000 farklı yol sundu; işte bir tane daha. Sözlük veya Eş Anlamlılar Sözlüğü'ne tıklayın, istediğiniz sözcüğü yazın ve Enter tuşuna basın. İlgili sözlük girişini görüntüleyen kullanışlı bir tanımlar paneli hemen açılacaktır. Sol üst köşedeki üçgen düğmeler, en son arama sonuçlarınızda gezinmenizi sağlar ve açılır menü, bir sözlükte, eş anlamlılar sözlüğünde veya Apple'ın Terminoloji Sözlüğünde (Leopard'da yeni) arama yapmayı seçmenizi sağlar. Tavsiye Bir kelime bulduğunuzda, yalnızca ilk birkaç harfini yazarak yeni kelimeler arayabilirsiniz (Return tuşuna basmanız bile gerekmez). Sözlük ve eş anlamlılar sözlüğü, eşleşen ilk kelimenin tanımını otomatik olarak gösterir.
Sol alt köşedeki düğmeye tıklarsanız, sözlük paneli dönecek ve "arka tarafta" Oxford American Dictionaries logosunu gösterecektir. Meraktan dolayı bu logoya tıklayın. Web tarayıcısı açılacak ve sizi Oxford University Press web sayfasına götürecektir.
Tavsiye Kelimenizin ilk harfinin pencerenin sol kenarındaki özel yuvarlak etikette göründüğünü fark ettiniz mi? Üzerine tıklarsanız, kelimeniz diğer sözlük kelimelerinin yanında alfabetik olarak gösterilecektir. Bu, bir sözcük biçimi bulmanız, yazım denetimi yapmanız ya da "cellat" gibi biriyle kelime oyunları oynamanız gerektiğinde kullanışlıdır.
Bu widget amatör ve profesyonel spor müsabakalarının canlı veya final skorlarını gösterir. (Maç henüz başlamadıysa başlama saati gösterilir.) Sağ üst köşedeki butona tıklayarak izleyeceğiniz sporu seçebilirsiniz. Haberler düğmesine tıklamak size haber başlıklarını gösterecek ve bir başlığa tıklamak sizi çevrimiçi ESPN makalesinin tamamına götürecektir.
Uçuş Takibi
Bu kullanışlı widget, iki şehir arasında hangi uçuşların olduğunu öğrenmenize olanak tanır ve bir uçuş şu anda devam ediyorsa haritadaki konumunu, rakımını, hızını ve olası varış gecikmesini gösterir.
Küçük bir pencere olabilir ancak birçok işlevi yerine getirir:
Uçuşları arayın. Bir seyahat planlıyorsanız bu araç size seyahat planınızla eşleşen uçuşların bir listesini gösterecektir. Açılır menüyü kullanarak başlangıç ve bitiş noktalarını ve istediğiniz havayolunu seçebilirsiniz. (Şehrin adını veya daha iyisi biliyorsanız üç haneli havaalanı kodunu yazmak aslında daha hızlıdır.) Ardından Uçuş Bul düğmesini tıklayın veya Geri Dön veya Enter tuşuna basın.
Bir süre sonra ekranın sağ tarafında kriterlerinize uygun uçuşların kayan listesi görünecektir. Uçuş numarası, kalkış ve varış saatleri ve havayolu adı görüntülenecektir.
Bu, bir arkadaşınız veya akrabanız uçarken ve uçuş numarasından, havayolu şirketinden veya varış saatinden emin olmadığınız durumlarda kullanışlı bir araçtır.
Uçuş takibi. Tipik olarak sonuçların Durum sütununda, tarifeli uçuş anlamına gelen "Planlanmış" kelimesi gösterilir. Ancak şanslıysanız bu sütunda "Yolda" ifadesini göreceksiniz. Bu ilginç: Bu çizgiye çift tıkladığınızda, bu uçağın coğrafi haritadaki gerçek konumunu göreceksiniz (Şekil 5.26).
Tavsiye Bir uçuş aramadan önce küçük yuvarlak düğmeye tıklarsanız, panel ters dönecek ve uçuş verileri şirketinin logosunu "arkada" gösterecektir. Üzerine tıkladığınızda şirketin web sayfası görünecektir. Ancak uçuş aradıktan sonra düğmeye erişilemez hale gelir. Geri almak için widget'ı kapatıp tekrar açmanız gerekir.
Bu yalnızca bağımsız bir Google arama çubuğudur. Arama ifadenizi yazın, Return veya Enter tuşuna basın; arama sonuçları web sayfasına yönlendirileceksiniz.
Elbette menü çubuğundaki saate tıklayarak hangi tarih olduğunu her zaman öğrenebilirsiniz. Ama bu takvim çok daha güzel. Ayrıca geçmiş veya gelecek tarihlere bakabilir ve o gün için planınızı belirleyebilirsiniz. (Bu, Leopard'ın yeni bir özelliğidir; o gün için planlanan etkinlikleri gösterir. Günlük etkinlikler en üstte gösterilir.)
Bu widget'a tıkladığınızda az çok ayrıntıyla genişler (Şekil 5.27).
Tavsiye Tıklarken Shift tuşuna basmak bir animasyon gösterecektir.
Bu, iTunes müzik çalar için gösterişli bir kontrol panelidir. Çalışırken gün boyu müzik dinleyen ve sadece oynatmayı başlatma ve durdurma düğmelerinin yeterli olduğu kişiler için tasarlanmıştır (Şekil 5.28). Elbette tüm bu işlemler iTunes'un kendisinde, daha küçük iTunes penceresinde veya hatta Dock'taki iTunes simgesi kullanılarak yapılabilir. Ancak Mac'inizde çok sayıda pencere açıksa, telefon çalıyorsa ve bebek ağlıyorsa, o widget'taki F12'ye ve ardından Duraklat düğmesine basarak müziği durdurmak daha hızlı olur.
Bu Leopard'a gelen iyi bir yeni widget. Bununla, gazeteleri karıştırmadan, telefon rehberi menülerinde gezinmeden veya Web sayfalarında yanıp sönen reklamlara gözlerinizi kısarak bakmadan, haftanın herhangi bir gününde yerel sinema salonunuzun gösterim saatlerini öğrenebilirsiniz.
Bu widget'ı açtığınızda her 3 saniyede bir değişen minyatür bir film posteri göreceksiniz. İstediğiniz zaman bu postere tıklayabilir ve “arkada” ne olduğunu görebilirsiniz (Şekil 5.29).
Sol sütunda bölgenizde gösterilen filmlerin kaydırılabilir bir listesi bulunur. Bunlar arasında posterine tıkladığınız film vurgulanmıştır, ancak başka bir filme tıklayabilir ve aşağıda onunla ilgili tüm ayrıntıları görebilirsiniz: çıkış tarihi, derecelendirme, süre, oyuncu kadrosu, tür, konu özeti ve videonun bağlantısı (fragman) . Fragmanı izledikten sonra widget'ın sol alt köşesindeki sol ok düğmesine tıklayın.
Ortadaki sütun filmin gösterime girdiği en yakın sinema salonlarını listeliyor. Bir sinema seçtiğinizde gösterim saatleri sağ sütunda görünecektir.
Tavsiye Bir widget "yakındaki" şeyin ne olduğunu nasıl bilebilir? Bunu ona kendin söyleyeceksin. Düğmeye tıklayın, widget'ı ters çevirin ve "arka" tarafa posta kodunuzu veya şehrinizi ve eyaletinizi girin. (Evet, elbette: artık bu 2 boyutlu widget'ın üç yüzünü gördünüz. Ön tarafı, arka tarafı ve arka tarafı var.)
Bu arada, “bir film seç, onu sinemalarda gösterelim” fikri tek fikir değil. Sol üstteki "Sinema Salonları" başlığını görüyor musunuz? Tiyatrolar'a tıkladığınızda mantık tersine döner.
Şimdi “bir sinema seçin, içinde gösterilen tüm filmleri göstereceğiz” modu ayarlanacak. Örneğin yakınlarda yalnızca bir sinema varsa ve orada sizi neyin beklediğini öğrenmek istiyorsanız bu çok daha kullanışlıdır.
Tavsiye Posterleri karıştırmanın ilk moduna dönmek için pencere başlığındaki boş bir alana tıklayın.
İnsanlar (veya Beyaz Sayfalar)
Bu widget çok değerlidir. Bu, Amerika Birleşik Devletleri'nin tamamı için küçük bir widget'a paketlenmiş bir Beyaz Sayfalar telefon rehberidir. Bildiğiniz bilgileri (en azından soyadınızı ve eyaletinizi (veya posta kodunu) girin ve Return veya Enter tuşuna basın. Bir süre sonra widget size bulunan tüm isimlerin, telefon numaralarının ve adreslerinin bir listesini sunacaktır.
Bir telefon numarasına tıkladığınızda odanın diğer ucundan (veya şehrin diğer ucundan) görülebilecek devasa rakamlarla gösterilecektir. Adrese tıkladığınızda o kişinin evini gösteren bir haritanın bulunduğu bir web sayfası göreceksiniz. Aramanızı belirttiğiniz şehir, eyalet veya posta kodu çevresindeki belirli bir alanla sınırlamak için düğmeyi tıklayın.
Bunu kendiniz tahmin edebilirsiniz: kayakçılar için bir widget. Butona tıklayın ve ziyaret etmek istediğiniz kayak merkezinin adını girin. Bir ad girin (Vail, CO veya Okemo, VT), ardından Return tuşuna basın.
Widget doğru eğim adını gösteriyorsa, Bitti'ye tıklayın ve widget internette arama yapıp size mevcut koşulları (sıcaklık, kar derinliği, örtü tipi vb.) gösterene kadar bekleyin.
Yapışkanlar, üzerine rastgele metin parçaları yazdırabileceğiniz sanal Post-it yapışkan notlardır: telefon numarası, web adresi, alışveriş listesi vb.
Elbette Mac OS X popüler Stickies programını da içeriyor (s. 397). Apple bunu neden Kontrol Panelinde kopyaladı? Basit bir nedenden dolayı: Çok daha hızlı olan F12 tuşuna basılarak çağrılabilir.
Öte yandan Stickies widget'ı Stickies uygulaması kadar esnek değil. Örneğin bir notun boyutunu değiştiremezsiniz. İkinci ve üçüncü bir not eklemek için ekranın alt kısmındaki + düğmesine tıklayarak widget panelini görüntülemeniz ve ardından her yeni not için Yapışkanlar simgesine tıklamanız gerekir.
Öte yandan Stickies widget'ı göründüğü kadar zayıf değil. Sağ alt köşedeki küçük düğmeye tıklarsanız not ters dönecek ve "arka" kısmında kağıt rengini, yazı tipini ve yazı tipi boyutunu seçebilirsiniz.
Merhaba Günlük Yatırımcılar! Bu widget, bir menkul kıymet portföyü oluşturmanıza ve gün boyunca fiyat değişikliklerini izlemenize yardımcı olacaktır (Şekil 5.30).
Portföyünüzü oluşturmak için pencerenin altındaki düğmeye tıklayın. Widget dönecek ve konfigürasyon sayfası “arkada” görünecektir.
Listenize firma eklemek için üstteki alana firma adını veya hisse senedi kısaltmasını yazın; ardından + düğmesini tıklayın veya Return (veya Enter) tuşuna basın. Yalnızca bir eşleşme varsa (örneğin, Microsoft), widget onu hemen listeye ekleyecektir. Girişiniz net değilse veya birden fazla eşleşme varsa, istediğiniz seçeneği seçmek için tıklayabileceğiniz seçeneklerin bulunduğu bir açılır menü görünecektir.
Bir şirketi listeden çıkarmak için ismine tıklayın ve ardından Kaldır düğmesine tıklayın.
Tavsiye Widget genellikle hisse senedi fiyatlarındaki değişiklikleri dolar cinsinden gösterir (örneğin, "+0,92" 92 sentlik bir artış anlamına gelir). Ancak Değişikliği yüzde olarak göster onay kutusunu seçerseniz değişiklikler önceki değerlerin yüzdesi olarak sunulacaktır.
Ancak onsuz da yapabilirsiniz: Hisse senedi istatistiklerini incelerken yeşil veya kırmızı veri düğmelerine tıklayarak dolar ve yüzde değerleri arasında geçiş yapın.
Başlangıç stok ekranına dönmek için Bitti düğmesine tıklayın. Hisse senetleri listenizi, mevcut fiyatını (tamam - 20 dakika önce geçerli olan fiyat) ve fiyattaki değişimi - yeşil (yukarı) veya kırmızı (aşağı) gösterir. Hisse senedi ismine tıkladığınızda aşağıda bir grafik görünecektir. (Grafiğin üzerindeki düğmelere basarak zaman ölçeğini değiştirin: 1d (1 gün), 3m (3 ay), 1y (1 yıl), vb.)
Son olarak, hisse senedi ismine çift tıkladığınızda, bir web tarayıcısına yönlendirilirsiniz ve Yahoo!'nun izniyle, hisse senedinin çok daha ayrıntılı analizini içeren bir sayfa sunulur. Finans.
Microsoft Windows'un kendi oyunu vardır - Solitaire (Solitaire) ve Macintosh'un kendi oyunu vardır - Döşeme Oyunu (Mozaik). Elbette görev, mantıklı bir şekilde akıl yürüterek ve bulmaca karelerine tıklayarak, bunların doğru sırasını ve orijinal fotoğrafını geri yüklemektir.
Tavsiye Widget güzel bir leopar fotoğrafıyla başlıyor; ipucu açık mı? - ama onu başka biriyle değiştirebilirsiniz.
Bunu yapmak için önce Dashboard'u kapatın. Beğendiğiniz bir fotoğrafı bulun (örneğin, masaüstünüzde veya iPhoto'da). Herhangi bir yöne sürüklemeye başlayın. Fare düğmenizi bırakmadan, F12 tuşuna (veya Kontrol Panelini başlatmak için atadığınız tuşa) basın ve grafik dosyasını doğrudan Döşeme Oyunu bulmacasının üzerine bırakın. Eski görüntü yenisiyle değiştirilecektir (Şekil 5.30).
İlk kez oynarken animasyonlu karıştırma işlemini başlatmak için içeriye tıklayın. İkinci tıklama karıştırmayı durdurur; yani Apple, bulmacanın ne kadar karmaşık (karışık) olacağına karar vermeyi size bırakıyor.
Peki ya eski bir leopar fotoğrafından yorulduysanız, pes ettiyseniz ya da kaçırdıysanız? Widget panelini açmanız ve Tile Game'in yeni bir örneğini başlatmanız yeterlidir.
Bir sonraki yurtdışı seyahatinizde rotanızı, dizüstü bilgisayarınızın her zaman yüksek hızlı kablosuz İnternet bağlantısına sahip olmasını sağlayacak şekilde planlayın. Daha sonra bu widget'ı kullanarak ifadelerinizi (veya yerel sakinlerin sözlerini) 13 dile çevirebilirsiniz.
Açılır menülerden Kimden ve Kime dillerini seçin, ardından üstteki Çevirme Kaynağı metin kutusuna bir sözcük, ifade veya paragraf girin.
Fareye tıklamanıza veya herhangi bir tuşa basmanıza gerek yok: sadece bekleyin. Bir süre sonra çeviri, Şekil 2'de gösterildiği gibi widget'ın alt alanında görüntülenecektir. 5.30 sol üst. (Çeviri almak için dalgalı, çift uçlu ok düğmesini tıklatmayın; yalnızca kaynak ve hedef dilleri değiştirir.)
Elbette bu çeviriler internetteki otomatik yazılım robotları tarafından yapılmaktadır. Sonuç olarak, doğrulukları ücretli bir profesyonelden alabileceğinizin yakınında bile değil. Öte yandan kendinizi yabancı bir şehrin ortasında bulduğunuzda ve dili bilmediğinizde acilen kendinizi ifade etmeye ihtiyacınız varsa Dashboard’un yetenekleri yeterli olabilir.
Tavsiye Yanlışlıkla bu modülün kelimelerinizi yerel dile çevirmeyi amaçladığına karar verebilirsiniz. Ancak e-postaları veya web sayfalarını yabancı bir dilden kendi dilinize çevirerek okuyabilmeniz çok daha yararlı olabilir.
Dönüştürmeniz gereken ölçü birimi ne olursa olsun - metre, gram, saatte mil - Birim Dönüştürücü widget'ı hizmetinizdedir.
Üstteki açılır menüden ihtiyacınız olan dönüşüm türünü seçin: Sıcaklık, Alan, Ağırlık vb. (Pencerenin üst kısmındaki resme hayranlıkla bakarken, seçtiğiniz dönüşüm türünü belirlemenize yardımcı olur.)
Santigrat'tan Fahrenhayt'a gibi dönüştürmek istediğiniz birimleri belirtmek için alttaki açılır menü çiftini kullanın. Daha sonra başlangıç veya bitiş değerini girin. Örneğin, 48 santigrat dereceyi Fahrenheit dereceye dönüştürmek için Celsius alanına 48 değerini girin. Tıklama veya tuş vuruşuna gerek yok: dönüşüm siz yazarken anında ve otomatiktir.
Kimse teknolojinin durduğunu söyleyemez.
TavsiyeÖzellikle etkileyici olan şey, Birim Dönüştürücünün peso gibi para birimlerini ABD dolarına nasıl dönüştürdüğüdür, çünkü mevcut kuru bulmak ve dönüşümün doğruluğunu sağlamak için çevrimiçi olmak aslında zaman alır.
Bu widget açıkça en muhteşem Kontrol Paneli modülüdür. Şehriniz (veya başka herhangi bir şehir) için kullanışlı bir hava durumu özeti gösterir ve sonraki altı günün tahminlerini gösterebilir (bkz. Şekil 5.29, sol alt).
Önemli olan ilk önce sağ alt köşedeki düğmeye tıklamaktır. Widget dönecek ve "arkasında" şehri, eyaleti veya posta kodunu ayarlayabilirsiniz. (İngilizce yazmalısınız, örneğin Moskova, Rusya.) Ayrıca tercih ettiğiniz ölçeği (Santigrat derece veya Fahrenhayt derece) ve altı günlük tahminde maksimum ve minimum sıcaklıkların görüntülenmesini isteyip istemediğinizi de belirleyebilirsiniz (varsayılan maksimumdur) ). Bitti düğmesini tıklayın.
Widget'ın ön tarafında artık şehrinizin adı, bugünün tahmin edilen maksimum ve minimum sıcaklıkları, mevcut sıcaklık ve hava koşullarının (güneş, bulutlu, yağmur vb.) grafiksel gösterimi gösterilecektir. Genişletmek ve altı günlük tahmini göstermek için pencerede herhangi bir yeri tıklayın.
Tavsiye Açıkçası, bu widget'ın Apple geliştiricileri başyapıtlarından çok gurur duyuyorlar. Tüm harika hava durumu resimlerini görebilmeniz için, size 19 muhteşem ve anlamlı gökyüzü resminin tamamını gösteren gizli bir tuş kombinasyonu verdiler.
Sadece tuşları ve Seçenek tuşlarını basılı tutmanız ve widget'a tıklamanız yeterlidir. Yaptığınız her tıklamayla Nowhere şehrinde havanın nasıl değiştiğini göreceksiniz.
Leopard'da yeni olan Web Klipleri, anında kendi widget'ınızı oluşturmanıza olanak tanır. Ancak bu widget yalnızca Web Klipleri özelliğinin bir reklamı olarak hizmet eder ve Web Klibi yolculuğunuzun Kontrol Paneli'nde değil Safari'de başlaması gerektiğini hatırlatır. Aşağıdaki "Web Klipleri"ne bakın.
Bu analog saatin değeri, geçerli zamanı göstermesi değil, aynı zamanda menü çubuğunda olmasıdır. Hayır, widget panelindeki Dünya Saati'ne tıklayarak bu saatlerden birkaçını açma ve her saat için saati görüntülemek istediğiniz şehri belirtme yeteneğinden oluşur. Sonuç, bir otel lobisindeki bir sıra saati anımsatıyor ve size İsviçre hassasiyetinin imajını veriyor.
Saati görüntülemek istediğiniz şehri belirtmek için sağ alt köşedeki butona tıklayın. Widget ters dönecek ve kıtayı ve şehri ayarlamanıza olanak tanıyan açılır menüleri gösterecektir.
Ek widget'lar
Harika olan şey Kontrol Panelinin genişletilebilir olmasıdır. İnternette farklı kişiler tarafından yazılmış binlerce yeni widget bulabilirsiniz: oyunlar, sohbet ve e-posta durum göstergeleri, benzin fiyatı göstergeleri, hesap makineleri ve çevirmenler, haber monitörleri, spor etkinlikleri, finansal göstergeler ve sağlığı etkileyen faktörler. Apple'ın şu anda neye sahip olduğunu bulmanın iki yolu vardır:
Hızlı yol. Dock'taki Kontrol Paneli simgesine Control tuşuna basarak tıklayın (veya sağ tıklayın). Hızlı erişim menüsünden Diğer Widget'lar'ı seçin.
Uzun yol. Widget panelini açtığınızda görünen Widget'ları Yönet düğmesine tıklayın. Widget'lar widget'ı açıldığında Diğer Widget'lar'a tıklayın.
Bu sizi Apple'ın web sitesinde Dashboard'un indirme sayfasına götürecektir. (Veya www.versiontracker.com gibi daha geniş bir seçkiye sahip olabilecek bir Mac yazılım sitesini kontrol edin.)
Daha çarpıcı widget'lardan bazıları arasında Yahoo Yerel Trafik (bölgenizdeki trafik koşullarını gösterir), Hava Trafik Kontrolü (dizüstü bilgisayarınızın menzilindeki AirPort kablosuz erişim noktalarını gösterir) ve TV Takipçisi (size TV'de ne izleyebileceğinizi gösterir) bulunur. çalışma). FedEx paketlerini izlemeye yönelik widget'lar, bir "günün şakası", bir "günün çizgi romanı" ve daha pek çok şey var (bkz. Şekil 5.31).
Mac OS X, indirildikten sonra widget'ı otomatik olarak kuracak kadar akıllıdır. Ancak öncelikle Şekil 2'de gösterildiği gibi yeni widget'ı denemeye davetlisiniz. 5.31.
Beğendiyseniz Tut düğmesini tıklayabilirsiniz; Mac OS X, widget'ı Ana Sayfa>Kütüphane>Widget'lar klasörünüze kopyalayacaktır. Hesabınızın Widget'lar klasörüne kopyalandığından bu widget'ı Kontrol Panelinizde yalnızca sizin göreceğinizi unutmayın. Bu Mac'in diğer tüm kullanıcıları bunu görmeyecek.
Tabii ki, bu widget'ı Kitaplık>Widget'lar klasörüne yerleştirmediğiniz sürece (yani, ana sabit sürücü pencerenizdeki Kitaplık klasöründen başlayarak). Bu Widget'lar klasörünün içeriği, bu makinede hesabı olan herkes tarafından kullanılabilir.
Widget'lar kullanıcılar arasında çok popülerdir çünkü program işlevlerine, bu programları başlatmadan erişmenize olanak tanırlar. Widget'lar OS X'te oldukça uzun bir süredir var, ancak iOS'ta yalnızca iOS 8'de tam olarak çalışır hale geldiler.
Başvuru: Roket'te| 75 ovmak. | Evrensel uygulama | Düzenlemek
Kayıtlı kullanıcı sayısı 380 milyon olan ve 80 milyonu günlük olarak siteyi ziyaret eden VKontakte sosyal ağını hepimiz biliyoruz. Tabii ki çoğu sadece yazışmaları ve haberleri kontrol etmek için geliyor. Bunu yükletenlerin yardımına, bunu iki dokunuşla yapmanızı sağlayacak bir uygulama kurtarmaya geliyor.
Hannibal'in ünlü torunu bir keresinde "Bize yukarıdan bir alışkanlık verildi: bu mutluluğun yerine geçer" diye yazmıştı ve her zamanki gibi suya baktı. Çünkü tanıdık vücut hareketlerinden kurtulmak, örneğin bir hesap şifresini veya kredi kartı PIN'ini unutmaktan çok daha zordur. Eminim yüzlerce iOS 10 kullanıcısı, ara sıra alt kortekse yerleştirilmiş bir kaydırma hareketiyle cihazın kilidini açmaya çalışan kendi örnekleriyle bunu doğrulayabilecektir. Ancak bu alışkanlıktan vazgeçmek o kadar da zor değil.
Her gün sizin için ücretsiz veya büyük bir indirimle dağıtılan en iyi teklifleri manuel olarak seçiyoruz. iPhone, iPad veya Mac'iniz için her gün yeni ve daha iyi uygulamalar çıkıyor. Özel indirimlerde daha da taze ve lezzetli indirimler bulabilirsiniz!
Pek çok Mac sahibi, yalnızca harici değil, aynı zamanda "dahili" olarak da yakından izlemeyi tercih ediyor. Bunu yapmak için standart "Sistem Monitörü" onlar için yeterli değildir: 3-4 üçüncü taraf uygulama yüklerler ve çoğu parametreyi onların yardımıyla izlerler. Peki ya tüm bunlar Mac bildirim merkezinde ve hatta harika bir görsel uygulamayla doğruysa?
Her gün sizin için ücretsiz veya büyük bir indirimle dağıtılan en iyi teklifleri manuel olarak seçiyoruz. iPhone, iPad veya Mac'iniz için her gün yeni ve daha iyi uygulamalar çıkıyor. Özel indirimlerde daha da taze ve lezzetli indirimler bulabilirsiniz!
Mac'inizin Kontrol Paneli uygulaması, serbestçe özelleştirilebilir widget'larla her türlü yararlı, dinamik bilgiyi parmaklarınızın ucunda tutmanıza olanak tanır. Eğer bunu değersiz olarak yazdıysanız, yeniden düşünmenin ve bir kez daha denemenin zamanı gelmiş olabilir.
Dashboard'a tekrar ısınmanıza yardımcı olmak için, uygulamayla birlikte gelen varsayılan sette bulamayacağınız dokuz kullanışlı widget'a bakalım.
1. PCalc: gelişmiş hesaplamalar için
Dashboard ile birlikte gelen hesap makinesi widget'ı oldukça basittir. Bilimsel hesap makinesinin yerini alabilecek daha zengin özelliklere sahip bir seçeneği tercih ediyorsanız PCalc widget'ını deneyin.
PCalc öncelikle MacOS ve iOS için Eylem Merkezi desteğine sahip bir uygulama olarak mevcuttur. Fiyatı 10 ABD dolarıdır, ancak Kontrol Paneli sürümünü ücretsiz olarak alabilirsiniz.
İndirmek: PCalc (ücretsiz, premium sürümü mevcut)
2. DashNote: Notlar için basit not
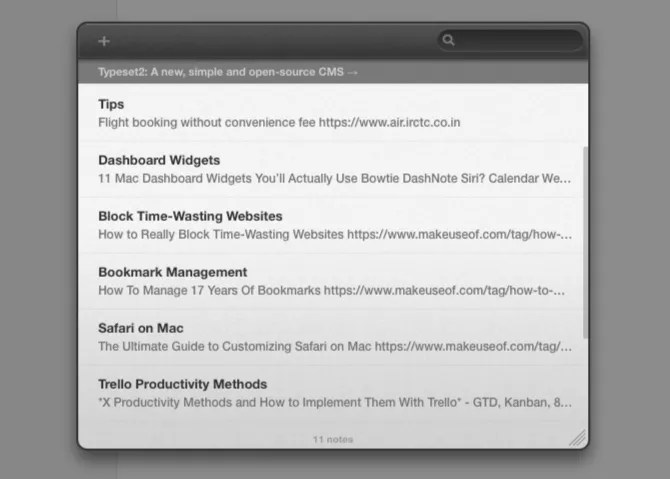
DashNote, araç çubuğundan Simplenote notları oluşturmanıza, düzenlemenize, silmenize, sabitlemenize ve arama yapmanıza olanak tanır. Widget'ı yükledikten ve Simplenote kimlik bilgilerinizle oturum açtıktan sonra mevcut notlarınız anında görüntülenir. Artık her zamanki gibi yeni notlar almaya hazırsınız.
Etiketleme ve Markdown'ı etkinleştirme gibi özellikler için Simplenote uygulamasının tamamını veya hizmetin web sürümünü kullanmanız gerekir.
Simplenote hesabınız yoksa kontrol panelinizde not almak için Not Dosyası widget'ını deneyin. Notefile'ın bir arama motoru olmadığından, çok fazla notunuz yoksa veya geçici bir not defteri istiyorsanız bir widget kullanmak en iyisidir.
İndirmek: DashNote (ücretsiz)
3. Teslimat durumu: parselleri takip etmek için
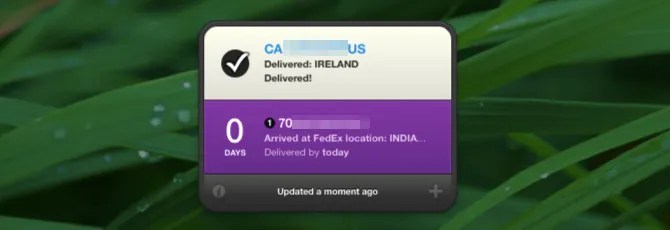
Bir paketin teslim edilmesini bekliyorsanız Teslimat Durumu size paketin ne zaman varacağını söyleyebilir ve hatta transit rotasını takip edebilir. Widget'tan ihtiyacınız olan tek şey, paketinize ait sipariş numaranız veya takip numaranızdır.
Teslimat durumu pek çok popüler teslimat hizmetini destekler ve manuel olarak daha fazlasını ekleyebilirsiniz. PCalc gibi bu uygulama da Bildirim Merkezi desteğini içeren ücretli bir uygulamanın yanı sıra ücretsiz bir widget sunar. Beğenip beğenmediğinizi görmek için neden Dashboard'un ücretsiz sürümünü denemiyorsunuz?
ABD'deyseniz widget gerçekten kullanışlıdır. Başka bir yerde yaşıyorsanız ücretsiz Parsel uygulamasını deneyin. Kontrol Panelini desteklemez ancak bir Bildirim Merkezi widget'ına sahiptir.
İndirmek: Teslimat durumu (ücretsiz, premium sürüm mevcut)
4. Sembol Caddy: özel karakterler eklemek için

Hakkında duydum Klavye görüntüleyici macOS'ta menü çubuğu yardımcı programı? Sembol Caddy buna benzer ancak genel olarak çok daha iyi bir iş çıkarıyor. Bu, aksan işaretleri ve para birimi simgeleri gibi özel karakterleri bulmanıza ve eklemenize yardımcı olacaktır.
Widget oldukça kullanışlıdır ve sizi rahatsız etmez. Birkaç modu vardır: klavye ve ayrıca HTMLİlk mod, seçtiğiniz karakteri Mac'inizin panosuna kopyalarken, ikincisi onun HTML kodunu kopyalar.
İndirmek: Caddy sembolü (ücretsiz)
5. Para birimi dönüştürücü: para birimlerini dönüştürmek için
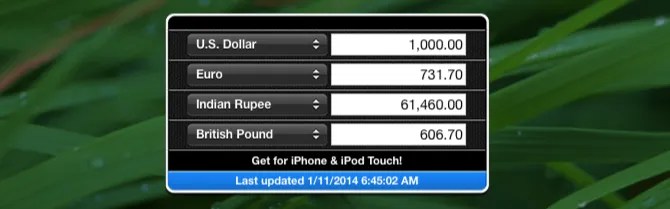
Widget, dört ortak varsayılan para birimi için güncel değerleri görüntüler. İlgili açılır menüleri özelleştirerek farklı para birimlerine geçiş yapabilirsiniz.
Daha fazla para birimi eklemek için küçük simgeye tıklayarak ayarlara gidin. Bilgi Widget'ın sağ alt köşesindeki simge. Burada ada göre sıralama ve widget görünümleri gibi birkaç ek seçenek bulacaksınız.
İndirmek: Para birimi dönüştürücü (ücretsiz)
6. TimeScroller: Saat dilimlerini izlemek için

Toplantıları farklı saat dilimlerinde planlamak zor olabilir. Bu nedenle, yurtdışındaki insanlarla koordineli çalışan herkes için bir saat dilimi izleme aracı şarttır. (MakeUseOf'ta çalışan herkese sorun; çalışanlarımız dünyanın her yerine yayılmıştır.)
Timescroller, Kontrol Paneli erişimine sahip böyle bir yardımcı programdır. Bu, farklı şehirlerdeki zamanı takip etmenin kolay olmasını sağlar.
Varsayılan şehir listesi widget'ında geçerli saati göreceksiniz. Farklı zamanları kontrol etmek için alttaki kaydırıcıyı sürükleyin. Widget ayarlarında listeye istediğiniz kadar şehir ekleyebilirsiniz.
İndirmek: TimeScroller (ücretsiz)
7. Haber Okuyucusu: RSS beslemelerini kontrol etmek için
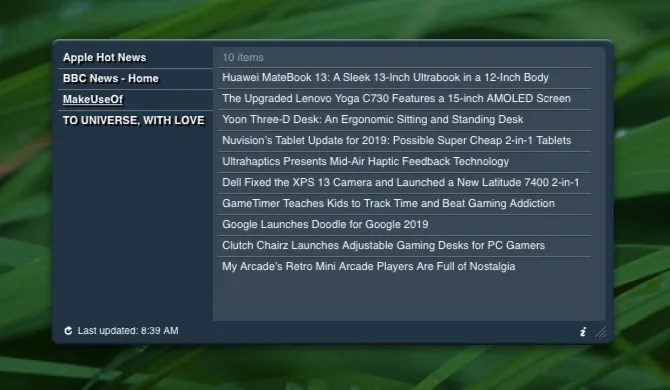
Haber Okuyucusu, favori web sitelerinizdeki haberlerle güncel kalmanıza yardımcı olan basit bir widget'tır.
Varsayılan kanalları kaldırmak ve yenilerini eklemek için widget ayarlarını açmanız gerekecektir. Burada ayrıca mevcut ön ayarlardan birinden yeni bir kanal yenileme hızı seçebilirsiniz.
İndirmek: Haber Okuyucusu (Ücretsiz)
8. Birimi Çıkar: Medyayı çıkarmak için

Finder'a veya masaüstüne erişmeden harici birimleri çıkarmanın hızlı bir yoluna ihtiyacınız varsa Birim Kontrol Panelini Çıkar widget'ı idealdir. Bu görev için Ejektör adı verilen bir menü çubuğu uygulaması da var, ancak neden menü çubuğunu daha da kalabalık hale getiresiniz ki?
İndirmek: Hacmi ayıkla (ücretsiz)
9. Özel Widget'lar: İnternetteki Bitleri İzlemek İçin

Bir web sayfasının herhangi bir bölümünün Kontrol Panelinizde web klibi adı verilen özel bir widget olarak görüntülenmesini sağlayabilirsiniz. Bu macOS özelliği, örneğin Twitter trendlerini, Amazon fırsatlarını veya en son makalelerimizi tarayıcı açmadan takip etmek istiyorsanız harikadır. Elbette hala aktif bir internet bağlantısına ihtiyacınız var.
Safari'de bir web klibi oluşturmak için widget'ınızın kaynağı olarak kullanmak istediğiniz web sitesini ziyaret edin. Sonraki tıklayın Dosya> Kişisel Hesapta Aç bir web sayfasının ilgili bölümünü alın ve onu bir widget'a dönüştürün.
Web klipleri hakkında daha fazla bilgi edinmek ve özel klipler oluşturmak için ilham almak mı istiyorsunuz? Web kliplerine ilişkin mini kılavuzumuzu okuyun
Web Klipleriyle Mac Kontrol Panelinizi Yeniden Kullanışlı Hale Getirin
Apple zaten Dashboard'dan kurtulmayı denedi ancak bu özellik en son MacOS güncellemesinden sonra hala mevcut. Peki Kontrol Panelinizi nasıl tekrar kullanışlı hale getirebilirsiniz?
Devamını oku
Bir araç çubuğu, özellikle onu boşluk çubuğu yerine bir katman olarak kullandığınızda, bilgi parçalarını elinizin altında ama gizli tutmanın harika bir yolu olabilir. Bu ayarı yapılandırmak için şu adresi ziyaret edin: Sistem Ayarları > Görev Kontrolü Orada tek yapmanız gereken seçmek. Bir kaplama gibi itibaren Kontrol Paneli açılır menü.
Ayrıca Kontrol Paneli için klavye kısayolunu da hatırlamak isteyeceksiniz - bu F12 Yeni bir özel kısayol yüklemekten çekinmeyin Sistem Tercihleri > Klavye > Klavye Kısayolları > Görev Kontrolü, Aramak Araç çubuğunu göster onay kutusu.
Hepsinden önemlisi, Kontrol Paneline sıcak bir köşeyle erişebilir ve hatta aynı widget'ın birden fazla örneğine sahip olabilirsiniz. Widget'lar hakkında daha fazla bilgi edinmek için Apple'ın Kontrol Paneli resmi sayfasını ziyaret edin.
Kontrol paneli bir süredir uygun bir güncelleme almadı ve biraz retro görünüyor. Ancak bu onun değerli olmasını engellemez. Kontrol Paneli'nden bahsetmişken, bu Mac'inizde kullanmadığınız kullanışlı özelliklerden sadece bir tanesi
Muhtemelen Mac'inizde Kullanmadığınız 7 Faydalı Şey
Gününüzü daha iyi planlayın, aradığınızı hızla bulun ve bir patron gibi birden fazla görevi yerine getirin; işte muhtemelen kullanmadığınız yedi harika OS X özelliğine bir bakış.
Devamını oku
Mac Uygulamaları, Mac İpuçları ve Widget'lar hakkında daha fazla bilgi edinin.
Mac için en iyi harici sabit sürücüler




