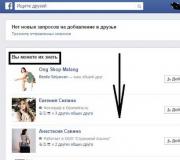Máy tính coi iPhone như một thiết bị di động. Máy tính không nhìn thấy iPhone - phải làm sao
Hệ điều hành của bạn nhận dạng iPhone giống như một máy ảnh kỹ thuật số và có thể sao chép hình ảnh từ nó giống như thẻ nhớ.
Và nó được thực hiện như thế này trên Mac:
- Sau khi thiết lập kết nối bằng cáp và sau 5 giây, theo quy luật, ứng dụng tiêu chuẩn "Chụp ảnh" sẽ tự động chạy sau đó. Nếu điều này không xảy ra, bạn có thể mở nó theo cách thủ công (nằm trong phần chương trình);
- Tất cả các hình ảnh sẽ được hiển thị trong cửa sổ đã mở của tiện ích này. Đồng thời, việc sao chép chúng cũng khá đơn giản: bạn cần chọn những cái mình cần và chuyển chúng vào một thư mục cụ thể.
Nó hơi khác trên Windows:
- Chúng tôi kết nối tiện ích với máy tính. Chỉ trong 5 giây, bạn sẽ thấy cửa sổ bật lên tự động tải trên màn hình. Nếu điều này không xảy ra, thì bạn cần truy cập "Máy tính của tôi" và mở iPhone dưới dạng Thiết bị di động (dành cho Windows thứ bảy) hoặc dưới dạng máy ảnh nếu bạn có WinXP;
- Tiếp theo, mở bộ nhớ của chính iPhone, sau đó chuyển đến thư mục DCIM. Nội dung của nó, theo quy luật, là hai hoặc ba thư mục, chứa các tệp ảnh và video;
- Chúng tôi tìm ảnh của mình và sao chép những ảnh cần tải lên máy tính;
- Dán nó vào một thư mục đã tạo trước đó trên PC. Sau khi nhập tệp, bạn có thể rút dây khỏi máy tính.
Ghi chú. Khi iPhone được kết nối với máy tính lần đầu tiên, một thông báo sẽ xuất hiện trên màn hình iPhone với câu hỏi: "Tin tưởng thiết bị này?" Tất nhiên, nếu bạn muốn chuyển ảnh, sau đó bạn cần phải chọn mục "ủy thác".
Nếu bạn vẫn không thể nhập ảnh vào máy tính của mình hoặc máy tính của bạn không nhận dạng được iPhone, iPad hoặc iPod touch của bạn là máy ảnh, hãy làm theo các bước sau.
Truyền hình ảnh qua iCloud
Kiểm tra xem bạn có thể sử dụng Thư viện nhạc iCloud hoặc Luồng ảnh của tôi không

Nếu bạn đã bật Thư viện âm nhạc iCloud trên máy Mac và iPhone, iPad hoặc iPod touch, ảnh của bạn có thể đã có trên máy tính của bạn.
Bạn có thể truy cập iCloud.com và mở ứng dụng Ảnh để xem toàn bộ thư viện của mình và chọn ảnh để nhập. Nếu bạn chưa bật Thư viện âm nhạc iCloud, hãy thử sử dụng chức năng truy cập ảnh trên máy tính của bạn. Dòng ảnh của tôi.
Nếu bạn không sử dụng Thư viện nhạc iCloud hoặc Kho ảnh của tôi, hãy thử các bước sau.
- Kiểm tra kết nối và cập nhật phần mềm.
- Thử nhập ảnh bằng cáp USB Apple khác.
- Nếu quá trình nhập vẫn không thành công, hãy cập nhật phần mềm.
- Tải xuống phiên bản iTunes mới nhất.
- Hãy thử nhập lại ảnh.
Làm thế nào để chuyển ảnh từ iPhone sang máy tính qua wifi?
Ngoài kết nối bằng dây, truyền ảnh cũng có thể được thực hiện không dây. Trước khi bắt đầu chuyển, bạn cần phải đồng bộ hóa qua Wi-Fi.
Từ máy tính trước tiên, bạn cần kết nối thiết bị của mình bằng cáp và mở iTunes. Ở phần bên trái của cửa sổ, trong khối "Thiết bị", hãy chọn iPhone hoặc iPad để đồng bộ hóa. Trong tab "Tổng quan" trong khối "Tham số", bạn sẽ cần đặt hộp kiểm đối diện "Đồng bộ hóa. thiết bị qua Wi-Fi ”. Giờ đây, tiện ích sẽ tự động đồng bộ khi ở cùng mạng với máy tính có cài đặt iTunes.
Từ điện thoạiđồng bộ hóa có thể được bắt đầu thông qua các tham số thiết bị. Để thực hiện việc này, trong menu "Chung", bạn sẽ cần chọn mục "Đồng bộ hóa với iTunes qua Wi-Fi". Sự hiện diện của đồng bộ hóa được biểu thị bằng biểu tượng trên khay điện thoại. Thiết bị bây giờ xuất hiện như đã kết nối. Do đó, tất cả các thao tác trên nó có thể được thực hiện giống như khi kết nối bằng cáp xoắn đôi thông thường.
Thử sử dụng một máy tính khác

Nếu máy ảnh không xuất hiện trong Trình quản lý thiết bị, hãy kiểm tra tình trạng của thiết bị iOS của bạn bằng cách kết nối nó với một máy tính khác. Nếu thiết bị iOS được nhận dạng là máy ảnh trên máy tính khác, hãy liên hệ với Microsoft hoặc bộ phận hỗ trợ Windows khác trên máy tính của bạn để được trợ giúp.
Apple iOS 7 không tin tưởng máy tính của tôi. Sự cố khi chuyển ảnh từ iPhone
Có một cách độc ác nếu mọi nỗ lực nhập mật khẩu đã hết và không có máy tính nào mà iphone của bạn "tin tưởng".
- Kết nối iPhone với máy tính của bạn bằng cáp USB đi kèm.
- Apple iPhone sẽ xuất hiện giữa tất cả các thiết bị; máy tính cá nhân sẽ nhận dạng nó như một máy ảnh kỹ thuật số.
- Để truy cập thư mục Lockdown, hãy khởi chạy chương trình Finder trong Mac OS. Trong các hệ điều hành khác, cửa sổ tin cậy trong iPhone, iPad và iPod touch cũng được gọi bằng cách xóa thư mục Lockdown trên máy tính.
- Sau khi "tin tưởng" vào máy tính, itunes thấy iPhone.
- Bạn cần đợi máy tính phát hiện ra máy ảnh kỹ thuật số. Sau đó, bạn cần vào thiết bị, chọn ảnh, sao chép chúng vào khay nhớ tạm và di chuyển chúng vào một thư mục trên máy tính của bạn. Với sự trợ giúp của iTunes, bạn không chỉ có thể chuyển ảnh sang máy tính mà còn cả nhạc, nhạc chuông, video và nhiều hơn thế nữa. Trước tiên, bạn cần kết nối iPhone với máy tính bằng cáp USD. Khi máy tính phát ra tiếng bíp để thông báo rằng một thiết bị mới đã được tìm thấy, hãy mở iTunes.
- Nếu iPhone được cấu hình bằng email, thì ảnh có thể được gửi qua e-mail, sau đó chuyển sang máy tính. Bạn có thể chuyển ảnh mà không cần kết nối cáp USB với máy tính của mình; điều này có thể dễ dàng thực hiện thông qua thư mục chia sẻ của dịch vụ đám mây Yandex.Disk.
Nhập ảnh bằng dịch vụ đám mây

Một giải pháp thay thế tuyệt vời cho phương pháp thứ hai, bởi vì bằng cách sử dụng các dịch vụ đám mây phụ trợ, bạn có thể nhanh chóng ném một số lượng lớn ảnh từ iPhone sang máy tính của mình. Để thực hiện việc này, bạn cần có kết nối Internet tốt, cũng như tài khoản đã đăng ký trong một hoặc nhiều dịch vụ: Yandex.Disk, Dropbox, Cloud Mail.Ru... Ngay cả email cũng tốt nếu có ít hình ảnh.
Thuật toán của các hành động rất đơn giản:
- chuyển ảnh từ iPhone của bạn sang dịch vụ lưu trữ tệp;
- sau đó tải xuống các tệp đã tải xuống từ dịch vụ lưu trữ tệp, nhưng chỉ thông qua máy tính.
Như bạn có thể thấy, việc sao chép một bức ảnh từ iPhone sang máy tính là hoàn toàn dễ dàng. Với một bàn tay đầy đủ, bạn có thể chuyển cảnh trong vòng chưa đầy 5 phút.
Thật không may, tương tác giữa điện thoại với PC không phải lúc nào cũng suôn sẻ. Một số người dùng phải đối mặt với thực tế là máy tính không nhận iPhone qua USB và không phản hồi kết nối.
Lý do có thể nằm ở một số yếu tố. Để tìm ra lý do tại sao máy tính không nhìn thấy iPhone qua USB, danh sách các sự cố phổ biến nhất và cách khắc phục chúng sẽ giúp ích cho bạn. Bây giờ chúng ta sẽ kể về chúng.
1.Thiếu các trình điều khiển cần thiết
Thông thường, máy tính không tìm thấy iPhone do thiếu trình điều khiển hoặc xung đột với hệ điều hành. Để khắc phục sự cố, bạn sẽ cần:
- Nhấp chuột phải vào "Máy tính của tôi" và chọn dòng "Thuộc tính";
- Đi tới phần " Quản lý thiết bị»Trong menu bên trái;
- Tìm trình điều khiển "Thiết bị di động Apple" trong nhóm "Bộ điều khiển USB", nhấp chuột phải vào nó và chọn "Xóa";
- Đồng ý để được gỡ bỏ bởi trình điều khiển và nhấp vào "OK";
- Tải xuống trình điều khiển Apple chung, cài đặt nó;
- Kết nối lại thiết bị với máy tính để cập nhật cấu hình.
2 chặn quyền truy cập vào trình điều khiển
Các chương trình chống vi-rút có thể thấy phần mềm độc hại trong trình điều khiển Apple đã tải xuống. Sự cố phải được giải quyết theo thứ tự sau:
- Tạm thời vô hiệu hóa phần mềm chống vi-rút;
- Ngắt kết nối thiết bị khỏi PC, sau đó kết nối lại;
- Nhấn phím "Win" và "R" để hiển thị cửa sổ "Run";
- Dán vào dòng hiện hoạt đường dẫn:% ProgramFiles% \ Common Files \ Apple \ Mobile Device Support \ Drivers và nhấp vào "OK";
- Nhấp chuột phải vào tệp usbaapl64.inf (trên các phiên bản Windows x64) hoặc usbaapl.inf (trên các phiên bản x86), chọn dòng "Cài đặt";
- Ngắt kết nối điện thoại thông minh, khởi động lại PC và cắm lại USB.
3.Cài đặt iTunes vào thùng rác
Chương trình mang thương hiệu của Apple đơn giản là không thể thay thế đối với chủ sở hữu các thiết bị Apple. Nó không chỉ giúp quản lý điện thoại thông minh mà còn để cài đặt trình điều khiển khi bạn kết nối nó lần đầu tiên. Sự cố trong hoạt động của iTunes xảy ra trong một số trường hợp: khi cập nhật Windows, khi khôi phục hệ điều hành và cả khi dọn dẹp đĩa hệ thống. Vấn đề được giải quyết bằng cách cài đặt lại chương trình từ trang web chính thức.
4. iPhone từ chối giao tiếp với PC
Mỗi khi bạn kết nối với một máy tính mới, điện thoại thông minh sẽ hiển thị “ Tin tưởng máy tính này". Để cung cấp cho PC quyền truy cập vào iPhone, bạn phải mở khóa nó và nhấp vào "Tin cậy". Nếu tùy chọn phủ định đã được chọn trước đó và PC không nhìn thấy iPhone qua USB, bạn nên khởi động lại thiết bị và kết nối lại.
5. lỗi kỹ thuật
Danh mục này bao gồm ba vấn đề chính: sự cố với cáp USB, đầu nối USB bị hỏng trên máy tính và microUSB trên điện thoại thông minh. Vấn đề đầu tiên có thể được giải quyết bằng cách ghé thăm bất kỳ cửa hàng điện tử nào và mua một dây mới. Chỉ các chuyên viên kỹ thuật của trung tâm bảo hành mới có thể xử lý được những sự cố còn lại.
Sự cố với nhận dạng iPhone có thể xảy ra trên máy tính cá nhân vì nhiều lý do khác nhau. Việc xác định chính xác bản chất của sự cố là có vấn đề, vì vậy bạn nên nghiên cứu toàn diện điện thoại thông minh và kiểm tra nó cho từng vấn đề nêu trên.
Sành điệu, hợp thời trang, thoải mái ... bạn có thể tiếp tục viết những lời ca ngợi nhiệt tình về iPhone và khen ngợi những người tạo ra nó. Nhưng nếu máy tính không nhìn thấy iPhone thì sao? Nhiều chủ nhân của nó cảm thấy khó trả lời câu hỏi này. Chà, đã đến lúc liệt kê một số nguyên nhân có thể xảy ra và cách tự khắc phục chúng.
1. Đầu tiên, bạn cần kết nối điện thoại thông minh với máy tính bằng cáp USB. Nếu PC không phát hiện ra thiết bị mới và thông báo kết nối không hiển thị trên màn hình iPhone, bạn nên tìm kiếm vấn đề trong chính dây. Sử dụng dây không chính hãng có thể khiến máy tính của bạn trở nên "mù" đối với iPhone. Đảm bảo rằng cổng USB đang hoạt động: để kiểm tra, hãy lắp ổ flash USB đang hoạt động vào đó. Hãy xem kỹ các cổng kết nối trên điện thoại thông minh và PC của bạn, chúng có thể đã không được sử dụng trong một thời gian dài và chúng đã bị oxy hóa.
2. Hầu hết chủ sở hữu iPhone không thực sự quan tâm đến "phường" của mình và mang nó trong túi quần jean hoặc ví của họ, nơi chứa đầy rác nhỏ nhất. Theo thời gian, các hạt nhỏ làm tắc nghẽn tất cả các hốc và lỗ có thể tiếp cận được, do đó gây ra rất nhiều rắc rối. Kiểm tra cẩn thận đầu nối điện thoại, hoặc tốt hơn - hãy lấy ngay một chiếc bàn chải mỏng và tiến hành vệ sinh tổng thể toàn bộ phần thân iPhone của bạn.

3. Có thể đã xảy ra lỗi trong iTunes, và do đó, điện thoại thông minh không còn được máy tính phát hiện. Bạn có thể thử gỡ bỏ hoàn toàn phần mềm và cài đặt phiên bản mới hơn hoặc ngược lại, cài đặt phiên bản trước, Đảm bảo sao lưu thư mục iTunes Media của bạn khi thực hiện việc này, nếu không bạn có thể mất cài đặt và nhạc của mình.

Các vấn đề cần sự trợ giúp của chuyên gia
1. Độ ẩm trong iPhone không chỉ có thể gây ra tình trạng không thể kết nối với máy tính mà còn gây ra các vấn đề nghiêm trọng hơn do vi mạch trong thiết bị gây ra. Trong trường hợp này, bạn phải tắt điện thoại thông minh ngay lập tức (tốt nhất là ngay sau khi bị ướt) và để sơ cứu, bạn cần đặt iPhone của mình vào một túi gạo để nó hút ẩm tốt (“hút” nó ra khỏi thiết bị của bạn). Nhưng trong tương lai, chúng tôi khuyên bạn nên liên hệ với trung tâm bảo hành.

2. Sự cố phần sụn có thể ảnh hưởng đến hiệu suất thiết bị di động theo những cách không thể tưởng tượng được. Nếu bạn cho rằng máy tính của mình không nhìn thấy iPhone, tốt hơn là bạn nên mang nó đến trung tâm bảo hành, nơi các cài đặt trước đó sẽ được trả lại cho bạn bằng cách quay lại. Ngoài ra, bạn có thể sử dụng một trong các hướng dẫn để làm mới iPhone của mình.

Cho dù iPhone có hoạt động tốt và độc lập đến đâu, nếu không sử dụng máy tính thì không thể hoạt động và sử dụng hết tất cả các chức năng rộng lớn của nó. Về nguyên tắc, có thể hiểu tại sao. Việc tải xuống nhiều bản cập nhật hoặc phiên bản iOS mới hàng năm (thường rất nhiều) rất lâu và rắc rối.
Việc sử dụng tài nguyên “đám mây” vốn được nhà sản xuất phát huy mạnh mẽ không phải lúc nào cũng thuận lợi. Tất cả các quá trình trong đó đều chậm hơn nhiều. Không phải lúc nào cũng có kết nối và truy cập vào mạng. Và như thực tế cho thấy - chúng không hoàn toàn đáng tin cậy - việc hack tài khoản, với việc đánh cắp dữ liệu, đã trở nên thường xuyên hơn.
Vì vậy máy tính vẫn là nơi chứa nhiều thông tin “nặng ký” nhất của iPhone. Và thông qua hướng dẫn sử dụng iTunes có thương hiệu, một nửa tốt tất cả các thao tác của người dùng đã được thực hiện.
Nói chung, thủ tục này thường cực kỳ đơn giản - kết nối iPhone với máy tính, cấp quyền cho nó từ điện thoại thông minh của bạn và làm cho nó đáng tin cậy, thế là xong - bạn có thể làm việc. Nhưng đôi khi, vì một số lý do, nhiều loại vấn đề khác nhau phát sinh và liên tục máy tính không thấy điện thoại Iphone.
Nguyên nhân hư hỏng và cách giải quyết
Nguyên nhân đầu tiên có thể là do vấn đề về cáp. Đảm bảo sử dụng Lightning có thương hiệu. Kiểm tra xem cả hai cổng có bị bẩn hay không - trong PC và điện thoại thông minh, sau đó sử dụng một dây khác nhưng lại là dây ban đầu. Điều này rất quan trọng, vì một số loại cáp từ các nhà sản xuất khác chỉ có thể sạc lại thiết bị và chúng chỉ đơn giản là không hỗ trợ chức năng truyền dữ liệu.
Nếu việc thay đổi cáp và làm sạch các cổng không giúp được gì, hãy đảm bảo rằng bạn đã cập nhật iTunes lên phiên bản mới nhất. Việc cập nhật phần mềm đi kèm và bản thân máy tính không ảnh hưởng gì vì xung đột cập nhật có thể gây ra lỗi.
Khởi động lại cả hai thiết bị. Kết nối lại bằng cáp (lần này bạn có thể cắm nó vào một cổng usb khác trên PC để loại trừ khả năng hỏng hóc của một trong số chúng).
Ngoài ra, sẽ hữu ích (để tránh sự cố với máy tính được ủy quyền) khi lặp lại quy trình trên một thiết bị khác.
Đôi khi, sự hiện diện trên PC của phần mềm đã cài đặt trước đó cho điện thoại thông minh của các nhà sản xuất khác cũng có thể ngăn iTunes hoạt động bình thường. Gỡ cài đặt chúng, cài đặt lại aytyuns, kiểm tra xem sự cố đã được giải quyết chưa.

Một trong những lý do phần mềm khác khiến iPhone vẫn ở trạng thái "vô hình" là việc các hệ thống bảo mật máy tính và chương trình chống vi-rút tự động kết nối aytyuns với máy chủ của Apple bị chặn, được coi là một quá trình đáng ngờ. Một lần nữa, hãy cập nhật tất cả các ứng dụng có liên quan. Tắt chúng tạm thời hoặc xóa chúng và cố gắng kết nối lại iPhone với PC.
Ngoài ra, sẽ hữu ích (để tránh sự cố với máy tính được ủy quyền) khi lặp lại quy trình trên một thiết bị khác. Có thể vấn đề hoàn toàn không phải ở iPhone.
Bạn vẫn có vấn đề? Đào sâu hơn!
Nếu sau khi thực hiện tất cả các thao tác trên mà máy vẫn không thấy iPhone thì bạn sẽ phải dùng đến các phương pháp dành cho người dùng cao cấp hơn.

Khi bạn nhìn thấy các cửa sổ như vậy và vì lý do nào đó mà lỗi hiển thị, điều đó có nghĩa là có vấn đề với dịch vụ Thiết bị di động của Apple, dịch vụ này chịu trách nhiệm cho hoạt động chính xác của thiết bị iOS. Sau đó, bạn phải khởi động lại nó - thường thì điều này là đủ để giải quyết vấn đề.
Trước đó, bạn nên tắt iTunes và ngắt kết nối điện thoại thông minh của mình. Sau đó, dựa trên phiên bản hệ điều hành của bạn, hãy thực hiện:
- Đối với Windows - Khi khởi động, trong menu ngữ cảnh - Chạy, nhập services.msc. Tìm trong danh sách Thiết bị di động của Apple và dừng dịch vụ này bằng cách chọn tab thích hợp ở bên trái. Sau khi dừng, hãy bắt đầu lại quá trình - trong cùng một cửa sổ. Kết nối thiết bị, chạy ituned - mọi thứ sẽ hoạt động.

Nếu khởi động lại không giúp được gì, bạn cần phải gỡ bỏ hoàn toàn tất cả các thành phần và cài đặt lại AMD và phiên bản iTunes hiện tại. Có thể tìm thấy thêm chi tiết về cách thực hiện điều này một cách chính xác trong phần giải thích của nhà sản xuất.
- Trong trường hợp có vấn đề với bảng điều khiển dựa trên Mac, thuật toán hành động sẽ như sau:
Thêm vào giỏ hàng trong Người tìm kiếm các yếu tố sau:
1. Thư mục cài đặt iTunes với tất cả nội dung, cũng như phím tắt của nó từ trình khởi chạy;
2. tệp: AppleMobileDevice.kext và AppleMobileDeviceSupport.pkg. Đường dẫn đến chúng: từ Finder - đến Hệ thống, sau đó - đến Thư viện và, cho lần đầu tiên - đến Tiện ích mở rộng, cho lần thứ hai - đến Biên nhận.
Sau khi khởi động lại máy tính của bạn, hãy dọn sạch tất cả nội dung trong thùng rác và khởi động lại hệ thống một lần nữa. Sau khi cài đặt lại phiên bản iTunes mới, sự cố sẽ được giải quyết.
Trong một số trường hợp, việc thực hiện đặt lại trong menu PC của thư mục Lockdown sẽ hữu ích.

- Trên Windows - chọn Find -% ProgramData% - từ menu bắt đầu. Khi bạn mở thư mục Apple, hãy tìm thư mục Lockdown được lưu trữ trong đó và xóa. Đảm bảo khởi động lại cả PC và iPhone sau đó, nếu không, sau này, khi bạn khởi động iTunes, nó sẽ luôn báo lỗi.
- Trên Macintosh - sử dụng Finder để "chuyển đến thư mục", nhập tổ hợp sau - / var / db / lockdown. Sau đó, từ menu "View", chuyển đến - Icons, trong khi - trong cửa sổ Finder, bạn sẽ thấy các tệp có tên bao gồm một tập hợp các chữ cái và số.
Bây giờ chọn mọi thứ bằng cách đi tới menu - Chỉnh sửa - trong Trình tìm kiếm. Sau đó trong - Tệp - nhấp vào - Chuyển vào Thùng rác. Bạn chỉ nên xóa nội dung của thư mục Lockdown, bản thân nó sẽ vẫn còn - chỉ trống.
Sự cố thiết bị
Nếu các bước trên không thành công, thì rất có thể có sự cố phần cứng trong chính thiết bị. Cáp ruy-băng đầu nối hoặc vi mạch nguồn có thể không đúng thứ tự hoặc bị hỏng do các yếu tố cơ học khác nhau, các rãnh của bảng mạch in, v.v. sự đứt gãy. Sau đó, chỉ sửa chữa sẽ tiết kiệm. Và chỉ có trình hướng dẫn, sau khi thực hiện chẩn đoán, sẽ cho bạn biết lý do tại sao vấn đề này hoặc vấn đề đó phát sinh. Chúng tôi khuyên bạn không nên tháo rời iPhone bằng tay của mình - nó có thể đắt hơn. Và dịch vụ bảo hành không áp dụng cho các thiết bị được mở tại các trung tâm không được chứng nhận.
Chào mọi người!
Sau khi tôi viết một số bài hướng dẫn về iPhone, câu hỏi sau bắt đầu được hỏi ngày càng nhiều hơn và thường xuyên hơn: Sergey, tại sao máy tính không thấy iPhone... Đó là một điều khi bạn đã từng được hỏi về điều này, và một điều khác khi câu hỏi này xuất hiện thường xuyên! Tôi đã quyết định giải quyết vấn đề này, và hóa ra, lý do của vấn đề này có thể rất khác nhau và theo lẽ tự nhiên, cách tiếp cận để giải quyết vấn đề này cũng có thể khác nhau.
Tôi đã thu thập 10 lời khuyên mà tôi muốn nói với bạn ở đây. Bắt tay vào kinh doanh ngay thôi!
Cài đặt lại trình điều khiển USB
Một trong những cách đã được chứng minh để khắc phục sự cố này là cài đặt lại trình điều khiển USB cho iPhone. Chúng tôi cần thông qua Quản lý thiết bị gỡ cài đặt chúng và sau đó cài đặt lại chúng.
Trước hết, hãy sử dụng cáp USB để kết nối iPhone với máy tính của bạn. Tiếp theo, chuyển đến phần Thuộc tính của Máy tính và mở Quản lý thiết bị.


Trong cửa sổ mở ra, hãy tìm phần Bộ điều khiển USB hoặc nó vẫn có thể là phần Thiết bị cầm tay... Mở nó và tìm mục USB Thiết bị Di động của Apple. Bạn cần nhấp chuột phải vào nó và chọn Delete.

Trong cửa sổ xác nhận, hãy chọn hộp " Xóa các chương trình trình điều khiển cho thiết bị này"và nhấp vào OK.

Trình điều khiển cũ, xấu, không cần thiết sẽ bị loại bỏ!
Bây giờ rút cáp USB của iPhone ra khỏi máy tính và cắm lại. Trình điều khiển sẽ được cài đặt lại, như được chỉ ra bởi cửa sổ sau:

Cũng trên iPhone, chúng ta nên được yêu cầu cấp quyền cho máy tính truy cập vào ảnh và video. Đương nhiên, chúng tôi nhấp vào Cho phép.

Trong hầu hết các trường hợp, khi máy tính không nhìn thấy iPhone, phương pháp này sẽ giải quyết được vấn đề. Nhưng nếu điều đó không hiệu quả với bạn, thì chúng ta hãy thử các mẹo khác!
Cập nhật trình điều khiển cho chipset (USB)
Mỗi máy tính đều có một bo mạch chủ và các chipset được cài đặt trên đó. Vì vậy các chipset này có nhiệm vụ kết nối các thiết bị khác nhau với máy tính. Để hoạt động bình thường của chipset, trình điều khiển cũng cần thiết. Trong một số trường hợp, các trình điều khiển bắt đầu hoạt động không ổn định. Thông thường, điều này có thể xảy ra nếu từ một số.
Nó xảy ra rằng máy tính không chỉ không nhìn thấy iPhone mà còn không thể phát hiện bất kỳ điện thoại hoặc ổ đĩa flash nào khác. Tôi vừa có cái này trên Windows cũ. Đã giúp cập nhật trình điều khiển cho chipset.
Làm gì trong tình huống này?
Lựa chọn đầu tiên. Đầu tiên, mở trang web http://devid.info/ru và nhấp vào nút Tải xuống màu xanh lục để tải xuống phần mềm DevID agend nhằm cài đặt và cập nhật trình điều khiển nhanh chóng.
Khi cài đặt, hãy bỏ chọn các ô để không cài đặt quá nhiều.

Sau khi khởi động chương trình, bạn có thể nhấp vào Bắt đầu tìm kiếm và chương trình sẽ quét phần cứng và đề nghị cập nhật các trình điều khiển cũ.


Thật tốt nếu có một phiên bản mới của trình điều khiển cho chipset. Trong trường hợp này, nó sẽ được cập nhật. Nhưng nếu không, thì chúng ta thử các thao tác sau.
1.2 Tải xuống và cài đặt chipset
Tùy chọn thứ hai là tự tải xuống trình điều khiển và cài đặt chúng. Tùy thuộc vào bo mạch chủ của bạn, nó có thể là chipset intel hoặc amd. Hãy xem xét cài đặt sử dụng chipset intel làm ví dụ.
Trên trang web chính thức của Intel, tại liên kết này: https://downloadcenter.intel.com, bạn có thể tải xuống chương trình cho chipset. Nhấp vào nút Chipset màu xanh lam.





1.3 Tự động chọn trình điều khiển Intel
Tùy chọn thứ ba. Bạn cũng có thể yêu cầu Intel tự chọn các trình điều khiển cần thiết cho hệ thống của chúng tôi. Để thực hiện việc này, họ có một tiện ích đặc biệt trên trang web của họ sẽ quét thiết bị của chúng tôi và cài đặt các chương trình cần thiết.
Bấm Tin cậy Máy tính
Xin lưu ý rằng khi chúng tôi kết nối điện thoại với máy tính, một yêu cầu sẽ xuất hiện trên màn hình, nơi chúng tôi phải cho phép truy cập vào cài đặt và dữ liệu. Chỉ cần nhấp vào Tin cậy.

Kết nối với một đầu nối USB khác
Thử thay đổi cổng USB. Đặc biệt nếu bạn cắm cáp từ iPhone vào các đầu nối trên bảng điều khiển phía trước của thiết bị hệ thống. Thử cắm cáp vào một trong các đầu nối ở mặt sau của thiết bị hệ thống. Các đầu nối này được hàn trực tiếp vào bo mạch chủ và chúng hoạt động tốt nhất có thể!

Cài đặt lại iTunes
Tôi hy vọng bạn biết rằng để kiểm soát hoàn toàn iPhone của chúng tôi trên máy tính, chúng tôi cần các chương trình iTunes cho Windows. Nếu nó không hoạt động tốt cho bạn, thì bạn cần phải cài đặt lại nó. Hoặc bạn có thể chỉ cần cập nhật.

Tải xuống phiên bản mới nhất và cài đặt trên phiên bản cũ. Chương trình sẽ được cập nhật.
Khởi động lại Dịch vụ thiết bị di động của Apple
Trước khi thực hiện bước này, hãy nhớ ngắt kết nối iPhone khỏi máy tính và đóng iTunes. Bây giờ chúng ta cần khởi động lại các dịch vụ của Apple. Bởi vì bạn không bao giờ biết, họ đột nhiên trở nên ngu ngốc.
Mở thanh tìm kiếm bằng cách nhấn phím nóng WIN + Q và nhập Dịch vụ vào thanh tìm kiếm.

Khởi chạy chương trình tìm thấy và tìm Dịch vụ thiết bị di động của Apple. Mở nó bằng một cú nhấp đúp.

Chúng tôi ngừng dịch vụ.

Bây giờ bạn cần đảm bảo rằng kiểu khởi động được đặt thành Tự động và sau đó khởi động lại dịch vụ này.

Mở phần máy tính và tìm iPhone
Sau khi cập nhật iTunes và khởi động lại dịch vụ Apple, máy tính chắc chắn sẽ thấy iPhone. Mở phần Máy tính và tìm điện thoại của bạn tại đây.

Trong trường hợp của tôi, nó ở trên cùng, nhưng bạn có thể có nó ở dưới cùng. Hãy cẩn thận, nếu máy tính nhìn thấy iPhone và bạn chỉ không chú ý đến nó ở đây!
Kết nối iPhone với máy tính khác
Nếu bạn kết nối iPhone của mình với một máy tính khác, bạn có thể ngay lập tức hiểu được vị trí tiếp theo. Nếu một máy tính khác nhìn thấy iPhone, thì rất có thể sự cố nằm ở phía máy tính của bạn, máy tính này không nhìn thấy điện thoại. Nếu máy tính hoặc máy tính xách tay khác không nhìn thấy iPhone, thì chắc chắn có điều gì đó với cáp USB hoặc với chính điện thoại! Để đảm bảo độ tin cậy, tôi sẽ kết nối điện thoại với hai máy tính khác nhau với các hệ thống khác nhau.
Phá vỡ
Nếu không có phương pháp nào ở trên giải quyết được sự cố và máy tính xách tay hoặc máy tính vẫn không nhìn thấy iPhone thì có nghĩa là thiết bị đã bị hỏng. Tôi nghĩ rằng chỉ đầu nối nguồn mà cáp được cắm vào chỉ đơn giản là không đúng thứ tự.
Hãy thử nó, kiểm tra nó và tôi hy vọng bạn thành công.