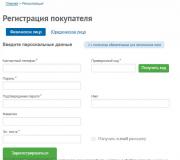Truy cập phổ quát. Chuyển đổi video chuyển động chậm thành bình thường
Từ phiên bản đến phiên bản iOS, một chức năng bổ sung được mở rộng, mà bạn thường tìm ra phương thức của TYK. Apple theo truyền thống không bao giờ báo cáo tất cả những đổi mới của hệ điều hành. Dưới đây tôi đã thu thập được sáu "iOS" không công khai ", điều này sẽ tạo điều kiện rất nhiều cho cuộc sống của chủ sở hữu của iPhone.
1. Cập nhật nội dung
- Ở đâu: Cài đặt → Cơ bản
Khi một người bạn phàn nàn rằng iPhone của anh ta nhanh chóng được xuất viện, lần đầu tiên tôi đi đến menu Cập nhật nội dung Và tắt gần như tất cả các dấu tích đối diện với các chương trình.
Bây giờ trong nền, phí pin sẽ không được sử dụng để tải dữ liệu dịch vụ từ mạng.
2. Định vị địa lý của dịch vụ hệ thống
- Ở đâu: Cài đặt → Quyền riêng tư → Dịch vụ định vị địa lý → Tại điểm nhấn thấp nhất trên các dịch vụ hệ thống
Pha hướng pin thứ hai là định vị địa lý của các dịch vụ hệ thống. Cắt mọi thứ ngoại trừ Tìm iPhone..
Bây giờ mà không có kiến \u200b\u200bthức của bạn, hệ điều hành sẽ không thể chạy GPS cho nhu cầu của mình, như hiệu chuẩn của sự vận động, Geopranchism, IAD và những người khác.
3. Sử dụng các chương trình pin
- Ở đâu: Cài đặt → Cơ bản → Thống kê
Ở đây họ là, các bán lửa chính. Bắn!
4. Chạm hỗ trợ
- Ở đâu: Cài đặt → Cơ bản → Truy cập phổ quát → Tìm kiếm trong phần Tương tác

Vì nhiều lý do, nút home có thể ngừng hoạt động trên iPhone. Chà, nó xảy ra, rơi vào nhựa đường hoặc bị chết đuối trong nhà vệ sinh ... Sau đó, bạn có thể đi đến dịch vụ để thay thế vòng lặp hoặc nhổ, gọi điều khiển từ xa ảo hỗ trợ và tiếp tục vui mừng trong cuộc sống. Từ bảng điều khiển này, bạn có thể tắt iPhone thành một chạm trên màn hình, điều chỉnh âm lượng, quay lại màn hình nền, nhập trung tâm thông báo của ITP mà không nhấp vào các phím vật lý và vuốt.
5. Chữ viết tắt bàn phím
- Ở đâu: Cài đặt → Cơ bản → Bàn phím

Một tính năng không thể thiếu, nếu bạn phải viết một và cùng một cụm từ nhiều lần vào ngày. Và vì vậy, cản trở việc giảm - và iPhone sẽ thay đổi nó thành văn bản của bạn.
6. Nâng và nói chuyện với Imessage
- Ở đâu: Cài đặt → Tin nhắn

Tôi đã không còn lâu để tương ứng với văn bản iMessage. Thay vào đó, chúng tôi mang một chiếc iphone vào tai và trích dẫn nhau tin nhắn thoại. Chúng nặng ít, nhưng cho phép bạn chuyển thêm thông tin và cảm xúc! Về bản chất, iPhone biến thành Walkie-Talkie. Thuận tiện, nhanh chóng, có lợi nhuận. Hơn nữa, nó có thể được lưu trong cảm ứng.
Ngay cả những người dùng có kinh nghiệm không phải lúc nào cũng biết về tất cả các tính năng, như là một ví dụ về thư tương ứng tiếp theo:
Andrei B.: Chào buổi tối! Và bằng cách nào đó bạn có thể cố gắng buộc chặt nút "Up" trong phiên bản di động của trang web không? Nó thuận tiện hơn nhiều với nó)))
Nói chung, trang web hiện đang tuyệt vời để nhìn với iPhone !!!
Arthur Malosiev.: Chạm vào đồng hồ - và tất cả lên;)
Andrei B.: Cảm ơn rất nhiều!!! Tôi hiểu đây là chức năng iOS! Tôi đã sử dụng kỹ thuật của Apple - tôi không biết !!! Cảm ơn gấp đôi)))
Arthur Malosiev.:;))) Velcom

Bất kỳ thiết bị Apple nào được trang bị các công nghệ phụ trợ tạo tiện ích dành cho mỗi người dùng, bao gồm cả người khuyết tật. Tất cả tính năng hữu ích này được lắp ráp trong phần "Truy cập phổ quát" trên Mac, iPhone và iPad.
Ngay cả khi bạn không có lý do đặc biệt để sửa đổi giao diện thiết bị cho nhu cầu của mình, trong phần này, bạn sẽ tìm thấy rất nhiều cơ hội thú vị sẽ giúp giải quyết các vấn đề mà trước đây dường như không hòa tan.
"Truy cập phổ quát" trong Mac
macOS là một hệ điều hành nhanh hơn so với iOS, do đó, không cần một số lượng lớn các chức năng đặc biệt như vậy. Tuy nhiên, trong phần "Cài đặt hệ thống" -\u003e "Truy cập phổ quát" trong MacOS vẫn có một số tính năng tò mò.

Chức năng này có mặt cả trên máy tính Mac cũ và trên các mẫu mới nhất được trang bị Touchpad của thanh cảm ứng.
Chia tỷ lệ.

Tính năng này rất hữu ích nếu bạn muốn thu hút sự chú ý đến bất kỳ phần nào của màn hình về bài thuyết trình hoặc bài giảng. Sử dụng kết hợp các phím, bạn có thể tăng diện tích đã được chứng minh trên màn hình và bằng nút Ctrl, tỷ lệ có thể được thay đổi bằng cách sử dụng các cử chỉ chuột trên trackpad hoặc chuột ma thuật.

Phần "Màn hình" trong MacOS cung cấp một số tùy chọn, gần như tương tự iOS. Kích hoạt một số tùy chọn (giảm chuyển động, giảm độ trong suốt) có thể có ảnh hưởng tích cực đến hiệu suất hệ thống.
Bảng "Chuột và Trekpad"

macOS cho phép bạn vô hiệu hóa trackpad tích hợp khi sử dụng điều khiển máy tính Mac. Ngoài ra, ở đây bạn có thể định cấu hình điều khiển con trỏ chuột từ bàn phím.
Màn hình flash trong phần âm thanh
Để thu hút sự chú ý của người dùng, Mac có thể sử dụng màn hình trực quan thay vì tín hiệu âm thanh - Flash màn hình. Nó sẽ tự động hoạt động trong tất cả các ứng dụng sử dụng tiếng bíp. Để bật đèn flash, bạn cần cài đặt một đánh dấu vào màn hình flash khi âm thanh cảnh báo.

"Truy cập phổ quát" trong iOS

Để truy cập phần, hãy chuyển đến "Cài đặt" -\u003e "Main" -\u003e "Truy cập phổ quát".
Tăng

Nếu bạn muốn tăng phạm vi của màn hình iPhone, hãy sử dụng chức năng "zoom". Để thực hiện việc này, hãy kích hoạt chức năng trong cài đặt và, nếu cần, phóng to giao diện hai lần chạm vào màn hình bằng ba ngón tay.
Chức năng phóng đại

"Kính lúp kỹ thuật số" đã có sẵn với đầu ra iOS 10. Chức năng được kích hoạt bởi ba lần nhấp vào nút "Home" và trông giống như giao diện camera iPhone, cho phép bạn tăng hình ảnh để xem xét chi tiết hơn. Nếu bạn không muốn vượt qua thị lực, hãy nhìn vào văn bản quá nhỏ, "kính lúp" sẽ giúp giải quyết vấn đề.
Bộ lọc màu

Trong menu "Thích ứng hiển thị", có tùy chọn "Bộ lọc ánh sáng", cho phép những người có nhiều đơn vị khác nhau của Daltonm và các vi phạm khác để đảo ngược màu sắc, giảm cân bằng trắng hoặc chỉ hiển thị một số sắc thái nhất định.
Kích thước văn bản tiện lợi

Nếu phông chữ trong iOS hoặc các ứng dụng khác cho bạn quá nhỏ và bạn phải làm căng mắt để đọc văn bản, trong "Truy cập phổ quát", bạn có thể chọn phông chữ phù hợp hơn (lớn hoặc dầu mỡ).
Về chủ đề này:Các chức năng iOS 10 tốt nhất cho iPhone và iPad.
Nút hình dạng

Trong iOS, không có các nút riêng biệt, chúng được thay thế bằng các chữ khắc đơn giản, không thuận tiện lắm. Nếu muốn, người dùng có thể thay đổi hình dạng của các nút bằng cách làm cho chúng rõ ràng hơn và giống với các nút đúng cách. Để thực hiện việc này, bạn cần kích hoạt mục "Hình dạng nút" và tất cả các nút sẽ xuất hiện nền màu xám.
Tăng độ tương phản và giảm chuyển động

iOS cho phép bạn định cấu hình không chỉ độ sáng của màn hình, mà còn tương phản. Trong menu "Tương phản Tăng", có tùy chọn "Giảm độ trong suốt", sẽ tắt hiệu ứng của âm lượng của các phần tử iOS. Việc hủy kích hoạt tùy chọn "Giảm chuyển động" sẽ vô hiệu hóa hoạt hình "tuyệt vời" quá mức khi chuyển đổi giữa các ứng dụng.
Bất cứ thứ gì nói, iOS là một hệ điều hành khá lo lắng. Trong gói độ ổn định và tối ưu hóa nổi bật, ngay cả dưới các thiết bị cũ của Apple, khá mạnh có khả năng tùy chỉnh nội bộ của các thiết bị của họ. Tuy nhiên, iOS 7, giống như các phiên bản trước, vẫn tự hào có một số cài đặt được ẩn khỏi mắt của một người dùng bình thường.
Và một trong những menu hữu ích nhất là " Truy cập toàn cầu", Dành cho những người khuyết tật và không chỉ. (Cài đặt-Truy cập chính - phổ quát)
1. VoiceOver.
VoiceOver là một hệ thống quản lý cụ thể của thiết bị của bạn. Thay vì điều hướng Teps và Swile, iOS bắt đầu loại bỏ tất cả các chức năng có sẵn trên màn hình này. Người dùng vẫn chỉ chạm vào màn hình vào đúng thời điểm để chọn điều này hoặc hành động đó. Lần đầu tiên, VoiceOver xuất hiện trên máy tính (OS X 10.4 Tiger), sau đó chuyển đến các tiện ích nhỏ gọn hơn. Ví dụ, những người chơi shuffle thế hệ thứ 4 được thực hiện bởi tính năng này: người chơi "đọc trong phiên điều trần" Tên của các bản nhạc, album hoặc tên của người biểu diễn và người dùng, bằng cách nhấn nút, chọn cách cảm thấy bản ngã Meloman của bạn.
VO khá khả năng định cấu hình "cho chính nó": bạn có thể điều chỉnh tốc độ của bài phát biểu bằng cách trượt thanh trượt từ con cóc lên con thỏ (Tôi không đùa), bật lời nhắc, thay đổi chiều cao của tông màu, âm thanh Các hiệu ứng.
Ngoài ra, nó nằm trong menu này mà bạn có thể kết nối màn hình với sự hỗ trợ của các phông chữ chữ nổi.
VoiceOver là một thiết lập cực kỳ tuyệt vời cho phép nhiều người tham gia thế giới công nghệ, nhưng người dùng trung bình không có khả năng đánh giá cao nó.
2. Tăng
Điều này là thú vị hơn. Theo dõi công nghệ không thể đọc được? Bạn muốn mang đến gần hơn không phải là một bức ảnh, nhưng giao diện nói chung? Sau đó kích hoạt "tăng". Từ giờ trở đi, sau khi chạm hai ngón tay, màn hình sẽ tăng 200 phần trăm diện tích này. Vô hiệu hóa nó cũng có thể ở trong cài đặt.
3. Đảo ngược màu sắc
Bạn có muốn "làm mới" cái nhìn iOS thông thường không? Sau đó chạy để bao gồm "Đảo ngược màu". Tất cả các loại sơn sẽ biến thành các mặt đối lập đầy đủ của người yêu dấu.
Ban đầu, chức năng này được giới thiệu để những người mắc các rối loạn thị lực khác nhau có thể tối ưu hóa màn hình hiển thị cho chính họ, nhưng không có gì và chúng ta có thể "chơi".
4. Độc đoán + Tự động chứng thực
Bằng cách bật chức năng đầu tiên, bạn có thể sử dụng to thiết bị của mình để nói bất kỳ văn bản nào, cho dù e-mail, tệp PDF hoặc bài viết trên UIP. Tất nhiên, Audiobook sẽ không so sánh, nhưng vẫn còn. Ngôn ngữ tiếng Nga Tính năng này biết (trái ngược với Siri), vì vậy có thể nghe nó hoặc thư đó, mà không thoát khỏi các nhiệm vụ khác.
AutotRaction được lồng tiếng bởi tất cả các sửa chữa và viết tự động bằng chữ in hoa.
5. Phông chữ lớn hơn hoặc phông chữ béo. Chúng tôi chỉ định kích thước văn bản tiện lợi trên toàn iOS
Lọc mắt của bạn để xem văn bản của SMS? Mệt mỏi vì nhìn vào, tập trung vào "Cài đặt"? Vì vậy, chúng tôi đi đến "Truy cập phổ quát" và chọn kích thước phông chữ cho chính mình.
Vâng, "phông chữ béo" nói với chính mình.
6. Tăng độ tương phản
Nếu trong một số trường hợp, nền bạn đã hợp nhất với văn bản, sau đó bật độ tương phản tăng. Tôi không thấy một nhu cầu đặc biệt ở đây. Trong các phiên bản trước của IOS Beta, có một vấn đề với khả năng đọc của tên của một số ứng dụng so với nền tảng của hình nền đặc biệt chi tiết. Vào thời điểm phát hành cuối cùng của OS New Apple đã giải quyết vấn đề.
7. Giảm chuyển động
Nhưng cài đặt này thực sự sẽ giúp nhiều điều chỉnh với iOS 7. Những lời chỉ trích chính đối với phần sụn di động được gây ra bởi một hình ảnh động "pomp" quá mức (vẫn còn, khi mở một ứng dụng, các biểu tượng đang đến gần với tốc độ 20 dặm / giờ). Nếu bạn cảm thấy mệt mỏi với nó, hãy bật "Giảm chuyển động": Sự đơn giản của đường cao tốc tốc độ sẽ đến một Blur dễ chịu khi mở / gấp ứng dụng sẽ đến và cả hiệu ứng Parlallax sẽ biến mất.
Ngay cả khi bạn có tất cả mọi thứ theo thứ tự với nhận thức về giao diện mới của iOS, cài đặt này vẫn sẽ hữu ích: nó không tiết kiệm được sạc pin của iDevice.
8. Đèn flash LED
Đèn flash LED có thể hoạt động không chỉ vì lợi ích của chất lượng hình ảnh của bạn. Trong Access, hãy chuyển người cứu hộ trong mục "Đèn flash LED để cảnh báo". Từ giờ trở đi, tất cả các cuộc gọi và tin nhắn đến sẽ được kèm theo bùng phát flash.
Bật tính năng này, bây giờ bạn không có khả năng bỏ lỡ một thông báo quan trọng \u003d).
9. Hướng dẫn truy cập
Mệt mỏi rằng đồng chí hoặc người quen, đã nhận được trong tay của họ đến thiết bị, leo lên dữ liệu cá nhân? Vì vậy, cấm họ. Hướng dẫn truy cập giới hạn thiết bị với thiết bị với một ứng dụng. Do đó, nếu một người bạn chỉ cần "google một cái gì đó", thì bạn không có khả năng lấy nó để xem ảnh của mình.
Ngoài ra, hướng dẫn truy cập có thể hữu ích trong quá trình học tập. Nếu một đứa trẻ từ ứng dụng "hữu ích" liên tục chuyển sang các đồ chơi khác nhau, tính năng này sẽ có thể giữ nó trong khuôn khổ của chương trình.
10. Chuyển điều khiển
Và bạn biết rằng bạn có thể điều khiển iPhone bằng chuyển động đầu? Điều này được thực hiện bằng cách sử dụng chức năng điều khiển chuyển đổi. Than ôi, cho đến khi tính năng này được điều chỉnh để sử dụng hàng ngày, nó chỉ dành cho người khuyết tật.
Bản thân hệ thống phần lớn gợi nhớ đến giọng nói, nhưng mục mong muốn không được Tep, nhưng với một chuyển động nhẹ của đầu.
11. Chạm hỗ trợ hoặc phải làm gì nếu nút nguồn bị hỏng
Có lẽ tính năng hữu ích nhất của tất cả các "truy cập phổ quát". Touch hỗ trợ là một hình vuông nhỏ (ít hơn một chút biểu tượng thông thường trên màn hình "Home"), mở ra trong bảng cảm ứng hữu ích nổi bật trên màn hình của thiết bị của bạn. Với tại, bạn có thể chặn thiết bị, tạo ảnh chụp màn hình, gọi bảng Siri hoặc đa nhiệm, tắt hoặc điều chỉnh âm thanh, xoay màn hình và nhiều hơn nữa.
Một tính năng dễ chịu của tính năng này là nó không chặn các cử chỉ thông thường và các điều khiển iOS khác, như VoiceOver hoặc SwitchControl do.
Ngoài ra, bạn có thể tạo cử chỉ của riêng mình. Trong bảng điều khiển hỗ trợ, Tepay On "Cử chỉ" - "Tạo một" mới "và, ví dụ, chúng tôi thực hiện thao tác vuốt thường xuyên. Gọi cho cử chỉ như linh hồn của bạn, và đó là nó! Bây giờ, khi bạn nhấp vào cử chỉ này, thiết bị sẽ độc lập lặp lại chuyển động bạn chỉ định.
12. Truy cập nhanh vào một số tính năng
Nhân tiện, một số tính năng được đề cập ở trên có thể được cấu hình theo cách mà chúng kích hoạt / tắt bằng cách sử dụng ba lần nhấp vào nút home.
Trong cùng một "Truy cập phổ quát", hãy chuyển đến menu "tổ hợp phím" và chọn từ VoiceOver, đảo ngược màu, thu phóng, điều khiển chuyển đổi và hỗ trợ (bạn có thể nhận được một quyền truy cập hướng dẫn nếu lần đầu tiên bạn bật). Bạn có thể chọn nhiều chức năng, trong khi sau khi ba lần nhấn nút home sẽ xuất hiện bảng điều khiển, điều này sẽ đề xuất bạn chọn tính năng nào là cần thiết tại thời điểm này.
Vì vậy, chúng tôi đi dạo với bạn trên Universal Access. Được chỉ định là một thực đơn đặc biệt dành cho người khuyết tật, hóa ra là dễ dàng để dễ dàng để giảm bớt cuộc sống và người sử dụng thiết bị táo thông thường. Và bạn thích tính năng gì?
IPhone có các chức năng truy cập phổ quát sau:
- giao diện giọng nói hỗ trợ giọng nói;
- trợ lý giọng nói Siri;
- tăng quy mô;
- màu sắc đảo ngược;
- chọn tiếng lớn;
- Đình chỉ xe hơi;
- chức năng "văn bản lớn";
- giảm chuyển động trên màn hình;
- chữ ký cho công tắc "BẬT / TẮT";
- thiết bị nghe và chế độ "Máy trợ thính";
- phụ đề và phụ đề ẩn;
- Đèn flash LED để cảnh báo;
- âm thanh đơn âm và sự cân bằng;
- gọi chuyển hướng âm thanh;
- nhạc chuông và rung động được chỉ định;
- chức năng "Hướng dẫn truy cập";
- chuyển đổi chức năng điều khiển;
- chức năng audistivetouch;
- hỗ trợ hiển thị chữ nổi;
- bàn phím màn hình rộng.
Kích hoạt các chức năng truy cập phổ thông. Chọn "Cài đặt"\u003e "Main"\u003e "Universal
truy cập, hoặc tận dụng quyền truy cập phổ quát. Xem giảm giá cho
truy cập phổ quát dưới đây.
Thiết lập truy cập phổ quát bằng iTunes. Kết nối iPhone với máy tính, chọn nó.
trong cửa sổ iTunes, sau đó trong phần "Tham số" trên tab Tổng quan, nhấp vào "Cấu hình
truy cập phổ quát.
Thông tin chi tiết về các chức năng truy cập phổ thông vào iPhone có thể được tìm thấy trên trang web.
www.apple.com/ru/accibusition/.
Cắt cho truy cập phổ quát
Sử dụng cắt để truy cập phổ quát. Nhấp nhanh vào nút "Trang chủ" ba lần
Để bật hoặc tắt bất kỳ chức năng nào sau đây:
- Âm thanh vượt mức
- Tăng
- Hoa Inverting
- Thiết bị thính giác (với sự hiện diện của máy trợ thính được kết nối)
- Hướng dẫn truy cập (chữ viết tắt này bắt đầu hướng dẫn truy cập nếu nó được bật. Xem hướng dẫn quyền truy cập)
- Kiểm soát chuyển đổi
- Unsistivetouch.
Lựa chọn các chức năng cần được cấu hình. Chọn "Cài đặt"\u003e "Main"\u003e "Universal
truy cập "\u003e" Phím kết hợp "và chọn các chức năng truy cập phổ quát cần thiết.
Không quá nhanh. Chọn "Cài đặt"\u003e "Cơ bản"\u003e "Truy cập phổ quát"\u003e "Nhấp vào Trang chủ". "
Âm thanh vượt mức
VoiceOver lên tiếng nội dung của màn hình và cho phép bạn sử dụng iPhone, thậm chí không cần nhìn vào nó.
VoiceOver phát âm một mô tả của từng đối tượng khi đối tượng này được chọn trên màn hình. Đã chọn
Đối tượng sẽ bị đốt cháy bởi con trỏ VoiceOver (hình chữ nhật màu đen) và VoiceOver đã sử dụng nó
tên hoặc mô tả.
Chạm vào màn hình hoặc di chuyển các ngón tay của bạn trên màn hình để nghe mô tả các mục khác trên
màn. Nếu văn bản được tô sáng, VoiceOver đọc văn bản này. Khi có chức năng "Mẹo",
VoiceOver có thể phát âm tên đối tượng và hướng dẫn cho người dùng, ví dụ: "Hai lần
nhấn vào đây để mở. Để tương tác với các đối tượng, chẳng hạn như các nút và liên kết,
sử dụng cử chỉ được mô tả trong phần nghiên cứu cử chỉ lồng tiếng.
Khi bạn đi đến một màn hình khác, VoiceOver tái tạo tiếng bíp và sau đó chọn lần đầu tiên
Đối tượng trên màn hình và phát âm tên của nó (thường là đây là một đối tượng ở góc trên bên trái). Âm thanh vượt mức
cũng thông báo để thay đổi chế độ định hướng dọc hoặc ngang và chặn
hoặc mở khóa màn hình.
Ghi chú.
Tiếng nói lồng tiếng được thực hiện trong ngôn ngữ được chỉ định trong phần.
"Ngôn ngữ và văn bản" và có thể phụ thuộc vào giá trị của tham số "vùng" ("Cài đặt"\u003e "Cơ bản"\u003e Ngôn ngữ và văn bản "). Tính năng VoiceOver có sẵn bằng nhiều ngôn ngữ, nhưng hoàn toàn không có.
Khái niệm cơ bản về công việc với VoiceOver
Quan trọng!
VoiceOver thay đổi một tập hợp các cử chỉ được sử dụng để điều khiển iPhone. Khi chức năng
VoiceOver được bật để điều khiển iPhone, bạn phải sử dụng Cử chỉ VoiceOver - ngay cả đối với
vô hiệu hóa lồng tiếng.
Bật và tắt VoiceOver. Chọn "Cài đặt"\u003e "Main"\u003e
"Truy cập phổ quát"\u003e "VoiceOver", hoặc tận dụng
truy cập phổ quát. Xem giảm đối với truy cập phổ quát.
Tìm kiếm. Dành ngón tay của bạn trên màn hình. VoiceOver sử dụng mọi đối tượng bạn chạm vào. Nâng ngón tay của bạn để giải phóng đối tượng đã chọn.
- Chọn một đối tượng. Chạm vào vật hoặc nâng ngón tay của bạn trong quá trình thắt chặt.
- . Bơi sang phải hoặc trái với một ngón tay. Sự lựa chọn của các đối tượng được thực hiện từ trái sang phải và từ trên xuống.
- Chọn một đối tượng ở trên cùng hoặc dưới cùng. Cài đặt rôto trên chức năng "Vertex điều hướng", sau đó bọc một ngón tay lên hoặc xuống. Để biết chi tiết về việc sử dụng rôto, hãy xem sử dụng rôto VoiceOver.
- Chọn đối tượng đầu tiên hoặc cuối cùng trên màn hình. Chạm vào bốn ngón tay gần cạnh trên hoặc dưới của màn hình.
- Chọn đối tượng theo tên. Nhấn ba lần bằng hai ngón tay bất cứ nơi nào trong màn hình để mở "Lựa chọn đối tượng". Sau đó nhập tên trong trường tìm kiếm. Để di chuyển dọc theo danh sách theo thứ tự bảng chữ cái, bạn cũng có thể được chải sang phải hoặc trái hoặc nhấn chỉ mục chữ cái bảng vào bên phải của danh sách và bọc lên hoặc xuống để nhanh chóng di chuyển trên danh sách các đối tượng.
- Thay đổi tên của đối tượng để đơn giản hóa tìm kiếm. Chọn một đối tượng, sau đó nhấn vào hai ngón tay trong một thời gian dài tại bất kỳ điểm nào của màn hình.
- Sử dụng văn bản của đối tượng đã chọn. Xoay rôto để chọn chế độ biểu tượng hoặc từ tiện ích, sau đó bọc trong một ngón tay lên hoặc xuống.
- Bật và tắt đầu phát âm. Chọn "Cài đặt"\u003e "Main"\u003e "Truy cập phổ quát"\u003e "VoiceOver".
- Sử dụng văn bản ngữ âm. Chọn "Cài đặt"\u003e "Main"\u003e "Truy cập phổ quát"\u003e "VoiceOver"\u003e "Phát âm".
- Âm thanh toàn bộ màn hình bắt đầu từ phía trên. Bơi ngón tay lên.
- Âm thanh từ đối tượng hiện tại đến cuối màn hình. Bơi hai ngón tay xuống.
- Ngừng LOANH. Nhấn một lần trong hai ngón tay. Một lần nữa chạm vào màn hình bằng hai ngón tay để tiếp tục giọng nói hoặc chọn một đối tượng khác.
- Tắt âm thanh trong lồng tiếng. Hai lần chạm vào màn hình bằng ba ngón tay. Lặp lại để bật âm thanh một lần nữa. Nếu một bàn phím ngoài được sử dụng, hãy bấm phím điều khiển.
- Tắt hiệu ứng âm thanh. Chọn "Cài đặt"\u003e "Main"\u003e "Truy cập phổ quát"\u003e "VoiceOver" và tắt "BẬT hiệu ứng âm thanh".
Sử dụng con trỏ VoiceOver mở rộng. Chọn "Cài đặt"\u003e "Main"\u003e "Truy cập phổ quát"\u003e "VoiceOver" và bật tham số "con trỏ lớn".
Sử dụng iPhone có chức năng VoiceOver
Mở khóa iphone. Nhấp vào nút "Home" hoặc nút "Chế độ ngủ / thức tỉnh", đánh thức màn hình để mở mở khóa, sau đó nhấn vào màn hình hai lần.
Người đầu vào im lặng. Vì vậy, mật khẩu không được thốt ra lớn trong quá trình đầu vào, hãy sử dụng chức năng chữ viết tay. Để biết chi tiết, xem phần viết ngón tay của bạn.
Mở chương trình, sử dụng các công tắc và lựa chọn các đối tượng. Chọn một đối tượng, sau đó chạm vào màn hình hai lần.
"Nhấn đúp" của đối tượng đã chọn. Vòi lốp ba lần.
Điều chỉnh vị trí của người chạy. Chọn người chạy, sau đó thả ngón tay của bạn lên hoặc xuống.
Sử dụng một cử chỉ tiêu chuẩn. Hai lần chạm vào màn hình và giữ ngón tay của bạn trên màn hình cho đến khi bạn nghe thấy ba tiếng bíp với việc nâng âm, sau đó chạy cử chỉ. Khi bạn nâng ngón tay, cử chỉ VoiceOver sẽ được nối lại.
Danh sách cuộn hoặc khu vực trên màn hình. Bơi lên hoặc xuống với ba ngón tay.
- Danh sách cuộn liên tục. Hai lần chạm vào màn hình và giữ ngón tay của bạn cho đến khi bạn nghe thấy ba tiếng bíp với Tone giơ, sau đó kéo ngón tay lên màn hình lên hoặc xuống.
- Sử dụng con trỏ danh sách. Ở bên phải của một số danh sách có một con trỏ bảng chữ cái dọc. Chọn một con trỏ, sau đó bọc lên hoặc xuống để di chuyển qua các phần tử CNTT. Bạn cũng có thể sử dụng đôi chạm, sau đó di chuyển ngón tay lên hoặc xuống.
- Sắp xếp lại danh sách. Bạn có thể thay đổi thứ tự các mục trong một số danh sách, chẳng hạn như "rôto", trong phần Cài đặt "Truy cập phổ quát". Chọn ở bên phải của đối tượng, nhấn và giữ hai lần cho đến khi bạn nghe thấy ba tín hiệu với nâng lên, sau đó kéo lên hoặc xuống.
Làm thế nào để mở một trung tâm thông báo. Chọn bất kỳ đối tượng nào trong thanh trạng thái, sau đó đánh thức ba ngón tay. Để đóng Trung tâm thông báo, hãy thực hiện ngoằn ngoèo bằng hai ngón tay (nhanh chóng di chuyển hai ngón tay ở đó, ở đây ba lần, như thể vẽ chữ Latin "Z").
Cách mở quản lý. Chọn bất kỳ đối tượng nào trong thanh trạng thái, sau đó đánh thức ba ngón tay. Để đóng vị trí kiểm soát, hãy thực hiện ngoằn ngoèo bằng hai ngón tay.
Chuyển từ chương trình này sang chương trình khác. Rẽ trái hoặc phải ở giữa màn hình. Bạn cũng có thể bị siết chặt với bốn ngón tay để xem tất cả các chương trình đang chạy, sau đó chải sang trái hoặc phải trong một ngón tay để chọn mong muốn và chạm vào nó để mở. Bạn cũng có thể định cấu hình rôto để thực hiện các hành động được chỉ định khi xem các chương trình đang chạy và hút thuốc hoặc lên.
Thay đổi vị trí của các biểu tượng trên màn hình chính. Chọn biểu tượng trên màn hình "Home", chạm hai lần và giữ ngón tay của bạn, sau đó kéo biểu tượng đến đúng nơi. Nhả ngón tay của bạn khi biểu tượng được đặt chính xác. Để di chuyển một đối tượng đến một trang khác của màn hình "Home", hãy kéo nó vào cạnh của màn hình. Bạn có thể tiếp tục di chuyển các biểu tượng cho đến khi nhấn nút "Home".
In thông tin thông tin iPhone. Bấm thanh trạng thái ở trên cùng của màn hình, sau đó bọc bên phải hoặc bên trái để nghe thông tin thời gian, sạc pin, mức tín hiệu Wi-Fi, v.v.
In thông báo. Chọn "Cài đặt"\u003e "Main"\u003e "Truy cập phổ quát"\u003e "VoiceOver" và kích hoạt tính năng "thông báo lớn". Thông báo, bao gồm cả văn bản của tin nhắn văn bản đến, được phát âm tại thời điểm nhận của họ, ngay cả khi iPhone bị chặn. Thông báo bị bỏ lỡ được lặp lại khi mở khóa iPhone.
Kích hoạt hoặc vô hiệu hóa độ mờ màn hình. Nhấn bốn lần ba ngón tay. Khi màn hình mờ được bật, nội dung của nó đang tích cực, mặc dù thực tế là màn hình bị tắt.
Nghiên cứu cử chỉ VoiceOver.
Khi tính năng VoiceOver được bật, các cử chỉ tiêu chuẩn của màn hình cảm ứng dẫn đến các kết quả khác và các cử chỉ bổ sung cho phép bạn di chuyển trên màn hình và quản lý các đối tượng riêng lẻ. Cử chỉ lồng tiếng bao gồm nhấn và đánh hai, ba và bốn ngón tay. Để có kết quả tốt hơn khi sử dụng nhiều cử chỉ ngón tay thư giãn tay và chạm vào màn hình, trong khi duy trì một số khoảng cách giữa các ngón tay của bạn.
Có nhiều kỹ thuật khác nhau để thực hiện cử chỉ lồng tiếng. Ví dụ: bạn có thể thực hiện một cử chỉ nhấn bằng hai ngón tay của một tay hoặc sử dụng một ngón tay của mỗi tay. Bạn cũng có thể sử dụng ngón tay cái. Nhiều người dùng sử dụng cử chỉ "nhấn" riêng biệt: Thay vì chọn một đối tượng và nhấn kép, bạn có thể nhấn và giữ đối tượng bằng một ngón tay, sau đó nhấp vào màn hình bằng một ngón tay khác.
Hãy thử các tùy chọn khác nhau và chọn phù hợp nhất với bạn. Nếu cử chỉ không hoạt động, hãy thử tăng tốc độ di chuyển - đặc biệt là đối với các cử chỉ chạm kép và đánh răng. Đối với máy tính xách tay, hãy cố gắng chi tiêu nhanh chóng trên màn hình với một hoặc nhiều ngón tay.
Các cài đặt VoiceOver có một phân vùng đặc biệt trong đó bạn có thể đào tạo cử chỉ lồng tiếng mà không ảnh hưởng đến chính điện thoại và cài đặt của nó.
Cử chỉ đào tạo VoiceOver.. Chọn "Cài đặt"\u003e "Main"\u003e "Truy cập phổ quát"\u003e "VoiceOver", sau đó nhấp vào "Đào tạo Cử chỉ VoiceOver". Sau khi hoàn thành, nhấp vào Kết thúc. Nếu các nút "Đào tạo cử chỉ giọng nói" không có trên màn hình, hãy đảm bảo rằng hàm VoiceOver được bật.
Các cử chỉ lồng tiếng sau được liệt kê dưới đây.
Điều hướng và đọc
- Nhấn. Sự lựa chọn và cách nói của đối tượng.
- Ánh sáng sang phải hoặc trái. Chọn đối tượng tiếp theo hoặc trước đó.
- Sáng lên hoặc xuống. Phụ thuộc vào cài đặt rôto. Xem rotor lồng tiếng.
- Nhấn hai ngón tay. Chấm dứt âm thanh của đối tượng hiện tại.
- Sáng lên với hai ngón tay. Đọc toàn bộ nội dung của màn hình, bắt đầu từ trên cùng của màn hình.
- Nhìn xuống với hai ngón tay. Đọc toàn bộ nội dung của màn hình, bắt đầu bằng vị trí con trỏ hiện tại.
- Zigzag với hai ngón tay. Chuyển động nhanh của các ngón tay qua lại ba lần (cử chỉ dưới dạng chữ "Z") cho phép bạn từ chối thông báo hoặc đi đến màn hình trước đó.
- Nhìn ba ngón tay lên hoặc xuống. Cuộn trang tại một thời điểm.
- Nhìn ba ngón tay sang phải hoặc trái. Chuyển đến trang tiếp theo hoặc trước đó (ví dụ: màn hình chính, "chia sẻ" hoặc Safari).
- Nhấn ba ngón tay. In thêm thông tin, chẳng hạn như vị trí trong danh sách hoặc liệu văn bản được chọn hay không.
- Nhấn bốn ngón tay ở trên cùng của màn hình. Chọn đối tượng đầu tiên trên trang.
- Nhấn bốn ngón tay ở dưới cùng của màn hình. Chọn đối tượng cuối cùng trên trang.
Kích hoạt
- Ép đôi. Kích hoạt đối tượng đã chọn.
- Ba chạm. Nhấn hai trang.
- Máy ép riêng. Thay thế cho cử chỉ chọn một đối tượng và nhấn đúp vào kích hoạt của nó, bạn có thể nhấn đối tượng bằng một ngón tay và sau đó nhấp vào màn hình bằng một ngón tay khác.
- Nhấn và giữ lại và duy trì (1 giây) + Cử chỉ tiêu chuẩn. Sử dụng một cử chỉ tiêu chuẩn. Nhấn kép bằng ngón tay giữ trên màn hình: iPhone nhận thấy cử chỉ tiếp theo như bình thường. Ví dụ, bạn có thể tăng gấp đôi và giữ và giữ, và sau đó, mà không cần tắt ngón tay, hãy dành ngón tay trên màn hình để di chuyển công tắc.
- . Câu trả lời cho cuộc gọi điện thoại hoặc chấm dứt cuộc gọi. Sinh sản hoặc đình chỉ trong "Âm nhạc", "Video", "Dictaphone" và "Ảnh". Chụp ảnh trong chương trình "Camera". Bắt đầu hoặc đình chỉ ghi âm trong chương trình "Camera" hoặc "Dictaphone". Chạy hoặc dừng đồng hồ bấm giờ.
- Nhấn đúp với hai ngón tay và duy trì. Thay đổi nhãn đối tượng để đơn giản hóa tìm kiếm.
- Ba ngón tay nhấn. Mở "lựa chọn đối tượng".
- Ba ngón tay nhấn ba ngón tay. Vô hiệu hóa hoặc kích hoạt âm thanh VoiceOver.
- Nhấn ba ngón tay bốn lần. Kích hoạt hoặc vô hiệu hóa mờ màn hình.
Sử dụng lồng tiếng rôto
Sử dụng rôto để chọn kết quả của ánh sáng lên và xuống khi chức năng VoiceOver được bật.
Quản lý rôto.. Mô tả vòng tròn trong hai ngón tay trên màn hình để trung tâm nằm giữa các ngón tay của bạn.

Chọn tham số rôto.. Chọn "Cài đặt"\u003e "Main"\u003e "Universal Access"\u003e "VoiceOver"\u003e "rôto" và chọn các chức năng nên có sẵn với rôto.
Cài đặt rôto có sẵn và kết quả của chúng phụ thuộc vào hành động của bạn. Ví dụ: khi đọc thông báo email bằng rôto, bạn có thể chuyển đổi giữa văn bản phát âm theo các từ và biểu tượng, tắt hoặc xuống. Khi xem trang web bằng rôto, bạn có thể bật tiện ích của toàn bộ văn bản (theo hoặc theo ký tự) hoặc di chuyển từ một đối tượng của một loại nhất định sang một đối tượng khác cùng loại, chẳng hạn như tiêu đề hoặc liên kết.
Khi bàn phím không dây của Apple được sử dụng để kiểm soát VoiceOver, bạn có thể điều chỉnh các tham số giọng nói như âm lượng, tốc độ giọng nói, việc sử dụng chiều cao âm hoặc bảng chữ cái hàng không, phát âm khi quay số và đọc dấu chấm câu. Xem bằng giọng nói với bàn phím không dây của Apple.
Sử dụng bàn phím màn hình
Khi trường văn bản có thể chỉnh sửa được kích hoạt, bàn phím trên màn hình xuất hiện (nếu bàn phím không dây của Apple không được kết nối).
Kích hoạt trường văn bản. Chọn một hộp văn bản và nhấp đúp vào nó. Điểm chèn và bàn phím trên màn hình sẽ xuất hiện.
Nhập văn bản.. Nhập các ký tự bằng bàn phím trên màn hình.
- Bộ bình thường. Để nhập văn bản, chọn phím trên bàn phím bằng cử chỉ sang trái hoặc phải, sau đó nhấp đúp vào biểu tượng để nhập nó. Bạn cũng có thể di chuyển ngón tay lên bàn phím để chọn phím và giữ phím này bằng một ngón tay, nhấp vào màn hình bằng một ngón tay khác. VoiceOver phát âm tên khóa khi được chọn và một lần nữa phát âm khi bạn nhập ký hiệu.
- Đặt mù quáng.. Bấm phím trên bàn phím để chọn nó, sau đó nhấc ngón tay của bạn để vào ký tự. Nếu chìa khóa được thuê sai, bạn có thể di chuyển ngón tay sang phím chính xác. VoiceOver sẽ phát âm tên của từng phím mà bạn nhấp, nhưng tôi sẽ chỉ ban hành một biểu tượng khi bạn phát hành nó.
- Chọn quay số hoặc chặn mù thường xuyên. Bật tính năng VoiceOver và chọn phím bàn phím, sử dụng rôto để chọn "Chế độ quay số", sau đó thức dậy hoặc xuống.
Di chuyển điểm chèn. Bọc lên hoặc xuống để di chuyển điểm chèn hoặc trở lại trong văn bản. Sử dụng rôto, chọn phương thức di chuyển điểm chèn - bằng các ký hiệu hoặc theo từ.
Khi di chuyển điểm chèn lồng tiếng, âm thanh sẽ tái tạo âm thanh và lên tiếng ký tự, từ hoặc chuỗi thông qua đó điểm chèn di chuyển. Khi di chuyển về phía trước, theo các từ, điểm chèn được đặt ở cuối từ tiếp theo và được đặt thành một vị trí trước một khoảng trắng hoặc dấu dấu chấm câu, theo từ. Khi di chuyển trở lại, điểm chèn được đặt ở cuối từ trước và được đặt ở vị trí ở phía trước một không gian hoặc dấu dấu chấm câu theo từ.
Di chuyển điểm chèn cho dấu chấm câu ở cuối từ hoặc câu. Sử dụng rôto để quay lại chế độ chuyển động bằng các biểu tượng.
Khi bạn di chuyển điểm chèn bằng dây lồng tiếng, nó sẽ thốt ra từng dòng mà qua đó điểm chèn di chuyển. Khi di chuyển về phía trước, điểm chèn được đặt ở đầu dòng tiếp theo (ngoại trừ khi đạt đến dòng cuối cùng của đoạn cuối và điểm chèn được đặt thành kết thúc chỉ là thốt ra
dòng). Khi di chuyển trở lại, điểm chèn được đặt thành đầu của chuỗi chỉ thốt ra.
Thay đổi phản ứng với đầu vào. Chọn "Cài đặt"\u003e "Chính"\u003e "Truy cập phổ quát"\u003e "VoiceOver"\u003e "Bài phát biểu khi in".
Sử dụng bảng chữ cái hàng không cho "bài phát biểu khi in". Chọn "Cài đặt"\u003e "Main"\u003e "Truy cập phổ quát"\u003e VoiceOver\u003e Aviators. bảng chữ cái". Văn bản được đọc trong Envy. VoiceOver đầu tiên sử dụng một biểu tượng, và sau đó thốt ra một từ bắt đầu bằng biểu tượng này. Ví dụ: "F" và sau đó "Foxtrot".
Xóa một biểu tượng. Chọn, sau đó thực hiện một cử chỉ nhấn kép hoặc nhấn riêng. Điều này phải được thực hiện ngay cả khi sử dụng mù. Nếu bạn muốn xóa nhiều ký tự, hãy bấm phím xóa và giữ phím xuống, chạm vào màn hình bằng một ngón tay khác để xóa từng ký tự. VoiceOver phát âm tên của biểu tượng từ xa. Nếu chức năng "Thay đổi giai điệu thay đổi" được bật, giọng nói phát âm các biểu tượng đã loại bỏ bằng giọng điệu thấp hơn.
Chọn văn bản. Cài đặt rôto để chỉnh sửa chế độ, thức dậy hoặc xuống để bật chức năng "Chọn" hoặc "Chọn tất cả" và nhấn hai lần. Nếu bạn sử dụng "Chọn", từ sẽ được chọn khi điểm chèn sẽ được chọn. Khi sử dụng chức năng "Chọn tất cả", tất cả văn bản sẽ được chọn. Xoắn hoặc chia ngón tay của bạn để tăng hoặc giảm diện tích lựa chọn.
Cắt, sao chép và chèn. Đảm bảo rôto được cấu hình để chỉnh sửa. Chọn văn bản mong muốn, quấn ngón tay lên hoặc xuống để chọn lệnh "cắt", "sao chép" hoặc "chèn", sau đó chạm đúp vào màn hình.
Hủy bỏ. Lắc iPhone, Bọc trái hoặc phải để chọn lệnh "Hủy", sau đó nhấn vào màn hình hai lần.
Nhập một biểu tượng với một dấu phụ. Với một bộ tiêu chuẩn, chọn một ký tự thông thường, sau đó bấm đúp vào nó và giữ nó cho đến khi bạn nghe thấy âm thanh biểu thị sự xuất hiện của các ký tự thay thế. Di chuyển ngón tay của bạn sang phải hoặc trái để chọn và nghe các tùy chọn lựa chọn. Tháo ngón tay của bạn khỏi màn hình để vào biểu tượng hiện được chọn.
Thay đổi ngôn ngữ bàn phím. Cài đặt rôto vào tham số "ngôn ngữ", sau đó thức dậy hoặc xuống. Chọn giá trị "Ngôn ngữ tiêu chuẩn" để sử dụng ngôn ngữ được chỉ định trong cài đặt "ngôn ngữ và văn bản". "Ngôn ngữ chọn" đối tượng "trong rôto chỉ xuất hiện khi chọn nhiều ngôn ngữ trong" Cài đặt "\u003e" Main "\u003e" Truy cập phổ quát "\u003e" VoiceOver "\u003e" Chọn ngôn ngữ ".
Viết ngón tay
Nhập vào chế độ viết tay. Sử dụng rôto, chọn "Đầu vào viết tay". Nếu chức năng "Chữ viết tay" không nằm trong rôto, hãy chọn "Cài đặt"\u003e "Main"\u003e "Truy cập phổ quát"\u003e VoiceOver\u003e và thêm nó.
Chọn loại biểu tượng. Bơi lên ba ngón tay lên hoặc xuống để xem các ký tự đăng ký, số hoặc dấu chấm câu.
Kiểu biểu tượng hiện tại. Chạm vào màn hình bằng ba ngón tay.
Nhập một biểu tượng. Vẽ một biểu tượng trên màn hình bằng ngón tay của bạn.
Giao tiếp. Làm cho ngón tay của bạn sang phải.
Chuyển sang chuỗi tiếp theo. Bơi ba ngón tay rời đi.
Xóa một biểu tượng trước điểm chèn. Làm với hai ngón tay còn lại.
Chọn một đối tượng trên màn hình "Home". Bắt đầu viết tên của đối tượng. Nếu nhiều kết hợp được tìm thấy, hãy tiếp tục viết tên Spellars cho đến khi tìm thấy đối tượng mong muốn hoặc lau sạch hoặc lên bằng hai ngón tay để chọn tùy chọn mong muốn từ đề xuất.
Người đầu vào im lặng. Cài đặt rôto vào đầu vào viết tay trên màn hình trên màn hình với mật khẩu, sau đó ghi các ký tự mật khẩu của bạn.
Chuyển sang chữ cái mong muốn trong chỉ mục bảng chữ cái. Chọn con trỏ ở bên phải của bảng, sau đó viết chữ cái.
Đặt rôto đến loại vật phẩm để hoạt động trên Internet. Viết chữ cái đầu tiên của phần tử trang. Ví dụ: viết "C" để hút thuốc lên xuống, quá trình chuyển đổi xảy ra giữa các liên kết hoặc chữ "S" để chuyển giữa các tiêu đề.
Thoát khỏi chế độ viết tay. Biến cánh quạt sang một mục khác.
Phát âm phương trình toán học
VoiceOver có thể phát âm các phương trình của các định dạng sau:
- MathML trên Internet
- MathML hoặc LaTeX trong tác giả iBooks
Phương trình in. Bắt đầu sử dụng văn bản thông thường với chức năng VoiceOver. VoiceOver đã sử dụng từ "toán học" trước khi bạn bắt đầu đọc phương trình.
Nghiên cứu về phương trình. Hai lần nhấn vào phương trình đã chọn để hiển thị nó trên toàn bộ màn hình và cuộn nó một ký tự cùng một lúc. Trượt sang trái hoặc phải để nghe các yếu tố của phương trình. Sử dụng rôto để chọn các tùy chọn "Biểu tượng", "biểu thức nhỏ", "biểu thức trung bình" hoặc "biểu thức lớn", sau đó bọc lên hoặc xuống để nghe phần tử tiếp theo của kích thước đã chọn.
Bạn có thể tiếp tục nhấn mục đã chọn hai lần để "nhập" vào phương trình và tập trung vào mục đã chọn và sau đó chải trái, phải, lên hoặc xuống để đọc một phần tại một thời điểm.
Các phương trình được lồng tiếng bởi VoiceOver cũng có thể được hiển thị trên màn hình chữ nổi bằng mã và mã Nemeth được sử dụng cho các ngôn ngữ tiếng Anh, tiếng Anh, tiếng Anh và tiếng Hy Lạp thống nhất của Brülle. Xem bằng cách sử dụng biểu tượng chữ nổi cùng với VoiceOver.
Chức năng gọi điện thoại trong VoiceOver
Câu trả lời cho cuộc gọi điện thoại hoặc chấm dứt cuộc gọi. Hai lần chạm vào màn hình bằng hai ngón tay.
Nếu hàm VoiceOver được bật khi cài đặt giao tiếp, bàn phím được hiển thị trên màn hình mặc định và không phải là tính năng cuộc gọi.
Hiển thị chức năng cuộc gọi. Chọn nút "Ẩn" ở góc dưới bên phải và bấm đúp vào nó.
Kích hoạt màn hình bàn phím kỹ thuật số. Chọn nút "Phím" ở giữa màn hình và nhấp đúp vào nó.
Sử dụng VoiceOver trong Safari
tìm kiếm Internet. Chọn trường tìm kiếm, nhập tiêu chí tìm kiếm, sau đó bọc bên phải hoặc bên trái để di chuyển lên hoặc xuống danh sách các cụm từ tìm kiếm. Sau đó hai lần chạm vào màn hình để tìm kiếm cụm từ tìm kiếm đã chọn.
Chuyển đến yếu tố tiếp theo của một loại nhất định. Cài đặt rôto vào loại phần tử mong muốn, sau đó thức dậy hoặc xuống.
Đặt các tham số của rôto để hoạt động trên internet. Chọn "Cài đặt"\u003e "Main"\u003e "Truy cập phổ quát"\u003e "VoiceOver"\u003e "rôto". Chọn hoặc hủy lựa chọn các tham số bằng cách nhấn hoặc kéo lên hoặc xuống để thay đổi vị trí của vật phẩm.
Vượt qua hình ảnh khi điều hướng. Chọn "Cài đặt"\u003e "Main"\u003e "Truy cập phổ quát"\u003e "VoiceOver"\u003e "Điều hướng ảnh". Bạn có thể định cấu hình bỏ qua tất cả các hình ảnh hoặc chỉ những hình ảnh không có mô tả.
Ẩn các yếu tố không cần thiết để tạo điều kiện đọc và điều hướng. Chọn chức năng Reader trong trường Địa chỉ Safari (không khả dụng cho tất cả các trang web).
Nếu có hơi nước giữa bàn phím không dây của Apple và iPhone, bạn có thể sử dụng các lệnh điều hướng nhanh không mong muốn để tiếp tục trên các trang web. Xem bằng giọng nói với bàn phím không dây của Apple.
Sử dụng VoiceOver trong chương trình Bản đồ
VoiceOver có thể được sử dụng để khám phá khu vực, xem các điểm tham quan, theo dõi các đường, tăng và thay đổi quy mô, lựa chọn mã PIN và nhận thông tin vị trí.
Học thẻ. Lấy ngón tay lên màn hình hoặc thức trái hoặc phải để đi đến đối tượng tiếp theo.
Chọn bản đồ, đặt rôto thành chức năng "phóng to", sau đó bọc một ngón tay lên hoặc xuống.
Panning Map.. Bơi ba ngón tay.
Xem các điểm tham quan hữu hình. Cài đặt rôto đến tính năng "Điểm quan tâm", sau đó bọc trong một ngón tay lên hoặc xuống.
Theo đường sau. Cài đặt ngón tay của bạn trên đường, đợi cho đến khi bạn nghe thấy, Tạm dừng để theo dõi phần mềm, sau đó di chuyển ngón tay dọc theo con đường, nghe nhạc chì. Chiều cao của giai điệu tăng lên với độ lệch so với đường.
Chọn mã PIN.. Chạm vào chân hoặc lau sang trái hoặc phải để chọn mã PIN.
Nhận thông tin về vị trí. Bằng cách chọn mã PIN, chạm vào màn hình hai lần để hiển thị cờ thông tin. Len trái hoặc phải để chọn nút thông tin bổ sung, sau đó nhấn vào màn hình hai lần để hiển thị trang thông tin.
Nghe thông tin chính trong khi lái xe. Biến khóa học với tốc độ lắng nghe tên của đường phố và các điểm tham quan khi họ đến gần họ.
Chỉnh sửa bản ghi video và giọng nói vào VoiceOver bằng VoiceOver
Cử chỉ giọng nói có thể được sử dụng để cắt video được ghi trong chương trình camera và bản ghi giọng nói.
Video cắt tỉa.. Khi xem video trong chương trình Ảnh "Ảnh" hai lần, hãy nhấn vào màn hình để hiển thị các điều khiển video, sau đó chọn điểm bắt đầu và kết thúc của đoạn cắt. Sau đó bọc lại để kéo sang phải hoặc quét xuống để kéo sang trái. VoiceOver báo cáo lượng thời gian sẽ được khắc từ ghi âm khi cắt tỉa ở nơi này. Để thực hiện cắt tỉa, chọn "Trim" và hai lần chạm vào màn hình.
Bảo vệ ghi âm giọng nói. Trong chương trình "Máy ghi âm", chọn bản ghi VOICE, nhấp vào Chỉnh sửa, sau đó nhấp vào "Bắt đầu cắt tỉa". Chọn Bắt đầu hoặc Kết thúc lựa chọn, hai lần chạm vào màn hình và giữ ngón tay của bạn, sau đó kéo để cấu hình. VoiceOver báo cáo lượng thời gian sẽ được khắc từ ghi âm khi cắt tỉa ở nơi này. Nhấp vào "Bắt đầu" để xem mục bị cắt. Khi nhận được kết quả cần thiết, hãy nhấp vào nút "Trim".
Sử dụng VoiceOver với Bàn phím không dây của Apple
Bạn có thể sử dụng bàn phím không dây của Apple được kết nối với iPhone để kiểm soát VoiceOver. Xem bàn phím không dây của Apple.
Sử dụng các lệnh bàn phím VoiceOver, bạn có thể di chuyển xung quanh màn hình, chọn các đối tượng, giọng nói nội dung của màn hình, hoạt động với rôto và thực hiện các bước lồng tiếng khác. Khi bạn nhập hầu hết các lệnh, tổ hợp phím tùy chọn điều khiển được sử dụng, trong bảng sau được chỉ định là "VO".
Bạn có thể tìm hiểu thêm về bố cục bàn phím và hành động tương ứng với các phím tắt khác nhau trong Trợ giúp VoiceOver. VoiceOver Trợ giúp phát âm tên bàn phím và các lệnh bàn phím khi bạn nhập, mà không thực hiện các hành động phù hợp.
Đội của VoiceOver bàn phím
VO \u003d tùy chọn điều khiển
- Kích hoạt Trợ giúp VoiceOver: VO-K
- Tắt Trợ giúp VoiceOver: Bỏ trốn
- Chọn đối tượng tiếp theo hoặc trước đó: Vo-mũi tên sang bên phải hoặc vo-mũi tên còn lại.
- : Vo-gap
- Nhấn nút "Trang chủ: Vo-h
- Chuyển sang thanh trạng thái: Vo-m
- Đọc nội dung của màn hình, bắt đầu bằng vị trí con trỏ hiện tại: VO-A
- Đọc màn hình bắt đầu từ phía trên: VO-B
- Đình chỉ hoặc tiếp tục đọc: Điều khiển
- Tắt hoặc vung âm giọng nói: Vo-s
- Mở trung tâm thông báo: FN-VO-Mũi tên lên
- Mở văn phòng điểm: FN-VO-Mũi tên xuống
- Mở "Lựa chọn đối tượng": VO-I
- Ép đôi: Vo-ký trừ
- Cài đặt rôto.: Sử dụng các phím điều hướng nhanh (xem bên dưới)
- Sáng lên hoặc xuống: Vo-mũi tên lên hoặc vo-mũi tên xuống
- Đặt các tham số giọng nói trong rôto: Vo-mệnh lệnh-mũi tên bên trái hoặc vo-muicia
- Đặt tham số được chọn trong rôto lời nói: Vo-mệnh lệnh lên hoặc vo-mũi tên xuống
- Bật hoặc tắt màn hình tối: Vo-shift-s
- Chuyển sang màn hình trước: Bỏ trốn
Điều hướng nhanh
Bật chức năng điều hướng nhanh để kiểm soát giọng nói bằng các phím mũi tên.
- Bật hoặc tắt các chức năng điều hướng nhanh: Mũi tên mũi tên trái phải
- Chọn đối tượng tiếp theo hoặc trước đó
- Chọn đối tượng tiếp theo hoặc trước đó trong rôto
- Chọn đối tượng đầu tiên hoặc cuối cùng: Mũi tên điều khiển lên hoặc điều khiển-mũi tên xuống
- Nhấn đúp để kích hoạt đối tượng đã chọn: Mũi tên lên mũi tên
- Cuộn lên, xuống, trái hoặc phải: Tùy chọn-mũi tên lên, tùy chọn mũi tên xuống, mũi tên tùy chọn bên trái hoặc tùy chọn-mũi tên sang phải
- Cài đặt rôto.: Mũi tên lên bên trái hoặc mũi tên lên mũi tên
Bạn cũng có thể nhập số trên bàn phím không dây của Apple để quay số điện thoại trong điện thoại "Điện thoại" hoặc nhập số trong máy tính.
Điều hướng nhanh trên Internet bằng cách sử dụng các phím riêng lẻ
Nếu chức năng điều hướng nhanh được bật, khi xem trang Web, bạn có thể sử dụng các phím bàn phím được liệt kê bên dưới để điều hướng nhanh
trên trang. Nhấn phím gọi chuyển đổi sang phần tử tiếp theo của loại được chỉ định. Để đi đến đối tượng trước, giữ phím Shift trong đầu vào biểu tượng.
- Tiêu đề: H.
- Liên kết: L.
- Trương Văn bản: R.
- Cái nút: B.
- Yếu tố kiểm soát hình thức: C.
- Hình ảnh: TÔI.
- Bàn: T.
- Văn bản tĩnh: S.
- Landmark Aria.: W.
- Danh sách: X.
- Đối tượng của một loại: M.
- Tiêu đề cấp 1.: 1
- Tiêu đề cấp 2.: 2
- Tiêu đề cấp 3.: 3
- Tiêu đề cấp 4: 4
- Tiêu đề cấp 5.: 5
- Tiêu đề cấp 6.: 6
Các đội để làm việc với văn bản
Sử dụng các lệnh sau (khi điều hướng nhanh bị vô hiệu hóa) để hoạt động với văn bản. VoiceOver đọc văn bản khi điểm chèn được di chuyển.
- : Mũi tên sang phải hoặc mũi tên trái
- Chuyển tiếp về phía trước hoặc trở lại một ký tự: Tùy chọn mũi tên sang bên phải hoặc tùy chọn mũi tên còn lại
- Đi lên hoặc xuống một dòng: lên mũi tên lên hoặc mũi tên xuống
- Đi đến đầu hoặc cuối của dòng: Mũi tên lệnh sang bên trái hoặc mũi tên lệnh
- Chuyển sang sự khởi đầu hoặc kết thúc đoạn văn
- Đi đến đoạn trước hoặc đoạn tiếp theo: Tùy chọn-Mũi tên hoặc tùy chọn xuống
- Đi đến đầu hoặc cuối của trường văn bản: Mũi tên lệnh lên hoặc mũi tên lệnh xuống
- Chọn văn bản dưới dạng con trỏ: Shift + bất kỳ chiến dịch nào của các điểm chèn được liệt kê ở trên
- Phân bổ văn bản: Command-A
- Sao chép, cắt hoặc chèn văn bản đã chọn: Command-C, Command-X hoặc Command-V
- Hủy bỏ hoặc thay đổi gần đây: Command-Z hoặc Shift-Command-Z
Sử dụng biểu tượng chữ nổi cùng với VoiceOver
Văn bản lên tiếng bằng giọng nói có thể được hiển thị trên màn hình chữ nổi được kết nối qua Bluetooth; Khi hàm VoiceOver được bật, bạn cũng có thể quản lý iPhone từ màn hình chữ nổi được trang bị các phím đầu vào và các điều khiển khác. iPhone tương thích với nhiều màn hình không dây chữ nổi. Danh sách các màn hình chữ nổi được hỗ trợ được trình bày trên trang web www.apple.com/ru/acciBitable/iphone/bille-display.html.
Kết nối biểu diễn chữ nổi. Bật màn hình, chọn "Cài đặt"\u003e Bluetooth và bật Bluetooth. Sau đó chọn "Cài đặt"\u003e "Main"\u003e "Truy cập phổ quát"\u003e "VoiceOver"\u003e "Brill" và chọn Hiển thị.
Cấu hình cài đặt chữ nổi. Chọn "Cài đặt"\u003e "Main"\u003e "Truy cập phổ quát"\u003e "VoiceOver"\u003e "Brill", nơi bạn có thể:
- bật phông chữ viết tắt viết tắt;
- vô hiệu hóa phông chữ dịch tự động dịch;
- vô hiệu hóa phông chữ brail tám kích thước;
- kích hoạt ô nhà nước và chọn vị trí của nó;
- bao gồm mã nemeth cho phương trình;
- hiển thị bàn phím trên màn hình;
- thay đổi phông chữ của Brülle với tiếng Anh hợp nhất.
Thông tin về các lệnh điều hướng tiêu chuẩn được thực hiện bởi VoiceOver với màn hình chữ nổi, cũng như thông tin hiển thị cụ thể được trình bày trên trang web support.apple.com/kb/ht4400?viewlocale\u003dru_ru.
Thông tin về màn hình chữ nổi được hiển thị trong ngôn ngữ được chỉ định cho chức năng điều khiển giọng nói. Đây thường là một ngôn ngữ được đặt cho iPhone trong phần Cài đặt "chính"\u003e "Ngôn ngữ và văn bản"\u003e "Ngôn ngữ". Sử dụng cài đặt VoiceOver, bạn có thể đặt ngôn ngữ khác cho màn hình chữ nổi và chữ nổi.
Chọn ngôn ngữ cho VoiceOver. Chọn "Cài đặt"\u003e "Chính"\u003e "Ngôn ngữ và văn bản"\u003e "Quản lý giọng nói".
Nếu bạn thay đổi ngôn ngữ cho iPhone, bạn có thể cần phải cài đặt lại ngôn ngữ cho VoiceOver và màn hình chữ nổi.
Hiển thị chữ nổi có thể được cấu hình để trong các ô trái và phải của nó, trạng thái hệ thống và các thông tin khác được hiển thị. Ví dụ:
- Lịch sử cảnh báo chứa một tin nhắn chưa đọc.
- Thông báo hiện tại của lịch sử cảnh báo không được đọc.
- VoiceOver Voice bị vô hiệu hóa.
- Iphone sạc pin thấp (dưới 20%).
- iPhone là theo hướng ngang.
- Hiển thị được tắt.
- Dòng hiện tại chứa văn bản bổ sung ở bên trái.
- Dòng hiện tại chứa văn bản bổ sung ở bên phải.
Thiết lập các ô bên phải cực đoan và cực đoan trên hiển thị thông tin hiển thị. Chọn "Cài đặt"\u003e "Cơ bản"\u003e "Truy cập phổ quát"\u003e "VoiceOver"\u003e "Brill"\u003e "Mã trạng thái" và chọn "bên trái" hoặc "phải".
Xem mô tả tế bào trạng thái nâng cao. Trên chữ nổi, nhấn nút hướng cho tế bào nhà nước.
Siri.
Bạn có thể yêu cầu Siri thực hiện bất kỳ thao tác nào, chẳng hạn như mở chương trình và VoiceOver sẽ đọc phản hồi của Siri. Xem Chương 4, Siri.
Tăng
Nhiều chương trình cho phép bạn tăng và giảm tỷ lệ của các đối tượng riêng lẻ. Ví dụ: bạn có thể mở rộng các cột trang web trong Safari bằng cách ép hai lần hoặc pha loãng ngón tay. Chức năng "Tăng" cho phép bạn tăng tỷ lệ toàn bộ màn hình của bất kỳ chương trình nào được sử dụng. Chức năng "Tăng" có thể được sử dụng với hàm VoiceOver.
Kích hoạt và tắt sự gia tăng. Chọn "Cài đặt"\u003e "Main"\u003e "Truy cập phổ quát"\u003e "Tăng". Ngoài ra, bạn có thể sử dụng các chữ viết tắt để truy cập phổ quát. Xem giảm đối với truy cập phổ quát.
Gia tăng và giảm quy mô. Hai lần chạm vào màn hình bằng ba ngón tay.
Tăng tỷ lệ tăng tỷ lệ. Chạm vào màn hình bằng ba ngón tay và kéo ngón tay lên hoặc xuống màn hình. Cử chỉ của việc nhấn và kéo giống như nhấn kép, ngoại trừ việc nhấn vào lần thứ hai, bạn không nên kéo ngón tay từ màn hình, nhưng bạn cần phải dành các ngón tay trên màn hình. Sau khi bắt đầu di chuyển các ngón tay, bạn có thể kéo cái bằng một ngón tay. iPhone trở lại quy mô bắt đầu khi nhấp đúp
màn hình với ba ngón tay.
Màn hình Panning. Với sự gia tăng, sử dụng siết chặt màn hình với ba ngón tay. Sau khi bắt đầu di chuyển các ngón tay, bạn có thể kéo cái bằng một ngón tay. Bạn cũng có thể giữ một ngón tay bên cạnh màn hình để xoay hình ảnh theo hướng này. Di chuyển ngón tay của bạn đến gần cạnh để tăng tốc độ của chảo. Khi mở màn hình mới, khu vực màn hình được tăng từ trên xuống giữa.
Khi sử dụng chức năng "zoom" bằng bàn phím không dây của Apple (xem bằng bàn phím không dây của Apple), hình ảnh trên màn hình tuân theo điểm chèn vẫn ở giữa màn hình.
Hoa Inverting
Trong một số trường hợp, sự đảo lộn của màu sắc trên màn hình iPhone giúp dễ đọc hơn. Khi bạn bật chế độ "Đảo ngược màu", màn hình sẽ tương tự như ảnh tiêu cực.
Màu màn hình đảo ngược. Chọn "Cài đặt"\u003e "Main"\u003e "Truy cập phổ quát"\u003e "Đảo ngược màu".
Lựa chọn to.
Ngay cả khi hàm VoiceOver bị vô hiệu hóa, bạn có thể tạo nó để iPhone đọc to bất kỳ văn bản đã chọn nào. IPhone phân tích văn bản để xác định ngôn ngữ, sau đó đọc to bằng cách sử dụng cách phát âm thích hợp.
Kích hoạt "Lựa chọn chức năng LOUD". Chọn "Cài đặt"\u003e "Chính"\u003e "Truy cập phổ quát"\u003e "Lựa chọn Out Out". Bạn cũng có thể:
- chọn ngôn ngữ, phương ngữ và chất lượng giọng nói;
- cấu hình tốc độ lời nói;
- cho phép lựa chọn các từ riêng lẻ trong khi phát âm.
Đọc văn bản.. Đánh dấu văn bản và nhấp vào nút "Phát âm".
Đình chỉ xe hơi
Trong chế độ "autotraction", các tùy chọn chỉnh sửa văn bản được phát âm, mà iPhone cung cấp trong quá trình nhập văn bản của người dùng.
Kích hoạt và vô hiệu hóa chức năng "autotraction". Chọn "Cài đặt"\u003e "Main"\u003e "Truy cập phổ quát"\u003e "Tự động tạo".
Chức năng "AutotRaction" cũng hoạt động với các tính năng VoiceOver và Zoom.
Chức năng "văn bản lớn"
Tăng kích thước của phông chữ trong thông báo và chương trình "Lịch", "Danh bạ", thư, "tin nhắn" và "Ghi chú". Chọn "Cài đặt"\u003e "Cơ bản"\u003e "Truy cập phổ quát"\u003e "Phông chữ lớn hơn" để bật "phông chữ động chính" và định cấu hình kích thước phông chữ.
Hiển thị văn bản chất béo cho tất cả các đối tượng trên iPhone. Chọn "Cài đặt"\u003e "Main"\u003e "Truy cập phổ quát"\u003e và kích hoạt tham số "phông chữ béo".
Tăng độ tương phản của văn bản trên nền phức tạp. Chọn "Cài đặt"\u003e "Main"\u003e "Truy cập phổ quát"\u003e và kích hoạt tham số "tương phản".
Giảm màn hình
Bạn có thể dừng chuyển động của một số đối tượng trên màn hình - ví dụ, hãy dừng hình nền nhấp nháy trên màn hình.
Giảm chuyển động. Chọn "Cài đặt"\u003e "Main"\u003e "Truy cập phổ quát"\u003e và kích hoạt tham số "Giảm chuyển động".
Hiển thị chữ ký để bật / tắt Công tắc
Để dễ dàng dễ dàng hơn để xác định xem tham số có được bật hay không, bạn có thể định cấu hình hiển thị các nhãn bổ sung trên các công tắc bật / tắt.
Thêm giá trị chữ ký để chuyển đổi. Chọn "Cài đặt"\u003e "Main"\u003e "Truy cập phổ quát" và bật tham số "BẬT / TẮT" ".
Trợ thính
Thiết bị nghe "Made for iPhone"
Nếu bạn có máy trợ thính, hãy tạo ra cho iPhone (có sẵn cho iPhone 4s và mới hơn), bạn có thể định cấu hình iPhone để giúp bạn nghe tốt hơn.
Đặt các tham số của thính giác và xem trạng thái. Chọn "Cài đặt"\u003e "Main"\u003e "Truy cập phổ quát"\u003e "Thiết bị nghe" hoặc định cấu hình mức phép truy cập phổ biến để mở kiểm soát máy trợ thính. Xem giảm đối với truy cập phổ quát.
Để giảm khả năng truy cập phổ quát, có thể truy cập kiểm soát máy trợ thính trong màn hình bị khóa, chọn "Cài đặt"\u003e "Chính"\u003e "Truy cập phổ quát"\u003e "Thiết bị nghe"\u003e "trên màn hình bị khóa." Các tính năng được liệt kê dưới đây có sẵn.
- Kiểm tra trạng thái điện tích của máy trợ thính.
- Điều chỉnh âm lượng và độ nhạy của micrô bên ngoài.
- Chọn một máy trợ thính (phải, trái hoặc cả hai) để nhận âm thanh phát trực tuyến.
- Kiểm soát lắng nghe trực tiếp.
Sử dụng iPhone như một micro từ xa. Chức năng nghe trực tiếp được sử dụng để truyền âm thanh từ micro đến iPhone để nghe AIDS. Đó là, trong một số tình huống bạn có thể nghe tốt hơn, đặt iPhone gần hơn với nguồn âm thanh. Nhấp vào nút "Trang chủ" ba lần, chọn "Thiết bị nghe" và nhấp vào "Bắt đầu nghe trực tiếp".
Truyền phát âm thanh để thính giác. Bạn có thể truyền luồng âm thanh từ "Điện thoại", Siri, "Music", "Video" và các số khác, bằng cách chọn thiết bị thính giác trong menu Thiết bị AirPlay.
Nghe chế độ viện trợ
IPhone cung cấp chế độ trợ thính, việc bao gồm có thể giảm nhiễu khi sử dụng một số mô hình thính giác. Chế độ trợ thính làm giảm sức mạnh của tín hiệu vô tuyến tế bào trong dải GSM 1900 MHz và có thể dẫn đến sự giảm lớp phủ của mạng di động 2G.
Bao gồm chế độ trợ thính. Chọn "Cài đặt"\u003e "Cơ bản"\u003e "Truy cập phổ quát"\u003e "Thiết bị nghe".
Tương thích thính giác
Quy tắc tương thích thính giác (HAC) được phát triển bởi Ủy ban Truyền thông Liên bang (FCC) cho điện thoại không dây kỹ thuật số. Theo các quy tắc này, một số điện thoại nhất định phải được kiểm tra để tuân thủ các tiêu chuẩn tương thích với các thiết bị trợ thính ANSI C63.19-2007 và nhận được sự thích hợp
xếp hạng.
Tiêu chuẩn tương thích ANSI với thính giác hỗ trợ hai loại đánh giá:
- M - Với sự can thiệp tần số vô tuyến để cung cấp giao tiếp âm thanh với các thiết bị thính thính không hoạt động trong chế độ cuộn dây cảm ứng;
- T - Đối với giao tiếp cảm ứng với các thiết bị thính giác hoạt động trong chế độ cuộn dây cảm ứng.
Các xếp hạng này được gán dọc theo thang điểm bốn, trong đó số 4 có nghĩa là mức độ tương thích cao nhất. Điện thoại được coi là tương thích với thính giác theo các quy tắc của Ủy ban Liên bang Hoa Kỳ, nếu nó được xếp hạng M3 hoặc M4 cho giao tiếp âm thanh và T3 hoặc T4 để truyền thông cảm ứng.
Xếp hạng khả năng tương thích hiện tại với các thiết bị thính giác có thể được tìm thấy trên trang web upport.apple.com/kb/ht4526?viewlocale\u003dru_ru.
Xếp hạng khả năng tương thích săn bắn không đảm bảo rằng một máy trợ thính cụ thể sẽ hoạt động với một điện thoại cụ thể. Một số thiết bị thính thính có thể hoạt động với các điện thoại chưa được chỉ định một đánh giá nhất định. Để đảm bảo khả năng tương thích của một bộ máy thính giác cụ thể và điện thoại, hãy thử kiểm tra công việc của họ trước khi mua.
Điện thoại này đã được kiểm tra và một số công nghệ không dây được sử dụng trong đó được phân loại để sử dụng với máy trợ thính. Tuy nhiên, một số công nghệ không dây mới hơn có thể được sử dụng trong điện thoại này, chưa thông qua việc kiểm tra việc sử dụng với các thiết bị thính giác. Nó là cần thiết để kiểm tra triệt để các chức năng khác nhau của điện thoại ở những nơi khác nhau bằng cách sử dụng máy trợ thính hoặc cấy ốc tai điện tử để đảm bảo không có nhiễu. Liên hệ với nhà cung cấp dịch vụ của bạn hoặc thông tin của Apple về thông tin tương thích thính giác. Nếu bạn có thắc mắc về các điều kiện chuyển đổi hoặc trao đổi, vui lòng liên hệ với nhà cung cấp dịch vụ của bạn hoặc điện thoại cửa hàng bán lẻ của bạn.
Phụ đề
Trong chương trình "Video" có nút "Perekol". Bản nhạc ", mà bạn có thể chọn hiển thị phụ đề nếu chúng có sẵn trong video được xem. Phụ đề thông thường và văn bản kèm theo được hiển thị theo mặc định, nhưng nếu bạn cần chuyển đến phụ đề truy cập phổ quát, chẳng hạn như phụ đề để nới lỏng DEAF và yếu yếu (SDH), iPhone có thể được cấu hình để hiển thị các phụ đề đó (nếu có).
Lựa chọn phụ đề để nới lỏng phụ đề có sẵn. Chọn "Cài đặt"\u003e "Main"\u003e "Truy cập phổ quát"\u003e "Phụ đề và phụ đề ẩn" và bật tham số "phụ đề ẩn + sdh". Hành động này cũng sẽ bao gồm phụ đề trong video Video Video.
Lựa chọn từ phụ đề có sẵn và phụ đề ẩn. Nhấp vào khi xem video trong video "Video".
Đặt phụ đề và phụ đề ẩn. Chọn "Cài đặt"\u003e "Main"\u003e "Truy cập phổ quát"\u003e "Phụ đề và phụ đề ẩn"\u003e "Kiểu". Tại đây, bạn có thể chọn một kiểu phụ đề hiện có hoặc tạo một kiểu mới bằng cách chọn các tham số sau:
- phông chữ, kích thước và màu sắc;
- màu nền và độ trong suốt;
- văn bản trong suốt, kiểu đường viền và lựa chọn.
Không phải tất cả các tài liệu video chứa phụ đề ẩn.
Đèn flash LED để cảnh báo
Nếu bạn không thể nghe thấy các cuộc kiểm toán báo cáo các cuộc gọi đến và các thông báo khác, bạn có thể tạo ra nó để iPhone cung cấp các cảnh báo bằng đèn flash LED (nằm bên cạnh ống kính máy ảnh trên bảng điều khiển phía sau iPhone). Các cảnh báo như vậy chỉ xuất hiện nếu iPhone bị chặn hoặc ở chế độ ngủ. Có sẵn cho iPhone 4 hoặc mới hơn.
Kích hoạt đèn flash LED để cảnh báo. Chọn "Cài đặt"\u003e "Chính"\u003e "Truy cập phổ quát"\u003e "Đèn flash LED cho các cảnh báo."
Mono-Audio.
Trong chế độ "Mono-Audio", âm thanh của Stereokanal trái và phải được chuyển đổi thành tín hiệu Mono đang phát qua cả hai kênh. Cân bằng cân bằng Mono có thể được cấu hình để tăng âm lượng của kênh phải hoặc kênh trái.
Kích hoạt hoặc vô hiệu hóa chức năng "Mono-Audio" và thiết lập số dư. Chọn "Cài đặt"\u003e "Main"\u003e "Truy cập phổ quát"\u003e "Mono-Audio".
Chuyển hướng âm thanh cuộc gọi đến
Bạn có thể định cấu hình chuyển hướng tự động các cuộc gọi đến đến tai nghe hoặc loa thay vì bộ thu iPhone.
Chuyển hướng âm thanh cuộc gọi đến. Chọn "Cài đặt"\u003e "Main"\u003e "Truy cập phổ quát"\u003e "Cuộc gọi đến" và chọn một thiết bị để phát lại cuộc gọi.
Bạn cũng có thể chuyển hướng âm thanh từ các cuộc gọi đến đến máy thính giác. Xem máy trợ thính.
Nhạc chuông và rung động được chỉ định
Những người khác nhau trong danh sách liên lạc có thể được gán các nhạc chuông khác nhau để phân biệt cuộc gọi, người gọi. Bạn cũng có thể gán các bản vẽ thông báo rung khác nhau cho một số chương trình, cuộc gọi điện thoại, cuộc gọi facetime hoặc báo cáo từ một số liên hệ nhất định, cũng như thông báo về các sự kiện khác nhau, bao gồm một thông báo mới trên máy trả lời, một thông báo email mới, gửi email Tin nhắn, gửi tweet, ấn phẩm trong Facebook và nhận lời nhắc.
Bạn có thể chọn một trong những bản vẽ hiện có hoặc tạo bản vẽ mới. Xem âm thanh
và ngắt kết nối âm thanh.
Nhạc chuông cho iPhone có thể được mua trong iTunes Store. Xem Chương 22, iTunes Store.
Ức chế tiếng ồn xung quanh
IPhone sử dụng công nghệ giảm tiếng ồn để giảm nhiễu nhiễu. Nếu cần thiết, giảm nhiễu có thể bị vô hiệu hóa.
Bật và tắt khử tiếng ồn. Chọn "Cài đặt"\u003e "Main"\u003e "Truy cập phổ quát"\u003e "Tiếng ồn điện thoại".
Hướng dẫn truy cập
Hướng dẫn truy cập giúp người dùng iPhone tập trung vào việc thực hiện một nhiệm vụ cụ thể. Hướng dẫn truy cập hạn chế iPhone với một chương trình và cho phép bạn kiểm soát các chức năng của chương trình. Với sự trợ giúp của hướng dẫn truy cập, bạn có thể:
- tạm thời hạn chế iPhone với một chương trình cụ thể;
- làm cho các phần không thể truy cập của màn hình không liên quan đến tác vụ đang được thực hiện hoặc các ô mà một cử chỉ ngẫu nhiên có thể phân tâm đến nhiệm vụ;
- vô hiệu hóa các nút âm lượng hoặc nút "Chế độ ngủ / thức tỉnh".
Kích hoạt chức năng "Hướng dẫn truy cập". Chọn "Cài đặt"\u003e "Chính"\u003e "Truy cập phổ quát"\u003e "Hướng dẫn truy cập", nơi bạn có thể:
- kích hoạt hoặc vô hiệu hóa chức năng truy cập;
- cài đặt mã mật khẩu kiểm soát việc sử dụng hướng dẫn và không cho phép bạn hoàn thành một phiên hoạt động;
- xác định xem việc giảm khác có sẵn cho thời gian phiên truy cập phổ thông hay không.
Hướng dẫn truy cập tại nhà.. Mở chương trình mong muốn, sau đó ba lần nhấp vào nút "Trang chủ". Cấu hình cài đặt phiên và nhấp vào "Bắt đầu".
- Tắt các điều khiển chương trình và các phần trên màn hình chương trình. Mạch bất kỳ phần nào của màn hình bạn muốn tắt. Bạn có thể sử dụng Manipulators để định cấu hình khu vực.
- Bật các nút âm lượng hoặc nút "Chế độ ngủ / thức tỉnh". Nhấn "Tùy chọn" và bật các nút.
- Bỏ qua tất cả các máy ép màn hình. Ngắt kết nối chức năng "nhấn".
- Hủy bỏ sự chuyển đổi từ định hướng dọc sang ngang hoặc phản ứng với các chuyển động khác. Ngắt kết nối chức năng "chuyển động".
Hoàn thành phiên hướng dẫn truy cập. Máy tính xách tay "Home" Nút ba lần, nhập mã mật khẩu ổ đĩa và nhấp vào "Kết thúc".
Kiểm soát chuyển đổi
Điều khiển chuyển đổi cho phép bạn quản lý iPhone bằng một hoặc nhiều thiết bị chuyển mạch. Một số phương pháp thực hiện các hành động chọn một đối tượng, nhấn, kéo, nhập văn bản và thậm chí vẽ. Kỹ thuật chính là sử dụng một công tắc để chọn một đối tượng hoặc vị trí trên màn hình, sau đó sử dụng công tắc (hoặc khác) để chọn hành động cần thiết với đối tượng hoặc địa điểm này. Dưới đây là ba phương pháp sử dụng các công tắc cơ bản.
- Đối tượng quét (tiêu chuẩn) Chọn các đối tượng khác nhau trên màn hình cho đến khi người dùng chọn một đối tượng mong muốn.
- Quét điểm Cho phép bạn sử dụng chuyển đổi con trỏ để chọn một vị trí trên màn hình.
- Lựa chọn thủ công Cho phép bạn chuyển đổi giữa các đối tượng trên lựa chọn của riêng bạn (một số công tắc là bắt buộc).
Trong bất kỳ phương thức nào, khi chọn một đối tượng riêng (và không phải nhóm), một menu xuất hiện trong đó bạn có thể chọn một hành động phía trên đối tượng (nhấp, kéo, lấy, v.v.).
Khi sử dụng nhiều công tắc, bạn có thể định cấu hình từng trong số chúng vào một hành động cụ thể và tạo phương thức của riêng bạn để chọn các đối tượng. Ví dụ: thay vì tự động quét các đối tượng, bạn có thể định cấu hình các công tắc để di chuyển đến lệnh người dùng tiếp theo hoặc trước đó.
Tùy chỉnh hành vi của chức năng điều khiển công tắc có thể được đặt theo nhiều cách, theo nhu cầu và kiểu sử dụng thiết bị của bạn.
Thêm một công tắc và bật chức năng điều khiển chuyển đổi
Dưới đây là các ví dụ về các thiết bị chuyển mạch có thể được sử dụng.
- Công tắc thích ứng bên ngoài. Một loạt các mô hình chuyển đổi có USB và Bluetooth có sẵn.
- Màn hình iphone.. Chạm vào màn hình để bắt đầu công tắc.
- Camera FaceTime trên iPhone. Quay đầu của bạn để chạy công tắc. Máy ảnh có thể được sử dụng như hai công tắc: một công việc khi quay đầu sang phải, lần thứ hai - khi quay sang trái.
Thêm một công tắc và chọn hành động của nó. Chọn "Cài đặt"\u003e "Main"\u003e "Truy cập phổ quát"\u003e "Điều khiển chuyển đổi"\u003e "Chuyển đổi".
Kích hoạt điều khiển chuyển đổi. Chọn "Cài đặt"\u003e "Chính"\u003e "Truy cập phổ quát"\u003e "Điều khiển chuyển đổi".
Chuyển đổi điều khiển chuyển đổi. Sử dụng bất kỳ phương thức quét nào để chọn "Cài đặt"\u003e "Chính"\u003e "Truy cập phổ quát"\u003e "Điều khiển chuyển đổi".
Chế độ thoát khỏi chế độ điều khiển. Bất cứ lúc nào, nhấp vào nút Home ba lần để dừng sử dụng điều khiển chuyển đổi.
Kỹ thuật viên chính
Những kỹ thuật này được sử dụng khi quét các đối tượng hoặc điểm.
Chọn một đối tượng. Khi đối tượng được tô sáng, hãy chạy công tắc được cấu hình cho hành động "Đối tượng tô sáng". Nếu chỉ có một công tắc được sử dụng, thì đây là một bộ chuyển đổi điểm nổi bật đối tượng tiêu chuẩn.
Xem hành động đủ khả năng. Chọn một đối tượng bằng cách sử dụng công tắc chọn đối tượng. Một menu điều khiển sẽ xuất hiện với các hành động có thể truy cập.
Nhấn Object.. Sử dụng phương thức lựa chọn của bạn để chọn "Bấm" từ menu điều khiển, sẽ xuất hiện khi đối tượng được chọn. Bạn cũng có thể chọn "Cài đặt"\u003e "Main"\u003e "Universal Access"\u003e "Điều khiển chuyển đổi"\u003e "Tự động" để chỉ cần chọn một đối tượng và không có hành động trong thời gian trễ tự động (tiêu chuẩn 0,75 giây). Bạn cũng có thể định cấu hình công tắc để thực thi một cử chỉ cụ thể nhấp vào "Cài đặt"\u003e "Main"\u003e "Truy cập phổ quát"\u003e "Điều khiển chuyển đổi"\u003e "Công tắc".
Thực hiện các cử chỉ hoặc hành động khác. Chọn một cử chỉ hoặc hành động từ menu điều khiển sẽ xuất hiện khi đối tượng được chọn. Nếu hàm AUTONATING được bật, hãy khởi động công tắc trong khoảng thời gian trì hoãn Autenation, sau đó chọn cử chỉ mong muốn. Nếu các hành động có sẵn được đặt trên nhiều trang, bấm Điểm ở cuối menu để đi trên trang khác.
Ẩn menu điều khiển. Nhấp cho đến khi tất cả các biểu tượng trong menu không hoạt động.
Cuộn màn hình để xem tất cả các đối tượng.. Chọn bất kỳ đối tượng nào trên màn hình, sau đó chọn tùy chọn "cuộn" từ menu điều khiển.
Thực hiện hành động với thiết bị. Chọn bất kỳ đối tượng nào trên màn hình, sau đó chọn mục "Thiết bị" từ menu xuất hiện. Bạn có thể định cấu hình menu để mô phỏng các hành động sau:
- Nhấn nút "Home".
- Nhấn nút "Home" hai lần để thực hiện nhiều tác vụ.
- Mở thông báo hoặc trung tâm quản lý.
- Nhấn nút chế độ ngủ / thức tỉnh để khóa iPhone.
- Xoay iPhone.
- Chuyển đổi công tắc âm thanh.
- Nhấn các nút âm lượng.
- Nhấn và giữ nút "Home" để chạy Siri.
- Nhấn nút "Home" ba lần.
- Chia sẻ iphone.
- Nhấn các nút "Trang chủ" và "Chế độ ngủ / thức tỉnh" để chụp ảnh màn hình.
Quét các đối tượng
Khi quét các đối tượng, các đối tượng và nhóm đối tượng trên màn hình được phân bổ xen kẽ cho đến khi công tắc đối tượng được kích hoạt để chọn đối tượng đã chọn. Khi một nhóm được chọn, lựa chọn tiếp tục cho các đối tượng trong nhóm. Sau khi một đối tượng riêng biệt được chọn, quét quét và menu các hành động có sẵn sẽ xuất hiện. Các đối tượng quét là một chế độ tiêu chuẩn khi chức năng điều khiển chuyển đổi lần đầu tiên được bật.
Chọn đối tượng hoặc lối vào nhóm. Thực hiện theo (xem hoặc nghe) cách các đối tượng được phân bổ. Khi đối tượng bạn cần (hoặc nhóm chứa đối tượng này) được phân bổ, sử dụng công tắc chọn đối tượng. Di chuyển giữa các đối tượng cho đến khi bạn chọn một đối tượng mong muốn.
Thoát khỏi nhóm. Nhập công tắc khi một khung tô sáng chấm xuất hiện xung quanh một nhóm hoặc đối tượng.
Nhấn đối tượng đã chọn. Chọn "Bấm" từ menu sẽ xuất hiện khi đối tượng được chọn. Nếu hàm AUTONATING được bật, không thực hiện bất kỳ hành động nào trong ba giây thứ tư.
Thực hiện một hành động khác. Chọn bất kỳ đối tượng nào trên màn hình, sau đó chọn hành động mong muốn từ menu xuất hiện. Nếu chức năng AUTONATING được bật, hãy sử dụng công tắc cho ba giây thứ tư sau khi chọn một đối tượng xuất hiện menu của các cử chỉ có sẵn.
Quét điểm
Điểm quét cho phép bạn chọn các đối tượng trên màn hình, lơ lửng trên chúng Crossor-Crosshair.
Kích hoạt quét Dot.. Sử dụng quét các đối tượng để chọn "Cài đặt" trong menu, sau đó chọn "Chế độ đối tượng" để chuyển nó sang "Chế độ điểm". Sau khi đóng menu, thanh ngang dọc sẽ xuất hiện.
Quay trở lại các đối tượng quét. Chọn "Cài đặt" trong menu Điều khiển, sau đó chọn "Chế độ điểm" để chuyển nó sang "Chế độ đối tượng".
Cài đặt và tham số
Đặt các tham số cơ bản. Chọn "Cài đặt"\u003e "Main"\u003e "Truy cập phổ quát"\u003e Điều khiển chuyển đổi, nơi bạn có thể:
- Thêm công tắc.
- Vô hiệu hóa AutoCaning (nếu chuyển đổi "Chuyển sang đối tượng tiếp theo" đã được thêm vào).
- Cấu hình khoảng cách quét.
- Đặt Tạm dừng trong Quét khi chuyển sang đối tượng đầu tiên trong nhóm.
- Chọn số lượng đường chuyền trên màn hình trước khi ẩn chức năng điều khiển công tắc.
- Kích hoạt hoặc vô hiệu hóa autonet và đặt khoảng thời gian thực hiện công tắc thứ hai để hiển thị menu điều khiển.
- Đặt xem động cơ có thể lặp lại khi giữ công tắc và chọn độ trễ trước khi lặp lại.
- Đặt thời gian tương tác với công tắc để nhận thức công tắc của hành động của công tắc.
- Định cấu hình bỏ qua chức năng điều khiển chuyển đổi của các lần lặp lại ngẫu nhiên với một công tắc.
- Định cấu hình tốc độ của các điểm quét.
- Kích hoạt hiệu ứng âm thanh hoặc lời nói.
- Chọn các đối tượng sẽ được hiển thị trong menu.
- Phóng to con trỏ đánh dấu hoặc thay đổi màu sắc của nó.
- Chọn xem các đối tượng có nhóm trong quá trình quét.
- Lưu các cử chỉ của riêng bạn được chọn trong phần "Hành động" của menu điều khiển.
Tùy chỉnh chức năng điều khiển chuyển đổi. Chọn "Cài đặt" trong menu Điều khiển tới:
- Cấu hình tốc độ quét.
- Sửa đổi vị trí của menu điều khiển.
- Chuyển đổi chế độ quét điểm và đối tượng.
- Chọn những gì được hiển thị trên màn hình trong chế độ quét dấu chấm: crosshair hoặc lưới.
- Thay đổi hướng quét.
- Kích hoạt hoặc vô hiệu hóa hỗ trợ âm thanh hoặc lời nói.
- Vô hiệu hóa việc sử dụng các nhóm để quét một đối tượng tại một thời điểm.
Unsistivetouch.
Tính năng audsivetouch cho phép bạn quản lý iPhone nếu người dùng không thể chạm vào màn hình hoặc nhấn các nút. Để điều khiển iPhone, cùng với tính năng hỗ trợ, bạn có thể sử dụng các thiết bị thích ứng (ví dụ: cần điều khiển). Bạn cũng có thể sử dụng audsivetouch mà không cần thêm thiết bị để thực hiện cử chỉ tinh vi cho bạn.
Kích hoạt advantivetouch.. Chọn "Cài đặt"\u003e "Main"\u003e "Truy cập phổ quát"\u003e "assionivetouch". Để sử dụng ba lần nhấp vào nút home để bật và tắt chức năng audistivetouch, chọn "Cài đặt"\u003e "Main"\u003e "Truy cập phổ quát"\u003e "Phím kết hợp".
Đặt tốc độ chuyển động (khi phụ kiện được kết nối). Chọn "Cài đặt"\u003e "Main"\u003e "Truy cập phổ quát"\u003e "assionivetouch" và chọn tốc độ nhấn.
Hiển thị và ẩn menu audistivetouch (khi phụ kiện được kết nối). Nhấn nút phụ trợ trên phụ kiện.
Di chuyển nút menu. Kéo nó vào bất kỳ cạnh của màn hình.
Ẩn nút menu (khi phụ kiện được kết nối). Chọn "Cài đặt"\u003e "Main"\u003e "Truy cập phổ quát"\u003e "assionivetouch"\u003e "Luôn hiển thị menu".
Thi hành một cử chỉ sang trọng hoặc kéo 2, 3, 4 hoặc 5 ngón tay. Bấm vào nút Menu, bấm vào "Thiết bị"\u003e "nhiều"\u003e "Cử chỉ", sau đó nhấn chữ số cần thiết để thực hiện cử chỉ. Khi các vòng tròn tương ứng xuất hiện trên màn hình, hãy thực hiện một cử chỉ hoặc kéo cử chỉ theo hướng mong muốn. Sau khi hoàn thành, nhấn nút MENU.
Bài tập thông tin cử chỉ ngón tay. Bấm nút MENU, bấm Favorites, rồi bấm "Trọng tâm". Khi trấu quẹo thông tin / pha loãng, hãy nhấn bất kỳ vị trí màn hình nào để di chuyển các vòng tròn, sau đó kéo vòng tròn bên trong hoặc ra để thực hiện cử chỉ. Sau khi hoàn thành, nhấn nút MENU.
Tạo cử chỉ của riêng bạn. Bấm vào nút Menu, bấm Favorites, rồi bấm Trường Gesture trống. Bạn cũng có thể chọn "Cài đặt"\u003e "Cơ bản"\u003e "Truy cập phổ quát"\u003e "assionivetouch"\u003e "Tạo một cử chỉ mới".
Khóa hoặc xoay màn hình, khối lượng iPhone hoặc iPhone giả lắc. Nhấn nút MENU, sau đó nhấn "Thiết bị".
Bắt chước nhấn nút "Home". Nhấp vào nút Menu, sau đó nhấp vào Trang chủ.
Thoát khỏi menu mà không thực hiện Cử chỉ. Nhấp vào bất cứ nơi nào bên ngoài menu.
Hỗ trợ Teletypa.
Với cáp chuyển đổi teletage iphone (bán riêng ở nhiều vùng), bạn có thể kết nối iPhone với Telemetap. Truy cập trang web www.apple.com/ru/store/ (dịch vụ có thể không có sẵn ở tất cả các khu vực) hoặc truy cập Cửa hàng bán lẻ địa phương của Apple.
Kết nối iphone với teletmp. Chọn "Cài đặt"\u003e "Điện thoại" và bật Teleotype, sau đó kết nối iPhone với Teletep bằng bộ chuyển đổi Teletage iPhone.
Khi chức năng Teletterype được bật trên iPhone, biểu tượng Teletep được hiển thị trong thanh trạng thái ở trên cùng của màn hình. Để biết thông tin về làm việc với truyền hình, hãy xem tài liệu đính kèm với nó.
Máy trả lời trực quan
Các yếu tố quản lý thông báo của máy trả lời trực quan cho phép bạn kiểm soát các tin nhắn phát lại và tạm dừng. Trượt người chạy trên thang phát lại để tái tạo một phần của thông báo nghe có vẻ không thể tách rời. Xem máy trả lời trực quan.
Bàn phím màn hình rộng
Nhiều chương trình bao gồm thư, Safari, "tin nhắn", "Ghi chú" và "Danh bạ" cho phép bạn xoay iPhone khi bạn nhập văn bản để sử dụng bàn phím lớn hơn.
Điện thoại bàn phím lớn
Để gọi, bạn chỉ cần nhấp vào tên người dùng trong danh bạ và danh sách các mục yêu thích của bạn. Nếu bạn muốn quay số điện thoại, thật dễ dàng để tạo iPhone trên bàn phím số lớn. Xem cuộc gọi.
Điều khiển giọng nói
Truy cập phổ biến vào OS X
Nếu đồng bộ hóa iPhone được thực hiện bằng iTunes, bạn có thể sử dụng các hàm truy cập phổ thông được cung cấp trong OS X. Trong Finder, chọn "Trợ giúp"\u003e Trung tâm trợ giúp, sau đó tìm kiếm theo cụm từ "Truy cập phổ quát".
Thông tin chi tiết về các chức năng truy cập phổ quát vào iPhone và OS X được trình bày trên trang.
Trong bài thuyết trình gần đây tại Cupertino, người đứng đầu Apple Tim Cook đã công bố ra mắt một trang web định hướng trang web được tạo ra đặc biệt với khuyết tật. Ngày nay, trang web này đã có sẵn cho người dùng ở Nga tại. Nội dung của nó phản ánh nguyên tắc của Apple: Công nghệ phải có sẵn cho tất cả.
Một sự khác biệt quan trọng giữa các công nghệ hiện đại - mọi người đều có thể sử dụng, bao gồm cả người khuyết tật. Với sự giúp đỡ của họ, bất kỳ người nào cũng có thể làm việc, tham gia vào sự sáng tạo, giao tiếp, duy trì bản thân về hình dạng và vui chơi.
Apple xem Apple Watch
Alanna Flax Clark, một người tham gia cuộc thi cưỡi ngựa, sử dụng ứng dụng "Hoạt động" để duy trì hình thức vật lý. Apple Watch xuất hiện các thuật toán thể dục cho những người trong xe lăn. Bây giờ các ứng dụng "Đào tạo" và "hoạt động" có thể theo dõi sự đẩy mạnh của bàn tay thay vì các bước.
Điều khiển chuyển đổi trên Mac
Sadi Polson, Giám đốc, tạo phim trong Final Cut Pro trên Mac bằng cách sử dụng điều khiển chuyển đổi. Điều khiển chuyển đổi cho phép bạn điều khiển các vật phẩm trên màn hình bằng cách sử dụng công tắc, cần điều khiển hoặc thiết bị đầu vào thích ứng khác.

Nghe trực tiếp với iPhone
Win Whittaker là một hướng dẫn địa hình núi. Chức năng "Nghe" LIVE "và thính giác được tạo ra cho iPhone giúp anh ta giao tiếp ở khắp mọi nơi nơi ồn ào, và trong quán cà phê và trên đỉnh núi. Chức năng "Nghe Live Nghe" cho phép bạn sử dụng iPhone và thính giác được tạo cho iPhone để giao tiếp ở những nơi ồn ào. Áp dụng iPhone gần với người đối thoại hơn và micrô tích hợp sẽ giúp nghe rõ hơn về bài phát biểu của mình.

VoiceOver trên iPhone.
Mario Garcia đang tham gia vào một bức ảnh và sử dụng tính năng VoiceOver để chụp ảnh gia đình mình. Tính năng VoiceOver sẽ báo cáo mọi thứ được hiển thị trên màn hình, ngay cả khi người dùng chụp ảnh. Và khi xem hình ảnh, nó sẽ có thể nhận ra biểu hiện của các cá nhân, cảnh quan và các đối tượng riêng lẻ.

Chức năng "Màn hình lớn" trên iPad
Clevian đang học ở lớp bốn và sử dụng chức năng "màn hình lớn" để đọc sách giáo khoa, truyện cổ tích và sách về những cuộc phiêu lưu. Nếu người dùng dễ nhận biết thông tin về tin đồn, chức năng "màn hình lớn" có thể đọc văn bản của cuốn sách, bài tập về nhà hoặc các trang web.

Phụ kiện hỗ trợ homekit
Nhờ Siri, bạn có thể quản lý các thiết bị hỗ trợ homekit bằng lệnh thoại. Nếu người dùng muốn bật đèn, hãy nấu cà phê hoặc nâng rèm, nó chỉ đủ để hỏi.