Phải làm gì nếu máy chủ Windows script bật lên Dịch vụ máy chủ Windows Script không thành công
Một số người sử dụng phần mềm chống vi-rút có thể thấy hình ảnh khó chịu trong lần khởi động Windows tiếp theo: màn hình đen, ở giữa là hộp thoại có thông báo: “Windows Script Host không thể tìm thấy mã tệp được chỉ định 80070002”. Máy tính để bàn thậm chí không tải. Cần lưu ý lỗi này chỉ xuất hiện trên Windows 7 trở lên.
Trong phần lớn các trường hợp, nguyên nhân gây ra mã lỗi 80070002 khi Windows Script Host không thể tìm thấy tệp được chỉ định là do phần mềm chống vi-rút hoạt động không chính xác. Trong lần quét tiếp theo, nó phát hiện ra mối đe dọa và loại bỏ nó nhưng không hoàn thành công việc.

Nhưng không cần phải lo lắng quá nhiều về lỗi tương ứng. Việc xóa nó sẽ chỉ mất 5-10 phút, tất nhiên nếu bạn làm theo hướng dẫn một cách nhất quán và chính xác. Trước đây, tôi cũng đã mô tả một thủ thuật giúp giải quyết lỗi tương tự.
Cách khắc phục lỗi Windows Script Host
Để khắc phục lỗi “Widows Script Host không thể tìm thấy tệp được chỉ định”, trước tiên bạn phải khởi chạy một công cụ mà qua đó hệ điều hành sẽ được sửa chữa. Để thực hiện việc này, hãy mở trình quản lý tác vụ, được thực hiện như sau:
- Thực hiện phím tắt CTRL+ALT+DEL;
- Nhấp vào mục “Trình quản lý tác vụ”.
- Bây giờ bạn cần nhấp vào mục “Tệp” trong menu ngữ cảnh và chọn “Tác vụ mới”. Một cửa sổ nhỏ sẽ mở ra với trường văn bản trong đó bạn cần nhập explorer.exe và nhấn Enter. Sau khi hoàn thành hành động này, máy tính để bàn sẽ khởi chạy.

Bước tiếp theo là thực hiện phím tắt Win+R và nhập regedit vào trường văn bản của cửa sổ mở ra, sau đó nhấn Enter. Sau một lúc, trình soạn thảo sổ đăng ký sẽ mở ra, trong đó:
- Bạn cần vào đường dẫn “HKEY_LOCAL_MACHINE/SOFTWARE/Microsoft/Windows NT/CurrentVesion/Winlogon;
- Khi ở đúng vị trí, danh sách các khóa và giá trị cần thiết sẽ được hiển thị ở bên phải màn hình - bạn sẽ cần chọn (nhấp đúp) Shell;
- Trong cửa sổ mở ra, bạn cần chỉ định explorer.exe trong trường “giá trị”.
- Bạn cũng sẽ cần kiểm tra giá trị Userinit - nó phải là “C:\\Windows\system32\userinit.exe” - nếu không đúng như vậy thì nó phải được thay đổi thành giá trị được chỉ định.
Nếu hệ thống là x64 (và rất có thể trường hợp này xảy ra), thì bạn cũng cần xem xét các giá trị Userinit và Shell trong phần “HKEY_LOCAL_MACHINE/SOFTWARE/Wow6432Note/Microsoft/Windows NT/CurrentVersion/Winlogon - nếu các giá trị khác với các giá trị trên, sau đó sửa chúng thành giá trị bắt buộc.

Sau khi thực hiện các bước này, khi bạn khởi động máy tính, màn hình nền sẽ tải mà không cần thực hiện thêm thao tác nào.
Bây giờ bạn cần loại bỏ tàn dư của Run.VBS. Đối với điều này:
- Bạn cần chọn phần đăng ký gốc, sau đó trong menu ngữ cảnh “Chỉnh sửa” nhấp vào mục “Tìm kiếm”;
- Một cửa sổ sẽ mở trong đó bạn cần nhập run.vbs, sau đó nhấp vào nút “Tìm tiếp theo”;
- Nếu một số giá trị được tìm thấy ở phía bên phải màn hình, bạn sẽ cần nhấp chuột phải vào từng giá trị đó và nhấp vào “Xóa” (và tất nhiên, xác nhận hành động);
- Sau đó nhấp vào “Tìm tiếp theo” lần nữa và lặp lại quy trình được mô tả.
Máy chủ Windows Script không tìm thấy tệp được chỉ định [video]
Bây giờ, khi bạn khởi động máy tính, lỗi “Windows Script Host không thể tìm thấy tệp được chỉ định” sẽ không còn xuất hiện nữa, máy tính để bàn sẽ tải bình thường và hệ thống sẽ tiếp tục hoạt động bình thường.
Liên hệ với
Nhiều người dùng hệ điều hành Windows nhận thấy rằng sau khi cài đặt các bản cập nhật, nhiều loại lỗi thường xuất hiện. Một trong những lỗi phổ biến nhất là lỗi máy chủ tập lệnh windows. Thông thường, cảnh báo lỗi này có thể được nhìn thấy dưới số “80070002”. Vì vậy, chương trình nghị sự là lỗi máy chủ tập lệnh windows, cách khắc phục.
Nguyên nhân gây ra lỗi máy chủ windows script:
Như đã đề cập ở trên, lỗi này trong hệ thống Windows liên quan trực tiếp đến bản cập nhật. Xảy ra hai trường hợp:
1.
Đã xảy ra sự cố khi tải xuống bản cập nhật;
2.
Các bản cập nhật không được cài đặt chính xác;
Bây giờ tôi sẽ hướng dẫn bạn cách khắc phục lỗi khi cập nhật hệ điều hành Windows theo 5 bước.
Bước 1: Cập nhật trung tâm
Đầu tiên chúng ta cần tạm dừng dịch vụ System Update Center. Điều này được thực hiện khá đơn giản. Vào menu Start, mở tab Control Panel. Sau đó, trong cửa sổ mới, chúng tôi thay đổi tỷ lệ của các biểu tượng thành “nhỏ” và tìm “Quản trị”. Trong cửa sổ này, hãy mở mục Dịch vụ như được chỉ ra trong ảnh chụp màn hình.

Sau đó, một cửa sổ bổ sung sẽ xuất hiện, trong đó chúng ta tìm thấy “Trung tâm cập nhật” và bằng cách nhấp vào nó, chọn mục “Dừng”.


Bước 2: Loại bỏ các thành phần bị lỗi
Chuyển đến menu Bắt đầu và mở Máy tính, sau đó nhấp đúp vào biểu tượng ổ cứng cục bộ nơi đặt hệ thống, theo mặc định đây là ổ C://. Chuyển đến thư mục OS – Windows, sau đó – Software Distribution. Chúng tôi xóa tất cả các tệp trong thư mục có tên “Kho lưu trữ dữ liệu” và thực hiện tương tự với thư mục “Tải xuống”.

Bước 3: Kết nối dịch vụ cập nhật
Không có gì mới đối với bạn ở bước này, chúng ta thực hiện mọi thứ tương tự như ở bước số “1”, chỉ có điều bây giờ chúng ta cần kết nối lại dịch vụ thay vì “Ngắt kết nối”.
Bước 4: Xem các bản cập nhật đã cài đặt
Bạn có thể biết bản cập nhật nào đã được tải xuống bằng cách đi tới tab Bản cập nhật đã cài đặt trong Trung tâm cập nhật. Nó nằm ở: Bắt đầu - Bảng điều khiển - Chương trình và Tính năng, sau đó tìm Xem các bản cập nhật đã cài đặt.

Bước 5: Kiểm tra hệ điều hành đã sẵn sàng để cài đặt bản cập nhật
Cách khắc phục lỗi máy chủ windows script, nếu sau các bước này, cửa sổ cảnh báo không biến mất, bạn có thể áp dụng thêm một bước nữa để giải quyết. Bước này cũng khá đơn giản. Đi tới Trung tâm cập nhật và chỉ cần chạy Kiểm tra các bản cập nhật, sau khi chúng được tải xuống, đồng ý cài đặt, làm theo hướng dẫn.

Tôi hy vọng bạn đã tìm thấy câu trả lời cho câu hỏi làm thế nào để sửa lỗi máy chủ windows script. Sau khi cài đặt các bản cập nhật, bạn cần khởi động lại PC và đảm bảo không có lỗi.
Thật không mấy dễ chịu khi sau lần nâng cấp tự động tiếp theo của hệ điều hành, thông báo “Máy chủ tập lệnh dựa trên Microsoft Windows” hoặc thông báo tương đương bắt đầu xuất hiện. Sự phức tạp của tình huống này nằm ở chỗ khung hình liên tục rơi ra có dòng chữ cản trở hoạt động bình thường của HĐH, thậm chí đôi khi có khả năng dẫn đến “màn hình chết chóc”. Rõ ràng là tất cả những điều này khiến những người dùng muốn tìm hiểu lý do dẫn đến thất bại này vô cùng khó chịu.
Do đó, theo lẽ tự nhiên, ban đầu cần phải hiểu: máy chủ lưu trữ tập lệnh dựa trên windows - nó là gì?
Những tin nhắn này nói gì?
Lỗi máy chủ tập lệnh Windows - hầu như luôn xảy ra sau khi HĐH cố gắng cài đặt các bản cập nhật tự động của gói hệ thống. Đúng, đôi khi ngay cả các chương trình chống vi-rút đang hoạt động cũng có thể gây ra sự phiền toái như vậy, nhưng tỷ lệ xung đột chính xác do chúng là cực kỳ nhỏ.
Vì vậy, bạn không nên vội gõ cụm từ “Tải xuống máy chủ tập lệnh Windows” vào tìm kiếm nhằm khắc phục tình huống phát sinh hoặc thực hiện các hành động hoàn toàn không cần thiết khác - chỉ cần sử dụng hướng dẫn bên dưới, vì tất cả các “chuyển động cơ thể” khác đều có thể chỉ dẫn tới sự suy thoái.
Phương pháp hiệu chỉnh
Vậy: Lỗi máy chủ tập lệnh Windows – cách khắc phục? Có một số bước được khuyến nghị thực hiện để giải quyết vấn đề này:
- Dừng cơ chế tự động cập nhật. Chuyển đến bảng điều khiển thông qua nút "Bắt đầu". Sau đó đi đến “Quản trị” và “Dịch vụ”. Trên màn hình sẽ xuất hiện một cửa sổ với danh sách các dịch vụ đã kích hoạt. Bạn nên tìm người chịu trách nhiệm về các thủ tục cập nhật. Nhấp chuột phải vào nó và kích hoạt tùy chọn “stop”. Lưu các thay đổi đã thực hiện và bắt đầu khởi động lại máy tính.
- Kiểm tra và cài đặt thời gian chính xác trên thiết bị. Nhấp chuột phải vào biểu tượng đồng hồ trong khay. Đi tới cài đặt. Đặt các giá trị chính xác hoặc kích hoạt mục tự xác định của hệ thống. Một lần khởi động lại khác.
- Vô hiệu hóa tất cả các nâng cấp tự động trong năm ngày qua. Quay trở lại “bảng điều khiển”. Chọn “Chương trình và tính năng”, sau đó chọn “Xem các bản cập nhật đã cài đặt”. Bạn có thể sắp xếp theo ngày. Chọn 5 ngày trước đó và xóa chúng.
Tất nhiên, giai đoạn cuối cùng cũng kết thúc bằng việc bắt buộc khởi động lại thiết bị. Hầu như luôn luôn, ba bước này là đủ để loại bỏ hoàn toàn lỗi đó. Chỉ khi có xác suất tối thiểu để duy trì trạng thái này thì mới cần thực hiện các biện pháp quyết liệt - phá hủy hoàn toàn Windows, định dạng ổ cứng và cài đặt sạch gói mới.
Lỗi máy chủ tập lệnh windows quen thuộc với nhiều người dùng; lỗi này thường xảy ra sau khi cài đặt các bản cập nhật hệ thống và có thể hiển thị thông báo “Không thể tìm thấy tệp tập lệnh” (chạy vbs, launchall js).
Lỗi này cho thấy xung đột tập lệnh, thường xảy ra nhất là do không phải tất cả dữ liệu đều có thể chạy trên máy tính. Lý do có thể là không thể cài đặt các bản cập nhật hoặc cài đặt các cụm đã bị lỗi. Mã lỗi máy chủ tập lệnh windows thường được chỉ ra nhất là 80070002, 80070003 hoặc 80070483.
Dừng dịch vụ cập nhật
Bước đầu tiên là dừng dịch vụ vì lỗi này xảy ra thường xuyên nhất. Có thể xảy ra trường hợp không thể tải xuống các bản cập nhật do trục trặc hoặc tắc nghẽn mạng hoặc được cài đặt không đúng do hệ thống đang bận.
Đầu tiên bạn nên đi khởi động, sau đó đến bảng điều khiển, từ đó đến quản trị và sau đó đến phần dịch vụ. Bạn nên tìm trong danh sách dịch vụ trung tâm cập nhật, nhấp chuột phải vào nó và chọn dừng. 
Cài đặt thời gian
Việc đặt sai ngày giờ có thể ảnh hưởng đến hoạt động của máy tính. Chi phí đặt ngày chính xác và thời gian hoặc thiết lập đồng bộ hóa với một trong các máy chủ thời gian chính xác. Để tự định cấu hình, chỉ cần nhấp vào biểu tượng đồng hồ trong khay, sau đó nhấp vào mục tương ứng trong cửa sổ bật lên. 
Loại bỏ các thành phần bị lỗi
Nó cũng sẽ giúp dọn sạch các thư mục có thể chứa các thành phần sai sót. Để làm điều này bạn nên Lần theo đường đi C:\Windows\Phân phối phần mềm. Thư mục này chứa các thư mục Lưu trữ dữ liệu và Tải xuống, bạn cần xóa hoàn toàn nội dung của chúng. 
Gỡ cài đặt các bản cập nhật mới nhất
Xóa các bản cập nhật mới nhất được cài đặt trên hệ thống cũng có thể giúp giải quyết vấn đề. Đầu tiên bạn cần vào Start, sau đó vào “Control Panel”, sau đó vào “ Chương trình và thành phần", sau đó chọn "Xem các bản cập nhật đã cài đặt". Danh sách có thể được sắp xếp theo ngày cài đặt, sau khi hoàn thành, bạn có thể bắt đầu gỡ cài đặt. Nó sẽ là tốt nhất xoá đi mọi thứ trong tuần trước, sau đó bạn có thể khởi động lại máy tính của mình. 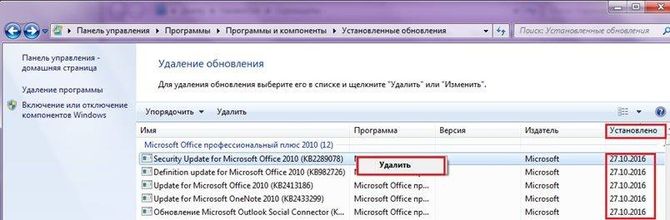
Bắt đầu dịch vụ cập nhật
Lỗi cũng có thể xảy ra do thiếu cập nhật, nếu dịch vụ được yêu cầu bị tắt. Bạn có thể nhấp chuột phải vào máy tính, nhấp vào điều khiển, ở phần bên phải của cửa sổ nhấp vào Dịch vụ và quản lý và lựa chọn dịch vụ. Tại đây bạn sẽ tìm thấy trung tâm cập nhật, nhấp đúp vào nó, sau đó nhấp vào chạy và cài đặt kiểu khởi động tự động. Tiếp theo bạn sẽ cần phải khởi động lại máy tính của mình. 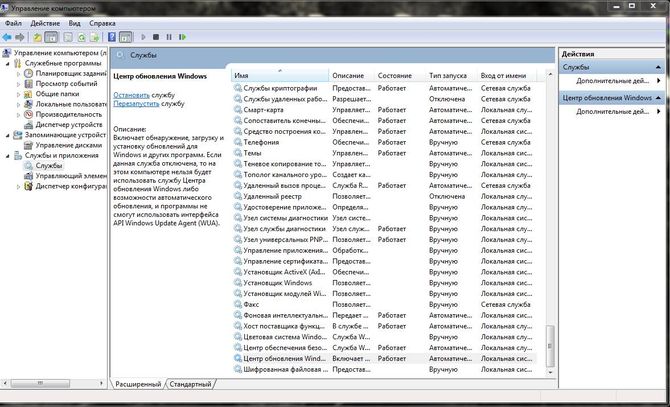
Kiểm tra tính sẵn sàng cập nhật của hệ thống
Nếu không có phương pháp nào trước đó hữu ích thì bạn có thể kiểm tra độc lập các bản cập nhật có sẵn. Để làm điều này bạn cần phải đi đến trung tâm cập nhật, có thể được thực hiện thông qua bảng điều khiển. Tại đây bạn có thể chạy kiểm tra và đợi quá trình tìm kiếm kết thúc. Nếu có sẵn thì bạn nên thử cài đặt chúng. 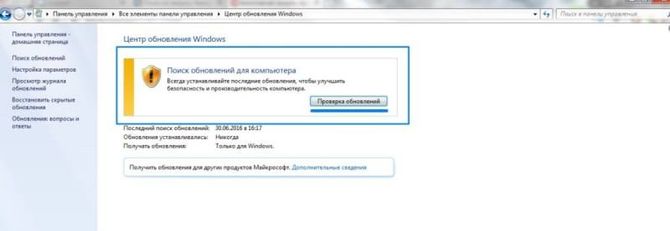
Sửa lỗi đăng ký
Các lỗi tương tự trong hệ thống cũng có thể xảy ra do có một số lượng lớn lỗi trong sổ đăng ký. Người dùng khó có thể tự mình giải quyết vấn đề này, tuy nhiên, trong trường hợp này, các chương trình của bên thứ ba có thể trợ giúp, chẳng hạn như người dọn dẹp, có thể tải xuống từ trang web chính thức tại https://www.ccleaner.com/. Chương trình này sẽ giúp bạn loại bỏ dữ liệu không cần thiết và cũng có thể kiểm tra sổ đăng ký tìm lỗi và loại bỏ chúng. Bạn cần cài đặt nó, sau đó vào phần đăng ký và nhấp vào tìm kiếm vấn đề. 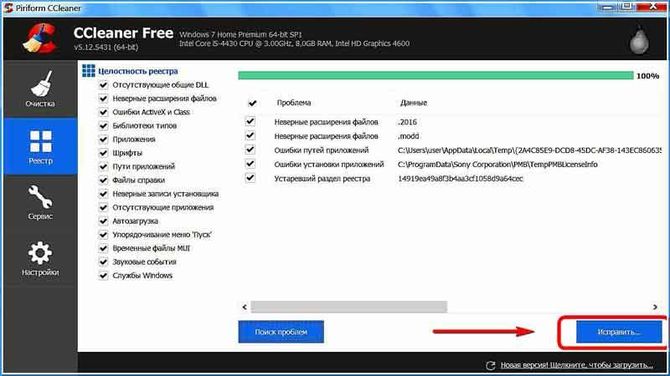
Khi chương trình hiển thị tất cả, bạn cần nhấp vào sửa lỗi, sau đó bạn có thể giữ bản sao lưu trong trường hợp có sự cố. Sau đó, bạn có thể khởi động lại thiết bị, lỗi có thể biến mất.
Kiểm tra vi-rút
Trong một số trường hợp, virus có thể ngụy trang thành các tập lệnh. Đồng thời, bản thân vi-rút có thể đã bị loại bỏ nhưng chỉ còn lại một liên kết đến nó, dẫn đến sự xuất hiện của các thông báo như vậy. Trong trường hợp này nó có giá trị thực hiện kiểm tra đầy đủ máy tính có phần mềm chống vi-rút của riêng bạn, bạn cũng có thể sử dụng Cureit, cũng như chương trình loại bỏ vi-rút của nhà quảng cáo, có thể tải xuống từ liên kết https://ru.malwarebytes.com/mwb-download/. 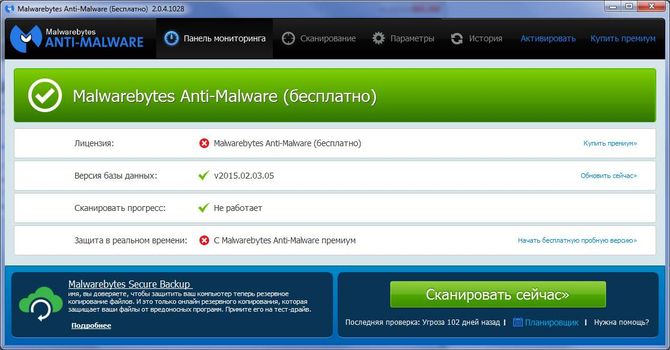
Sẽ không có hại gì nếu bắt đầu khởi động và xóa tất cả các tiện ích không quen thuộc hoặc đáng ngờ khỏi đó.
Lỗi: "Không thể tìm thấy tệp được chỉ định"
Những lỗi như vậy thường xảy ra nhất sau khi loại bỏ vi-rút hoặc phần mềm độc hại khác, có thể có một số trường hợp khi máy tính để bàn khởi động và không khả dụng.
Kiểm tra lịch trình tác vụ
Phương pháp này phù hợp trong trường hợp đầu tiên. Đáng chạy bảng kế hoạch, cách dễ nhất để tìm thấy nó là bắt đầu nhập tên tiện ích vào menu bắt đầu. Ở đây chúng tôi ngay lập tức kích hoạt nhật ký của tất cả các tác vụ, nếu nó bị tắt và khởi động lại máy tính.
Tiếp theo, bạn nên vào danh sách các tác vụ đang hoạt động hoặc đã hoàn thành gần đây và tìm ở đó tác vụ được chỉ định trong lỗi. Ví dụ: nếu lỗi cho biết rằng không có cách nào để thực thi C:\ProgramData\SystemService.vbs, thì trong bộ lập lịch, bạn nên tìm tác vụ trỏ đến đó. 
Một khi nó được tìm thấy, nó sẽ phải được gỡ bỏ.
Chỉnh sửa sổ đăng ký
Nếu máy tính để bàn không có sẵn thì bạn cần phải gọi người quản lý tác vụ(Ctrl+Shift+Esc), sau đó nhấp vào tệp - tác vụ mới và nhập explorer.exe, thao tác này sẽ khởi chạy màn hình nền. 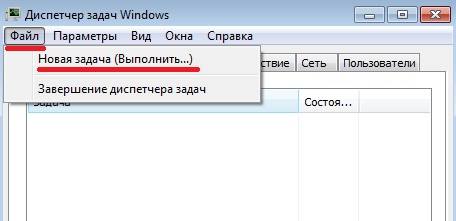
Tiếp theo bạn nên nhấn win+r và đi vàoregedit. Trong tiện ích, chúng tôi tìm kiếm HKEY_LOCAL_MACHINE\SOFTWARE\Microsoft\Windows NT\CurrentVersion\Winlogon cho các hệ thống có 32 bit hoặc HKEY_LOCAL_MACHINE\SOFTWARE\Wow6432Node\Microsoft\Windows cho 64.
Tại đây, bạn sẽ tìm thấy các biến Shell và Userinit, giá trị của chúng phải là “explorer.exe” và “C:\Windows\system32\userinit.exe,”.
Nếu có điều gì khác được viết ở đó thì các giá trị cần phải được thay đổi.
Không thể tìm thấy tập lệnh chạy vbs
Các bước đầu tiên trong trường hợp này cũng giống như trong đoạn trước. Đầu tiên bạn nên khởi chạy trình quản lý tác vụ, sau đó đi tới màn hình nền và sửa các biến trong sổ đăng ký. Sau này, bạn sẽ cần xóa phần còn lại của tập lệnh này khỏi sổ đăng ký. Để thực hiện việc này, chọn Máy tính ở bên trái, nhấp vào chỉnh sửa - tìm kiếm và nhập run.vbs vào cửa sổ. 
Nếu vẫn thất bại
Nếu không có phương pháp nào hữu ích thì không còn nhiều lựa chọn. Trước tiên, bạn có thể vào Start và tìm tiện ích ở đó cho phục hồi máy tính. Nó sẽ cho phép bạn khôi phục hệ thống về một trong các điểm khôi phục; bạn nên chọn điểm được tạo vào thời điểm mọi thứ đang hoạt động. 
Nếu bạn vẫn không thể tìm thấy tập lệnh, thì điều duy nhất còn lại cần làm là cài đặt lại hệ thống. Trong trường hợp này, tốt hơn là sử dụng hình ảnh chính thức hoặc bất kỳ hình ảnh rõ ràng nào khác. Bạn không nên sử dụng các tập hợp, không biết bên trong chúng có gì và được cấu hình như thế nào, vấn đề có thể nằm ở chỗ một cái gì đó quan trọng đã bị cắt bỏ. Sẽ tốt hơn nếu bạn cài đặt một hệ thống sạch, sau đó tự mình tải xuống và cài đặt tất cả các tiện ích cần thiết cũng như thực hiện các cài đặt cần thiết; cách tiếp cận này sẽ giúp tránh được nhiều vấn đề và bất ngờ trong tương lai.
Nếu bạn thấy màn hình đen có thông báo lỗi Windows Script Host khi khởi động máy tính Không thể tìm thấy tập lệnh C:\Windows\run.vbs- Tôi vội chúc mừng bạn: chương trình chống vi-rút hoặc chương trình bảo vệ chống lại phần mềm độc hại khác của bạn đã loại bỏ mối đe dọa khỏi máy tính của bạn, nhưng nó vẫn chưa hoàn thành mọi thứ đến cùng, đó là lý do tại sao bạn thấy lỗi trên màn hình và máy tính để bàn cũng vậy không tải khi bạn bật máy tính. Sự cố có thể xảy ra như nhau trong Windows 7, 8 và Windows 10. Hướng dẫn này nêu chi tiết cách khắc phục tình trạng “không thể tìm thấy tệp tập lệnh run.vbs”, cũng như một biến thể khác của nó - “. C:\Windows\run.vbs Dòng: N. Ký tự: M. Không thể tìm thấy tệp. Nguồn: (không có)", điều này cho thấy virus chưa bị loại bỏ hoàn toàn nhưng cũng dễ khắc phục.
Bước đầu tiên để làm mọi việc khác trở nên dễ dàng hơn là khởi chạy màn hình nền Windows. Để thực hiện việc này, hãy nhấn tổ hợp phím Ctrl + Alt + Del trên bàn phím, sau đó khởi chạy trình quản lý tác vụ, trong menu chọn “Tệp” - “Chạy tác vụ mới”.
Trong cửa sổ tác vụ mới, nhập explorer.exe rồi nhấn Enter hoặc Ok. Máy tính để bàn Windows tiêu chuẩn sẽ khởi chạy.
Bước tiếp theo là đảm bảo rằng khi bạn bật máy tính hoặc máy tính xách tay của mình, lỗi “Không thể tìm thấy tệp tập lệnh C:\Windows\run.vbs” không xuất hiện nhưng màn hình nền bình thường vẫn mở.
Để thực hiện việc này, hãy nhấn các phím Win+R trên bàn phím của bạn (phím Win là phím có logo Windows) và nhập regedit, nhấn Enter. Trình chỉnh sửa sổ đăng ký sẽ mở ra, với các phần (thư mục) ở bên trái và các khóa hoặc giá trị sổ đăng ký ở bên phải.
- Đi đến phần HKEY_LOCAL_MACHINE\ PHẦN MỀM\ Microsoft\ Windows NT\ CurrentVersion\ Winlogon
- Ở bên phải, tìm giá trị Shell, nhấp đúp vào nó và nhập làm giá trị explorer.exe
Cũng lưu ý ý nghĩa của giá trị Người dùng khởi tạo, nếu nó khác với những gì trong ảnh chụp màn hình, hãy thay đổi nó.
Đối với các phiên bản Windows 64-bit, hãy xem phần HKEY_LOCAL_MACHINE\ PHẦN MỀM\ Wow6432Node\ Microsoft\ Windows NT\ CurrentVersion\ Winlogon và tương tự sửa các giá trị cho tham số Userinit và Shell.
Bằng cách này, chúng tôi đã đưa máy tính để bàn khởi chạy khi máy tính được bật nhưng sự cố có thể vẫn chưa được giải quyết.Xóa phần còn sót lại của run.vbs khỏi Trình chỉnh sửa sổ đăng ký
Trong Trình chỉnh sửa sổ đăng ký, chọn khóa gốc (Máy tính, trên cùng bên trái). Sau đó, chọn “Chỉnh sửa” - “Tìm kiếm” từ menu. Và nhập run.vbs trong trường tìm kiếm. Nhấp vào Tìm tiếp theo.
Khi bạn tìm thấy các giá trị chứa run.vbs ở bên phải của trình chỉnh sửa sổ đăng ký, hãy nhấp chuột phải vào giá trị đó - “Xóa” và xác nhận xóa. Sau đó, nhấp vào menu “Chỉnh sửa” - “Tìm tiếp theo”. Và cứ như vậy cho đến khi hoàn tất việc tìm kiếm trong toàn bộ sổ đăng ký.
Sẵn sàng. Khởi động lại máy tính của bạn và vấn đề với tệp tập lệnh C:\Windows\run.vbs sẽ được giải quyết. Nếu nó quay trở lại, thì có khả năng vi-rút vẫn “sống” trong Windows của bạn - việc kiểm tra nó bằng phần mềm chống vi-rút là điều hợp lý.



