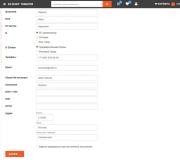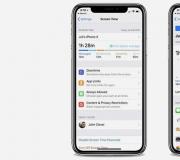Định dạng ổ cứng thông qua BIOS mà không cần. Định dạng ổ cứng qua BIOS
Khi hệ điều hành đang chạy, không thể định dạng đầy đủ đĩa cứng. Thực tế là hệ điều hành sẽ không cho phép bạn xóa phân vùng mà nó đã được cài đặt. Vì vậy, trong bài viết này, chúng tôi sẽ cho bạn biết về một số cách để định dạng ổ cứng mà không cần sử dụng hệ điều hành.
Sử dụng phương tiện có thể khởi động Windows
Phương pháp 1 - Sử dụng dòng lệnh
Để thực hiện quy trình định dạng theo cách này, bạn sẽ cần một đĩa có ghi cài đặt Windows 7 hoặc 8. Ổ đĩa flash USB khởi động được với hình ảnh hệ điều hành được ghi cũng phù hợp.Bước 1.
Để khởi động từ phương tiện cài đặt, bạn cần khởi động lại máy tính và mở vỏ phần mềm BIOS (tùy thuộc vào bo mạch chủ, đây có thể là các phím DEL, F2, Ctrl + F2, F8, F12, Esc).
Bước 2.
Sau đó, shell phần mềm BIOS sẽ khởi động, trong đó bạn cần chuyển đến tab "Boot" (điều khiển các mũi tên trên bàn phím).
Bước 3.
Mở menu Ưu tiên Thiết bị Khởi động.

Bước 4.
Là phương tiện có thể khởi động đầu tiên, hãy chọn ổ đĩa mềm hoặc cổng USB, sẽ được đặt tên theo ổ đĩa flash của bạn. Ổ đĩa được chọn nếu bạn có đĩa CD với hình ảnh đã ghi, USB được chọn nếu bạn có ổ đĩa flash USB có khả năng khởi động.

Bước 5.
Sau đó, bạn cần lưu các thay đổi và thoát khỏi vỏ chương trình. Điều này có thể được thực hiện bằng cách nhấn phím "F10" hoặc chuyển đến menu "Thoát" và nhấn mục "lưu & thoát". Sau đó, PC sẽ tự động khởi động lại và bạn sẽ thấy một dòng chữ nhắc bạn nhấn một phím tùy ý để tiếp tục khởi động từ phương tiện (thông báo này không xuất hiện khi khởi động từ ổ đĩa flash), để tiếp tục nhấn một phím tùy ý, chẳng hạn. , dấu cách hoặc Enter.

Bước 6.
Tiếp theo, quá trình sao chép các tệp cài đặt Windows sẽ theo sau và trình hướng dẫn cài đặt sẽ bắt đầu. Khi trình hướng dẫn khởi động (cửa sổ lựa chọn ngôn ngữ xuất hiện) nhấn tổ hợp phím "Shift + F10", thao tác này sẽ khởi chạy dòng lệnh. Nếu bạn đang sử dụng đĩa cài đặt Windows 8, thì bạn cần bắt đầu dòng lệnh như sau:
- Chọn ngôn ngữ hệ thống.
- Chuyển đến menu Chẩn đoán.
- Mở mục phụ "Tính năng bổ sung".
- Chạy Command Prompt.
Định dạng ổ cứng sẽ xóa hoàn toàn dữ liệu của bạn, vì vậy điều quan trọng là không được nhầm lẫn với việc lựa chọn ổ đĩa. Vấn đề là khi chạy từ phương tiện có thể khởi động, bạn có thể không nhìn thấy ký tự ổ đĩa thực. Để xác định ký tự của các phân vùng trong ổ cứng của bạn, trong dòng lệnh, hãy nhập như sau:
"Wmic logicdisk lấy deviceid, volumename, size, description".
Sau khi nhập lệnh, nhấn Enter. Giao diện điều khiển sẽ hiển thị thông tin có sẵn về các phân vùng (ký tự ổ đĩa, kích thước và mô tả).
Bước 8.
Để định dạng, hãy nhập lệnh ở định dạng sau:
"Định dạng / FS: [loại hệ thống tệp] [ký tự ổ đĩa]: / q"
Ví dụ:
"Định dạng / FS: NTFS С: / q" - định dạng nhanh trong hệ thống tệp NTFS
Nhấn Enter. Quá trình định dạng phân vùng đã chọn sẽ bắt đầu.

Phương pháp 2 - sử dụng Windows Installer
Phương pháp này liên quan đến việc sử dụng trình bao Windows Installer.Bước 1.
Sau khi cửa sổ lựa chọn ngôn ngữ xuất hiện, hãy chọn tiếng Nga và nhấp vào "Tiếp theo". Chúng tôi bắt đầu cài đặt bằng cách nhấp vào nút tương ứng "Cài đặt".

Bước 2.
Sau đó, bạn cần chọn loại cài đặt để sử dụng: "Cập nhật" hoặc "Cài đặt đầy đủ". Trong trường hợp của chúng tôi, điểm thứ hai là cần thiết.

Bước 3.
Trong cửa sổ tiếp theo, bạn sẽ được nhắc chọn phân vùng mà hệ điều hành mới sẽ được ghi lại. Đánh dấu phân vùng bạn muốn định dạng và nhấp vào "Disk Setup". Bảng điều khiển đĩa sẽ xuất hiện, nơi bạn có thể định dạng các phân vùng, xóa chúng và phân vùng lại (phân vùng).

Ghi chú: Khi chạy từ phương tiện có khả năng khởi động, các ký tự ổ đĩa có thể bị thiếu, vì vậy hãy đảm bảo rằng bạn đang định dạng đúng ổ đĩa. Tốt nhất là nên nhớ trước kích thước của từng phân vùng, vì bạn có thể điều hướng qua chúng ở đâu là đĩa.
Bước 4.
Để bắt đầu định dạng phân vùng, hãy nhấp vào "Định dạng".

Sau đó, đĩa sẽ được định dạng.
Sử dụng các tiện ích khởi động của bên thứ ba
Phương pháp 3 - sử dụng tiện ích khởi động của bên thứ ba
Nếu vì lý do nào đó mà bạn không có ảnh cài đặt hệ điều hành, bạn có thể sử dụng các tiện ích khởi động của bên thứ ba. Một trong số này là ERD Comader. Dựa trên nó, bạn có thể tạo đĩa khởi động hoặc ổ đĩa flash di động. Sau khi bạn đã tạo một phương tiện có thể khởi động, hãy chọn nó làm thiết bị có thể khởi động chính trong BIOS (chúng tôi đã thảo luận về cách thực hiện việc này ở trên). Sau khi tải xuống chương trình, hãy chuyển đến phần "Bộ công cụ chẩn đoán và phục hồi MicroSoft". Trên nhiều yêu cầu và cửa sổ bật lên, nhấn "Tiếp theo" mọi lúc cho đến khi cửa sổ làm việc chính (ảnh chụp màn hình bên dưới) được tải, tại đây bạn cần chọn "Dọn dẹp Đĩa". Thao tác này sẽ khởi chạy Trình hướng dẫn Dọn dẹp Ổ đĩa.
Ghi chú: Ngoài tiện ích này, còn có một gói phần mềm của bên thứ ba được gọi là "Hiren`s Boot CD". Trong thành phần của nó, bạn sẽ tìm thấy nhiều tiện ích để làm việc với đĩa và hơn thế nữa. Nó cũng đi kèm với tài liệu chi tiết.
Theo thống kê có sẵn, hàng trăm người mỗi ngày quan tâm đến câu trả lời cho câu hỏi làm thế nào để định dạng ổ cứng thông qua BIOS. Tôi lưu ý rằng câu hỏi này không hoàn toàn chính xác - trên thực tế, định dạng chỉ sử dụng BIOS (ít nhất là trên PC và máy tính xách tay thông thường) không được cung cấp, nhưng, tuy nhiên, tôi nghĩ bạn sẽ tìm thấy câu trả lời ở đây.
Trên thực tế, khi đặt câu hỏi như vậy, người dùng thường quan tâm đến khả năng định dạng đĩa (ví dụ: ổ C) mà không cần tải Windows hoặc hệ điều hành khác - vì "từ bên trong hệ điều hành", đĩa không được định dạng bằng thông báo rằng không thể định dạng tập này. Do đó, chúng ta sẽ đề cập đến vấn đề định dạng mà không cần tải hệ điều hành - điều này hoàn toàn có thể xảy ra; trong BIOS, nhân tiện, trong quá trình này, bạn cũng sẽ phải thực hiện.
Lưu ý: nếu bạn muốn định dạng ổ đĩaC trước khi cài đặtWindows, thì văn bản sau đây không phải là những gì bạn cần. Nó sẽ dễ dàng hơn nhiều để làm điều này trong quá trình này. Để thực hiện việc này, ở giai đoạn chọn kiểu cài đặt, hãy chọn "Đầy đủ", và trong cửa sổ nơi bạn cần chỉ định phân vùng để cài đặt, hãy nhấp vào "Cấu hình" và định dạng đĩa cần thiết. Thêm chi tiết: .
Trong ví dụ này, tôi sẽ sử dụng bộ phân phối (đĩa khởi động) của Windows 7. Các bước sử dụng đĩa và ổ USB flash với Windows 8 và 8.1, cũng như các đĩa khôi phục được tạo bên trong hệ thống, sẽ gần như giống nhau. .
Sau khi trình cài đặt Windows được tải, trên màn hình lựa chọn ngôn ngữ, nhấn Shift + F10, thao tác này sẽ mở ra một dấu nhắc lệnh. Nếu bạn đang sử dụng đĩa khôi phục Windows 8, hãy chọn ngôn ngữ - chẩn đoán - tính năng nâng cao - dấu nhắc lệnh. Nếu bạn đang sử dụng đĩa khôi phục Windows 7 - hãy chọn "Command Prompt".
Xem xét rằng khi khởi động từ các ổ đĩa được chỉ định, các ký tự ổ đĩa có thể không tương ứng với những ký tự bạn đã quen trong hệ thống, hãy sử dụng lệnh
Wmic logicdisk lấy thiết bị, tên khối lượng, kích thước, mô tả
Để xác định ổ đĩa sẽ được định dạng. Sau đó, để định dạng, hãy sử dụng lệnh (x là ký tự ổ đĩa)
Định dạng / FS: NTFS X: / q - định dạng nhanh trong hệ thống tệp NTFS; format / FS: FAT32 X: / q - định dạng nhanh sang FAT32.

Sau khi nhập lệnh, bạn có thể được nhắc nhập nhãn đĩa, cũng như xác nhận rằng đĩa đã được định dạng.
Đó là tất cả, sau những hành động đơn giản, đĩa được định dạng. Khi sử dụng LiveCD, nó thậm chí còn dễ dàng hơn - đặt khởi động từ ổ đĩa mong muốn vào BIOS, khởi động vào môi trường đồ họa (thường là Windows XP), chọn đĩa trong Explorer, nhấp chuột phải vào nó và chọn "Định dạng" từ danh mục.
Chào buổi chiều, độc giả thân yêu của blog của tôi! Máy tính xách tay của bạn bắt đầu hoạt động một cách hoàn toàn khó hiểu, bạn không thể tìm thấy các tập tin mình cần trên đó? Máy tính gặp lỗi khi khởi động và hoàn toàn không thể hoạt động? Chẩn đoán chống vi-rút không hữu ích? Có phải tất cả những gì có thể nhìn thấy khi ra mắt - một sa mạc xanh chết chóc? Sau đó, cách triệt để cuối cùng vẫn còn. Chúng tôi đang cố gắng tìm ra cách định dạng ổ cứng trên máy tính xách tay thông qua BIOS.
Thiết kế của ổ cứng cực kỳ đơn giản. Đĩa chính của máy tính là một đĩa tròn có phủ một lớp từ tính. Bề mặt của nó hoàn toàn mịn và được đánh bóng như gương. Không có đánh dấu trên các cung trên đó và nơi lưu trữ thông tin này hoặc loại thông tin đó sẽ được xác định bởi thao tác định dạng. Trong quá trình này, tấm được đánh dấu vật lý và các khu vực bị hư hỏng hoặc bị hư hỏng được sửa lại. Những nơi như vậy được loại trừ là không đáng tin cậy và thông tin không được ghi trên đó. Việc định dạng đĩa ban đầu được thực hiện tại nhà máy sản xuất. Tất cả các trường hợp sau đây đều xảy ra mỗi khi bạn cài đặt lại Windows. Mỗi người trong số họ kiểm tra bề mặt đĩa để loại trừ xung đột giữa hệ thống và các chương trình mới được ghi.
Chú ý! Việc định dạng sẽ dẫn đến việc mất hoàn toàn dữ liệu đã lưu trước đó trên máy tính xách tay. Ví dụ, chỉ một lập trình viên có kinh nghiệm mới có thể khôi phục các bức ảnh yêu thích bằng các tiện ích đặc biệt. Tất nhiên là vì tiền.
Cách định dạng ổ cứng đúng cách qua BIOS
Để định dạng lại, hãy lưu đĩa có thể khởi động hoặc bản cứng bằng Windows. Bạn có thể tải xuống tệp HĐH Windows của bất kỳ phiên bản nào trên Internet hoặc sử dụng bản sao được cấp phép của bộ phân phối Windows. Để đạt được kết quả cuối cùng, hoàn toàn không có sự khác biệt nào về "Windows" mới đến từ đâu. Để sửa lại đĩa HDD mà không cần quyền truy cập vào hệ điều hành chính, bạn cần thực hiện tất cả các thao tác ở giai đoạn khởi động. Tích hợp trước phương tiện với hệ điều hành mới.
Cách tiến hành trong trường hợp này:
- Chúng tôi khởi động lại máy tính xách tay và trong khoảng thời gian đầu tiên bật, kích hoạt phím Del để vào hệ thống cơ bản. Trong một số kiểu máy, để thay thế cho Del, Chèn hoặc các phím chức năng F2, F5, F12 được sử dụng. Hãy chú ý đến dòng chữ ở cuối màn hình trong khi tải. Dữ liệu chính xác luôn được chỉ ra ở đó. Nếu bạn đã lưu tài liệu cho thiết bị của mình, bạn có thể tìm thấy hướng dẫn chi tiết ở đó.
- Chờ hộp văn bản BIOS xuất hiện trên màn hình. Không thể điều hướng trong đó bằng chuột, mà chỉ bằng cách kích hoạt khối nút trên bàn phím: lên, xuống, phải, trái. Chúng tôi đi thẳng đến tab "Khởi động".
- Chúng tôi đặt mức độ ưu tiên tải hệ thống từ khu vực khởi động của đĩa CD hoặc ổ USB mà chúng tôi cần, chứ không phải từ ổ cứng HDD. Làm thế nào điều này xảy ra? Sử dụng các mũi tên trên bàn phím để đến mục “Ưu tiên thiết bị khởi động”. Sử dụng chức năng F5, F4, chọn giá trị của CD-ROM hoặc ổ đĩa flash USB ở vị trí đầu tiên quan trọng nhất.
- Bây giờ bạn cần phải rời khỏi hệ thống cơ sở, nhưng bảo toàn ảnh hưởng của sự can thiệp bằng cách kích hoạt phím chức năng F10. Chúng tôi đang đợi máy tính xách tay tự khởi động lại.
- Để cấu hình Windows 8, hãy chọn ngôn ngữ - chẩn đoán - tính năng nâng cao - dấu nhắc lệnh. Để thiết lập Windows 7, hãy kích hoạt mục dòng lệnh.
- Nếu bạn gặp thông tin lạ trên đường đi, hãy sử dụng dòng của trình soạn thảo văn bản
wmic logicdisk get deviceid - volumename-size-description
- Để chọn tên của đĩa mong muốn, hãy kích hoạt
format / FS: NTFS X: / q - quy trình phân vùng trong hệ thống NTFS;
format / FS: FAT32 X: / q - quá trình phân vùng được tăng tốc trong FAT32,
giá trị "X" là ký hiệu cho ổ đĩa được yêu cầu.
Nhập lệnh để xác nhận định dạng và khởi động lại.
Trên các phiên bản Windows 10 mới nhất, bạn có thể đồng thời chọn chuyển đổi MBR sang GPT và áp dụng sơ đồ phân vùng mới.
BIOS không thấy bất kỳ loại đĩa nào
Đôi khi, khi thiết lập hệ thống cơ sở, phần Khởi động không thấy tất cả hoặc một trong các đĩa có sẵn. Bạn nên làm gì trong trường hợp này? Trước hết, nếu máy tính xách tay rất cũ, rất có thể nó không hỗ trợ định dạng ổ đĩa flash. Nếu hệ thống I / O không nhìn thấy đĩa cứng và có vấn đề trong máy tính xách tay (và chúng được quan sát thấy nếu có câu hỏi về định dạng đĩa), thì nguyên nhân có thể nhất của sự cố là hư hỏng cơ học đối với ổ cứng. ổ đĩa hoặc ô nơi nó được cài đặt.
Sự cố BIOS
Asus, Acer, Hp hoặc Lenovo yêu thích của bạn hoàn toàn không bật lên, nhưng bạn đã không làm rơi nó? Rất có thể do chính hệ thống I / O bị lỗi. Chỉ thay đổi bo mạch chủ có thể giúp đỡ ở đây, nhưng nó không phải là rẻ. Tuy nhiên, nó có những lợi thế của nó. Bạn sẽ có thể nâng cấp máy tính xách tay của mình lên các thông số tối đa cho phép.
Tùy chọn thứ hai - pin cấp nguồn cho hệ thống đã bay. Bạn cần mở nắp ở mặt sau của máy tính xách tay và tìm một cục pin nhỏ, phẳng, hình tròn. Thay thế nó cẩn thận và cố gắng khởi động lại thiết bị.
Kết quả
Hãy cực kỳ cẩn thận, và bạn sẽ đảm bảo rằng quá trình phân vùng đĩa cứng không quá khó. Cách đơn giản nhất để thực hiện định dạng là trực tiếp trong hệ điều hành bằng cách kích hoạt lệnh "Định dạng".
Ngoài ra, theo thời gian, thủ tục cài đặt lại hệ điều hành sẽ có lợi cho bất kỳ máy tính xách tay nào nếu nó bắt đầu đóng băng và làm phiền chủ nhân của nó. Nhân tiện, thông tin về cách đặt lại BIOS về cài đặt gốc.
Bạn có thích tài liệu? Bạn đã nhận được một số thông tin mới cho mình và có thể "chữa bệnh" cho máy tính xách tay của bạn? Hoặc, có lẽ, bạn thấy một số điểm không chính xác trong bài báo? Viết bình luận và tôi sẽ sẵn lòng trả lời bất kỳ câu hỏi nào.
Ngoài ra, ở cuối trang, bạn có thể thấy biểu tượng của các mạng xã hội phổ biến nhất. Chia sẻ tài liệu với bạn bè của bạn, có lẽ một số họ sẽ quan tâm đến việc học điều gì đó mới.
Hãy ghé thăm lại các trang của tôi, tôi sẽ rất vui khi được gặp gỡ những độc giả blog mới và thường xuyên.
Cám ơn sự chú ý của các bạn! Cho đến lần sau trên blog của tôi. Trân trọng, Rostislav Kuzmin.
Một số lượng lớn người phải đối mặt với nhiệm vụ định dạng ổ cứng thông qua BIOS mỗi ngày. Cần lưu ý rằng không thể định dạng ổ cứng chỉ bằng BIOS. Vì vậy, hầu hết người dùng thường có nghĩa là khả năng định dạng ổ cứng trước khi cài đặt hoặc khôi phục hệ điều hành.
Khi hệ điều hành đang chạy, không thể thực hiện dọn dẹp hoàn toàn phân vùng hệ thống (thường là ổ C). Một thông báo lỗi sẽ được hiển thị. Do đó, chúng tôi sẽ thảo luận chi tiết về quá trình định dạng ổ cứng mà không cần khởi động hệ điều hành bằng BIOS của máy tính của bạn. Có một số cách định dạng chính thông qua BIOS, chúng ta sẽ xem xét từng cách trong số đó.
Để định dạng, bạn sẽ cần một ổ đĩa flash USB có khả năng khởi động đặc biệt hoặc đĩa có khả năng khởi động với hệ điều hành đã ghi. Đĩa có hệ điều hành Windows được cấp phép lý tưởng làm đĩa khởi động. Cũng có thể sử dụng đĩa tự tạo với hệ điều hành đã ghi.
Đầu tiên, khởi động lại máy tính của bạn. Sau khi khởi động, bạn cần nhấn một tổ hợp trên bàn phím để vào BIOS (thường là DEL, F12, F8, Ctrl + F2, Esc - bạn có thể đọc thêm trong bài viết này). Bạn sẽ thấy cửa sổ BIOS chính, trong đó bằng bàn phím, bạn cần nhấp vào " Khởi động".

Bây giờ hãy chọn ổ đĩa mềm của bạn (nếu sử dụng đĩa có khả năng khởi động) hoặc cổng USB (nếu sử dụng ổ đĩa flash có khả năng khởi động) làm thiết bị khởi động chính.
Sau đó, nhấn F10 để thoát BIOS, trong khi lưu các thay đổi về mức độ ưu tiên của thiết bị khởi động và nhấn "OK". Máy tính của bạn sẽ khởi động lại và màn hình sẽ hiển thị dòng chữ về việc khởi động từ ổ đĩa mềm (hoặc ổ đĩa flash), để bắt đầu, chỉ cần nhấn phím bất kỳ.
Khi màn hình lựa chọn ngôn ngữ xuất hiện, sử dụng tổ hợp phím Shift + F10 để truy cập dòng lệnh. Nếu bạn định sử dụng đĩa với Windows 8, thì bạn cần mở dòng lệnh khác bằng cách đi tới các điểm: " Chọn ngôn ngữ" - "chẩn đoán" - "Tính năng bổ sung" - "dòng lệnh".

Khi bạn khởi động máy tính của mình từ đĩa khởi động hoặc ổ đĩa flash USB, các ký tự ổ đĩa có thể không khớp với những gì bạn đã quen. Định dạng ổ cứng thông qua BIOS sẽ xóa hoàn toàn tất cả dữ liệu, vì vậy bạn không cần phải mắc sai lầm khi chọn ổ đĩa. Để xác định ký tự ổ đĩa thực trong dòng lệnh, nhập lệnh wmic logicdisk get deviceid, volumename, size, description.
Để định dạng đĩa đã chọn trong dòng lệnh, hãy viết lệnh (thay vì X - ký hiệu đĩa của bạn):
- format / FS: NTFS X: / q - định dạng nhanh trong hệ thống NTFS
- format / FS: FAT32 X: / q - định dạng nhanh ở FAT32
Nhấn "Enter" và đợi quá trình định dạng kết thúc.
Định dạng thông qua GUI của Windows Installer
Cách thứ hai để định dạng ổ cứng thông qua BIOS là với Trình cài đặt Windows. Để làm điều này, sau khi chọn ngôn ngữ, hãy nhấp vào "Tiếp theo".
Sau đó chúng ta chọn "Cài đặt đầy đủ".
Chọn ổ cứng bạn muốn định dạng và nhấp vào "Định cấu hình".

Để định dạng đĩa, hãy chọn mục "Định dạng".

Định dạng qua ERD Commander
Có một cách hiệu quả khác để nhanh chóng định dạng ổ cứng mà không cần khởi động hệ điều hành. Để thực hiện việc này, bạn cần tải xuống chương trình ERD Commander và tạo một đĩa có khả năng khởi động dựa trên nó. Trong BIOS, chọn ổ đĩa mềm làm thiết bị khởi động chính (bạn đã biết cách thực hiện việc này). Khi chương trình khởi động, hãy chuyển đến phần "Bộ công cụ chẩn đoán và phục hồi MicroSoft". Trong tất cả các lời nhắc xuất hiện, hãy nhấp vào "Tiếp theo" cho đến khi một cửa sổ làm việc xuất hiện, trong đó chúng tôi chọn mục "Disk Cleanup" và định dạng ổ cứng.

Như vậy, chúng tôi đã trình bày tất cả các cách chính về cách định dạng ổ cứng thông qua BIOS. Nếu có đĩa khởi động với hệ điều hành khác, tên của các mục có thể thay đổi một chút, nhưng logic của các quy trình sẽ không thay đổi.