Cách giải phóng đĩa cục bộ Mất dung lượng trên ổ C: nguyên nhân có thể và giải pháp cho vấn đề
Chúc một ngày tốt lành, các độc giả thân mến, những người ngưỡng mộ và các cá nhân khác. Bạn có bao giờ nhận thấy rằng máy tính của mình sắp hết dung lượng không?
Theo nguyên tắc, đây không phải là hậu quả của virus hay sự bất cẩn của bạn mà chỉ đơn giản là dịch vụ khôi phục hệ thống các cửa sổ, tệp hoán trang được định cấu hình không chính xác và các tệp khác. Thông thường, lý do bán địa điểm cũng là do giá trị bộ đệm của trình duyệt cao hoặc hệ điều hành chứa đủ loại rác phần mềm.
Cách tìm hiểu lý do tại sao một khoảng trắng biến mất trong Windows
Như tôi đã nói, có một số nguồn có thể bị thiếu không gian.
Chúng ta hãy nhìn vào chúng theo thứ tự.
Đầu tiên, hệ thống phục hồi. Sự thật là Microsoft, chăm sóc người dùng của nó, đã làm trong các cửa sổ một hệ thống khôi phục tạo ra sự khác biệt lớn khi địa điểm của bạn bị mất (mặc dù thực tế nó chỉ bị "ẩn").
Những gì nó làm (nếu bạn chưa thay đổi cài đặt) là trong một số khoảng thời gian (đặc biệt là trong trường hợp cài đặt chương trình\trò chơi\), nó tạo ra các điểm khôi phục mà bạn luôn có thể sử dụng trong trường hợp xảy ra sự cố/lỗi hệ thống. Câu hỏi đặt ra là bạn có đang sử dụng hệ thống khôi phục này không?
Ví dụ, tôi rất khó nhớ lần cuối cùng tôi phải làm việc này là khi nào. Hơn nữa, lợi ích của nó là rất đáng nghi ngờ. Lần lượt, những điểm này chiếm tới 12% địa điểm trên mọi ngườiđĩa cứng, bạn thấy đấy, là rất nhiều (đặc biệt là trên các đĩa lớn). Do đó, đây là cách loại bỏ (hoặc ít nhất là cấu hình lại) lượng không gian bị chiếm giữ bởi các điểm khôi phục.
Bạn có muốn biết và có thể tự mình làm được nhiều hơn không?
Chúng tôi cung cấp cho bạn đào tạo về các lĩnh vực sau: máy tính, chương trình, quản trị, máy chủ, mạng, xây dựng trang web, SEO và hơn thế nữa. Tìm hiểu chi tiết ngay bây giờ!
Cách lấy lại dung lượng trên đĩa máy tính của bạn
Bắt đầu-> Cài đặt->Bảng điều khiển -> Hệ thống->Khôi phục hệ thống
Vì Windows Vista/Windows 7/8/10:
Bắt đầu-> Cài đặt->Bảng điều khiển -> Hệ thống->Bảo vệ hệ thống
Tại đây, bạn có thể vô hiệu hóa hoàn toàn việc khôi phục hệ thống hoặc phân bổ các điểm trên đĩa nào và dung lượng chúng sẽ chiếm.

Tôi không thể khuyên bạn nên vô hiệu hóa hoàn toàn quá trình khôi phục, bởi vì... Tôi không biết tần suất bạn gặp phải sự cố hệ thống và phải dùng đến phương pháp khôi phục, nhưng cá nhân tôi đã vô hiệu hóa nó vì... Tôi coi đây là một công cụ đáng ngờ chiếm khá nhiều dung lượng, đặc biệt là vì bạn luôn có thể sử dụng bài viết " " để bảo vệ và khôi phục dữ liệu.
Dành cho những người muốn rời khỏi nó (khôi phục hệ thống), nhưng hãy cấu hình nó một cách thành thạo nhất có thể và làm cho nó không còn phải tìm kiếm nơi không gian biến mất:
- Chúng tôi khuyên bạn không nên nằm trên đĩa có hệ điều hành hoặc chiếm ít dung lượng nhất có thể;
- Bạn không cần thêm 3 điểm phục hồi, tức là Bạn không nên đặt tỷ lệ phần trăm tối đa ngay cả trên một số đĩa. Nó sẽ đủ thôi 3-6 % trên một hoặc hai đĩa và sau đó, theo tôi, con số này sẽ rất nhiều.
Nhân tiện, trước khi định cấu hình các tham số này, hệ thống đã tạo một số điểm khôi phục, vì vậy tốt nhất bạn nên xóa chúng. Để thực hiện việc này, hãy mở " Máy tính của tôi", nhấp chuột phải vào ổ cứng nơi bạn cần xóa nó và chọn từ danh sách thả xuống "Của cải".
Trong cửa sổ hiện ra, nhấp vào nút “ Dọn dẹp đĩa” – “Ngoài ra” – “Khôi phục hệ thống” – “Thông thoáng” – “Đúng” – “ĐƯỢC RỒI“.
Hoặc, trong trường hợp bạn có Windows 7/Vista Bạn có thể xóa không gian bị chiếm bởi các điểm khôi phục bằng nút " Cấu hình - Xóa", nằm trên tab " Bảo vệ hệ thống" (xem đường dẫn ở trên):

Đây là những gì họ gọi là thời gian.
Chúng ta hãy đi đến điểm thứ hai.
Về tệp hoán trang và nơi không gian biến mất
Khi hệ điều hành không có đủ, nó sẽ bắt đầu tải các chương trình vào tệp trang, tức là. một tệp trên ổ cứng đóng vai trò như một loại RAM, nhưng chậm hơn nhiều. Theo đó, kích thước của tệp hoán trang có thể khác nhau, tùy thuộc vào dung lượng RAM mà bạn có.
Theo mặc định, kích thước tệp hoán trang là 2-4 gấp đôi dung lượng RAM vật lý, nhưng kích thước này có thể được thay đổi, tuy nhiên, thường gây bất lợi cho hiệu suất (đặc biệt nếu có ít RAM). Anh ta cũng trả lời câu hỏi nơi này biến mất ở đâu, bởi vì anh ta đã chiếm giữ chính nơi này bằng tất cả sức lực của mình.
Cấu hình vị trí và kích thước của tệp hoán trang trên ổ cứng tại đây:
- Bắt đầu-> Cài đặt-> Bảng điều khiển -> Hệ thống-> Ngoài ra> Hiệu suất> Tùy chọn> Ngoài ra>Bộ nhớ ảo -> Thay đổi
Tôi vẫn không khuyên bạn nên vô hiệu hóa toàn bộ tệp hoán trang, nhưng việc phân phối lại hoặc giảm bớt nó luôn được hoan nghênh. Tôi đã viết thêm về tệp hoán trang và cấu hình của nó trong bài viết, vì vậy hãy đọc nó để đặt số chính xác.
Bộ nhớ đệm, thùng rác và dung lượng sẽ đi đâu?
Trong quá trình vận hành hệ thống, chương trình, trình duyệt và những thứ khác, liên tục tạo ra cái gọi là bộ đệm, tức là các tệp phụ trợ tạm thời mà (tệp) chúng định kỳ quên xóa. Ngoài ra, sau khi gỡ bỏ các chương trình khác nhau, chúng thường để lại dấu vết rác của các tập tin, đôi khi chúng cũng nặng khá nhiều.
Vì vậy, tôi khuyên bạn nên thường xuyên vệ sinh Tệp Internet tạm thời, bộ đệm của trình duyệt, dấu vết chương trình và tất cả các loại rác khác. Tôi đã viết cách thực hiện việc này trong bài viết "". Tôi thực sự khuyên bạn nên đọc nó vì nó thường giải phóng rất nhiều dung lượng.
Vệ sinh thủ công khác
Đầu tiên hãy bật hiển thị file ẩn. Để làm được điều này, chúng ta đi theo con đường “ Máy tính của tôi – Công cụ – Tùy chọn thư mục – Xem – Hiển thị các tập tin và thư mục ẩn – OK”.
Tiếp theo, mở đĩa cùng hệ thống và tìm thư mục ở đó Tài liệu và cài đặt. Nó chứa các tập tin hồ sơ của bạn và một số cài đặt hệ thống\chương trình. Vấn đề là hầu hết các chương trình, đặc biệt nếu bạn xóa chúng không đúng cách, tức là. chẳng hạn, nếu không sử dụng, chúng để lại rất nhiều dấu vết và mảnh vụn, đôi khi thậm chí không được làm sạch. CCleaner. Bạn phải đào bằng tay. Theo tôi, các thư mục lộn xộn nhất là:
- C:\ Tài liệu và Cài đặt\ Tên\Dữ liệu ứng dụng;
- C:\ Tài liệu và Cài đặt\ Tên\Cài đặt cục bộ\Dữ liệu ứng dụng.
Ở đâu C:\- đĩa chứa hệ thống, và Tên– đây là tên của bạn trong hệ thống.
Hãy cẩn thận lục lọi các thư mục này và xóa các thư mục có tên các chương trình đã lâu không có trên máy tính của bạn.
Bạn có thể tự tìm phần còn lại của các thư mục dày bằng cách chọn một\nhóm thư mục trong Tài liệu và cài đặt và kiểm tra âm lượng của chúng bằng cách nhấp chuột phải và chọn mục “ Của cải“. Theo quy luật, khi đi du lịch như thế này, bạn có thể tìm thấy rất nhiều thứ rác rưởi bị những người gỡ cài đặt chương trình bỏ quên (hoặc cố tình bỏ lại).
Nói chung, để hiểu rõ hơn chính xác điều gì đang chiếm bao nhiêu dung lượng trên đĩa nào và cách xóa nó, tôi khuyên bạn nên đọc bài viết này của tôi: “”, một chương trình trong đó sẽ cho phép bạn xác định rõ ràng những gì đang gặm nhấm kho báu megabyte từ đĩa.
Lời bạt
Một cái gì đó như thế này.
Tôi hy vọng rằng bài viết này hữu ích với bạn và bạn đã xóa và lưu được hàng đống megabyte có giá trị.
Như mọi khi, tôi sẽ rất vui khi thấy những bổ sung, đánh giá, câu hỏi, v.v. của bạn mà bạn có thể yên tâm viết trong phần nhận xét cho mục này.
Tái bút: Là một giải pháp thay thế tốt cho CCleaner đã đề cập ở trên, tôi có thể khuyên bạn nên sử dụng một chương trình tuyệt vời để dọn rác và tất cả những thứ linh tinh “bị lãng quên”.
Chào buổi chiều
Có vẻ như với dung lượng ổ cứng hiện tại (trung bình 500 GB trở lên), về nguyên tắc, các lỗi như “không đủ dung lượng trên ổ C” sẽ không xảy ra. Nhưng điều đó không đúng! Nhiều người dùng khi cài đặt HĐH, đặt kích thước đĩa hệ thống quá nhỏ, sau đó cài đặt tất cả các ứng dụng và trò chơi trên đó...
Vì vậy, hãy bắt đầu.
Thường xuyên, khi dung lượng ổ đĩa trống giảm xuống một giá trị tới hạn nào đó, người dùng bắt đầu thấy cảnh báo trên thanh tác vụ (cạnh đồng hồ ở góc dưới bên phải). Xem ảnh chụp màn hình bên dưới.
![]()
Cảnh báo hệ thống Windows 7 - "không đủ dung lượng đĩa."
Đối với những người không có cảnh báo như vậy, nếu bạn vào “máy tính của tôi/máy tính này”, hình ảnh sẽ tương tự: dải đĩa sẽ có màu đỏ, báo hiệu rằng thực tế không còn chỗ trống trên đĩa.

Máy tính của tôi: thanh dung lượng trống của đĩa hệ thống đã chuyển sang màu đỏ...
Cách dọn sạch ổ “C” khỏi rác
Mặc dù Windows sẽ khuyên bạn nên sử dụng tiện ích Disk Cleanup tích hợp sẵn nhưng tôi không khuyên bạn nên sử dụng nó. Chỉ vì nó làm sạch đĩa không quan trọng. Ví dụ, trong trường hợp của tôi, cô ấy đề nghị xóa 20 MB so với đặc biệt. các tiện ích đã xóa hơn 1 GB. Bạn có cảm thấy sự khác biệt?
Theo tôi, một tiện ích khá tốt để dọn đĩa khỏi rác là Glary Utilities 5 (cũng hoạt động trên Windows 8.1, Windows 7, v.v.).
Tiện ích Glary 5
Ở đây tôi sẽ cho thấy kết quả công việc của cô ấy. Sau khi cài đặt và khởi chạy chương trình: bạn cần nhấp vào nút “dọn dẹp đĩa”.
Tiếp theo, nó sẽ tự động phân tích đĩa và đề nghị dọn sạch các tệp không cần thiết. Nhân tiện, tiện ích này phân tích đĩa rất nhanh để so sánh: nhanh hơn vài lần so với tiện ích tích hợp sẵn trong Windows.
Trên máy tính xách tay của tôi, trong ảnh chụp màn hình bên dưới, tiện ích đã tìm thấy các tệp rác (tệp hệ điều hành tạm thời, bộ đệm của trình duyệt, báo cáo lỗi, nhật ký hệ thống, v.v.) thêm 1,39 GB!
Sau khi nhấn nút "Bắt đầu dọn dẹp", chương trình thực sự sẽ mất 30-40 giây. xóa đĩa của các tập tin không cần thiết. Tốc độ làm việc khá tốt.
Gỡ bỏ các chương trình/game không cần thiết
Điều thứ hai tôi khuyên bạn nên làm là xóa các chương trình và trò chơi không cần thiết. Từ kinh nghiệm, tôi có thể nói rằng hầu hết người dùng chỉ đơn giản là quên nhiều ứng dụng đã từng được cài đặt và trở nên nhàm chán và không cần thiết trong vài tháng nay. Nhưng chúng chiếm không gian! Điều này có nghĩa là chúng cần phải được loại bỏ một cách có hệ thống.
Một “trình gỡ cài đặt” tốt cũng có sẵn trong cùng gói Glary Utilites. (xem phần "Mô-đun").
Nhân tiện, việc tìm kiếm được triển khai khá tốt, hữu ích cho những ai cài đặt nhiều ứng dụng. Ví dụ: bạn có thể chọn các ứng dụng hiếm khi được sử dụng và chọn từ chúng những ứng dụng không còn cần thiết...
Chuyển bộ nhớ ảo (Pagefile.sys ẩn)
Nếu bạn bật hiển thị các tệp ẩn, bạn có thể tìm thấy một tệp trên đĩa hệ thống (thường có kích thước bằng RAM của bạn).
Để tăng tốc PC của bạn cũng như giải phóng dung lượng trống, bạn nên chuyển tệp này sang ổ đĩa cục bộ D. Làm cách nào để thực hiện việc này?
1. Đi tới bảng điều khiển, nhập “hiệu suất” vào thanh tìm kiếm và đi đến phần “Cấu hình hiệu suất và trình bày hệ thống”.
2. Trong tab “nâng cao”, nhấp vào nút “thay đổi”. Nhìn bức ảnh bên dưới.
3. Trong tab “bộ nhớ ảo”, bạn có thể thay đổi kích thước không gian được phân bổ cho tệp này + thay đổi vị trí của nó.
Trong trường hợp của tôi, tôi đã cố gắng lưu nhiều hơn trên đĩa hệ thống 2 GBđịa điểm!
Xóa điểm khôi phục + cài đặt
Khá nhiều dung lượng trên ổ C có thể bị chiếm bởi các điểm kiểm tra khôi phục mà Windows tạo ra khi cài đặt các ứng dụng khác nhau, cũng như trong các bản cập nhật hệ thống quan trọng. Chúng cần thiết trong trường hợp có sự cố - để có thể khôi phục hoạt động bình thường của hệ thống.
Do đó, việc xóa các điểm kiểm tra và vô hiệu hóa việc tạo chúng không được khuyến khích đối với mọi người. Tuy nhiên, nếu hệ thống của bạn hoạt động bình thường và cần phải xóa dung lượng ổ đĩa thì bạn có thể xóa các điểm khôi phục.
1. Để thực hiện việc này, hãy đi tới bảng điều khiển\hệ thống và bảo mật\hệ thống. Tiếp theo, nhấp vào nút “Bảo vệ hệ thống” ở thanh bên phải. Xem ảnh chụp màn hình bên dưới.
3. Trong tab này, bạn có thể thực hiện ba việc: vô hiệu hóa hoàn toàn tính năng bảo vệ hệ thống và các điểm kiểm tra; giới hạn dung lượng ổ cứng; và chỉ cần xóa các điểm hiện có. Đó chính xác là những gì tôi đã làm...
Kết quả của một thao tác đơn giản như vậy là có thể giải phóng khoảng hơn 1GBđịa điểm. Không nhiều, nhưng tôi nghĩ tổng cộng - điều này sẽ đủ để cảnh báo về một lượng nhỏ dung lượng trống sẽ không còn xuất hiện nữa...
Kết luận:
Theo nghĩa đen trong 5-10 phút. Sau khi thực hiện một loạt các bước đơn giản, chúng tôi đã xóa được khoảng 1,39+2+1= trên ổ đĩa hệ thống “C” của máy tính xách tay 4,39 GB dung lượng! Tôi nghĩ đây là một kết quả khá tốt, đặc biệt là khi hệ điều hành Windows được cài đặt cách đây không lâu và chỉ đơn giản là “về mặt vật lý” nó không có thời gian để tích tụ một lượng lớn “rác”.
Cài đặt trò chơi và chương trình không phải trên ổ đĩa hệ thống “C”, mà trên ổ đĩa cục bộ “D”;
Làm sạch đĩa của bạn thường xuyên bằng một tiện ích ();
Chuyển các thư mục “tài liệu của tôi”, “âm nhạc của tôi”, “hình ảnh của tôi”, v.v. sang ổ đĩa cục bộ “D” (xem cách thực hiện việc này trong Windows 7, trong Windows 8 cũng vậy - chỉ cần vào thuộc tính thư mục và xác định một cái mới cho vị trí của nó);
Khi cài đặt hệ điều hành Windows: trong bước phân vùng và định dạng đĩa, hãy phân bổ ít nhất 50 GB cho ổ đĩa hệ thống “C”.
Hôm nay chỉ vậy thôi, có thêm dung lượng đĩa cho mọi người!
Hầu hết mọi người dùng PC sớm hay muộn đều gặp phải tình huống khi đĩa C (cụ thể là nó thường được sử dụng cho vị trí vật lý của hệ điều hành) hết dung lượng và hệ thống ghi “Không đủ dung lượng trên đĩa C” trong một cửa sổ trên thanh tác vụ. Một số câu hỏi được đặt ra ở đây: tại sao lại hết dung lượng và phải làm gì?
Nếu chúng ta nói về câu hỏi đầu tiên, thì câu trả lời rất đơn giản: thông thường, dung lượng ổ đĩa chứa đầy các tệp tạm thời. Vì lý do này, tôi luôn khuyên bạn nên phân bổ thêm dung lượng ổ đĩa nơi đặt hệ điều hành. Ví dụ: 100 GB sẽ đủ cho bạn ngay cả khi có nhiều chương trình khác nhau nằm trên cùng một đĩa. Nhưng nếu bạn là người yêu thích những trò chơi mạnh mẽ thì ít nhất phải có nhiều dung lượng hơn vài lần, vì ngày nay các trò chơi có thể chiếm 15-20 GB dung lượng trống, và cái này là rất nhiều. Biện pháp cuối cùng là cài đặt trò chơi trên một ổ cứng khác.
Câu trả lời cho câu hỏi thứ hai cũng rất đơn giản - bạn cần dọn dẹp chỗ đó. Tôi sẽ chỉ cho bạn cách thực hiện việc này bằng cách xóa các tệp không cần thiết.
Xóa bộ nhớ đệm của trình duyệt
Đúng, chính các trình duyệt (Google Chrome, Mozilla Firefox, Opera và Internet Explorer) thường lưu nhiều tệp đến mức bạn thắc mắc tại sao chúng thực sự cần thiết? Dù vậy, chúng cần phải được loại bỏ một lần và mãi mãi.
Xóa bộ nhớ cache của trình duyệt rất dễ dàng. Ví dụ: đây là hướng dẫn cho hoặc. Phương sách cuối cùng, hãy sử dụng chương trình có tên CCleaner - Tôi đã viết về cách sử dụng nó ở một trong những chương trình.

Tệp tạm thời của Windows
Đúng, hệ điều hành Windows cũng có các tệp tạm thời được xóa tự động, nhưng thao tác này không được thực hiện thường xuyên như chúng ta mong muốn. Do đó, chúng tôi có thể độc lập giúp Windows loại bỏ các tệp không cần thiết.
Nếu bạn sử dụng Windows 7 hoặc Vista, bạn cần xóa nội dung của các thư mục nằm ở các địa chỉ sau:
- \Users\Tên người dùng\AppData\Local\Temp
- \Users\Tên người dùng\AppData\Local\Microsoft\Windows\Tệp Internet tạm thời
- \Users\Tên người dùng\AppData\Local\Microsoft\Windows\History
Nếu bạn đang sử dụng Windows XP thì vị trí thư mục sẽ hơi khác một chút:
- \Documents và Cài đặt\Tên người dùng\Cài đặt cục bộ\Temp
- \Tài liệu và Cài đặt\Tên người dùng\Cài đặt cục bộ\Tệp Internet tạm thời
- \Tài liệu và Cài đặt\Tên người dùng\Cài đặt cục bộ\Lịch sử
Ngoài ra, đừng quên rằng các thư mục có thể bị ẩn khỏi những con mắt tò mò, vì vậy chúng cần được hiển thị rõ ràng.
Có thể xóa tệp theo cách thông thường (chọn tệp và xóa) hoặc sử dụng trình quản lý tệp. Cách thứ hai thuận tiện hơn nhiều khi sử dụng và nó cũng có thể xóa các tập tin không thể xóa theo cách thông thường.
Đang tải tập tin lên
Thông qua bất kỳ trình duyệt nào, bạn có thể tải tệp này hoặc tệp đó xuống máy tính của mình. Theo mặc định, nơi nó sẽ được lưu trữ là trên ổ C. Theo quy định, hầu hết người dùng thậm chí không nghĩ đến điều này và kết quả là sau một thời gian, một số lượng lớn tệp đã tải xuống sẽ tích lũy trên ổ đĩa.
Phải làm gì? Để thực hiện việc này, chúng tôi thay đổi vị trí lưu trữ cho các tệp đã tải xuống. Tôi sẽ chỉ cho bạn cách sử dụng Mozilla Firefox làm ví dụ: đi tới cài đặt và thay đổi đường dẫn lưu tệp theo ý muốn, gần giống như trong ảnh chụp màn hình:

Đừng quên làm tương tự nếu bạn sử dụng nó.
Các chương trình không cần thiết
Những người dùng đã sử dụng PC hơn năm đầu tiên hoặc thậm chí năm thứ hai đều biết rằng ban đầu họ rất muốn cài đặt một thứ gì đó trên máy tính, chẳng hạn như một chương trình để thay đổi nhanh hình nền trên màn hình. Tuy nhiên, hầu hết việc sử dụng chương trình vẫn chưa được xác nhận và nó chiếm dung lượng, đôi khi khá nhiều. Do đó, chúng tôi vào bảng điều khiển, chọn các chương trình mà chúng tôi không sử dụng và xóa chúng. Đúng, bạn cần xóa các chương trình một cách cẩn thận, vì thành phần bị xóa có thể khiến tiện ích khác liên quan đến nó ngừng hoạt động. Hãy cực kỳ cẩn thận!
Nhập chế độ ngủ
Đáng ngạc nhiên nhưng có thật! Một vài gigabyte (!) thêm có thể bị “ăn hết” bằng cách chuyển sang chế độ ngủ! Thật không may, hệ thống trong trường hợp này không hoàn hảo, vì vậy bạn có thể giúp nó trở nên tốt hơn một chút. Để thực hiện việc này, hãy chuyển đến cài đặt nguồn thông qua bảng điều khiển và tắt việc đặt PC ở chế độ ngủ.

Dọn sạch thùng rác
Thông thường, tôi xóa tệp bằng cách nhấn nút Shift+Delete, nhưng đại đa số người dùng thích sử dụng thùng rác theo cách cổ điển hơn. Và anh ấy đã làm đúng, vì trong trường hợp này bạn có thể khôi phục các tập tin đã xóa chỉ bằng một cú nhấp chuột. Nhưng đừng quên rằng các tập tin trong thùng rác chiếm rất nhiều dung lượng ổ đĩa, vì vậy bạn chắc chắn nên loại bỏ chúng.
Các tập tin lớn bất thường
Một số chương trình có khả năng lưu một số lượng lớn tệp vào thư mục chứa chúng và không xóa chúng. Ví dụ: một số phần mềm chống vi-rút nổi tiếng với loại công việc này, do đó kích thước thư mục có thể lên tới vài gigabyte. Cách dễ nhất để phát hiện các thư mục như vậy là thông qua trình quản lý tệp, trình quản lý này hiển thị kích thước của chúng.
Thay đổi kích thước tệp hoán trang
Trong thuộc tính hệ thống, bạn cũng có thể thay đổi kích thước của tệp hoán trang được sử dụng để vận hành hệ thống. Cần lưu ý rằng việc giảm kích thước của tệp này có thể ảnh hưởng tiêu cực đến hoạt động của toàn bộ hệ điều hành. Tuy nhiên, nó sẽ giúp bạn tiết kiệm thêm vài gigabyte.

Tập tin cập nhật Windows
Đối với các hệ điều hành Windows cũ hơn, điều quan trọng là phải để lại các thư mục không sử dụng sau khi cập nhật hệ thống. Theo quy định, tên của chúng bắt đầu bằng chữ cái “$”, vì vậy những thư mục như vậy có thể bị xóa một cách an toàn. Chỉ cần cẩn thận để không xóa bất cứ điều gì quan trọng.
Cuối cùng, tôi không thể không nhận thấy rằng ngày nay hầu như không ai xóa các tệp tạm thời theo cách thủ công. Và điều này có ý nghĩa vì các chương trình của bên thứ ba có thể làm điều này cho bạn. Bạn không cần phải tìm đâu xa để lấy ví dụ - hãy lấy CCleaner tương tự. Tuy nhiên, nó phụ thuộc vào hương vị và màu sắc, như người ta nói...
Nếu bạn có bất kỳ câu hỏi nào về chủ đề của bài viết, vui lòng liên hệ với chúng tôi.
Nếu đĩa hệ thống hết dung lượng trống, hệ thống sẽ chạy chậm hơn. Và nếu tình trạng này không được khắc phục kịp thời thì một ngày nào đó Windows sẽ không thể khởi động được.
Làm thế nào để giải quyết một vấn đề
Bước 1. Xóa ổ C: các tập tin tạm thời và rác.
Bước 2. Kiểm tra dung lượng được phân bổ trên ổ cứng cho phân vùng C và dung lượng trống trên đó:
“Start” -> “Computer” -> nhấp chuột phải vào ổ C -> “Properties”
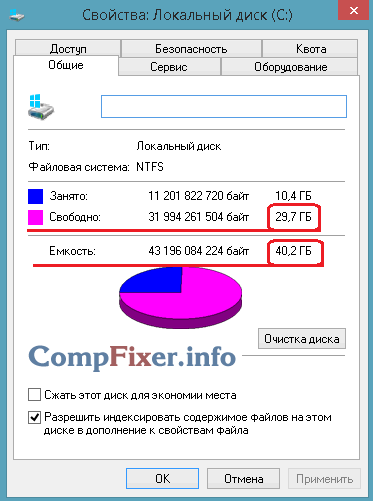
Nếu tổng kích thước của phân vùng C: nhỏ hơn 50 GB, chúng tôi thực sự khuyên bạn nên tăng kích thước của nó bằng chương trình Trình hướng dẫn phân vùng MiniTool và của chúng tôi.
Nếu máy tính của bạn đang chạy Windows Vista, Windows 7, Windows 8 hoặc Windows 8.1, chúng tôi khuyên bạn nên tăng kích thước ổ C: lên 100 gigabyte nếu có thể. Bạn không nên đợi cho đến khi sớm hay muộn hệ thống lại phàn nàn về việc hết dung lượng vào thời điểm bất tiện nhất. Các hệ điều hành hiện đại mà chúng tôi đã liệt kê ở trên và phần mềm hiện đại yêu cầu nhiều dung lượng ổ đĩa hơn so với trường hợp 5-7 năm trước. Nếu bạn có một máy tính cũ chạy Windows XP thì 50 GB cho ổ C: (hay còn gọi là phân vùng C:, còn được gọi là phân vùng C:) thường là đủ cho người dùng bình thường.
Bước 3. Nếu bạn có phân vùng hoặc ổ cứng khác, hãy thử di chuyển một số tệp từ phân vùng hệ thống C: sang đó. Kiểm tra xem các thư mục “Tài liệu của tôi”, “Âm nhạc của tôi”, “Video của tôi”, “Hình ảnh” chiếm bao nhiêu dung lượng. Nếu bất kỳ thư mục nào trong số chúng chiếm dung lượng đáng kể so với tổng dung lượng của ổ C:, hãy di chuyển các tệp từ các thư mục này sang ổ cứng khác.
Ví dụ, dung lượng ổ cứng của bạn là 30 GB và thư mục “ C:\Người dùng\<Имя-учётной-записи>\Nhạc của tôi" chiếm 10 GB. Sau đó di chuyển các tập tin vào thư mục “D:\My Music”. (Đọc...)
Bước 4. Quét máy tính của bạn để tìm virus. Rất hiếm khi xảy ra trường hợp vi rút bắt đầu sao chép các tệp hiện có và làm tắc đĩa hệ thống. Chúng tôi khuyên bạn nên sử dụng tiện ích CureIt từ phòng thí nghiệm của Danilov và hướng dẫn làm việc với nó:
Nếu ba bước đầu tiên không giúp cải thiện đáng kể tình hình (không có nhiều tệp rác và không thể tăng kích thước ổ C:), chúng tôi khuyên bạn nên thực hiện các bước bổ sung để tìm ra sự cố:
Bước 5. Có thư mục chứa phim, nhạc, ảnh trên màn hình của bạn không?
Nếu có bất kỳ thư mục nào trên màn hình của bạn ngoài các phím tắt chương trình, chúng tôi khuyên bạn nên chuyển chúng sang ổ đĩa KHÔNG thuộc hệ thống. Ví dụ: ổ D:\
Không đặt các tập tin cá nhân của bạn trên máy tính để bàn của bạn. Điều này đặc biệt đúng đối với các tệp nặng như video, nhạc và bản phân phối phần mềm.
Bước 6. Ghi các tập tin nặng vào đĩa DVD. Bạn có thể sao chép nhạc, phim, ảnh vào DVD và sau khi ghi thành công vào DVD, hãy xóa nó khỏi máy tính.
Xin lưu ý rằng các thư mục hệ thống, có thể là C:\Windows hoặc C:\Users hoặc C:\Program Files, không thể xóa khỏi máy tính. Không có ích gì khi ghi chúng vào đĩa DVD.
Bước 7Hãy cân nhắc việc mua một ổ cứng mới.
Nếu bạn có máy tính xách tay, bạn có thể mua và lắp một ổ cứng có dung lượng lớn hơn vào đó, còn đối với ổ cứng cũ, hãy mua bộ điều khiển USB rẻ tiền và kết nối ổ cứng cũ qua USB, giống như “ổ đĩa flash”. Tất nhiên, bạn có thể kết nối ổ cứng mới với bộ điều khiển USB. Khi đó, bạn sẽ phải giữ hầu hết các tập tin, tài liệu cá nhân của mình trên ổ đĩa mới, kết nối qua USB và sử dụng ổ cứng cũ để tự chạy hệ điều hành.
Nếu bạn có một máy tính để bàn, thì trong hầu hết các trường hợp, bạn chỉ cần cài đặt ổ cứng thứ hai song song với ổ cứng thứ nhất. Đó là tất cả :)
Trong bài viết này, chúng ta sẽ xem xét nhiều cách khác nhau để dọn dẹp ổ đĩa và giải phóng dung lượng trên đó trong mọi hệ điều hành Windows XP, 7, 8.1, 10.
1. Dung lượng ổ đĩa đi đâu?
Trong quá trình vận hành máy tính, cập nhật hệ thống, cài đặt chương trình, truy cập trang web và các hoạt động khác, nhiều tệp không cần thiết sẽ tích tụ trên đĩa, thường được gọi là rác hoặc rác. Ngoài ra, chúng ta thường tự tải xuống một số tệp và sau đó, khi không cần thiết nữa, chúng ta sẽ quên chúng.
Các tệp bổ sung không chỉ chiếm dung lượng ổ đĩa mà còn làm giảm hiệu suất hệ thống. Đĩa mất nhiều thời gian hơn để tìm các tệp cần thiết và một số tệp trong số đó có thể chiếm dung lượng RAM và sử dụng tài nguyên bộ xử lý. Ngoài ra, virus thường thích sống trong các tập tin tạm thời.
Để máy tính hoạt động ổn định, nhanh chóng và đáng tin cậy, bạn phải giữ đĩa sạch sẽ và gọn gàng. Ngày nay, vấn đề thiếu dung lượng trên ổ SSD, dung lượng rất hạn chế, cũng có liên quan.
Trong bài viết này, chúng tôi sẽ cố gắng giải quyết toàn diện vấn đề thiếu dung lượng ổ đĩa. Để đạt được kết quả tốt, chúng tôi khuyên bạn nên đọc toàn bộ bài viết và làm theo tất cả các mẹo theo thứ tự được trình bày.
2. Gỡ bỏ các chương trình, game không cần thiết
Trước hết, hãy xóa tất cả các chương trình và trò chơi mà bạn không cần nữa. Điều này không chỉ giải phóng dung lượng ổ đĩa mà còn tăng tốc hệ thống.
Nhấn tổ hợp phím “Win+R”, nhập “appwiz.cpl” và nhấn “Enter” hoặc sử dụng phím tắt “Gỡ cài đặt chương trình” từ phần “ ”.
Trong cửa sổ mở ra, hãy xem xét cẩn thận danh sách các chương trình và trò chơi đã cài đặt và xóa tất cả những gì bạn không thể sử dụng trong tương lai gần.

Để xóa chương trình, nhấp chuột phải vào chương trình đó và chọn “Xóa”.
Đừng xóa bất cứ thứ gì có mục đích mà bạn không hiểu hoặc nếu bạn không chắc chắn.
Sau đó, hãy tìm và xóa thủ công các thư mục lưu của trò chơi đã xóa vì chúng có thể chiếm nhiều dung lượng. Bạn có thể dễ dàng tìm ra vị trí lưu của một trò chơi cụ thể bằng cách tìm kiếm trên Internet.
Nhiều trò chơi trực tuyến cũng giữ lại các bản phân phối (gói cài đặt) trong quá trình cập nhật, những bản phân phối này không còn cần thiết nhưng đồng thời chiếm nhiều dung lượng. Ví dụ: trung tâm trò chơi Mail.Ru lưu các bản phân phối trong thư mục “Distrib” và trò chơi “World of Tanks” – trong thư mục con “Cập nhật”. Các tệp trong các thư mục như vậy có thể chiếm hàng chục gigabyte và có thể bị xóa một cách an toàn.
3. Tìm và xóa các file không cần thiết
Điều thường xảy ra là một số tệp cũ không cần thiết chiếm nhiều dung lượng ổ đĩa nhưng chúng ta đã quên chúng và không biết chúng ở đâu. Để tìm thấy chúng, tôi khuyên bạn nên sử dụng tiện ích “TreeSize Free”, bạn có thể tải xuống tiện ích này trong phần “”.
Sau khi khởi chạy, chương trình sẽ quét đĩa của bạn, xác định kích thước của tệp và thư mục và sắp xếp chúng theo kích thước.

Bằng cách này, bạn có thể dễ dàng xác định thư mục nào chứa các tệp chiếm nhiều dung lượng nhất. Xóa mọi tập tin bạn không còn cần nữa. Nếu bạn nghĩ rằng bạn vẫn có thể cần một số trong số chúng, hãy ghi chúng vào đĩa. Việc chọn đĩa để quét (C, D, v.v.) được thực hiện trong menu “Quét”.
4. Chuyển tập tin và thư mục người dùng
Nếu bạn có đĩa hoặc phân vùng thứ hai (ví dụ: đĩa “D”), thì trước hết hãy chuyển vào đó tất cả các tệp từ màn hình nền và thư mục người dùng như “My Documents”, “My Music”, “My Videos”, v.v., vì chúng đều nằm trên ổ đĩa “C”.
Bạn có thể di chuyển tệp theo cách thủ công bằng cách tạo trước các thư mục cho chúng trên ổ đĩa hoặc phân vùng khác. Nhưng sẽ đúng hơn nếu thay đổi vị trí thư mục của người dùng bằng hệ điều hành. Sau đó, tất cả các tệp mới mà bạn hoặc bất kỳ chương trình nào lưu trên màn hình nền và trong thư mục người dùng sẽ tự động kết thúc trên một phân vùng đĩa khác mà không khiến phân vùng hệ thống bị tràn.
4.1. Chuyển thư mục người dùng sang Windows 7, 8.1, 10
Chuyển đến thư mục “C:\Users\Name”.

Nhấp chuột phải vào thư mục “Tài liệu của tôi” và chuyển đến tab “Vị trí”.

Thay thế ký tự ổ đĩa bằng tên bạn muốn di chuyển thư mục (ví dụ: "D") và nhấp vào OK.

Đồng ý di chuyển các tệp và sau đó lặp lại tất cả các bước cho thư mục Desktop và các thư mục người dùng khác.
4.2. Chuyển thư mục người dùng sang Windows XP
Trong Windows XP không có chức năng tự động di chuyển các thư mục người dùng và chúng tôi sẽ sử dụng tiện ích đặc biệt “XP Tweaker”, bạn có thể tải xuống trong phần “”.
Cài đặt tiện ích và chạy nó. Sau đó, trong khung bên trái, chọn phần “Windows XP” và chuyển đến tab “Thư mục hệ thống”.

Chọn thư mục "Tài liệu của tôi" bằng chuột, thay đổi ký tự ổ đĩa thành thư mục mà bạn muốn di chuyển thư mục (ví dụ: "D") và nhấp vào nút "Thay đổi".

Thực hiện theo các bước tương tự cho các thư mục “My Pictures”, “My Music”, “Desktop”.
Sau đó, chuyển đến thư mục “C:\Documents and Setting\Name”.

Và di chuyển thủ công các thư mục “Tài liệu của tôi” và “Máy tính để bàn” sang vị trí mới “D:\Documents and Cài đặt\Tên”.

5. Dọn dẹp ổ đĩa bằng Windows
Tất cả các phiên bản Windows đều có tính năng Disk Cleanup. Sử dụng nó, bạn có thể dọn sạch bất kỳ phân vùng nào của đĩa (C, D, v.v.), nhưng nó hiệu quả nhất để làm sạch phân vùng hệ thống (ổ “C”), vì đây là nơi lưu trữ hầu hết các tệp tạm thời.
Nhấp chuột phải vào ổ đĩa “C” và chọn “Thuộc tính”.

Nhấp vào nút Dọn ổ đĩa.

Nhấp vào nút "Dọn dẹp tệp hệ thống" (Windows 7, 8.1, 10).

Chọn tất cả các hộp và bạn sẽ thấy dung lượng sẽ được giải phóng khi xóa các tệp tạm thời.

Dung lượng của tệp tạm thời có thể đạt tới 5-10 GB. Nhấp vào nút "OK" và tất cả các tệp tạm thời sẽ bị xóa.
6. Xóa file ngủ đông
Tệp ngủ đông (hiberfil.sys), có thể có kích thước gần bằng dung lượng RAM, nằm trên ổ “C” và được sử dụng cho chế độ ngủ. Nếu bạn không sử dụng chế độ này mà luôn bật và tắt máy tính theo cách thông thường thì tệp này có thể bị xóa một cách an toàn vì nó chiếm nhiều dung lượng.
Hệ thống sẽ không cho phép bạn xóa tệp này theo cách thủ công và ngay cả khi bạn thực hiện việc này bằng tiện ích đặc biệt để xóa tệp, hệ thống sẽ tạo lại tệp đó. Do đó, để xóa chính xác file ngủ đông, bạn cần tắt chế độ ngủ.
Khởi chạy Dấu nhắc lệnh với tư cách quản trị viên và chạy lệnh sau:
Tắt Powercfg -h
Sau đó, hệ thống sẽ tự xóa tệp này và không tạo nó nữa.
Nếu bạn không biết cách làm việc với dòng lệnh hoặc không muốn bận tâm, bạn có thể tải xuống tệp lệnh “Xóa tệp ngủ đông” trong phần “”.
Tất cả những gì bạn phải làm là nhấp chuột phải vào nó và chạy nó với tư cách Quản trị viên (ngoại trừ Windows XP).

7. Vô hiệu hóa hoặc thay đổi kích thước tệp trang
Tệp hoán trang (pagefile.sys), có thể có kích thước gấp rưỡi RAM, nằm trên ổ “C” và được nhiều chương trình sử dụng để bù đắp cho việc thiếu RAM.
Nếu bạn có dung lượng RAM khá lớn và ổ “C” nhỏ (ví dụ: SSD), nhiều người đam mê khuyên bạn nên tắt tệp trang.
Trong cửa sổ mở ra, hãy chuyển đến tab “Nâng cao” và trong phần “Hiệu suất”, hãy nhấp vào nút “Tùy chọn”.

Trong Tùy chọn hiệu suất, chuyển đến tab Nâng cao và nhấp vào nút Thay đổi.

Bỏ chọn “Tự động chọn kích thước tệp hoán trang”, chọn hộp kiểm “Không có tệp hoán trang” và nhấp vào “OK”.

Sau khi khởi động lại máy tính, tệp hoán trang sẽ bị xóa và rất nhiều dung lượng sẽ được giải phóng trên ổ C.
Nhưng hãy nhớ rằng hoạt động của hệ thống bị ràng buộc chặt chẽ với tệp trang và một số chương trình thậm chí có thể không có đủ RAM 8 GB. Do đó, lỗi hết bộ nhớ có thể bắt đầu xuất hiện.

Bạn có thể thử tắt hoàn toàn tệp hoán trang nếu bạn có RAM 16 GB trở lên, nhưng tôi vẫn không khuyên bạn nên làm điều này.
Ổ cứng A-Data Ultimate SU650 120GB8. Vô hiệu hóa Khôi phục Hệ thống
Dịch vụ khôi phục tạo bản sao lưu của các tệp hệ thống và lưu trữ chúng trong một thư mục ẩn đặc biệt, thư mục này có thể chiếm nhiều dung lượng đĩa. Đồng thời, công cụ khôi phục tích hợp không phải lúc nào cũng hoạt động chính xác và vi-rút thích ẩn trong thư mục sao lưu.
Nhấn tổ hợp phím “Win+R”, nhập “sysdm.cpl” và nhấn “Enter” hoặc sử dụng phím tắt “Thuộc tính hệ thống” từ phần “”.
Trong cửa sổ mở ra, hãy chuyển đến tab “Bảo vệ hệ thống”, chọn ổ đĩa “C” và nhấp vào nút “Cấu hình”.

Chọn hộp kiểm “Tắt bảo vệ hệ thống” và nhấp vào “OK”.

Sau đó, tất cả các bản sao lưu của tệp hệ thống sẽ bị xóa và dung lượng ổ đĩa bổ sung sẽ được giải phóng. Bằng cách này, bạn có thể giải phóng 5-10 GB dung lượng có giá trị trên ổ “C”.
9. Vô hiệu hóa Thùng rác
Bạn có thể tắt Thùng rác trên ổ “C” để nó không chiếm dung lượng trên đó. Để thực hiện việc này, nhấp chuột phải vào biểu tượng thùng rác và chọn “Thuộc tính”.

Đặt ổ “C” thành “Hủy các tập tin ngay sau khi xóa” và nhấp vào “OK”.
Sau này, nếu bạn xóa các tệp lớn khỏi các thư mục có bản phân phối trò chơi hoặc bất kỳ tệp nào khác, chúng sẽ không nằm trong thùng rác và sẽ không chiếm dung lượng trên ổ “C”.
10. Dọn dẹp bộ nhớ dự phòng của bạn
Để xóa bộ nhớ sao lưu tệp hệ thống trong Windows 8, 8.1, 10, tôi khuyên bạn nên chạy lệnh sau tại dòng lệnh với tư cách Quản trị viên.
Dism.exe /Trực tuyến /Hình ảnh dọn dẹp /StartComponentCleanup
Với mục đích này, bạn cũng có thể tải xuống tệp lệnh “Dọn dẹp bộ nhớ sao lưu” trong phần “” và thực thi nó với tư cách Quản trị viên.

11. Xóa các thư mục tạm thời
Bạn có thể xóa các thư mục tạm thời còn lại sau khi cài đặt một số trình điều khiển và chương trình một cách dễ dàng:
C:\AMD C:\ATI C:\CONFIG.MSI C:\Intel C:\MSOCache C:\NVIDIA C:\SWSetup
12. Tự động dọn dẹp và tăng tốc đĩa
Có những tiện ích đặc biệt để tự động dọn sạch đĩa khỏi các tệp tạm thời. Một trong những điều tốt nhất mà tôi khuyên dùng là .
Nó có thể được thiết lập để xóa các tệp tạm thời mỗi khi bạn khởi động máy tính, điều này sẽ giúp duy trì dung lượng trống trên ổ C của bạn và cũng cung cấp thêm một chút bảo vệ vì các thư mục tạm thời là nơi ưa thích của vi-rút.
Nhưng bạn cần phải cấu hình chính xác, nếu không tiện ích này sẽ không dọn sạch những gì bạn cần mà để lại những gì bạn cần loại bỏ. Vì cài đặt của tiện ích khá rộng rãi và có nhiều chức năng hữu ích bổ sung nên tôi quyết định nói riêng về nó trong bài viết tiếp theo.
13. Liên kết
Ổ cứng A-Data Ultimate SU650 240GB
Ổ cứng Transcend StoreJet 25M3 1 TB
Ổ cứng Western Digital Caviar Blue WD10EZEX 1 TB



