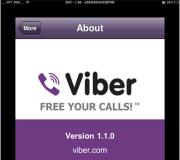Cách lắp lại ổ cứng bị hỏng. Cách gộp 2 phân vùng ổ cứng không liền kề
Chúc một ngày tốt lành! Đối với những người dùng PC đã phân vùng ổ cứng của họ thành các khu vực, hãy nói về cách kết hợp các phân vùng ổ cứng. Ví dụ: tôi đã kết hợp các phân vùng vì tôi có rất ít dung lượng trên ổ C. Khi tôi bắt đầu xem phim trực tuyến, toàn bộ phim sẽ được tải vào bộ đệm và bộ nhớ ổ cứng trở nên nhỏ hơn. Vâng, hãy để tôi nói cho bạn biết cái gì và tại sao)
Lợi ích của việc chia đĩa thành nhiều phần là gì?
- mỗi phân vùng có thể chứa một hệ thống tệp riêng biệt hoặc kích thước cụm riêng biệt;
- mỗi phân vùng đĩa riêng biệt và không bị ảnh hưởng bởi các hoạt động được thực hiện trên các khu vực đĩa khác;
- đây là khả năng lưu dữ liệu ngay cả sau khi cài đặt lại hệ điều hành bằng cách tách tệp hệ thống khỏi tệp người dùng;
- Nhiều phân vùng ổ cứng cho phép bạn cài đặt nhiều hệ điều hành.
Phân vùng ổ cứng là gì? Đây là một phần riêng biệt của ổ đĩa cho phép bạn sử dụng dung lượng ổ đĩa một cách thuận tiện và hiệu quả hơn. Tôi sẽ không nói dối, đôi khi điều này tạo ra một số vấn đề.
Đó là lý do hôm nay tôi sẽ hướng dẫn các bạn cách gộp các phân vùng ổ cứng. Để làm điều này, chúng ta sẽ cần một chương trình đặc biệt, nếu không sẽ không thể hợp nhất các phần. Một chương trình như vậy là EaseUS Disk Master Free. Nó hoàn toàn miễn phí và dễ hiểu.


Ngay sau khi quá trình hợp nhất hoàn tất, bạn sẽ thấy cửa sổ chương trình chính trước mặt, nơi các phần bạn chọn đã được hợp nhất. Nhưng điều này vẫn còn một chặng đường dài.

Trong thời gian nó dao động từ vài phút đến vài giờ. Tất cả phụ thuộc vào số lượng phần và khối lượng của chúng. Chương trình sẽ hiển thị thông báo dưới dạng cửa sổ bật lên khi quá trình hợp nhất hoàn tất. 
Một phần mới sẽ xuất hiện trong cửa sổ “Máy tính của tôi”, phần này sẽ kết hợp tất cả các phần trước đó, cũng như các tệp và thư mục được tạo trong đó. Thể tích của nó sẽ bằng tổng thể tích của tất cả các phần kết hợp lại. Dưới đây là danh sách các chương trình thay thế để hợp nhất các phân vùng ổ cứng:
- Giám đốc đĩa Acronis,
- Trình quản lý đĩa cứng Paragon,
- Phép thuật phân vùng Norton,
- Trình quản lý phân vùng Active @, v.v. Điểm “nhưng” duy nhất là hầu hết chúng đều là các chương trình trả phí.
Cuối cùng, tôi mời bạn đăng ký theo dõi các bài viết blog mới. Để thực hiện việc này, hãy nhập email của bạn vào cuối bài viết và tôi sẽ gửi bài viết mới vào email của bạn.
Như vậy, bây giờ bạn đã biết cách gộp các phân vùng ổ cứng thành một. Tôi sẽ rất vui nếu giúp bạn hiểu vấn đề này và nếu có vấn đề gì không ổn, hãy đặt câu hỏi của bạn trong phần bình luận. Tôi chúc mọi người sức khỏe và tốt lành!
Với tia cực tím. Evgeny Kryzhanovsky
Điều hướng bài đăng
: 12 bình luận
- Badrudi
Xin chào Evgeniy. Cảm ơn vì bài viết Chúng tôi sẽ cố gắng kết hợp chúng nếu cần thiết. mặc dù bây giờ tôi có một vấn đề khác. Làm thế nào để làm sạch hoàn toàn ổ cứng của bạn
- Oleg
Xin chào, Evgeniy! Tôi có một câu hỏi: làm thế nào để chia ổ cứng thành nhiều phần. Ban đầu, chỉ có ổ C: được cài đặt, trên đó có hệ điều hành. Tôi không giỏi (chưa) về vấn đề máy tính, nhưng tôi nghĩ tôi có thể tự mình giải quyết vấn đề này với sự giúp đỡ của bạn. Mọi điều tốt đẹp nhất!
- Oleg
Chào buổi chiều, Eugene! Thật không may, tôi không tìm thấy bài viết nào thú vị trên blog của bạn. Bạn có thể vui lòng chỉ ra tiêu đề chính xác hơn của chủ đề để tiết lộ câu trả lời. Tôi hiện đang làm việc trên máy tính bảng, có lẽ vì lý do này mà tôi không thể tìm thấy thứ mình cần. Cảm ơn trước!
- Oleg
Xin chào, Evgeniy! Có, tôi có câu hỏi về cách chia ổ cứng thành hai hoặc nhiều hơn. Nhưng tôi đã tự mình quản lý được nó. Nhân tiện, chương trình tương tự được sử dụng như chương trình bạn đề xuất để hợp nhất đĩa. Chúc may mắn! Và chúc may mắn!
- Peter Firsov
Để phân bổ không gian một cách hiệu quả trên cửa sổ- máy tính có thể cần phóng to một phân vùng cụ thể bằng phân vùng khác, nhưng không liền kề - nằm tương đối với phân vùng đầu tiên, không phải trước, không phải sau, mà ở đâu đó trong một phần khác của đĩa. Công cụ hệ thống chuẩn - tiện ích "Quản lý đĩa"- chỉ đối phó với nhiệm vụ này nếu đĩa thuộc loại cơ bản được chuyển đổi sang loại động.
Về khả năng vận hành các đĩa cơ bản, khả năng của tiện ích này rất hạn chế: nó chỉ có thể tăng kích thước của các ổ đĩa do không gian chưa được phân bổ nằm sau các ổ đĩa này. Và không còn nữa. Tiện ích sẽ không thể tăng âm lượng bằng cách sử dụng không gian trống phía trước. Chưa kể việc thực hiện các thao tác hợp nhất trên các khối không liền kề.
Làm cách nào để gộp 2 phân vùng ổ cứng không liền kề?Để làm điều này, bạn sẽ phải nhờ đến phần mềm của bên thứ ba - chương trình. Để giải quyết vấn đề, một phiên bản cơ bản của chương trình là đủ, nhân tiện, phiên bản này được cung cấp hoàn toàn miễn phí.
Vì vậy, hãy khởi động chương trình.
Trong trường hợp của chúng tôi, hai phần không liền kề cần được kết hợp thành một là H Và TÔI. Đồng thời H là phân vùng ban đầu mà chúng tôi muốn giữ và phóng to, và TÔI– một người gắn bó, người sau đó sẽ biến mất và từ bỏ vị trí của mình H.
Bạn không thể cứ tiếp tục và thực hiện thao tác hợp nhất chúng. Ngay cả khi chúng tôi chọn thao tác này trong menu ngữ cảnh trên bất kỳ phần nào,

thì chúng ta sẽ chỉ khám phá ra khả năng thống nhất của chúng với những vùng lân cận.

Phần đính kèm TÔI sẽ phải bị xóa để tạo không gian chưa phân bổ ở vị trí của nó. Nhưng tất nhiên trước tiên bạn cần quan tâm đến dữ liệu (nếu chúng tồn tại) . Trong quá trình hợp nhất, phân vùng gốc H sẽ không bị tổn hại. Trên đó, bạn có thể truyền dữ liệu đến mức lấp đầy dung lượng. Nếu không còn đủ dung lượng ở phần sau, dữ liệu còn lại sẽ tạm thời bị phân tán ở nơi khác trên máy tính. Nhưng việc đây là những phần trung gian nằm giữa phần gốc và phần đính kèm là điều không mong muốn. Để đơn giản hóa công việc truyền dữ liệu, bạn phải luôn đính kèm một phân vùng nhỏ hơn với một phân vùng lớn hơn. Chữ cái, nếu nó được chỉ định trong các chương trình dưới dạng đường dẫn dữ liệu, có thể được thay đổi bất kỳ lúc nào sau khi hợp nhất.
Vâng, hãy bắt đầu. Gọi vào phần TÔI menu ngữ cảnh và xóa nó.

Như bạn có thể thấy trong ảnh chụp màn hình bên dưới, giờ đây không gian chưa được phân bổ đã hình thành ở vị trí của nó. Hãy đi xa hơn: gọi menu trên phần ban đầu H và chọn hoạt động hợp nhất.

Trong cửa sổ hiện ra, đánh dấu vào ô (đây là phần I trước đây) và nhấn "ĐƯỢC RỒI".

Thế là xong - các hoạt động đã được lên kế hoạch. Chúng ta có thể phân tích hình ảnh tương lai của đĩa và nếu cần, bằng cách nhấp vào nút ở trên cùng "Cài lại", hủy bỏ mọi thứ để phân phối lại không gian theo cách khác. Nếu bạn hài lòng với cấu trúc tương lai của đĩa, chúng ta có thể bắt đầu trực tiếp thực hiện mọi thứ đã được lên kế hoạch. nhấp chuột "Áp dụng".

Sau đó - .

VÀ - "Khởi động lại ngay bây giờ".

Công việc tiếp theo sẽ tiếp tục ở chế độ preboot. Nếu chúng ta đang nói về việc thực hiện nhiệm vụ trước mắt ổ cứng , bạn có thể phải đợi rất lâu để nó hoàn thành. Rốt cuộc, khi hợp nhất các phân vùng không liền kề, các phân vùng khác nằm giữa phân vùng gốc và phân vùng được nối sẽ bị dịch chuyển. Theo đó, tất cả dữ liệu được lưu trữ trên các phân vùng trung gian này sẽ bị ghi đè sang các khu vực khác của phương tiện. MỘT ổ cứng Theo điều kiện, nó sẽ không thể nhanh chóng đối phó với tải trọng như vậy. Càng nhiều dữ liệu được lưu trữ trong không gian trung gian thì quá trình dịch chuyển sẽ càng mất nhiều thời gian.
Đối với SSD , thao tác gộp các phân vùng không liền kề đương nhiên sẽ diễn ra nhanh chóng hơn. Tuy nhiên, như đã đề cập, dữ liệu sẽ bị ghi đè. Vì vậy, để phân phối lại không gian cho SSD -disk sẽ chỉ được khuyến khích trong điều kiện thực sự cần thiết.
Trong bài viết trước, chúng tôi đã thảo luận về các cách tạo phân vùng trong Windows. Có trường hợp một số người dùng sau khi chia ổ cứng của họ thành hai hoặc nhiều phân vùng sẽ đặt câu hỏi làm cách nào để đưa các phần của ổ cứng về trạng thái ban đầu.
Sau khi đọc bài viết này, bạn có thể dễ dàng tìm ra cách kết hợp tất cả các phần của mình lại với nhau mà không làm mất dữ liệu quan trọng.
Cách hợp nhất các phân vùng ổ cứng trong Windows
Đối với quy trình này, bạn có thể sử dụng các công cụ hệ thống tích hợp " Quản lý đĩa" để hợp nhất các phân vùng, tuy nhiên, trong trường hợp này, bạn cần chuyển tất cả thông tin từ phân vùng E:, sau đó xóa phân vùng "E:" rồi hợp nhất cả hai phân vùng thành một. Nếu có nhiều thông tin trên đĩa, nó sẽ sẽ mất nhiều thời gian. Chúng ta sẽ thảo luận về phương pháp này ở phần cuối.
Để kết nối các phân vùng, chúng tôi sẽ sử dụng chương trình quản lý đĩa đặc biệt - bạn có thể tải xuống tại. Chương trình này có sẵn cho mục đích thương mại và gia đình và hoàn toàn miễn phí.
Chú ý!!!Tiêu chuẩn hỗ trợ phân vùng AOMEIđề cập đến các nhóm chương trình để làm việc với các phân vùng đĩa. Nếu mắc lỗi khi làm việc với chương trình này, bạn có thể mất thông tin quan trọng trên đĩa, vì vậy chúng tôi khuyên bạn nên thực hiện việc này trước khi bắt đầu làm việc với chương trình. Hỗ trợ tất cả các phân vùng trên đĩa của bạn để lưu tất cả thông tin quan trọng.
Cách hợp nhất các phân vùng bằng tiêu chuẩn hỗ trợ phân vùng AOMEI
Tải xuống và cài đặt chương trình trên máy tính của bạn, chạy nó và làm theo hướng dẫn thêm.
 Nhấp chuột phải vào phần này. Một menu sẽ bật lên, chọn "".
Nhấp chuột phải vào phần này. Một menu sẽ bật lên, chọn "".  Chúng tôi đánh dấu các phần mà chúng tôi muốn hợp nhất và nhấp vào "OK".
Chúng tôi đánh dấu các phần mà chúng tôi muốn hợp nhất và nhấp vào "OK".  Áp dụng các thay đổi của bạn bằng cách nhấp vào “Áp dụng”.
Áp dụng các thay đổi của bạn bằng cách nhấp vào “Áp dụng”.  Chúng tôi xác nhận những thay đổi.
Chúng tôi xác nhận những thay đổi.  Nhấp vào " Đúng".
Nhấp vào " Đúng".  Quá trình gộp các phân vùng đã bắt đầu, chúng ta chờ quá trình tải xuống hoàn tất.
Quá trình gộp các phân vùng đã bắt đầu, chúng ta chờ quá trình tải xuống hoàn tất.  Nhấp vào "".
Nhấp vào "". 
Các phần được hợp nhất. Tất cả thông tin trên phân vùng thứ hai sẽ tự động được chuyển sang ổ "C" trong thư mục " Ổ đĩa điện tử".
Hợp nhất các phân vùng đĩa cứng bằng các công cụ Windows tích hợp
Mở bảng "Bắt đầu" và gõ "Quản lý máy tính".
 Chúng ta hãy đi đến " Quản lý máy tính". Nhấp chuột phải vào phần đó, giả sử "E:" - " Xóa âm lượng". Tôi nhắc bạn!!!Đừng quên chuyển dữ liệu của bạn từ phân vùng bạn đang xóa, nếu không bạn sẽ mất nó hoặc Hỗ trợ.
Chúng ta hãy đi đến " Quản lý máy tính". Nhấp chuột phải vào phần đó, giả sử "E:" - " Xóa âm lượng". Tôi nhắc bạn!!!Đừng quên chuyển dữ liệu của bạn từ phân vùng bạn đang xóa, nếu không bạn sẽ mất nó hoặc Hỗ trợ.  "ĐÚNG".
"ĐÚNG".  Một không gian không được phân bổ đã hình thành, được biểu thị bằng một sọc đen. Chúng tôi sử dụng ổ đĩa này để mở rộng phân vùng hệ thống; bạn có thể có một phân vùng khác, nguyên tắc là như nhau.
Một không gian không được phân bổ đã hình thành, được biểu thị bằng một sọc đen. Chúng tôi sử dụng ổ đĩa này để mở rộng phân vùng hệ thống; bạn có thể có một phân vùng khác, nguyên tắc là như nhau.  Nhấp chuột phải vào phần bạn định mở rộng - "".
Nhấp chuột phải vào phần bạn định mở rộng - "".  "Kế tiếp."
"Kế tiếp."  "Kế tiếp."
"Kế tiếp."  Các phần được kết nối.
Các phần được kết nối. Tôi đã nói với bạn rồi... Theo yêu cầu của người đăng ký, hôm nay tôi sẽ hướng dẫn các bạn cách thực hiện quy trình ngược lại. Hợp nhất nhiều đĩa thành một bằng các công cụ Windows tiêu chuẩn. Không cần sử dụng các chương trình của bên thứ ba.
Cách gộp các phân vùng ổ cứng
Vì vậy, hãy đi đến bảng điều khiển. Mở ứng dụng Quản trị.
(Để phóng to hình ảnh, hãy nhấp vào nó)

Quản lý máy tính
Quản lý đĩa 
Một bảng điều khiển với các đĩa máy tính sẽ mở ra trước mặt chúng ta 
Chọn đĩa chúng tôi muốn mở rộng. Nhấp chuột phải và chọn mở rộng âm lượng. 
Trình hướng dẫn mở rộng âm lượng sẽ khởi chạy, nhấp vào tiếp theo. Một cửa sổ sẽ mở ra để chọn các đĩa có thể được sử dụng để mở rộng âm lượng. 
Bạn cần chọn đĩa và cho biết kích thước mà bạn muốn đính kèm hoặc nếu bạn cần thêm toàn bộ dung lượng thì chỉ cần nhấp vào tiếp theo là xong. 
Sau khi hoàn thành trình hướng dẫn, đĩa đã chọn sẽ được phóng to đến kích thước mong muốn.
Cách kết hợp các ổ đĩa logic
Bây giờ hãy xem xét tùy chọn khi bạn cần tăng kích thước bằng đĩa logic hiện có.
CHÚ Ý! Trước thủ tục này, hãy lưu dữ liệu từ đĩa này! Hành động này là không thể thay đổi được! Tất cả thông tin sẽ bị mất!
Như vậy, dữ liệu đã được lưu lại, bây giờ chúng ta hãy tiến hành sáp nhập trực tiếp. Mọi thứ ở đây đều đơn giản, đầu tiên chúng ta xóa phần cần đính kèm. Để thực hiện việc này, nhấp chuột phải vào phân vùng cần xóa và nhấp vào “Xóa ổ đĩa”.

Đĩa sẽ bị xóa. Bây giờ chúng ta làm tương tự như với vùng chưa được đánh dấu. Để rõ ràng, tôi đã quay một video - hợp nhất các ổ đĩa logic trong windows:
Câu hỏi làm thế nào để kết hợp hai đĩa thành một là một trong những câu hỏi thường gặp nhất của người dùng máy tính. Điều này có thể hữu ích trong nhiều trường hợp, bao gồm cả các vấn đề liên quan đến cài đặt một hệ thống tệp duy nhất cho tất cả các phân vùng, chuyển đổi định dạng GPT hoặc RAW mà hệ điều hành có thể không chấp nhận, cài đặt phần mềm yêu cầu nhiều dung lượng ổ đĩa, v.v. Người dùng có thể được cung cấp hai phương pháp kết hợp chính, sẽ được thảo luận thêm chi tiết nhất có thể. Các giải pháp được đề xuất hoạt động tốt như nhau khi thực hiện các hành động như vậy với phân vùng logic và khi làm việc với mảng RAID, khi hai hoặc nhiều ổ cứng độc lập được cài đặt trên máy tính.
Lợi ích của việc gộp ổ cứng hoặc phân vùng
Không cần phải nói rằng yếu tố đầu tiên và chính ảnh hưởng đến quyết định tích cực ủng hộ việc hợp nhất các phân vùng là tăng dung lượng đĩa trống trên một đĩa, điều này cực kỳ cần thiết khi cài đặt một số chương trình.
Mặt khác, như đã đề cập, nếu các loại hệ thống tệp khác nhau được cài đặt trên đĩa hoặc phân vùng, thì việc quan sát thấy các vấn đề khi cài đặt một số loại phần mềm nhất định là khá phổ biến. Có thể nói, đưa chúng về một mẫu số chung sẽ loại bỏ hoàn toàn vấn đề. Cuối cùng, nếu hệ thống có các phân vùng RAW hoặc định dạng GPT không thể đọc được cho ổ cứng lớn hơn 2 TB mà hệ điều hành có thể không nhận ra, thì một công cụ như vậy đơn giản là không thể thay thế được.
Tùy chọn hợp nhất
Bây giờ là một vài lời về cách kết hợp hai đĩa thành một trong Windows 7 trở lên. Trước tiên, bạn cần quyết định chính xác cách các phân vùng sẽ được hợp nhất. Trước hết, chúng ta có thể nêu bật các phương pháp kết hợp với việc mất thông tin hoặc bảo quản thông tin đó. Thứ hai là việc sử dụng các công cụ hệ thống tiêu chuẩn hoặc phần mềm của bên thứ ba.
Cần phải nói ngay rằng giải pháp cho câu hỏi làm thế nào để kết hợp hai đĩa thành một bằng cách sử dụng các công cụ Windows tích hợp sẵn không ngụ ý việc bảo toàn dữ liệu ban đầu nằm ở một trong các phân vùng (điều này không được cung cấp tại tất cả). Do đó, trước khi thực hiện những việc như vậy, tất cả thông tin khỏi phân vùng đang bị xóa (và nó thực sự sẽ bị xóa và chỉ sau đó được gắn vào đĩa chính hoặc phân vùng) trước tiên phải được chuyển sang phân vùng khác hoặc sang phương tiện di động. Như đã rõ, không cần phải nói về hiệu suất của các chương trình đã cài đặt. Khi giải quyết vấn đề làm thế nào để kết hợp hai đĩa thành một nhưng để cả thông tin được bảo toàn và ứng dụng hoạt động thì cần phải sử dụng thêm các công cụ của bên thứ ba. Chúng sẽ được thảo luận riêng.
Làm cách nào để hợp nhất hai đĩa thành một trong Windows 7 và các phiên bản cao hơn bằng các phương tiện tiêu chuẩn?
Đầu tiên, chúng ta hãy xem xét các công cụ riêng của hệ thống. Đây là phần quản lý đĩa. Bạn có thể truy cập nó thông qua menu quản trị, nhưng sử dụng bảng điều khiển “Run” sẽ dễ dàng hơn, trong đó bạn cần nhập dòng diskmgmt.msc.

Tại đây bạn chọn phân vùng mà bạn muốn hợp nhất và sử dụng menu RMB để gọi tùy chọn xóa ổ đĩa. Hệ thống sẽ ngay lập tức đưa ra cảnh báo rằng tất cả thông tin trên đĩa đã chọn sẽ bị xóa. Chúng tôi đồng ý.

Chúng tôi lặp lại một thao tác tương tự, nhưng đối với phần này. Sau đó, cái gọi là khu vực chưa được phân bổ sẽ xuất hiện.

Bây giờ bạn cần sử dụng RMB trên phân vùng mà bạn sẽ đính kèm và chọn dòng mở rộng âm lượng.

Ở giai đoạn chọn đĩa, rất có thể, dung lượng trống có thể đính kèm sẽ ngay lập tức được thêm vào danh sách. Nếu điều này không xảy ra, bạn nên tự mình sử dụng nút thêm. Sau đó, nhấp vào nút tiếp tục và trong cửa sổ tiếp theo - kết thúc. Nếu bạn nhìn vào trạng thái của các đĩa và phân vùng sau khi hoàn thành thao tác, bạn sẽ thấy dung lượng của một trong các phân vùng tăng lên do dung lượng của phân vùng kia tăng lên.
Cách hợp nhất hai đĩa thành một bằng chương trình của bên thứ ba
Để quản lý đĩa và phân vùng, khi cần hợp nhất và lưu dữ liệu, bạn có thể sử dụng các tiện ích của bên thứ ba, những tiện ích này có vẻ mạnh hơn nhiều so với các công cụ của chính hệ thống. Chúng bao gồm các gói phần mềm như Trợ lý phân vùng từ AOMEI, Giám đốc đĩa từ Acronis, Thạc sĩ phân vùng từ EaseUS và nhiều gói khác.

Hãy xem quá trình hợp nhất dựa trên tiện ích được đề cập cuối cùng. Ví dụ: chúng ta cần hợp nhất ổ E và ổ F, nhưng để sau đó chỉ còn lại một phân vùng E. Trong cửa sổ chính của phần Trình quản lý phân vùng, hãy sử dụng nút hợp nhất (Hợp nhất), chọn các hộp cho các ổ đĩa đã chỉ định (. phân vùng) và nhấp vào nút “OK”. Sau khi kiểm tra việc hợp nhất, quá trình sẽ ở trạng thái chờ xử lý. Nhấp vào nút Áp dụng và xác nhận hành động. Sau đó, quá trình thống nhất sẽ bắt đầu.

Khi quá trình hoàn tất, chỉ có thể thấy một phân vùng (E) trong quản lý đĩa. Explorer sẽ hiển thị hai ổ cứng trong một ổ cứng hoặc phân vùng. Chỉ đĩa F trong phân vùng E mới được hiển thị dưới dạng thư mục cục bộ (Đĩa cục bộ F) với tất cả thông tin đã có trước đó trên đó.
Kết luận ngắn gọn
Tóm lại, có thể lưu ý rằng nếu người dùng yêu cầu hợp nhất nhanh nhưng không có thông tin quan trọng trên đĩa hoặc phân vùng đính kèm, bạn có thể sử dụng các công cụ của hệ thống. Nếu việc lưu trữ dữ liệu là bắt buộc thì sẽ cần có các chương trình của bên thứ ba. Và một điều nữa. Xin lưu ý rằng nếu có hệ điều hành thứ hai trên các đĩa kết hợp trong phân vùng đính kèm thì hệ điều hành đó sẽ không thể chạy được.