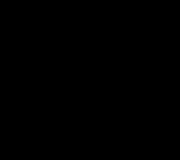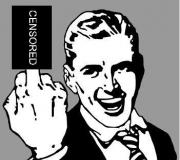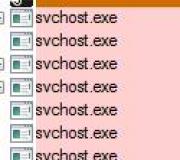Tệp Hộp công cụ Khôi phục Phục hồi Miễn phí – Trợ giúp trực tuyến. Làm thế nào để khôi phục các dữ liệu đã xóa
Trong bài viết này chúng ta sẽ làm phân tích so sánh các chương trình khôi phục dữ liệu: Active File Recovery, Hetman Disk Recovery và Pandora Recovery.
Ngày nay, có rất nhiều phương tiện lưu trữ khác nhau, mỗi phương tiện đều có khả năng lưu trữ lượng dữ liệu khá lớn. Tuy nhiên, không một “bộ lưu trữ” dữ liệu nào, có thể là một thiết bị cố định, chẳng hạn như ổ cứng hoặc ổ flash thông thường, không bị mất thông tin được lưu trữ, đôi khi rất quan trọng và tồn tại trong một bản sao duy nhất.
Tất nhiên, trong trường hợp này, hầu hết người dùng đều kinh hoàng khi các tập tin quý giá của họ bị virus nào đó “ngấu nghiến”, ổ flash bị “vô tình” định dạng, hoặc thậm chí tệ hơn là ổ cứng bị “hỏng”.
Tuy nhiên, các nhà phát triển phần mềm máy tính tạo ra rất nhiều chương trình được thiết kế để phục hồi dữ liệu, trong số đó có những ví dụ khá hay. Nhưng cũng có những chương trình không có nhiều chức năng cho nhiệm vụ như vậy.
Trong bài đánh giá này, tôi quyết định xem xét và so sánh ba chương trình trong số này, đây là một trong những chương trình phổ biến nhất. Đó là Phục hồi tệp đang hoạt động, Phục hồi phân vùng Hetman và Phục hồi Pandora.
May mắn thay, cho đến nay vẫn chưa có gì xảy ra với ổ đĩa flash, nhưng vì trường hợp này, tôi quyết định “cất nó đi”, vì vậy tôi đã ném một số tệp vào đó, định dạng nó và bây giờ tôi sẽ thử hoạt động của cả ba tiện ích để kiểm tra tính hiệu quả của chúng.
 Chương trình đầu tiên khá phổ biến. Hãy bắt đầu với điều đó.
Chương trình đầu tiên khá phổ biến. Hãy bắt đầu với điều đó.
Việc khởi chạy tiện ích sẽ hiển thị ba trường làm việc chứa thông tin về các ổ đĩa hiện đang chạy trên PC:
 Mô tả chi tiết về các tính năng của từng ổ đĩa cũng được cung cấp, vì vậy nếu bạn chọn ổ đĩa flash của chúng tôi, ở phía bên phải, bạn có thể tự làm quen với các đặc điểm chính của nó:
Mô tả chi tiết về các tính năng của từng ổ đĩa cũng được cung cấp, vì vậy nếu bạn chọn ổ đĩa flash của chúng tôi, ở phía bên phải, bạn có thể tự làm quen với các đặc điểm chính của nó:
 Đối với tôi, điểm tiêu cực là giao diện tiếng Anh, điều này gây ra cho tôi, một người không nói được ngôn ngữ đầy đủ, những bất tiện nhất định. Tuy nhiên, tôi có kinh nghiệm làm việc với các chương trình nên sẽ hành động theo logic.
Đối với tôi, điểm tiêu cực là giao diện tiếng Anh, điều này gây ra cho tôi, một người không nói được ngôn ngữ đầy đủ, những bất tiện nhất định. Tuy nhiên, tôi có kinh nghiệm làm việc với các chương trình nên sẽ hành động theo logic.
Ở thanh công cụ trên cùng có hai nút “gọi” quét nhanh hoặc quét toàn bộ.
Vì chúng ta cần kiểm tra hiệu quả tối đa của chương trình nên hãy chọn quét sâu và xem điều gì sẽ xảy ra:
 Một thông báo bật lên nhắc bạn chọn loại tệp cần tìm kiếm, vì vậy chúng tôi sẽ đánh dấu vào các hộp ở những nơi được yêu cầu và nhấn nút quét:
Một thông báo bật lên nhắc bạn chọn loại tệp cần tìm kiếm, vì vậy chúng tôi sẽ đánh dấu vào các hộp ở những nơi được yêu cầu và nhấn nút quét:
 Quá trình quét trông như thế này (Tôi chưa hoàn toàn rõ chuyện gì đang xảy ra nhưng hãy đợi):
Quá trình quét trông như thế này (Tôi chưa hoàn toàn rõ chuyện gì đang xảy ra nhưng hãy đợi):
 Quá trình quét hoàn tất và kết quả cuối cùng trông như thế này:
Quá trình quét hoàn tất và kết quả cuối cùng trông như thế này:
 Chương trình Active File Recovery đã tìm thấy thứ gì đó và sau khi xem xét kỹ hơn thông tin trong các trường công việc, theo tôi hiểu, tôi có thể tìm thấy chính xác những tệp có thể được khôi phục:
Chương trình Active File Recovery đã tìm thấy thứ gì đó và sau khi xem xét kỹ hơn thông tin trong các trường công việc, theo tôi hiểu, tôi có thể tìm thấy chính xác những tệp có thể được khôi phục:
 Theo tôi hiểu, bạn cần chọn chúng và nhấp vào nút “Khôi phục”, nằm trên thanh công cụ. Tất nhiên sau đó chương trình sẽ “yêu cầu” bạn chọn thư mục để lưu. Tôi đã tạo trước một cái trên ổ D. Vì vậy, chúng tôi chọn ngay nó và nhấn nút Khôi phục. Quá trình phục hồi bắt đầu:
Theo tôi hiểu, bạn cần chọn chúng và nhấp vào nút “Khôi phục”, nằm trên thanh công cụ. Tất nhiên sau đó chương trình sẽ “yêu cầu” bạn chọn thư mục để lưu. Tôi đã tạo trước một cái trên ổ D. Vì vậy, chúng tôi chọn ngay nó và nhấn nút Khôi phục. Quá trình phục hồi bắt đầu:
 Trong trường hợp này, thư mục mong muốn sẽ tự động mở ra và bạn có thể kiểm tra ngay sự hiện diện của tệp.
Trong trường hợp này, thư mục mong muốn sẽ tự động mở ra và bạn có thể kiểm tra ngay sự hiện diện của tệp.
Kết quả của chương trình Active File Recovery: tất cả các tệp đều được đặt đúng chỗ, chúng chỉ khác nhau về tên, nhưng đây không phải là vấn đề vì chúng luôn có thể được đổi tên.
Phục hồi phân vùng Hetman – phần mềm khôi phục dữ liệu
 Tiện ích này được coi là một trong những tiện ích phục hồi dữ liệu hiệu quả nhất vì nó hoạt động với tất cả các loại hệ thống tệp dựa trên Windows hiện đại và có khả năng khôi phục dữ liệu từ phương tiện lưu trữ “di động”, cũng như từ ổ cứng PC.
Tiện ích này được coi là một trong những tiện ích phục hồi dữ liệu hiệu quả nhất vì nó hoạt động với tất cả các loại hệ thống tệp dựa trên Windows hiện đại và có khả năng khôi phục dữ liệu từ phương tiện lưu trữ “di động”, cũng như từ ổ cứng PC.
Ngoài ra, chương trình Phục hồi phân vùng Hetman có giao diện tiếng Nga, rất hài lòng!
Chương trình yêu cầu mã cấp phép trong quá trình cài đặt và được trả phí, đây là dấu hiệu của công việc hiệu quả và chất lượng cao. Tuy nhiên, hãy đưa nó vào hoạt động và kiểm tra nó.
Vì vậy, khi bạn khởi chạy Hetman Disk Recovery, một cửa sổ “trợ lý” sẽ xuất hiện dưới nền cửa sổ chính, đưa ra lời khuyên về quá trình khôi phục. Bạn có thể tắt nó bằng cách bỏ chọn hộp tương ứng, nhưng tôi sẽ không làm điều này vì đây là lần đầu tiên tôi sử dụng nó:
 Bước tiếp theo sẽ nhắc bạn chọn phương tiện cần khôi phục. Tất cả các ổ đĩa và phương tiện di động hiện đang chạy trên PC đều được hiển thị ở đây. Tôi chọn ổ đĩa flash mong muốn:
Bước tiếp theo sẽ nhắc bạn chọn phương tiện cần khôi phục. Tất cả các ổ đĩa và phương tiện di động hiện đang chạy trên PC đều được hiển thị ở đây. Tôi chọn ổ đĩa flash mong muốn:
 Nhân tiện, nếu người dùng thiếu kinh nghiệm đến mức không biết phải làm gì thì sẽ có nút “Trợ giúp” để mở hướng dẫn chi tiết.
Nhân tiện, nếu người dùng thiếu kinh nghiệm đến mức không biết phải làm gì thì sẽ có nút “Trợ giúp” để mở hướng dẫn chi tiết.
Tuy nhiên, chúng ta đừng xao lãng khỏi điểm chính. Phương tiện mong muốn được chọn và bước tiếp theo là chọn loại quét. Chương trình cung cấp khả năng quét nhanh và sâu. Dựa trên kinh nghiệm làm việc trên PC của tôi, tôi chọn “Phân tích đầy đủ”, như đã nêu, tìm thấy tất cả thông tin và khôi phục hệ thống tệp:
 Mình bấm “Tiếp theo” và chương trình bắt đầu tìm kiếm thông tin nên các bạn đợi một chút:
Mình bấm “Tiếp theo” và chương trình bắt đầu tìm kiếm thông tin nên các bạn đợi một chút:
 Quá trình hoàn tất và tôi nhấp vào “Xong”:
Quá trình hoàn tất và tôi nhấp vào “Xong”:
 Kết quả là chương trình hiển thị 2 thư mục trong trường làm việc mà tôi vẫn chưa hiểu rõ phải làm gì với:
Kết quả là chương trình hiển thị 2 thư mục trong trường làm việc mà tôi vẫn chưa hiểu rõ phải làm gì với:
 Sau khi kiểm tra các thư mục này, trong thư mục “$Deep Analysis” tôi đã tìm thấy (theo tôi hiểu) tất cả các tệp đã được khôi phục:
Sau khi kiểm tra các thư mục này, trong thư mục “$Deep Analysis” tôi đã tìm thấy (theo tôi hiểu) tất cả các tệp đã được khôi phục:
 Sau đó, chúng cần được chọn và sao chép sang bên phải, nơi đặt trường làm việc “Danh sách khôi phục”:
Sau đó, chúng cần được chọn và sao chép sang bên phải, nơi đặt trường làm việc “Danh sách khôi phục”:
 Sau đó, tôi nhấp vào “Phục hồi” và nhận được thông báo yêu cầu tôi chọn phương pháp lưu tệp. Tôi chọn ổ cứng và “Tiếp theo”:
Sau đó, tôi nhấp vào “Phục hồi” và nhận được thông báo yêu cầu tôi chọn phương pháp lưu tệp. Tôi chọn ổ cứng và “Tiếp theo”:
 Thông báo tiếp theo sẽ là chọn vị trí lưu. Đây sẽ là một thư mục quen thuộc trên ổ D. Sau đó, bạn có thể xem quá trình lưu file vào đĩa:
Thông báo tiếp theo sẽ là chọn vị trí lưu. Đây sẽ là một thư mục quen thuộc trên ổ D. Sau đó, bạn có thể xem quá trình lưu file vào đĩa:
 Quá trình này kết thúc với thông báo này:
Quá trình này kết thúc với thông báo này:
 Bây giờ bạn có thể xem trạng thái và sự hiện diện của các tệp được khôi phục trong thư mục. Ở đây, thông tin được nhóm theo loại tệp và có dữ liệu được chứa trên ổ đĩa flash không chỉ trong quá trình so sánh các chương trình mà còn trong khoảng thời gian trước đó:
Bây giờ bạn có thể xem trạng thái và sự hiện diện của các tệp được khôi phục trong thư mục. Ở đây, thông tin được nhóm theo loại tệp và có dữ liệu được chứa trên ổ đĩa flash không chỉ trong quá trình so sánh các chương trình mà còn trong khoảng thời gian trước đó:

Vì vậy, tiện ích Hetman Disk Recovery cũng cho kết quả khá tốt và tiết kiệm được một lượng lớn thông tin. Điều này cho phép chúng tôi đề xuất nó để sử dụng tích cực.
Pandora Recovery để phục hồi dữ liệu
 Như các nhà phát triển đã nêu, tiện ích Pandora Recovery được thiết kế để cài đặt trên bất kỳ PC nào chạy Windows 32 bit. Nó được liệt kê là miễn phí, nhưng thật không may, có giao diện tiếng Anh.
Như các nhà phát triển đã nêu, tiện ích Pandora Recovery được thiết kế để cài đặt trên bất kỳ PC nào chạy Windows 32 bit. Nó được liệt kê là miễn phí, nhưng thật không may, có giao diện tiếng Anh.
Một tính năng đặc biệt của chương trình là không thể khôi phục các tệp đã bị xóa từ lâu với sự trợ giúp của nó. Tuy nhiên, nó được đánh giá khá tốt nên tôi cũng quyết định xem thử.
Vì vậy, tôi đã cài đặt chương trình và điều đầu tiên tôi nhìn thấy khi khởi chạy nó là một cửa sổ chào mừng bằng tiếng Anh, nơi người dùng bình thường sẽ hoàn toàn không hiểu gì. Tôi đi xa hơn và nhận được thông báo sau với lời khuyên “Trước khi quét, hãy kiểm tra thùng rác”.
Vì tôi đã định dạng ổ flash nên không cần phải tìm bất cứ thứ gì trong thùng rác nên tôi cũng bỏ qua bước này.
Sau đó, bạn cần chọn đĩa cần quét. Trong trường hợp của tôi, đó là ổ đĩa flash:
 Tôi nhấn “Tiếp theo” và một lần nữa khó khăn lại nảy sinh đối với những người dùng không biết tiếng Anh hoặc không có đủ kinh nghiệm với PC. Tôi cần khôi phục ổ đĩa flash và do đó tôi chọn mục cuối cùng, vì nó phù hợp nhất với mục tiêu chính của tôi:
Tôi nhấn “Tiếp theo” và một lần nữa khó khăn lại nảy sinh đối với những người dùng không biết tiếng Anh hoặc không có đủ kinh nghiệm với PC. Tôi cần khôi phục ổ đĩa flash và do đó tôi chọn mục cuối cùng, vì nó phù hợp nhất với mục tiêu chính của tôi:
 Giai đoạn tiếp theo yêu cầu bắt đầu quét, nhưng nút này không thể được phát hiện ngay lập tức mà chỉ sau khi kiểm tra chi tiết trường làm việc của chương trình:
Giai đoạn tiếp theo yêu cầu bắt đầu quét, nhưng nút này không thể được phát hiện ngay lập tức mà chỉ sau khi kiểm tra chi tiết trường làm việc của chương trình:
 Vì vậy, hãy bắt đầu quá trình và xem tiến trình của nó:
Vì vậy, hãy bắt đầu quá trình và xem tiến trình của nó:
 Quá trình quét đã hoàn tất và một số tệp nhất định được hiển thị trong trường làm việc. Chúng cần được chọn, sau đó nút “” sẽ hoạt động ở bảng trên cùng. Sự hồi phục" Tôi chọn các tệp, nhấn nút và chương trình thường yêu cầu bạn chỉ định đường dẫn lưu, sau đó quá trình lưu sẽ được hiển thị:
Quá trình quét đã hoàn tất và một số tệp nhất định được hiển thị trong trường làm việc. Chúng cần được chọn, sau đó nút “” sẽ hoạt động ở bảng trên cùng. Sự hồi phục" Tôi chọn các tệp, nhấn nút và chương trình thường yêu cầu bạn chỉ định đường dẫn lưu, sau đó quá trình lưu sẽ được hiển thị:
 Lưu dữ liệu hoàn tất và bạn có thể xem kết quả ở thư mục tương ứng:
Lưu dữ liệu hoàn tất và bạn có thể xem kết quả ở thư mục tương ứng:
 Ở đây có nhiều tệp hơn tôi đã gửi vào ổ flash trước khi định dạng và do đó chúng tôi có thể kết luận rằng chương trình cũng đã khôi phục dữ liệu cũ hơn.
Ở đây có nhiều tệp hơn tôi đã gửi vào ổ flash trước khi định dạng và do đó chúng tôi có thể kết luận rằng chương trình cũng đã khôi phục dữ liệu cũ hơn.
Vì vậy, dựa trên kết quả hoạt động của ba tiện ích, chúng ta có thể kết luận rằng chúng đều có nguyên lý hoạt động khá hiệu quả và có thể nhanh chóng khôi phục các tài liệu quan trọng hoặc các tệp khác.
Chương trình này có một lợi thế đặc biệt là nó bằng tiếng Nga!
Nhân tiện, chương trình này có thể được tải xuống miễn phí trên trang web chính thức để kiểm tra tính hiệu quả của nó.
Và video sau đây có thể giúp bạn thấy rõ hơn những ưu điểm và nguyên lý hoạt động của chương trình:
Tôi hy vọng rằng bài đánh giá này sẽ giúp ích cho bạn nếu bạn cần khôi phục dữ liệu từ ổ cứng hoặc phương tiện khác (ví dụ: ổ flash) sau khi định dạng.
Active File Recovery là một chương trình phục hồi các tập tin trên các thiết bị lưu trữ khác nhau:
- ổ cứng và thẻ nhớ),
- đĩa cd/dvd/bluray.
Chế độ QuickScan và Superscan cho phép bạn chọn tỷ lệ khôi phục thời gian/hiệu quả tối ưu. Cũng có thể tạo một bản sao ảo của đĩa và khôi phục từ cuộc đột kích 0-1-5 (trong phiên bản chuyên nghiệp).
Nhìn chung, điều này làm cho Active File Recovery trở thành một công cụ mạnh mẽ, hiệu quả và trong một số trường hợp là một công cụ không thể thiếu.
Các thiết bị có thể khôi phục tập tin
Active File Recovery hoạt động với các loại phương tiện sau:
- Ổ cứng IDE/SATA, eSATA và SCSI HDD, SSD
- Ổ đĩa flash USB và thẻ nhớ
- Mảng RAID (RAID-0, 1, 5).
Các loại tập tin để phục hồi
Trình quét Active File Recovery nhận dạng các định dạng tệp chính thường bị xóa nhất. Trong số đó chúng tôi lưu ý:
tập tin đồ họa:
- Các tập tin Adobe Photoshop
- Tệp thô
- hình ảnh và hình ảnh
định dạng phương tiện truyền thông:
- âm nhạc và âm thanh
- video
tập tin văn bản:
- tập tin văn bản
- Tài liệu Microsoft Office
các tài liệu khác:
- kho lưu trữ
- sách điện tử
Tính năng khôi phục tệp đang hoạt động
Quét nhanh và sâu
Lựa chọn Quét nhanh hữu ích nếu các tệp đã bị xóa gần đây: ví dụ: sau khi dọn sạch Thùng rác hoặc định dạng nhanh.
Phương pháp siêu quét nên được sử dụng nếu QuickScan không thành công. SuperScan là một dạng tương tự của DeepScan trong Recuva và các chương trình tương tự. Việc tìm kiếm tập tin mất nhiều thời gian hơn vì toàn bộ ổ cứng được quét. Điều này, theo đó, làm tăng cơ hội khôi phục các tập tin đã xóa.
Ngoài ra còn có một phiên bản mở rộng - Quét nhanh Plus. Không giống như QuickScan, tất cả dung lượng chưa sử dụng trên thiết bị lưu trữ sẽ được quét.
Ở mỗi chế độ đều có sẵn tính năng lưu phiên tìm kiếm. Nói cách khác, bạn có thể lưu kết quả và mở chúng để phân tích và phục hồi sau này.
Cơ hội cuối cùng để phục hồi và chữ ký tập tin
Trong phiên bản chương trình – Active File Recovery 13 – tùy chọn khôi phục Cơ hội cuối cùng đã xuất hiện.
Với kiểu tìm kiếm này, Active File Recovery cố gắng tìm tệp bằng chữ ký. Bạn cần hiểu rằng trong trường hợp này một số siêu dữ liệu có thể không được khôi phục - bao gồm ngày tạo, tên tệp, v.v. Đồng thời, nếu các phương pháp quét tiêu chuẩn không giúp ích được thì việc khôi phục Last Chance sẽ mang lại kết quả.
Phần mở rộng tệp gốc thường không được lưu trong quá trình khôi phục Cơ hội cuối cùng. Các tệp được khôi phục được nhóm theo loại, chữ ký và dữ liệu còn sót lại khác. Sau đó, thật thuận tiện để sắp xếp chúng bằng trình quản lý tệp Trình tổ chức tệp.
Sắp xếp tập tin thuận tiện thông qua File Organizer
Các tệp được khôi phục có thể thiếu phần mở rộng và tên. Vì vậy, File Organizer rất thuận tiện khi xem kết quả. Bạn có thể tạo các thư mục đặc biệt và sắp xếp các tập tin bằng chữ ký.
File Organizer phân phối tệp theo tiện ích mở rộng, cho phép bạn xem dữ liệu thông qua các bản xem trước, di chuyển các mục sang thư mục khác, v.v.
Kiểm tra kết quả thông qua xem trước
Bản xem trước rất hữu ích để xem nhanh nội dung và đánh giá mức độ thành công của việc khôi phục tệp trước khi lưu. Trong trường hợp này, các tệp được đặt trong RAM và không được ghi vào đĩa mà người dùng không biết.
Active File Recovery tích hợp trình xem ảnh (jpg, png, tiff, bmp và các định dạng khác).
Khôi phục mảng RAID bị xóa và bị hỏng
Một trong những điểm mạnh của Active File Recovery là khôi phục các tệp từ mảng RAID. Chương trình "dán" một mảng nhiều đĩa. Bằng cách kết nối hình ảnh ảo với danh sách thiết bị, bạn có thể thử khôi phục dữ liệu.
Tạo ảnh đĩa
Sử dụng Disk Image, bạn có thể tạo bản sao hoàn chỉnh của ổ đĩa logic hoặc thiết bị lưu trữ vật lý (HDD, thẻ SD, ổ USB). Đây là một loại bảo hiểm chống lại việc khôi phục và ghi đè không thành công các tập tin đã bị xóa.
Sau khi hình ảnh được tạo, bạn có thể làm việc với nó như một thiết bị lưu trữ thông thường. Các loại đĩa ảo sau được hỗ trợ:
- Đang hoạt động@Hình ảnh
- ảnh thô
- VMWare
- Hình ảnh đĩa VirtualPC
Nơi tải xuống Active File Recovery để xem xét
Khi nào nên sử dụng tiện ích Active File Recovery
- Để khôi phục các tệp sau khi xóa chúng khỏi Thùng rác, làm trống nó hoặc các tệp đã bị xóa mà không sử dụng Thùng rác (ví dụ: nếu chúng là các tệp lớn)
- Khôi phục các tập tin bị mất do định dạng đĩa vô tình hoặc thiếu suy nghĩ, sau virus, lỗi hệ thống, v.v.
- Tìm kiếm hình ảnh, phục hồi dữ liệu hoặc hình ảnh bị mất sau khi định dạng thẻ nhớ (SD hoặc CompactFlash)
- Trả lại thông tin sau khi xóa phân vùng, làm hỏng hoặc định dạng nó hoặc đĩa có các thành phần xấu
Chức năng chính của chương trình tái thiết Active File Recovery
- Phương pháp tái tạo “Cơ hội cuối cùng” để xác định tệp bằng chữ ký của chúng khi không có phương pháp khôi phục nào hoạt động
- Khôi phục tệp bằng 26 loại chữ ký: sách, flash, âm thanh, kho lưu trữ và nhiều loại khác.
- Phiên bản Ultimate bao gồm LiveCD dựa trên Linux, giúp dễ dàng khởi động hệ thống UEFI x86 & x64 để phục hồi thêm
- Hỗ trợ khôi phục tệp cho các hệ thống tệp tương đối hiếm, bao gồm exFAT, Apple HFS+, Unix UFS, Linux Ext2/Ext3/Ext4 BtrFs
- Xây dựng lại và trả lại các bản ghi MFT đã bị xóa một phần và hoàn toàn trên NTFS
- Hỗ trợ các cung 4096 byte trên ổ cứng
- Ứng dụng khôi phục tệp đang hoạt động hoạt động với ảnh RAW, khôi phục tệp hiệu quả sau khi xóa
- Làm việc với hình ảnh HDD VMWARE & VirtualPC, bạn có thể mở và làm việc với chúng như với ổ cứng thông thường
- Xác định và quét nhiều phạm vi ngành
- Đa nhiệm: Active File Recovery cho phép bạn sử dụng đồng thời chế độ QuickScan và SuperScan
- Theo dõi tiến trình: hiển thị bản đồ các khu vực được quét và siêu dữ liệu được tìm thấy trong quá trình quét
- Khôi phục ảnh và hình ảnh đã xóa nếu chúng bị xóa khỏi ổ flash hoặc bị mất do định dạng thẻ nhớ
- Hỗ trợ đĩa lớn - hơn 2 TB
- Trình tổ chức tệp Phục hồi tệp cho phép bạn xác định chữ ký tệp, sắp xếp lại tệp thành cây, đổi tên tệp và xem trước chúng trước khi thực hiện thay đổi
- Khôi phục thông tin đã xóa từ phương tiện bị hỏng, được định dạng hoặc chống phân mảnh (chức năng khôi phục tập tin)
- Hỗ trợ phiên bản chuyên nghiệp của mảng RAID, phục hồi nhanh chóng và đáng tin cậy các tệp đã bị xóa sau khi xóa
- Một số kiểu quét đĩa: QuickScan (nhanh), SuperScan (superscan), “Cơ hội cuối cùng”
- Phục hồi tệp SuperScan nhận dạng 117 loại tệp bằng chữ ký và sắp xếp vào các thư mục
Starus Disk Recovery là một tiện ích để làm việc với các phân vùng ổ đĩa bị hỏng, cho phép bạn khôi phục dữ liệu bị mất. Chương trình cung cấp hai chế độ quét bề mặt, trả về thông tin bất kể trạng thái của bảng tệp.
Ưu điểm của phục hồi phân vùng Starus
Cửa sổ chính của tiện ích được thiết kế giống như Windows Explorer. Có một trình hướng dẫn tiếng Nga tiện lợi giúp bạn định cấu hình các thông số quét phương tiện. Sự hiện diện của hai chế độ tìm kiếm (nhanh và sâu) cho phép bạn đặt mức độ ưu tiên của thông tin nào cần tìm kiếm - vừa bị xóa khỏi phương tiện hoặc bị mất do định dạng hoặc làm hỏng các phân vùng logic. Vì vậy, dù có vấn đề gì phát sinh thì việc tải Starus Disk Recovery miễn phí cho mục đích đánh giá là giải pháp phù hợp. Nếu bạn hài lòng với kết quả, bạn có thể mua giấy phép.
Khi khởi chạy quét sâu, chương trình không giới hạn việc tìm kiếm trong thông tin dịch vụ mà sử dụng tất cả thông tin có thể để thiết lập ranh giới tệp. Việc phân tích phương tiện có thể mất nhiều thời gian, nhưng kết quả là hiệu quả tìm kiếm tăng lên, ngay cả khi làm việc với các phân vùng bị hư hỏng nặng. Trong số những ưu điểm khác của chương trình, chúng tôi lưu ý:
- Giao diện đa ngôn ngữ có hỗ trợ tiếng Nga.
- Khôi phục ngay lập tức các tập tin đã bị xóa trong Thùng rác.
- Làm việc với ảnh đĩa ảo để loại trừ khả năng vô tình ghi đè thông tin.
- Hỗ trợ tìm kiếm sâu dữ liệu chữ ký.
- Sự hiện diện của bản xem trước cho phép bạn kiểm tra tệp trước khi lưu.
Khi lưu dữ liệu đã khôi phục, bạn có thể chọn một phương pháp thuận tiện: ghi dữ liệu vào ổ cứng hoặc đĩa quang, tải dữ liệu lên qua FTP hoặc tạo tệp ảnh ISO. Điều chính là không khôi phục thông tin vào phương tiện đã bị xóa trước đó, vì điều này sẽ dẫn đến các khu vực bị ghi đè.
Mục đích của chương trình
Mục đích chính của chương trình là khôi phục các tập tin từ các phân vùng bị hỏng. Ở chế độ quét sâu, tiện ích sẽ phát hiện các phân vùng hợp lý ngay cả khi chúng đã bị xóa hoặc định dạng lại sang hệ thống tệp khác.
Starus Disk Recovery không khôi phục các tệp riêng lẻ mà thay vào đó là cấu trúc thư mục, cho phép bạn nhanh chóng điều hướng các kết quả quét. Chương trình có thể được tải xuống miễn phí, nhưng để có thể lưu các tệp được phát hiện, bạn cần phải mua giấy phép.
Thủ tục phục hồi
Nếu bạn quyết định tải xuống Starus Disk Recovery, thì một cuốn sách hướng dẫn ngắn gọn sẽ giúp bạn nhanh chóng hiểu được khả năng của chương trình này. Hãy xem xét trường hợp đơn giản nhất: phương tiện được hệ thống phát hiện, các phân vùng có thể truy cập được, cấu trúc tệp không bị hỏng. Nhiệm vụ là khôi phục các tập tin đã xóa:
Sau khi quá trình quét hoàn tất, hãy nhấp vào "Xong". Để tìm các tập tin bạn cần, hãy sử dụng chức năng tìm kiếm và lọc. Nếu tệp hỗ trợ chế độ xem trước (có liên quan đến ảnh), bạn sẽ thấy hình ảnh trong trường cùng tên.

Nếu các phân vùng bị hỏng và không được hệ thống phát hiện, thì bạn cần tìm kiếm chúng bằng chức năng Phục hồi phân vùng Starus đặc biệt.

Nếu phân vùng được phát hiện, bạn sẽ có thể làm việc với nó từ cửa sổ chương trình chính. Nếu trình hướng dẫn không tìm thấy ổ đĩa, nó sẽ đề xuất thực hiện tìm kiếm đầy đủ. 
Khi khôi phục dữ liệu từ phương tiện được định dạng, các bước tương tự được thực hiện như khi trả lại các tệp mới bị xóa. Sự khác biệt duy nhất là thay vì quét nhanh, bạn cần chạy phân tích sâu. Chương trình sẽ kiểm tra hệ thống tập tin và tìm dữ liệu vẫn có thể phục hồi được. 
Active@ File Recovery là một trong những chương trình khôi phục dữ liệu tốt nhất hỗ trợ hầu hết các hệ thống tệp phổ biến (FAT12, FAT16, FAT32, NTFS, NTFS5, NTFS + EFS). Hoạt động với các ổ đĩa cứng: IDE, ATA, SCSI, ổ đĩa flash, thẻ nhớ và đĩa mềm, cũng như mảng RAID, điều này đặc biệt quan trọng đối với quản trị viên hệ thống. Nhưng sẽ không khó để người dùng bình thường khôi phục các tập tin bị xóa hoặc bị hỏng.
Chương trình có thể nhận dạng 28 loại tệp dựa trên chữ ký của chúng. Đây có thể là tài liệu, ảnh hoặc hình ảnh, âm nhạc, video, tài liệu lưu trữ, v.v. Đối với các nhiếp ảnh gia chuyên nghiệp và nghiệp dư, có thể tìm kiếm ảnh RAW được nhà sản xuất máy ảnh của họ sử dụng (Leica, Canon, Nikon, Sony, v.v.), điều này sẽ thu hẹp phạm vi tìm kiếm và giảm thời gian khôi phục ảnh.
Hai tùy chọn khôi phục: QuickScan (nhanh) và SuperScan (chậm), cũng như bộ lọc tìm kiếm, bao gồm một phần tên tệp, sẽ giúp giảm thời gian tìm kiếm và khôi phục các tệp cần thiết. Trong mọi trường hợp, thuật toán của chương trình cho phép bạn nhanh chóng khôi phục dữ liệu ngay cả từ các ổ cứng HDD lớn, điều mà các tiện ích cạnh tranh thường không thể đạt được.
Giao diện chương trình sẽ dễ hiểu ngay cả với người dùng thiếu kinh nghiệm, nhưng ngay cả những người dùng có kinh nghiệm lần đầu tiên đối mặt với việc khôi phục dữ liệu cũng có thể gặp khó khăn và thắc mắc. Chúng tôi có hướng dẫn bằng văn bản về cách sử dụng Active File Recovery, hướng dẫn này sẽ giúp bạn thực hiện quá trình khôi phục từ khi khởi chạy ứng dụng cho đến khi vui vẻ trả lại dữ liệu bị mất của mình.
Hướng dẫn sử dụng Active@ File Recovery
Để có ví dụ minh họa, chúng tôi lấy bốn tệp: video (mp4), âm thanh (mp3), tài liệu Word (doc) và hình ảnh (jpg). Chúng tôi đã chuyển những tệp này sang thẻ nhớ MicroSD và định dạng nó. Bây giờ hãy thử khôi phục các tệp này sau khi định dạng và đảm bảo chương trình hoạt động.
Hình ảnh số 1: File phục hồi
Hình số 2: Format thẻ nhớ
Sau khi giải nén tệp lưu trữ bằng chương trình, hãy chạy tệp “ Phục hồi tập tin.exe" Cửa sổ khởi động cho HĐH Windows đã mở (Xem từ số 4), nơi chúng tôi thấy tất cả các thiết bị lưu trữ dữ liệu được kết nối, trong đó có thẻ nhớ do chúng tôi định dạng (ChipBnk Flash Disk). Chọn nó và nhấp vào “SuperSkan” để quét thẻ nhớ chậm chính xác hơn.
Hình ảnh #3: Khởi chạy Active@ File Recover
Hình số 4: Lựa chọn thiết bị quét
Một cửa sổ nhỏ có cài đặt quét sẽ mở ra. Trong đó, bạn có thể thiết lập tìm kiếm các phân vùng đã xóa, nếu có, và bên dưới chọn loại tệp mà chương trình sẽ tìm kiếm theo chữ ký. Nếu bạn cần tìm và khôi phục mọi thứ có trên ổ đĩa trước khi định dạng hoặc xóa, thì bạn chỉ cần để lại “Tất cả (Chậm)”, nhưng hãy nhớ rằng quá trình quét sẽ mất nhiều thời gian hơn.
Hình ảnh #5: Cài đặt quét
Nếu bạn biết chính xác loại tệp nào bạn cần khôi phục, hãy chọn “Một số” và nhấp vào “Chọn…”. Bằng cách chỉ chọn các hộp bên cạnh những phần mở rộng tệp mà chúng tôi quan tâm, chúng tôi sẽ giảm thời gian tìm kiếm. Trong trường hợp của chúng tôi, tôi đã chỉ ra bốn loại tệp (Xem từ số 6).
Hình ảnh #6: Chọn loại tệp
Bây giờ hãy nhấp vào “OK” và “Bắt đầu”. Quá trình quét đã bắt đầu và chúng ta có thể thấy tiến trình một cách trực quan ở góc dưới bên trái dưới dạng phần trăm.
Hình ảnh #7: Quá trình quét
Sau khi quá trình quét hoàn tất, thư mục “SuperScan” có ngày và giờ sẽ xuất hiện ở phía bên trái của chương trình trong tất cả các thiết bị. Chúng tôi mở nó và ở bên phải, chúng tôi thấy các loại tệp được chương trình tìm thấy. Chọn chúng và nhấp vào biểu tượng ở trên cùng có nội dung “Phục hồi”. Để khôi phục các tệp của chúng tôi, chúng tôi sẽ được yêu cầu cho biết vị trí chúng sẽ được lưu. Sau khi chọn vị trí lưu, nhấp vào “Phục hồi”, thao tác này sẽ bắt đầu quá trình khôi phục.
Hình ảnh #8: Phục hồi dữ liệu
Sau khi quá trình khôi phục dữ liệu hoàn tất, hãy chuyển đến thư mục mà bạn đã chỉ định, nơi lưu các tệp của chúng tôi, mỗi tệp trong phần riêng. Chúng tôi kiểm tra chức năng và vui mừng! Điểm tiêu cực duy nhất là chương trình không thể khôi phục tên tệp sau khi định dạng, nhưng điều này không phải lúc nào cũng xảy ra.
Phục hồi tập tin hoạt động– một chương trình phục hồi các tập tin bị xóa và bị hỏng. Chức năng của tiện ích này cung cấp hỗ trợ cho hệ thống tệp FAT 12/16/32 và hoạt động với tất cả các loại ổ cứng và thẻ nhớ. Nếu cần, Active File Recovery có thể hoạt động mà không cần cài đặt trên ổ cứng máy tính. Tải xuống miễn phí Active File Recovery bạn có thể trên trang web này.
Active File Recovery được thiết kế để tìm kiếm và sau đó khôi phục các tệp bị hỏng do bị virus độc hại tấn công, lỗi máy tính và phần mềm hoặc do chính người dùng xóa. Một tính năng đặc biệt của tiện ích này là khả năng phục hồi sau khi phương tiện lưu trữ bị hỏng hoặc bị định dạng. Chương trình khôi phục và nhận dạng thành công 28 loại tệp - ảnh, đồ họa, tài liệu, bao gồm cả các tệp đã lưu trữ.
Giao diện của tiện ích làm hài lòng sự đơn giản của nó - không có gì thừa trong đó. Tùy theo mong muốn của người dùng, chương trình sẽ quét phương tiện lưu trữ ở hai chế độ – nhanh và đầy đủ. Tìm kiếm nhanh (QuickScan) chỉ mất vài phút; chức năng này được sử dụng chủ yếu để tìm kiếm tệp mà không cần sao chép chúng sang phương tiện khác. Nếu tìm kiếm nhanh không mang lại kết quả, người dùng được khuyến khích sử dụng chức năng QuickScan+, nhờ đó cơ hội tìm thấy các tệp cần thiết sẽ tăng lên đáng kể.
Chế độ tìm kiếm đầy đủ (SuperScan) được sử dụng nếu bạn cần tìm các phân vùng bị thiếu trên ổ cứng hoặc nếu các thư mục và tệp bị hỏng nghiêm trọng. Để xử lý ổ cứng 500 GB ở chế độ này sẽ chỉ mất 50-60 phút
Dữ liệu được tìm thấy và phục hồi có thể được sao chép vào bất kỳ ổ cứng nào có sẵn bằng nút Khôi phục. Sử dụng nút Tìm kiếm, bạn tìm kiếm dữ liệu trên toàn bộ dung lượng ổ đĩa.
Ưu điểm chính Phục hồi tập tin hoạt động
- Giao diện đơn giản và thuận tiện.
- Hai chế độ tìm kiếm.
- Hỗ trợ cho các hệ thống tập tin phổ biến.
- Công nhận 28 loại tập tin.
- Khôi phục dữ liệu từ các phân vùng bị hỏng