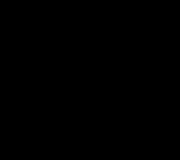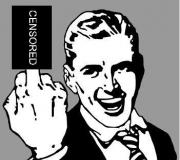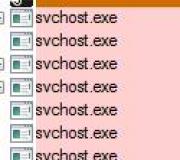Tạo hiệu ứng siêu sáng trong Photoshop. Ánh sáng neon trong Photoshop
Chào mừng bạn đến với một hướng dẫn nhỏ khác về Photoshop trong một loạt bài học mà chúng tôi dành riêng cho người mới bắt đầu - để giúp họ hiểu các khía cạnh khác nhau của việc sử dụng Photoshop bằng các ví dụ nhỏ nhưng không làm giảm chất lượng.
Trong hướng dẫn này, chúng tôi sẽ chỉ cho bạn cách tạo ra một thiết kế hoa rực rỡ tuyệt đẹp chỉ trong vài bước. Kết quả sẽ khá ấn tượng, nhưng quá trình tạo ra nó khá đơn giản, người mới bắt đầu còn cần gì nữa?
Để làm việc, bạn sẽ cần các tệp sau:
- Một chai nước
- Một viên gạch đen bóng
- Hai nguồn sáng
- Máy ảnh gắn trên chân máy.
- Lông vũ
- Kích cỡ
- Độ mờ
Nào đi thôi!
1 bước
Tạo một tài liệu mới với kích thước 600x600px và ngay lập tức tô nền bằng màu đen #000000 . Tạo một lớp mới tên là “Đám mây” với Opacity khoảng 40% và vẽ một số đám mây bằng cách sử dụng một trong các cọ bạn đã tải xuống.

Tạo một lớp khác gọi là “ánh sáng nền”, chuyển sang một bàn chải lớn màu trắng mềm và tạo ra các đốm sáng như trong hình bên dưới.

Như bạn có thể thấy, bằng cách này, bạn có thể tạo nền tốt cho công việc tiếp theo chỉ trong vài giây.
2 bước
Tạo một lớp mới gọi là “hoa văn”. Sử dụng cọ hoa mà bạn đã tải xuống ở phần đầu của hướng dẫn, vẽ một thiết kế trên lớp này.

Bây giờ áp dụng các kiểu sau cho lớp này (mục Tùy chọn trộn từ menu ngữ cảnh xuất hiện khi bạn nhấp chuột phải vào lớp):

Vát và chạm nổi

Như bạn có thể thấy, ở đây chúng tôi đã tạo một số điểm nổi bật và một số bóng cho mẫu của chúng tôi:

3 bước
Bây giờ bạn có thể thêm hiệu ứng phát sáng cho mẫu này. Để thực hiện việc này, chỉ cần sao chép lớp bông hoa ban đầu và áp dụng hiệu ứng làm mờ cho nó bằng cách vào Filter > Blur > Gaussian Blur:

Và đây là những gì bạn nhận được khi các cạnh phát sáng hình thành phía sau mẫu:

4 bước
Hãy thêm một số màu sắc cho hình ảnh. Lớp điều chỉnh Color Balance sẽ giúp chúng ta điều này. Cá nhân tôi nghĩ đây là cách dễ nhất để thêm màu vào ảnh mà không cần sử dụng công cụ Brush và Color Picker.
Tôi đã chọn hỗn hợp các sắc thái vàng (đặt mọi thứ như được chỉ ra bên dưới):



Vâng, đây là kết quả của chúng tôi:

Xin lưu ý rằng thực tế không cần thiết phải sử dụng các màu giống như tôi đã làm và bạn có thể thử nghiệm các sắc thái tùy theo sở thích và sở thích của mình.
5 bước
Bây giờ, hãy hợp nhất tất cả các lớp (Hình ảnh > Làm phẳng hình ảnh), đừng quên lưu một bản sao của tài liệu gốc với các lớp vào một tệp riêng biệt. Nhân đôi lớp nền và áp dụng bộ lọc sau cho nó: Filter > Sharpen > Smart Sharpen.

Như bạn có thể thấy, chúng ta có viền hoa văn tối hơn và hình ảnh tổng thể rõ ràng và chi tiết hơn.

Bây giờ hãy tạo hiệu ứng Bo mạch. Điều này có thể được thực hiện bằng cách sử dụng cài đặt Brush Dynamics (F5).
Tạo một lớp mới gọi là “bokeh” ở trên các lớp khác. Chuyển sang cọ tròn với giá trị Độ cứng khoảng 90% và áp dụng các cài đặt sau cho cọ này:


Chuyển giao (Động lực khác)

Đồng thời kiểm tra các tùy chọn Airbrush và Smoothing

Chà, đây là những gì chúng ta nhận được ở đầu ra:

6 bước
Nhân đôi lớp Bo mạch và áp dụng Filter > Sharpen > Smart Sharpen cho bản sao:

Giảm Opacity của cảnh quay xuống khoảng 80% và xem cạnh được đánh dấu xuất hiện xung quanh hiệu ứng mờ như thế nào:

Lưu ý: Cá nhân tôi thích sử dụng bộ lọc Smart Sharpen để thêm nét hơn là làm việc với kiểu Stroke như nhiều người vẫn làm. Kết quả là hiệu ứng tốt hơn và chi tiết hơn - theo ý kiến của tôi.
Thêm ánh sáng nhiều màu trong PhotoshopTrong hướng dẫn này, tôi sẽ chỉ cho bạn cách tạo ra ánh sáng thú vị và thêm tâm trạng cho hình ảnh. Đối với điều này, chúng tôi sẽ sử dụng chế độ hòa trộn(tùy chọn hòa trộn), công cụ lựa chọn và một chút trí tưởng tượng của bạn.
Trước khi xử lý.
Sau đó.

Hãy bắt đầu. Mở hình ảnh mà bạn muốn áp dụng hiệu ứng. Tác giả đã chọn điều này.

Bước 1. Bạn cần tách cô gái ra khỏi nền. làm điều đó với
bằng cách sử dụng phương pháp phù hợp nhất với bạn. Tác giả
đã sử dụng công cụ Lông vũ
(Pen Tool), vẽ một đường bao quanh hình cô gái, bạn cần đóng đường viền lại,
tạo một vùng được chọn. Đặt lông vũ thành 1 px.



Bước 2. Sao chép lựa chọn (Ctrl+C) và dán (Ctrl+V) nó sang một lớp mới, đặt tên cho lớp đó "Người phụ nữ trẻ».
Bước 3. Nhân đôi lớp "Người phụ nữ trẻ tuổi".Áp dụng điều chỉnh cho bản sao của lớp này Độ sáng/Độ tương phản trên thực đơn Hình ảnh - Chỉnh sửa(Hình ảnh > Điều chỉnh > Độ sáng và Độ tương phản).

Bước 4. Chọn lớp "Người phụ nữ trẻ tuổi". Hãy vào thực đơn Bộ lọc - Làm mờ - Làm mờ chuyển động(Bộ lọc > Làm mờ > Làm mờ chuyển động). Chúng tôi đặt các cài đặt này Góc(Góc) - 40 độ, Thiên kiến(Khoảng cách) - 120. Hợp nhất các lớp "Người phụ nữ trẻ tuổi" và một bản sao của nó.

Bước 5. với một cô gái và gọi cho anh ấy "Khói". Sử dụng công cụ dây cột ngựa(Lasso Tool), vẽ một vùng xung quanh cô gái. Đặt Feathering thành 150 px.

Bước 6.Đảm bảo màu Foreground của bạn là màu trắng và màu Background của bạn là màu đen. Bây giờ chúng ta hãy vào menu Bộ lọc - Kết xuất - Đám mây(Bộ lọc > Kết xuất > Đám mây). Sau đó, thiết lập chế độ hòa trộn cho lớp này Chồng chéo(Lớp phủ).


Bước 7 Tạo một lớp mới bên dưới lớp "Khói" và đặt tên cho nó "Dốc". Chọn công cụ Dốc(Công cụ chuyển màu) và nhấp để hiển thị Trình chỉnh sửa chuyển màu. Đặt màu nền trước #c6229e và màu nền #1dbdda. Trong cài đặt công cụ, đặt tuyến tính. Vẽ một gradient từ trên cùng bên trái xuống dưới cùng bên phải, đặt độ mờ của lớp này thành 60%.

Bước 8Đặt lớp "Dốc" chế độ hoà trộn Chồng chéo(Lớp phủ), sau đó hợp nhất các lớp " Khói" Và "Dốc".
Bạn sẽ nhận được một cái gì đó giống như ảnh chụp màn hình bên dưới. Có thể
thử nghiệm với các kết hợp màu gradient khác nhau và những màu khác
chế độ hòa trộn cho lớp “Gradient”.

Bước 9 Tạo một lớp mới bên dưới lớp "Dốc" và đặt tên cho nó "Ánh sáng". Dùng màu trắng mềm Chải(Brush), dùng cọ vẽ lên các cạnh của cô gái. Điều này sẽ tạo ra hiệu ứng phát sáng phía sau cô gái.

Bước 10 Làm cho công cụ hoạt động Chải(Chải
tool), đi tới bảng cài đặt cọ vẽ (F5) và nhập thông tin sau
cài đặt như trong ảnh chụp màn hình bên dưới. Lưu bàn chải này
ép Lưu một bàn chải mới (Tạo bàn chải mới) và đặt tên cho cô ấy "Giật gân".
Sau đó, bạn có thể chọn lại nó trong bảng cọ và sử dụng nó sau.
Kéo cọ tùy chỉnh lên trên hình ảnh như trong hình bên dưới.
Đạt được hiệu quả mong muốn.




Bước 11 Tạo một lớp mới, đặt tên cho nó "Sọc". Tên nói cho chính nó. Chúng ta sẽ tạo ra các sọc phát sáng. Để tạo chúng, hãy chọn một công cụ Lasso đa giác
(Polygonal Lasso Tool) và tạo một hình tam giác. Sau đó dùng màu trắng
Dùng cọ mềm vẽ lên mặt đối diện của đáy hình tam giác. Bạn
Bạn cũng có thể thử nghiệm với nhiều hình dạng và kích cỡ khác nhau để
tạo ra những hiệu ứng mà bạn mong muốn.

Bước 12 Bây giờ chúng ta hãy tự mình thực hiện chiếu sáng cho cô gái. Để làm điều này, tạo một lớp mới phía trên lớp "Người phụ nữ trẻ tuổi" và đặt chế độ hòa trộn của nó thành Làm sáng nền tảng
(Màu Dodge). Tải phác thảo cô gái bạn đã thực hiện trước đó trong
bảng đường viền hoặc sử dụng phím tắt Ctrl+nhấp vào
hình thu nhỏ của lớp có cô gái. Lựa chọn sẽ được tải. Sử dụng công cụ PIpetka(Ống nhỏ mắt
Tool), chọn màu của ánh sáng xung quanh cô gái mà chúng ta đã tạo
sớm hơn và có cùng màu, dùng cọ mềm vẽ dọc theo bên trong
phác thảo của khu vực được chọn.

Bước 13 Bây giờ chúng ta sẽ tạo các đường ánh sáng. Tạo một lớp mới gọi là "Dòng" phía trên lớp cô gái. Đặt màu vấn đề xung quanh(màu nền trước) màu trắng, chọn công cụ Chải(Brush Tool) và mở cửa sổ cài đặt cọ vẽ. Chọn một bàn chải mềm, khoảng 9 px. Trong tab Động lực của hình dạng(Hình dạng động lực học) cài đặt biến động kích thước(điều khiển jitter kích thước) bật bút áp lực(Bút áp lực). Điều này sẽ mang lại cho nét cọ của bạn một hiệu ứng thú vị.

Bước 14 Sử dụng công cụ Lông vũ(Công cụ Pen), tạo một số dòng (xem ảnh chụp màn hình). Sau đó, nhấp chuột phải và chọn tùy chọn - Đột quỵ đường viền(Đường nét đột quỵ). Cửa sổ cài đặt sẽ mở ra. Cần phải đặt Chải(Bàn chải) và đánh dấu vào ô Mô phỏng áp lực(Mô phỏng áp suất). Bấm vào đồng ý. Sau đó, các đường vẽ bằng bút của bạn sẽ được phác thảo bằng cọ.


Bước 15 Bây giờ hãy nhấp đúp chuột vào lớp đường để hiển thị Kiểu lớp(Tùy chọn trộn). Áp dụng Ánh sáng bên ngoài(Ánh sáng bên ngoài). Sử dụng các cài đặt như trong ảnh chụp màn hình bên dưới.

Bước 16 Sử dụng mặt nạ lớp, nếu muốn, bạn có thể
loại bỏ một số phần của đường rơi trên cô gái. Và
bạn có thể thêm nhiều yếu tố vào hình ảnh để làm cho nó
trông thậm chí còn độc đáo hơn.

Đây là hình ảnh cuối cùng.

Trong khi học bài này tôi đã vẽ bức tranh này.

Trong hướng dẫn này, chúng ta sẽ tìm hiểu cách sử dụng một hình ảnh làm mặt nạ lớp. Kỹ thuật này cho phép bạn tạo ra các hiệu ứng thú vị.
Chúng ta sẽ tạo ra một hiệu ứng ánh sáng dịu nhẹ.
Đây là hình ảnh ban đầu của chúng tôi:
Và đây là những gì bạn nhận được ở cuối:

Bắt đầu nào.
Bước 1. Như mọi khi, chúng ta bắt đầu bằng cách nhân đôi lớp nền. Để thực hiện việc này nhanh chóng, hãy nhấp vào Ctrl+J. Hãy đặt tên cho lớp mới "Lớp 1".

Bước 2. Chúng ta cần thêm một lớp trống mới giữa Lớp 1 Và lý lịch. Bạn có thể thực hiện việc này theo nhiều cách, nhưng cách dễ nhất là bật Lớp 1 và giữ Điều khiển, nhấp vào biểu tượng để tạo một lớp mới trong bảng lớp. Giữ Điều khiển, bạn nói với Photoshop rằng bạn muốn tạo một lớp bên dưới lớp đã chọn.

Bây giờ chúng ta có một lớp sạch giữa nền và Lớp 1.

Bước 3. Nhấp chuột Dđể khôi phục màu nền trước thành màu đen và màu nền thành màu trắng. Sau đó, với lớp trống được chọn, nhấp vào Ctrl+Phím lùi. Lệnh này sẽ tô màu nền (màu trắng) vào một lớp trống. Không có gì thay đổi trong hình ảnh, bởi vì... Lớp màu trắng nằm ở giữa, nhưng trong bảng Layers, hình thu nhỏ của lớp trống sẽ được tô màu nền.

Bước 4. Bấm vào Lớp 1. Chúng ta sẽ sao chép hình ảnh vào clipboard. Để thực hiện việc này, trước tiên hãy nhấp vào Ctrl+Ađể chọn toàn bộ lớp. Bạn sẽ thấy một hộp lựa chọn xung quanh các cạnh của hình ảnh. Sau đó nhấn vào Ctrl+Cđể sao chép hình ảnh vào clipboard.

Bước 5. Với lựa chọn Lớp 1 Nhấp vào biểu tượng thêm lớp mặt nạ trong bảng lớp.

Bước 6. Chúng ta sẽ dán hình ảnh đã sao chép vào một lớp mặt nạ. Giữ thay thế, nhấp vào hình thu nhỏ của mặt nạ lớp trong bảng Lớp.

Hình ảnh của chúng ta đã trở thành một tờ giấy trắng vì... Chúng ta không nhìn thấy các lớp mà là một mặt nạ lớp. Bây giờ bạn có thể dán hình ảnh vào mặt nạ lớp. Nhấp chuột Điều khiển+ V.. Chúng ta sẽ có một hình ảnh đen trắng:

Hình ảnh có màu đen trắng vì chúng ta vẫn đang nhìn vào mặt nạ lớp. Chỉ có thể nhìn thấy các màu đen, trắng và xám trong mặt nạ lớp. Điều này cũng có thể được nhìn thấy trong hình thu nhỏ của mặt nạ lớp trong bảng Lớp:

Bước 7 Nếu bạn nhấp vào hình thu nhỏ Lớp 1, sau đó chúng ta sẽ thấy hình ảnh gốc của mình, được “che đậy” bởi bản sao của nó và một lớp màu trắng (lớp dưới cùng màu trắng “tỏa sáng” các vùng màu trắng trong hình ảnh mặt nạ lớp). Nó trông giống như thế này:

Đảo ngược lớp mặt nạ để vùng sáng trở nên tối và vùng tối trở nên sáng. Để thực hiện việc này, hãy nhấp vào hình thu nhỏ của mặt nạ lớp trong bảng lớp (bây giờ là thay thế không cần thiết phải giữ) và đảo ngược mặt nạ lớp. Bạn có thể sử dụng từ viết tắt Điều khiển+ TÔI. Bây giờ hình ảnh của chúng ta sẽ đẹp hơn nhiều:

Bước 8Để thêm hiệu ứng ánh sáng dịu cho hình ảnh của chúng ta, hãy áp dụng bộ lọc cho mặt nạ lớp Gaussian mờ. Với hình thu nhỏ của mặt nạ lớp được chọn trong bảng Lớp, hãy chuyển đến menu Lọc > Mơ hồ > Gaussian mờ(Bộ lọc > Làm mờ > Làm mờ Gaussian).

Kéo thanh trượt Bán kính mờ để tìm mức độ mờ mong muốn cho hình ảnh của bạn. Hướng dẫn này sử dụng hình ảnh có độ phân giải thấp, do đó bán kính mờ nhỏ sẽ có tác dụng ở đây ( 6px.). Nếu hình ảnh của bạn có độ phân giải cao hơn thì bán kính mờ sẽ lớn hơn ( 8 pixel và cao hơn). Nói chung, độ “mờ” càng lớn thì hiệu ứng “tỏa sáng từ bên trong” càng rõ ràng.

Bước 9đoàn kết Lớp 1 với một lớp màu trắng (nhấn Điều khiển+ E).

Bước 10 Hình ảnh trông quá sáng và nhạt nhòa. Hãy cố gắng loại bỏ những thiếu sót này. Đầu tiên, hãy nhân đôi lớp đã hợp nhất mới của chúng ta:

Sau đó, thay đổi chế độ hòa trộn của lớp mới thành Phép nhân(Nhân).
Hình ảnh của chúng tôi đã trở nên tương phản hơn. Nếu bạn thấy hình ảnh quá tối, hãy thay đổi độ mờ của lớp mới. Trong ví dụ của chúng tôi Độ mờ(Độ mờ) được đặt thành 75% .

Đây là những gì chúng tôi nhận được sau khi thay đổi chế độ hòa trộn lớp thành Phép nhân và thiết lập độ mờ của lớp thành 75%:

Bước 11 Hình ảnh trông đẹp, ngoại trừ màu sắc trông hơi xỉn. Hãy cố gắng khắc phục điều này. Trong bảng lớp, nhấp vào biểu tượng để tạo lớp điều chỉnh mới:

Chọn Độ bão hòa màu sắc(Độ bão hòa màu sắc)

Trong hộp thoại xuất hiện Độ bão hòa màu sắcь thay đổi giá trị Độ bão hòa. Ví dụ của chúng tôi, giá trị sẽ là +25%.


Khi bạn hài lòng với giá trị bão hòa, hãy nhấp vào ĐƯỢC RỒI.
Bây giờ hãy xem những gì chúng ta có. Đây là hình ảnh ban đầu của chúng tôi:

Và đây là kết quả cuối cùng:

Đây chỉ là một ví dụ về việc sử dụng hình ảnh làm mặt nạ lớp. Bằng cách thử nghiệm các bộ lọc có thể áp dụng cho mặt nạ lớp hoặc cho hình ảnh, thay đổi màu của lớp giữa (màu trắng), dán hình ảnh lộn ngược vào mặt nạ lớp, bạn có thể tìm thấy rất nhiều hiệu ứng thú vị. Tôi chúc bạn thành công sáng tạo!
Ánh sáng là một phần không thể thiếu trong sự thành công của một bộ phim. Điều này cũng đúng với nhiếp ảnh. Để tạo ra sự kịch tính trong một bức ảnh, bạn cần có ánh sáng hoặc thiếu ánh sáng. Ánh sáng cạnh, như thuật ngữ gợi ý, còn được gọi là đèn nền. Trong bài viết này, tôi sẽ chỉ cho bạn cách tạo ra phong cách chiếu sáng ấn tượng này.
Hiệu ứng ánh sáng cạnh được tạo trong cảnh và hiệu ứng Ánh sáng bên trong được thêm vàoPhotoshop.
Ánh sáng các cạnh thêm vào kịch
Có một cảnh trong bộ phim Alien (1979) khi nhân vật do Harry Dean Stanton thủ vai đi tìm chú mèo Jones. Cảnh tượng này khiến tôi phải lấy hai tay che miệng lại. Tôi chỉ biết điều gì đó khủng khiếp sắp xảy ra - nó được tạo ra với sự căng thẳng tột độ.

« Người lạ» công ty điện ảnhCáo thế kỷ 20
Ánh sáng xuyên suốt bộ phim được điều chỉnh ở mức thấp để tạo cảm giác tâm trạng, không khí.
Một ví dụ điển hình về ánh sáng rìa là sử dụng đèn ở cả hai bên hoặc một đèn ở phía sau đối tượng, như trong hình bên dưới.

Trong ảnh này, nguồn sáng phía sau đối tượng tạo ra ánh sáng ở rìa xung quanh đầu. Điều này còn được gọi là tóc sáng.
Trước khi chỉ cho bạn cách tạo hiệu ứng này trong Photoshop, tôi muốn cho bạn thấy việc tạo hiệu ứng này trong một cảnh dễ dàng như thế nào. Và sau đó bạn có thể thử tự làm điều đó một cách thoải mái tại nhà riêng của mình.
Tạo hiệu ứng phát sáng xung quanh các cạnh của cảnh
Tôi đã sử dụng các mục sau để tạo ánh sáng cho cạnh:
Tôi đã mua gạch bóng đen từ một cửa hàng gạch lát địa phương chỉ có một chiếc. Đối với chiếu sáng, hộp dải là lý tưởng cho những mục đích này. Bạn đặt chúng ở cả hai bên phía sau chủ thể một chút (gần hậu cảnh hơn).
Không giống như hộp mềm, hộp dải có hình dạng hẹp và hình chữ nhật. Nhưng với mục đích của bài viết này, bạn có thể sử dụng bất kỳ nguồn sáng nào bạn có.
Tôi đặt iPad của mình thẳng đứng ở một bên chai và mở ứng dụng Soft Box, ứng dụng này có thể tải xuống miễn phí và đặt màu thành màu trắng. Ở phía bên kia, một đèn LED đã được lắp đặt. Sân khấu đã được dựng lên trên bàn bếp của tôi.
Như bạn có thể thấy trong bức ảnh bên dưới, tôi có thể điều khiển góc ánh sáng chiếu vào chai. Cài đặt máy ảnh như sau: ISO 2000, tốc độ màn trập 1/60, khẩu độ f/5.6.

Một mẫu đơn giản mà bạn có thể sử dụng ở nhà để tạo hiệu ứng phát sáng ở các cạnh bằng cách sử dụng gạch đen bóng, đạo cụ và hai đèn.
Ghi chú:
Nếu bạn không muốn sử dụng hai đèn và có một hộp mềm thông thường, hãy thử đặt nó ngay phía sau đối tượng của bạn và che phần giữa của hộp mềm bằng một bảng màu đen (đây sẽ là nền của bạn). Bạn sẽ cần thử nghiệm để có được hiệu ứng phát sáng mong muốn trên vật thể.

Đây là ảnh chụp chai nước trực tiếp từ máy ảnh.
Bây giờ chúng ta hãy đi sâu vào Photoshop.
Tạo hiệu ứng ngược sáng trongPhotoshop
Chìa khóa để thêm hiệu ứng phát sáng cạnh trong Photoshop là Layer Style và một đối tượng được tách khỏi nền. Trước khi bạn áp dụng bất kỳ kiểu lớp nào, điều cần thiết là hình ảnh bạn sẽ sử dụng phải được cắt xén cẩn thận. Sử dụng bất kỳ công cụ lựa chọn nào, nhưng tôi khuyên dùng công cụ Pen.
Kiểu lớp
Chúng ta hãy nhìn vào Layer Style. Khi Photoshop mở, hãy chuyển đến bảng Layers. Ở phía dưới cùng, bạn sẽ thấy một nhóm biểu tượng. Trong số đó, thứ hai từ trái sang là fx. Bấm vào đó và một hộp thoại sẽ xuất hiện với các tùy chọn kiểu dáng khác nhau.

Kiểu lớp sẽ xuất hiện nếu bạn nhấp vào biểu tượngngoại hốinằm ở dưới cùng của bảng điều khiển Lớp.

Bộ dụng cụ Nội bộ ánh sáng
Một cách khác bạn có thể vào Layer Style là nhấp vào nút có các đường ngang ở góc trên bên phải của bảng Layers. Cuộn xuống Tùy chọn trộn. Hộp thoại tương tự sẽ xuất hiện và bây giờ chỉ cần nhấp vào Inner Glow.

Khi bạn nhấp vào bất kỳ tùy chọn kiểu lớp nào, sẽ có sẵn các cài đặt đặt trước nhưng bạn có thể dễ dàng chỉnh sửa chúng. Trong ví dụ này, chúng tôi sẽ giữ nguyên một số cài đặt và định cấu hình ba cài đặt sau:
Hãy thử nghiệm cho đến khi bạn hài lòng với kết quả, sau đó nhấp vào OK.

Một hộp thoại bật lên hiển thị Kiểu lớp và cài đặt mặc định.

Hiệu ứng phát sáng cạnh được thêm vàoPhotoshopsử dụng nội bộ ánh sáng từ tuyển dụng Phong cách lớp.
Sử dụng chế độ hòa trộn Dodge thay vì Màn hình
Khi sử dụng kỹ thuật Layer Style, tôi thích thay đổi chế độ hòa trộn từ Screen sang Color Dodge. Tôi đã sử dụng cái này trên chai nước trong bức ảnh tiêu đề. Để thấy sự khác biệt giữa hai chế độ hòa trộn, hãy nhìn vào hai bức ảnh bên dưới.
Hình ảnh đầu tiên là Inner Glow với chế độ hòa trộn Màn hình và cài đặt mặc định. Trong hình ảnh thứ hai, chế độ hòa trộn được thay đổi thành Color Dodge.

Thay đổi chế độ hòa trộn thành Dodge

Hiệu ứng phát sáng cạnh được tạo trongPhotoshop sử dụng nội bộ ánh sáng từ tuyển dụng Phong cách lớp.

Hiệu ứng phát sáng cạnh này được tạo bằng cách sử dụng Inner Glow từ bộ Layer Style, nhưng thay đổi Blend Mode thành Color Dodge.
Tạo hiệu ứng phát sáng cạnh từ đầu bằng cách sử dụngPhotoshop
Tuy nhiên, kỹ thuật này thực sự tuyệt vời nếu bạn muốn tạo ra ánh sáng ở các cạnh ngay từ đầu. Ví dụ: lấy hình ảnh con bướm Caligo này. Không có hiệu ứng phát sáng nào cả.

Caligo
Tôi tách con bướm khỏi nền bằng công cụ Pen và đặt nó trên một nền khác, trên đó tôi đã thêm hiệu ứng làm mờ Gaussian.

Lúa mì
Vì Caligo nằm trên một lớp riêng biệt nên tôi đã thêm Inner Glow từ Layer Style và thay đổi Blend Mode thành Color Dodge, chọn màu vàng đậm. Tôi muốn đôi cánh được làm nổi bật bởi ánh mặt trời lặn ở hậu cảnh.

Con bướm Caligo được khắc bằng công cụ Pen trongPhotoshop và được đặt trên một nền khác. Tôi làm mờ nền bằng Gaussian Blur.
Tôi đặt hiệu ứng Layer Style này trên lớp riêng của nó. Sau đó, tôi áp dụng một lớp mặt nạ và sơn lên ánh sáng màu vàng trên đôi cánh để làm cho chúng trông thật. Tôi đã chỉnh sửa thêm bằng cách thêm lớp phủ chuyển màu và sau đó áp dụng Bộ lọc>Làm mờ>Trung bìnhđể hòa trộn màu sắc của hai hình ảnh.

Bằng cách đặt hiệu ứng Layer Style trên lớp riêng của nó, tôi có thể áp dụng một lớp mặt nạ và tô lên hiệu ứng phát sáng trên cánh của con bướm.

Ánh sáng bên trong được thêm vào bằng chế độ hòa trộn Color Dodge. Sau đó, lớp phủ chuyển màu đã được thêm vào để làm tối phần dưới của con bướm. Sau đó, Medium Blur được áp dụng để hòa trộn màu sắc của hai hình ảnh.
Thông thường trong những bức ảnh có chùm ánh sáng chói hướng vào một vật thể có độ phản chiếu cao ở một góc nhất định, bạn có thể thấy một đường viền màu trắng không đối xứng - một vệt sáng. Nhưng liệu có thể tạo được hiệu ứng tương tự khi ảnh đã được chụp rồi không? Có, sử dụng chương trình Adobe Photoshop! Một vài bước khá đơn giản và bạn sẽ có được một hình ảnh trông giống như thế này.
Vậy hãy bắt đầu.
Đầu tiên bạn cần cắt đối tượng ra khỏi nền. Tôi sử dụng kết hợp các công cụ đũa phép Và Lasso từ tính.

Sau đó, nhân đôi lớp có hình ảnh của đối tượng và sử dụng Tùy chọn hòa trộn để tạo một hình ảnh tiêu chuẩn xung quanh nó. (bạn có thể tự chọn màu sắc và cường độ) .

Tiếp theo là giai đoạn chúng ta sẽ làm cho ánh sáng trở nên bất đối xứng. Điều quan trọng là phải tuân theo chuỗi hành động ở đây: đầu tiên hãy chọn toàn bộ hình ảnh (Ctrl + nhấp vào biểu tượng lớp)
, sau đó nhấn vào "Phong cách lớp Rasterize", sau đó xóa tất cả nội dung của khu vực bằng phím Xóa.
Di chuyển lớp có ánh sáng còn lại bên dưới lớp có hình ảnh gốc và biến đổi nó. Trong khi giữ Ctrl, kéo các điểm ở góc để thay đổi hình dạng của hình ảnh. Sử dụng một cục tẩy nếu cần thiết.

Bây giờ chúng ta có thể thêm điểm nhấn hình ngôi sao lớn, thường xuất hiện trong các bức ảnh dưới ánh sáng rất chói. Để bắt đầu, hãy tạo một tệp có kích thước riêng biệt, ví dụ: 100x100điểm ảnh. Trên tập tin này, hãy chắc chắn sử dụng công cụ Lông vũ, tạo một đường viền tương tự như một ngôi sao có bốn tia. Ngôi sao không nhất thiết phải đối xứng; nếu muốn, bạn thậm chí có thể thay đổi hình dạng của điểm sáng thành bất kỳ hình dạng nào khác. Khi phác thảo xong, chọn công cụ và thay đổi màu tô thành màu đen (đột quỵ có thể bị vô hiệu hóa) .

Bây giờ bạn cần chọn lại công cụ Lông vũ và hãy nhấn Chỉnh sửa->Xác định hình dạng tùy chỉnh…
Đặt hình dạng kết quả trên hình ảnh chính, trong khu vực có điểm sáng nhất, tô màu giống như hình đó và tạo điểm ảnh.

Còn một bước cuối cùng nữa. Trong khi ở trên lớp hình dạng, chọn Bộ lọc->Làm mờ->Làm mờ hình dạng... Trong menu mở ra, như bạn hiểu, bạn cần chọn hình dạng mà chúng tôi đã tạo trước đó. Bạn có thể đặt giá trị bán kính theo ý mình, trong trường hợp của tôi, nó đã hoạt động 65 điểm ảnh.
Sẵn sàng! Bây giờ tất cả những gì còn lại là thay đổi độ trong suốt của các lớp nổi bật và chỉnh sửa ảnh. Hình ảnh cuối cùng sẽ trông giống như thế này.

Hãy vui vẻ tạo ra tác phẩm của riêng bạn!