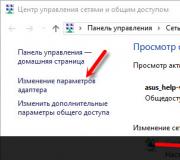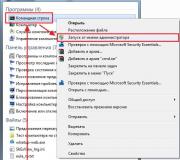Cập nhật cho adobe flash player. Xóa hoàn toàn Flash Player khỏi máy tính của bạn
 Khi sự cố phát sinh, ví dụ: nếu bạn không thể xem video trong trình duyệt hoặc chơi trò chơi trực tuyến trên máy tính, thì điều này thường là do Adobe Trình phát Flash, do lỗi hệ thống hoặc do các trường hợp khác, không hoạt động chính xác. Nếu có vấn đề với việc hiển thị video hoặc bạn không thể bắt đầu và phát một số trò chơi trực tuyến, thường chỉ cần cài đặt lại Adobe Flash Player hoặc cập nhật lên phiên bản mới nhất.
Khi sự cố phát sinh, ví dụ: nếu bạn không thể xem video trong trình duyệt hoặc chơi trò chơi trực tuyến trên máy tính, thì điều này thường là do Adobe Trình phát Flash, do lỗi hệ thống hoặc do các trường hợp khác, không hoạt động chính xác. Nếu có vấn đề với việc hiển thị video hoặc bạn không thể bắt đầu và phát một số trò chơi trực tuyến, thường chỉ cần cài đặt lại Adobe Flash Player hoặc cập nhật lên phiên bản mới nhất.
Tuy nhiên, nhiều người dùng khá thường xuyên phải đối mặt với thực tế là không cài đặt lại, cũng không cập nhật lên phiên bản mới nhất hoặc quay trở lại phiên bản trước đó không giải quyết được vấn đề phát lại video, khởi chạy trò chơi, v.v. Trong những trường hợp như vậy, công ty Adobe - nhà phát triển của chương trình khuyên bạn nên sử dụng tiện ích đặc biệtđể loại bỏ hoàn toàn những gì đã cho sản phẩm phần mềm... Chương trình (Uninstaller) để gỡ cài đặt Flash Player có sẵn để tải xuống từ trang web chính thức của Adobe hoặc trên trang này bằng cách sử dụng liên kết Tải xuống bên dưới.
Cách gỡ cài đặt hoàn toàn Adobe Flash Player khỏi hệ điều hành Windows "không có đuôi", không chỉ cần sử dụng tiện ích để gỡ cài đặt mà còn phải tự thực hiện một số hành động, điều này sau này rất có thể sẽ loại bỏ mọi sự cố hiện có liên quan đến trình phát flash.
Đầu tiên, hãy đảm bảo đóng tất cả các trình duyệt đang chạy trên bạn, cũng như các ứng dụng có thể sử dụng Flash, đặc biệt, nó có thể là các trình nhắn tin tức thì, trình phát đa phương tiện và các chương trình khác.
Sau đó, chúng tôi chạy tiện ích để xóa trình phát flash hoặc theo cách khác, Trình gỡ cài đặt. Sau khi trình hướng dẫn thiết lập hoàn thành công việc, bạn vẫn cần tìm và xóa các tệp và thư mục còn lại sau khi xóa. Điều này có thể được thực hiện bằng cách sử dụng trình khám phá hệ điều hành hoặc tiêu chuẩn Công cụ Windows- "Run" (bạn có thể gọi nó bằng tổ hợp phím "Win" + "R").
![]()
Đầu tiên, xóa tất cả các tệp và thư mục tại đây: C: \ Windows \ system32 \ Macromed \ Flash

Sau đó, chúng tôi cũng kiểm tra sự hiện diện và xóa, nếu có, các tệp và thư mục trong các đường dẫn sau:
- C: \ Windows \ SysWOW64 \ Macromed \ Flash
- % appdata% \ Adobe \ Flash Player
- % appdata% \ Macromedia \ Flash Player
Nếu bạn không thể xóa bất kỳ tệp hoặc thư mục nào, thì chỉ cần khởi động lại máy tính của bạn và thử lại. Ở giai đoạn này gỡ bỏ adobe Có thể coi Flash Player đã hoàn thành.
Bạn có thể kiểm tra hiệu suất của trình phát flash.
Nếu mọi thứ được thực hiện chính xác và quá trình gỡ cài đặt thành công, thì bạn sẽ thấy một hình chữ nhật màu xám trống như trong ảnh chụp màn hình bên dưới.

Trong trường hợp xảy ra sự cố và Flash Player vẫn đang chạy, bạn sẽ thấy như sau.

Khởi động lại máy tính và kiểm tra lại xem trình phát flash có hoạt động hay không, quá trình gỡ cài đặt sẽ hoàn tất thành công.
Hướng dẫn này mô tả quá trình gỡ bỏ Adobe Flash Player khỏi phòng điều hành. Hệ thống Windows, hướng dẫn cho Mac OS có sẵn.
Tải xuống Công cụ gỡ bỏ Flash Player (Adobe Flash Player Uninstaller).
Xin lưu ý rằng trình duyệt Google chromeđã chứa trình cắm (mô-đun) Adobe Flash Player được tích hợp sẵn. Thường gặp sự cố với phát lại video trong Chrome hoặc các Trình duyệt Chromium(SRWare Iron, CoolNovo, v.v.) do mô-đun trình duyệt flash và Phiên bản flash Trình phát được cài đặt trên hệ thống xung đột với nhau. Trong trường hợp này, bạn có thể chỉ cần vô hiệu hóa một trong các mô-đun để nhập vào thanh địa chỉ trình duyệt: chrome: // plugins /.

Theo quy tắc, phương pháp này có liên quan và giải quyết được sự cố với Adobe Flash Player, không chỉ trong Google Chrome mà còn trong các trình duyệt chromium khác.
và bây giờ tôi sẽ chỉ cho bạn cách cài đặt lại nó trong trường hợp có vấn đề với nó.Những loại vấn đề này có thể là? Trước hết, đây là bất kỳ vấn đề nào liên quan đến phát video trực tuyến, đó là thiếu âm thanh hoặc hình ảnh. Ngoài ra, các vấn đề với trình phát flash có thể tự biểu hiện trong hành vi không thể hiểu được của trình duyệt khi truy cập một trang có nội dung video hoặc flash, v.v.
Trước khi cài đặt lại trình phát flash, bạn cần gỡ cài đặt nó, vì vậy hãy tìm cách gỡ cài đặt Adobe Flash Player.
Vì vậy, chúng ta hãy đi.
Trước tiên, bạn cần phải đi đến Bảng điều khiển và gỡ bỏ trình phát flash khỏi cửa sổ gỡ cài đặt.
Rất thường xuyên, bạn có thể thấy hai trình phát flash trong danh sách các chương trình được cài đặt trên máy tính của mình: Adobe Flash Trình phát ActiveX và Trình cắm Adobe Flash Player.
Công nghệ Active X chỉ áp dụng cho Trình duyệt Internet Nhà thám hiểm. Đối với tất cả các trình duyệt khác, một trình cắm thêm đặc biệt được cài đặt, tức là một ứng dụng nhỏ được thiết kế để mở rộng khả năng của trình duyệt.
Trước khi tháo trình phát flash, bạn phải đóng tất cả các thiết bị đang chạy trong khoảnh khắc này các trình duyệt.
Bạn có thể biết rằng gỡ cài đặt các chương trình thông qua cửa sổ Bảng điều khiển thường không hoàn toàn gỡ cài đặt các chương trình. Trong hệ thống, như một quy luật, "đuôi" vẫn còn, nghĩa là, một số tệp là các đoạn chương trình bị xóa. Trong trường hợp của một trình phát flash, tình huống cũng giống như vậy, do đó, để xóa hoàn toàn mọi dấu vết của trình phát flash khỏi máy tính của bạn, bạn có thể sử dụng một tiện ích được phát triển đặc biệt từ chính Adobe.
Có thể tải xuống tiện ích trình gỡ cài đặt miễn phí từ trang web chính thức bằng cách nhấp vào liên kết:
http://helpx.adobe.com/flash-player/kb/uninstall-flash-player-windows.html
Không có gì phức tạp ở đó - trước khi khởi động tiện ích, hãy đóng tất cả các trình duyệt và sau đó làm theo các bước của trình hướng dẫn.
Nhưng đó không phải là tất cả.
Có khả năng một số tệp vẫn còn trên máy tính của bạn. Chúng tôi sẽ cần tìm và xóa chúng theo cách thủ công.
Ví dụ, bằng cách sử dụng chương trình Explorer, hãy chuyển đến thư mục:
C: \ Windows \ system32 \ Macromed \ Flash
Điều này có thể được thực hiện dễ dàng hơn - trong cửa sổ Run, được gọi bằng phím tắt Win + R, hãy chèn đường dẫn đầy đủ vào thư mục và nó sẽ mở trong Windows Explorer.
Tất cả các tệp sẽ được xóa khỏi thư mục này. Tiếp theo, bạn sẽ cần xóa các tệp khỏi các thư mục:
- C: \ Windows \ SysWOW64 \ Macromed \ Flash
- % appdata% \ Adobe \ Flash Player
- % appdata% \ Macromedia \ Flash Player
Không phải tất cả các thư mục này đều nhất thiết phải có trên máy tính của bạn, vì vậy nếu một số không có, thì chúng ta chỉ cần tìm các tệp trong thư mục tiếp theo trong danh sách.
Sau khi mọi thứ hoàn tất, bạn có thể kiểm tra máy tính của chúng tôi xem có trình phát flash trên trang web chính thức hay không. Để làm điều này, hãy làm theo liên kết http://helpx.adobe.com/flash-player/kb/find-version-flash-player.html .
Vậy là xong, trình phát flash đã được gỡ bỏ hoàn toàn khỏi máy tính của bạn.
Nữa tâm điểm- v trình duyệt google Chrome flash trình phát được tích hợp sẵn theo mặc định và bạn SẼ KHÔNG thể xóa trình phát tích hợp bằng phương pháp trên. Nếu bạn gặp bất kỳ vấn đề nào với đèn flash Trình phát Google Chrome, sau đó nó sẽ được tắt thông qua lệnh: chrome: // plugins. Tôi sẽ nói về điều này trong một trong những ghi chú sau đây.
Sau khi gỡ bỏ hoàn toàn trình phát flash, bạn có thể tải xuống và cài đặt lại .
Trong bài viết trước tôi đã trình bày, và bây giờ tôi sẽ trình bày cách gỡ cài đặt Adobe Flash Playerđể cài đặt lại nó. Điều này là cần thiết khi người chơi bắt đầu gặp trục trặc và thất thường.
Cài đặt lại chính xác với loại bỏ hoàn toàn và cài đặt từ đầu giúp giải quyết hầu hết các vấn đề. Và, tất nhiên, bạn có thể xem toàn bộ quá trình trong video ở cuối bài viết.
Trong trường hợp đơn giản nhất, bạn chỉ cần đi tới "Bảng điều khiển -> Gỡ cài đặt chương trình" và gỡ bỏ trình phát flash từ đó.

Ảnh chụp màn hình hiển thị hai phiên bản đã cài đặt người chơi:
- "Adobe Flash Player 11 ActiveX" - dành cho trình duyệt web IE
- "Adobe Flash Player 11 Plugin" - dành cho tất cả các trình duyệt khác
Theo đó, bạn cần loại bỏ cả hai thành phần, nhưng trước đó bạn cần đóng tất cả các trình duyệt. Nếu điều này không được thực hiện, chúng tôi sẽ nhận được cảnh báo:

và cho đến khi các trình duyệt được chỉ định bị đóng, chương trình sẽ không tiến hành thêm. Tuy nhiên, việc xóa như vậy không hoàn toàn làm sạch hệ thống. Ở đây bạn cần phải hành động khác đi.
Xóa hoàn toàn Flash Player khỏi Windows
Adobe đã đặc biệt chuẩn bị một tiện ích cho nhiều hơn hoàn thành dọn dẹp các tập tin. Đi tới trang tải xuống và tải xuống tiện ích "trình gỡ cài đặt"

Khởi chạy và làm theo trình hướng dẫn sẽ thực hiện mọi thứ nhanh chóng và hiệu quả. Tất nhiên, đừng quên đóng tất cả các trình duyệt! Sau khi hoàn tất, bạn vẫn cần xóa một số tệp vì bạn không thể gỡ cài đặt Adobe Flash Player bằng một trình gỡ cài đặt.
Mở cửa sổ "Run" bằng các nút "Win + R" hoặc chỉ cần mở cửa sổ thám hiểm và chèn đường dẫn sau vào thanh địa chỉ: " C: \ Windows \ system32 \ Macromed \ Flash". Khi thư mục mở ra, bạn cần xóa tất cả các tệp khỏi đó!

Nếu nó không cho phép xóa, thì hãy đọc bài viết "" hoặc chỉ cần khởi động lại. Sau đó, chúng tôi làm tương tự cho các thư mục:
Nếu một số thư mục không tồn tại, hãy chuyển sang thư mục tiếp theo. Sau khi xóa các thư mục này khỏi tất cả các tệp, bạn có thể coi như hoàn tất việc xóa Adobe Flash Player! Bạn luôn có thể kiểm tra trạng thái trên trang này. Điều này được thực hiện đơn giản: nếu bạn thấy một biểu ngữ có các yếu tố chuyển động dưới dòng chữ “ Bạn có thể xem phim dưới đây? ”, thì trình phát vẫn hoạt động, nhưng nếu đó chỉ là một hình vuông màu xám thì việc xóa đã thành công!
Kết quả
Vậy là xong, giờ thì bạn đã có thể làm được và việc cài đặt lại có thể coi là hoàn tất! Trong bài viết ngắn này, tôi đã hướng dẫn cách gỡ cài đặt Adobe Flash Player đúng cách khỏi máy tính chạy hệ điều hành Windows. Để thực hiện việc này, bạn cần tải xuống tiện ích "trình gỡ cài đặt" và sau khi hoàn tất việc dọn dẹp các tệp còn lại theo cách thủ công. Tôi hy vọng bây giờ bạn sẽ không gặp bất kỳ khó khăn nào với điều này!
Xem video!
Alexey Vinogradov, 2016-04-30 Đã chỉnh sửa: 2017-02-24
Alexey Vinogradov
4 năm trướcCâu trả lời
Alexey Vinogradov
4 năm trướcCâu trả lời
Alexey Vinogradov
4 năm trướcCâu trả lời
Alexey Vinogradov
4 năm trướcCâu trả lời
Dolly
4 năm trướcCâu trả lời
Alexey Vinogradov
4 năm trướcCâu trả lời
Alexey Vinogradov
4 năm trướcCâu trả lời
Alexey Vinogradov
4 năm trướcCâu trả lời
Alexey Vinogradov
4 năm trướcCâu trả lời
Alexey Vinogradov
3 năm trướcCâu trả lời
Evgeniy
3 năm trướcCâu trả lời
Alexey Vinogradov
3 năm trướcCâu trả lời
Alexey Vinogradov
3 năm trướcCâu trả lời
Alexey Vinogradov
2 năm trướcCâu trả lời
Alexey Vinogradov
2 năm trướcCâu trả lời
Alexey Vinogradov
2 năm trướcCâu trả lời
Alexey Vinogradov
2 năm trướcCâu trả lời
Alexey Vinogradov
2 năm trướcCâu trả lời
Victor
2 năm trướcCâu trả lời
Alexey Vinogradov
2 năm trướcCâu trả lời
Dmitriy
4 năm trước
Câu trả lời
Andrey
4 năm trước
Câu trả lời
Alexander
4 năm trước
Câu trả lời
Ekaterina
4 năm trước
Câu trả lời
collin
4 năm trước
Câu trả lời
Dolly
4 năm trước
Câu trả lời
collin
4 năm trước
Câu trả lời
Dolly
4 năm trước
Câu trả lời
Dolly
4 năm trước
Câu trả lời
Dolly
4 năm trước
Câu trả lời
Margot
4 năm trước
Câu trả lời
Evgeniy
3 năm trước
Câu trả lời
Alexander
3 năm trước
Câu trả lời
Olga
3 năm trước
Câu trả lời
olya
2 năm trước
Câu trả lời
Sergei
2 năm trước
Câu trả lời
Mong
2 năm trước
Câu trả lời
Nikolay
2 năm trước
Câu trả lời
Bến du thuyền
2 năm trước
Câu trả lời
Alyona
2 năm trước
Câu trả lời
Albert
1 năm trước
Câu trả lời
Valeria
1 năm trước
Câu trả lời
Nurzhan
1 năm trước