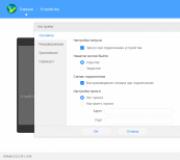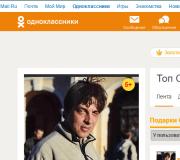Hướng dẫn tạo ổ flash có thể khởi động trên Windows. Tạo đĩa cài đặt Windows với các tính năng hữu ích Tạo phương tiện cài đặt cho một máy tính khác.
Vào ngày 29 tháng 7 năm 2015, lần ra mắt chính thức của hệ điều hành Windows 10 đã được tổ chức và cùng với nó, chương trình chính thức cũng được phát hành, cho phép không chỉ tải xuống hợp pháp hệ điều hành, mà còn để tạo phương tiện cài đặt cho nó . Vì vậy, nếu có mong muốn cập nhật Windows 7, 8 hoặc 8.1 lên Windows 10, bạn có thể thực hiện việc này bằng một công cụ đặc biệt.Về việc cài đặt sạch sẽ, rất có thể thực hiện được nó sau khi cập nhật bắt buộc, mặc dù đó là một câu hỏi học tập và yêu cầu xác minh, cho, hôm nay, nhà phát triển về khả năng này là im lặng, chỉ đề cập đến khả năng cập nhật. Tuy nhiên, thời gian sẽ hiển thị. Cần lưu ý rằng hệ điều hành được kích hoạt sẽ cứng nhắc với cấu hình của một máy tính cụ thể. Trong khi đó, bản chất là có, tôi sẽ quay lại để tải về và tạo sóng mang.
Để làm điều này, bạn sẽ cần:
1 . Máy tính có truy cập internet. 2. Ổ đĩa flash USB [tùy chọn ưu tiên] với 8 GB dung lượng trống trở lên. Bạn nên sử dụng âm lượng trống hoặc được định dạng, cho tất cả thông tin không phải từ xa trong quá trình tạo sóng mang sẽ bị mất. 3. DVD Dwarf [tùy chọn thay thế]. Điều này đòi hỏi một thiết bị quang học có khả năng ghi vào DVD và một chương trình hỗ trợ ghi hình ảnh ISO ..
Công cụ tạo phương tiện có thể được sử dụng để tải xuống các phiên bản Windows 10 sau:Thắng lợi_10 Pro.Win_1.0 nhà, Win_ 10 về nhà cho một ngôn ngữ. Thông tin thêm về các phiên bản được cài đặt khi cập nhật, bạn có thể tìm ra ở đây:Ngoài ra, công cụ cho phép bạn cập nhật cài đặt Windows hiện tại mà không cần trực tiếp tạo phương tiện cài đặt.
Cần lưu ý rằng chương trình có sẵn trong hai phiên bản - lần đầu tiên cho phiên bản Windows 32 bit, lần thứ hai trong 64 bit. Vì vậy, nó có ý nghĩa để đảm bảo rằng phiên bản được tải xuống bởi hệ điều hành đã cài đặt, nếu không, công cụ đơn giản là không bắt đầu. (Ss. lyk. Khi tải xuống có sẵn theo minh họa)
http://go.microsoft.com/fwlink/?linkid\u003d616935. 32 bit.
http://go.microsoft.com/fwlink/?linkid\u003d616936. 64bit.
Cách tạo phương tiện cài đặt Windows 10
Bạn phải kết nối ổ đĩa flash hoặc chèn đĩa DVD vào thiết bị ghi đĩa quang. Nhấp chuột Chuột chạy chương trình đã tải xuống chương trình thực thi. Một cửa sổ sẽ xuất hiện nơi bạn có thể chọn hoặc cập nhật trực tiếp hệ điều hành hoặc tạo phương tiện cài đặt. Vì việc thiết lập phương tiện cài đặt sẽ sớm được thảo luận. "Thêm nữa".

Ở giai đoạn tiếp theo, bạn có thể chọn ngôn ngữ, phát hành và kiến \u200b\u200btrúc của HĐH.

Bây giờ cách lưu các tệp cài đặt được chọn: Trên ổ đĩa flash hoặc dưới dạng tệp ISO, sau đó có thể được ghi vào DVD. "Thêm nữa".

Nếu một tùy chọn có thiết bị USB được chọn, nó sẽ được nhắc chỉ định đường dẫn đến phương tiện di động. Sau khi chỉ định đường dẫn, nhấp vào "Tiếp theo". ( Chú ý: Khi sao chép vào một phương tiện được chuẩn bị, tất cả các tệp trên ổ đĩa flash sẽ bị mất). Khi bạn chọn tùy chọn "tệp ISO", sau khi nhấp vào nút Tiếp theo, nó sẽ được nhắc chỉ định một vị trí để lưu tệp. Sau khi tải nó, có thể ghi trên DVD bằng bất kỳ chương trình nào từ khả dụng trên máy tính hỗ trợ ghi hình ảnh ISO.

Sau khi chờ hoàn tất quy trình tải xuống tệp và tạo phương tiện cài đặt, bạn cần nhấp vào "Kết thúc". Quá trình quá trình có thể được quan sát bằng chỉ số tiến độ.

Cần lưu ý rằng việc cập nhật Windows 10 trên các máy tính chạy chạy Windows Vista hoặc Windows XP. Họ sẽ phải thực hiện cài đặt sạch sẽ mua trước khóa sản phẩm.
Bổ sung và hóa đơn được thực hiện theo văn bản của nguồn, không biến dạng nó và tạo điều kiện nhận thức, sửa lỗi chênh lệch và không chính xác.
Để cài đặt Windows, bạn cần một đĩa khởi động hoặc tải ổ đĩa flash. Trong bài viết này, tôi sẽ nói về những cách dễ nhất và đáng tin cậy nhất để tạo phương tiện tải hoạt động với bất kỳ phiên bản Windows nào (XP, 7, 8, 10).
Nếu bạn cài đặt lại Windows trên máy tính cũ, thì tôi khuyên bạn nên thực hiện. Chuẩn bị trước.
Nếu bạn đã mua Windows trên đĩa DVD và máy tính hoặc máy tính xách tay của bạn có ổ đĩa DVD, thì bạn không cần bài viết này, hãy chuyển đến bài viết tiếp theo "".
2. Chọn phương tiện có thể khởi động
Nếu bạn có đĩa cài đặt Windows, nhưng máy tính hoặc máy tính xách tay của bạn không có ổ đĩa DVD, thì bạn cần một máy tính có ổ đĩa DVD để tạo ổ đĩa flash từ đĩa lắp. Đi đến phần "".
Sandisk Cruzer.
Nếu bạn có Windows như một hình ảnh tệp, bạn cần tạo đĩa khởi động hoặc ổ đĩa flash. Nếu máy tính hoặc máy tính xách tay của bạn có ổ đĩa DVD, sẽ dễ dàng hơn và đáng tin cậy hơn để sử dụng DVD. Chuẩn bị 2-3 đĩa sạch DVD-R 16x và đi đến phần "".
Nếu máy tính hoặc máy tính xách tay của bạn không có ổ đĩa DVD hoặc lười biếng để đi đến cửa hàng đằng sau các đĩa, thì hãy lấy ổ đĩa flash từ 4 GB và đi đến phần "".
3. Tạo hình ảnh đĩa
Chúng tôi sử dụng chương trình Công cụ Daemon để tạo hình ảnh tệp từ đĩa cài đặt Windows, cần cần thiết để tạo ổ đĩa flash đang tải. Bạn có thể tải xuống ở cuối bài viết trong phần "".
3.1. Cài đặt Daemon Tools.
3.2. Tạo một hình ảnh trong Daemon Tools
Đưa đĩa cài đặt Windows vào ổ đĩa DVD và đóng cửa sổ AutoRun nếu nó xuất hiện. Tìm nhãn Daemon Tools Lite trên máy tính để bàn hoặc trong menu Bắt đầu và chạy chương trình. Nhấp vào biểu tượng đĩa với "Tạo hình ảnh đĩa".

Kiểm tra xem ổ đĩa có được chọn mà bạn đã chèn đĩa cài đặt Windows không. Thư ổ đĩa trong Windows Explorer và cửa sổ chương trình phải khớp.

Xóa hộp kiểm khỏi "Thêm vào danh mục hình ảnh" và nhấp vào nút có ba điểm "..." để chọn một thư mục để lưu tệp hình ảnh. Lưu ý rằng nó có thể mất tới 3,5 GB.

Tôi khuyên bạn nên lưu hình ảnh tệp trên một phần đĩa riêng (ví dụ: "D"). Trong cột "Tên tệp", ví dụ, nhập, Windows_7 "để bạn có thể hiểu tệp là gì. Trong tiêu đề tôi khuyên bạn không nên sử dụng các chữ cái và dấu cách tiếng Nga. Trong cột "Loại tệp", hãy chắc chắn chọn "Hình ảnh ISO tiêu chuẩn (* .iso)" và nhấp vào "Lưu".

Kiểm tra xem mọi thứ được chỉ định chính xác và nhấp vào "Bắt đầu".

Quá trình tạo một hình ảnh chỉ mất 3-5 phút. Cuối cùng, thông báo "Tạo hình ảnh được hoàn thành" sẽ xuất hiện. Nhấp vào nút Đóng và hoàn thành chương trình chính bằng cách nhấp vào thập giá.

Nếu một thông báo xuất hiện với một lỗi hoặc quá trình hoveings tại chỗ, điều đó có nghĩa là đĩa cài đặt hoặc ổ đĩa DVD bị hỏng. Cố gắng lau đĩa bằng một miếng vải mềm khô và lặp lại mọi thứ một lần nữa hoặc sử dụng máy tính khác.
4. Tạo đĩa khởi động
Chương trình AstroBurn cần chúng tôi để ghi lại hình ảnh tệp vào DVD. Bạn có thể tải xuống dưới đây trong phần "". Nếu bạn có kế hoạch sử dụng ổ flash USB để cài đặt, sau đó bỏ qua phần này.
4.1. Lắp đặt astrobrurn.
Cài đặt chương trình khá đơn giản. Chạy tệp cài đặt và nhấn "Tiếp theo" nhiều lần.
4.2. Ghi âm ổ đĩa trong Astrobrurn
Chèn ổ đĩa sạch trong ổ đĩa DVD và đóng cửa sổ AutoRun nếu nó xuất hiện. Tìm nhãn "Astroburn Lite" trên máy tính để bàn hoặc trong menu Bắt đầu và chạy chương trình. Chuyển sang tab "Hình ảnh" và nhấp vào biểu tượng bên phải từ trường "Đường dẫn đường dẫn đường dẫn".

Tìm nơi bạn có một tệp Windows trên đĩa của mình, chọn nó bằng nút chuột trái và nhấp vào Mở. Ví dụ: tôi có tất cả các hình ảnh đĩa nằm trên đĩa "D" trong thư mục "ISO".

Kiểm tra lại mà bạn đã chọn đúng tệp và hộp kiểm "Kiểm tra" được cài đặt gần ổ đĩa DVD tên. Điều này sẽ đảm bảo rằng đĩa được ghi mà không có lỗi và quá trình cài đặt Windows sẽ không tồn tại bất ngờ. Chúng tôi cũng khuyên bạn nên đặt tốc độ ghi 8,0x, nó là tối ưu cho đĩa DVD-R 16x. Nhấp vào "Bắt đầu ghi".

Quá trình ghi đĩa cùng với séc mất tối đa 10 phút. Khi quá trình ghi được hoàn thành, hãy đóng chương trình. Nếu một thông báo xuất hiện với một lỗi hoặc quá trình bị treo ở vị trí, điều đó có nghĩa là bạn đã bắt được một ổ đĩa xấu hoặc ổ đĩa DVD bị hao mòn.

Cố gắng ghi lại một lần nữa trên một đĩa mới, nếu bạn không làm việc, hãy sử dụng một máy tính khác.
5. Tạo ổ đĩa flash khởi động
5.1. Phương pháp tạo ổ đĩa flash khởi động
Có nhiều cách và chương trình để tạo các ổ đĩa flash có thể khởi động, từ các lệnh theo toa thủ công tại dấu nhắc lệnh, trước khi sử dụng trình tải Linux. Thiếu dòng lệnh là sự phức tạp cho người mới bắt đầu và khả năng xảy ra lỗi. Việc thiếu bộ tải Linux là các ổ đĩa flash như vậy không được tải trên tất cả các máy tính.
Vẫn còn một chương trình chính thức từ Microsoft để tạo ổ đĩa flash có thể khởi động "Công cụ tải xuống USB / DVD". Nó rất dễ sử dụng và ổ đĩa flash, được viết với nó được tải lên trên hầu hết các máy tính. Nhưng chương trình này có một số hạn chế. Ví dụ: để sử dụng nó trong Windows XP, bạn phải cài đặt thêm một vài tiện ích bổ sung cồng kềnh (.NET Framework 2.0 và API Mastering API V2) và để tạo ổ flash có thể khởi động để cài đặt Windows 7 x64 trong Windows 7 x32 Để tạo một thư mục với chương trình bổ sung tệp hoặc nhắn tin với dòng lệnh. Có những vấn đề khác trong chương trình.
Do đó, tôi quyết định chỉ cung cấp cho bạn một, nhưng một cách đơn giản và đáng tin cậy để tạo ổ đĩa flash, phù hợp với bất kỳ hệ điều hành và máy tính nào bằng chương trình "Rufus".
5.2. Sử dụng chương trình Rufus
Chương trình "Rufus" được thiết kế để tạo các ổ đĩa flash có thể khởi động để cài đặt các hệ điều hành khác nhau, bao gồm Windows XP, 7, 8, 8.1, 10. Nó không yêu cầu cài đặt và có thể được khởi động trong bất kỳ hệ điều hành Windows XP nào trước Windows 10 , bất kể xả thải.
Bạn có thể tải chương trình này trong phần "". Hơn nữa, bạn sẽ cần bất kỳ máy tính nào từ Windows đã cài đặt và ổ đĩa flash từ 4 GB.
Transcend Jetflash 790 8GB
Đưa ổ flash USB và nếu có các tệp có giá trị trên đó, sau đó sao chép chúng vào đĩa cứng. Ngay sau khi tạo ổ đĩa flash khởi động hoặc khi bạn đã hoàn tất cài đặt Windows, bạn có thể trả lại.
Làm sạch và định dạng ổ flash USB là tùy chọn, chỉ cần chạy chương trình Rufus và kiểm tra xem ổ đĩa flash được chọn trong trường "Thiết bị" hay không.


Tìm nơi bạn có một tệp Windows trên đĩa của mình, chọn nó bằng nút chuột trái và nhấp vào Mở. Ví dụ: tôi đã tạo hình ảnh trước đây là trên đĩa "D".

Bây giờ bạn cần chọn loại phân vùng khởi động (MBR hoặc GPT) và phần sụn của bo mạch chủ của máy tính (BIOS hoặc UEFI) mà Windows sẽ được cài đặt. Nó không khó lắm như âm thanh

MBR là một loại phần khởi động đơn giản và đáng tin cậy, nhưng không hỗ trợ ổ cứng nhiều hơn 2 TB. Nếu bạn không có thể tích 3 TB và nhiều hơn nữa, thì tôi khuyên bạn nên sử dụng loại phần này để tránh một số vấn đề có thể xảy ra trong tương lai.
GPT - Một loại phân vùng khởi động tiên tiến hơn hỗ trợ các đĩa của một khối lượng rất lớn. Nếu bạn có một đĩa cứng có thể tích 3 TB và nhiều hơn nữa, thì hãy sử dụng loại phần này nếu không máy tính sẽ chỉ thấy khoảng 2,3 TB. Trong các trường hợp khác, tôi không khuyên bạn nên đánh dấu GPT, vì có nhiều vấn đề khác nhau với nó.
Phần sụn bo mạch chủ có thể là bios hoặc uefi. Điều này có thể được tìm thấy trong hướng dẫn hoặc trên trang web của nhà sản xuất bo mạch chủ hoặc máy tính xách tay, cũng như trực quan khi nhập chương trình khởi động thiết lập. Để thực hiện việc này, nhấp vào nút "Xóa", "F2", "F10" hoặc "ESC" ngay lập tức sau khi bật máy tính. Những gì nhấp vào nút chính xác có thể được đọc trong các tin nhắn xuất hiện ngay sau khi máy tính được bật.
Ở dạng văn bản.

Đồ họa.

Nếu loại chương trình thiết lập như trong hình dưới đây, thì đây là một BIOS cổ điển.

Nếu như trong hình ảnh tiếp theo, thì đây là một UEFI.

Vì vậy, nếu bạn có một BIOS cổ điển, sau đó chọn "MBR cho máy tính có BIOS hoặc UEFI" trong phần "trong phần" của phần và loại giao diện hệ thống ". Phiên bản phổ biến nhất và ổ đĩa flash này có thể được sử dụng để cài đặt trên các máy tính khác nhau, cả hai với BIOS và UEFI.

Nếu bạn xác định chính xác rằng bạn có UEFI và kích thước của đĩa không vượt quá 2 TB, sau đó chọn "MBR cho các máy tính có giao diện UEFI". Nếu bạn có UEFI và ổ đĩa 3 TB và nhiều hơn nữa, hãy chọn "GPT cho máy tính với giao diện UEFI".
Tiếp theo, bạn cần chọn "Hệ thống tệp". Nếu bạn đã chọn "MBR cho máy tính có BIOS hoặc UEFI" trong bước trước, sau đó chọn NTFS. Nếu điểm thứ hai hoặc thứ ba với UEFI, sau đó chọn FAT32, vì UEFI không hoạt động với NTFS.

Kích thước cụm được để lại theo mặc định và trong trường thẻ Tom, ví dụ, bạn có thể viết, ví dụ, "Windows7 X32" (hoặc x64) để bạn có thể xác định rằng trên ổ đĩa flash này.

Kiểm tra tất cả các cài đặt và chọn chính xác hình ảnh. Hình ảnh đĩa đã chọn được hiển thị ở dưới cùng của chương trình. Thay vì tên của ổ đĩa flash có thể được viết "cd_rom", cho đến khi chữ cái của đĩa phải khớp với ổ đĩa flash.

Nhấp vào nút Bắt đầu và xác nhận sự phá hủy ổ đĩa flash của bạn cùng với máy tính.

Mong đợi sự kết thúc của mục nhập, có thể mất từ \u200b\u200b3 đến 20 phút tùy thuộc vào âm lượng của hình ảnh và tốc độ của ổ đĩa flash và nên hoàn thành việc lấp đầy đầy đủ dải màu xanh lá cây và dòng chữ "Sẵn sàng" ở dưới cùng của chương trình.

Sau đó, bạn có thể thêm bất kỳ tệp nào vào ổ flash khởi động và sử dụng làm ổ đĩa flash thông thường. Nếu nó là tốt, nó sẽ không ảnh hưởng đến công việc của cô ấy như một đĩa cài đặt. Nhưng thực hiện loại bỏ ổ đĩa flash an toàn bằng biểu tượng trong khay hệ thống.
5.3. Vấn đề và giải pháp có thể xảy ra
Các vấn đề có thể xảy ra do ổ đĩa flash xấu, tiện ích mở rộng USB kém, hư hỏng hoặc không được tô màu từ tệp Internet hoặc chính máy tính, được ghi lại.
Phương pháp khả thi:
- Định dạng và kiểm tra ổ đĩa flash trên các khối xấu
(Trong chương trình Rufus có dấu kiểm) - chèn ổ đĩa flash vào đầu nối USB phía sau
- kiểm tra tổng kiểm tra hình ảnh Windows
(ví dụ: máy tính băm) - ghi ổ đĩa flash trên một máy tính khác
- ổ đĩa flash thay thế cho người khác
Để kiểm tra tổng kiểm tra của hình ảnh, thì thường trên trang web nơi bạn tải xuống hình ảnh là tổng kiểm tra của nó (hoặc hàm băm). Tổng kiểm tra cũng cần được tính toán cho tệp đã tải xuống bằng chương trình Máy tính băm đặc biệt, bạn có thể tải xuống bên dưới trong phần "". Nếu tổng kiểm tra tính toán trùng với tệp được chỉ định trên trang web, tệp được tải xuống mà không bị hỏng. Nếu hashies không khớp, tệp bị hỏng và nó phải được tải lại. Nếu không, các lỗi có thể trong quá trình ghi đĩa hoặc cài đặt Windows.
6. LIÊN KẾT.
Về điều này, trong bài viết tiếp theo, chúng ta sẽ nói chuyện với khởi động từ đĩa cài đặt hoặc ổ đĩa flash.
Sandisk Cruzer.
Transcend Jetflash 790 8GB
Sandisk Cruzer.
Nếu OS từ chối từ Microsoft trước các phiên bản OEM và Recovery, đây là một vấn đề nghiêm trọng: các tùy chọn cắt giảm này thường không được trang bị các công cụ để khôi phục cung cấp Windows 7 đầy đủ trong phần "Cài đặt khôi phục hệ thống". Thay vào đó, người bán máy tính tạo ra một phần phục hồi phần ẩn mà từ đó các cài đặt gốc có thể được khôi phục. Tuy nhiên, đồng thời, bạn sẽ không chỉ mất tất cả dữ liệu của mình, mà bạn sẽ cần lặp lại PC từ các phiên bản dùng thử được cài đặt sẵn của phần mềm. Sẽ thuận tiện hơn nhiều khi có một cửa sổ đầy đủ trong tay cùng với một hệ thống khẩn cấp cho phép, ví dụ, khôi phục khu vực khởi động trên ổ cứng mà không cần các tiện ích bên ngoài.
Với sự trợ giúp của Microsoft, tệp ISO được Microsoft chuẩn bị bởi Microsoft và được chọn bởi các chương trình Chip, bạn sẽ hoàn toàn miễn phí và sẽ có thể xây dựng đĩa khởi động Windows 7, được đảm bảo để đảm bảo tất cả các khả năng. Xin lưu ý: Để tạo DVD như vậy, bạn sẽ cần một khóa cấp phép hợp lệ. Sau khi bắt đầu, đĩa này sẽ đề xuất chọn bất kỳ phiên bản Windows 7 đã biết nào để cài đặt. Nếu phiên bản OEM của hệ thống "gia đình mở rộng" được bao gồm trong máy tính của bạn, bạn chỉ có thể cài đặt nó. Nhưng bạn đã đúng để đặt bất kỳ phiên bản nào khác mà không cần chìa khóa và sử dụng nó trong vòng 30 ngày. Thứ Tư Windows PE, sẵn sàng hoạt động ngay cả khi cài đặt hệ thống, không quá chọn: Với đĩa của bạn, bạn có thể khôi phục phần Windows 7 và trên máy tính của bạn bè.
Phải làm gì nếu Windows không tải
Để chạy hệ điều hành đã ngừng hoạt động, hãy tải xuống máy tính phù hợp bằng cách sử dụng đĩa cài đặt bạn đã tạo và chọn "Cài đặt khôi phục hệ thống". Tại đây, bạn sẽ chọn từ các công cụ khác nhau để đáp ứng dữ liệu, chẳng hạn như "khởi chạy" hoặc quay trở lại trạng thái trước đó ("Phục hồi hệ thống"). Tất cả các tính năng từ menu này hoàn toàn vắng mặt trong hầu hết các phiên bản OEM và Recovery.
Nếu bạn muốn cài đặt lại Windows, hãy tận dụng cơ hội này để nói lời tạm biệt với phần phục hồi không cần thiết và với chi phí của Win 10 GB dung lượng đĩa này.
Tất nhiên, bạn phải có một đĩa cài đặt Windows chuẩn bị sẵn trong tầm tay. Không khó để tạo nó - trong hướng dẫn này, chúng tôi sẽ biến toàn bộ quy trình từng bước.
Tải xuống từ mạng và chuẩn bị: Tệp hình ảnh Windows
Đĩa cài đặt dựa trên tệp ISO, được tải xuống từ trang web của Microsoft. Tất cả các phiên bản của "bảy" sẽ có sẵn.
1 Tải xuống Windows miễn phí Để làm quen với các sản phẩm của Microsoft trên trang câu trả lời.microsoft.com/ru-ru, bạn có thể tìm thấy các liên kết để tải xuống miễn phí hình ảnh của các phiên bản khác nhau của Windows 7. Nhập từ khóa "Hình ảnh" của Windows 7 "trong tìm kiếm quán ba. Trong kết quả thu được, bạn sẽ tìm thấy thông tin về nơi bạn có thể tải xuống các phiên bản phiên bản khác nhau. Ngoài ra, các hình ảnh chính thức của hệ thống và trong các phiên bản khác nhau - từ "Trang chủ mở rộng" đến "tối đa" có thể thu được bằng cách di chuyển trên liên kết ngắn B23 [.] Ru / P9KF. Hạn chế duy nhất là các phiên bản chỉ có ở đây bằng tiếng Anh. Tải xuống tệp bản địa hóa có thể được riêng biệt. Bạn có thể tải xuống bất kỳ tùy chọn nào dưới dạng tùy chọn hệ điều hành, vì tệp install.wim bạn cần cho đĩa cài đặt của chúng tôi sẽ cài đặt bất kỳ phiên bản nào nếu bạn thực hiện các thay đổi nhỏ (xem bước 4). Khi bạn chọn một tệp để tải xuống, hãy chú ý đến ngôn ngữ và bit (32 hoặc 64 bit). Vì lý do bảo mật, chúng tôi thực sự khuyên bạn nên tải xuống tùy chọn với Gói dịch vụ nhúng (Gói dịch vụ 1).

2 Tạo một thư mục làm việc Bây giờ bạn cần tạo hai thư mục. Trong phần đầu tiên (tên đó chỉ đơn giản là "Win7"), các tệp cài đặt Windows sẽ được lưu, thứ hai là cần thiết cho tiện ích dòng lệnh - Dism.exe. Đặt tên cho tên thư mục thứ hai "Mount". Để các giai đoạn tiếp theo của quá trình nhanh chóng và dễ dàng, bạn phải có ít nhất 10 GB dung lượng đĩa trống. Chúng tôi khuyên bạn nên thực hiện các hành động sau đây thay mặt cho quản trị viên - vì vậy bạn sẽ không bị làm phiền bởi dịch vụ UAC.

3 UNPACK Windows. Cài đặt chương trình 7-ZIP và sử dụng nó để giải nén tệp đã tải xuống bằng hình ảnh Windows 7 vào thư mục Win7. Để làm điều này, chỉ cần chọn trong menu ngữ cảnh "7-Zip | Trích xuất các tệp, sau đó trong trường "giải nén ..." chỉ định thư mục này.

Ghi chú. Khi kiểm tra, trước tiên chúng tôi đã cố gắng giải nén phiên bản 64 bit của Home Premium mà không cần gói cập nhật (x15-65741.iso). Chương trình 7-ZIP không thích sự hiện diện của tệp UDF và nó đã từ chối hoạt động. Nỗ lực thứ hai với tệp x17-58997.iso (Home Premium với Gói dịch vụ 1) đã thành công. Do đó, chúng tôi có thể khuyên bạn nên sử dụng phiên bản cụ thể này.
4 Xóa tệp cấu hình Các chủ sở hữu của phiên bản "Windows 7 Maximum Maximum" hiện cần mở thư mục Win7 \\ Soures trong Explorer và xóa tệp ei.cfg khỏi nó. Nhờ điều này, trình hướng dẫn cài đặt sẽ có sẵn để lựa chọn và hệ thống này. Nếu bạn có một phiên bản khác, bước này có thể được bỏ qua. Từ tệp này cũng nên loại bỏ trường hợp nếu bạn đang có kế hoạch sau đó chuyển sang phiên bản Windows khác. Sau đó, bạn không cần thực thi Mục 7 ("Nhập phím và Kích hoạt") để có thể nhập khóa mới có được. Ngoài ra, tệp cấu hình phải được gỡ bỏ cho những người sẽ giúp quen thuộc với Gỡ lỗi Windows.

Tạo một tập tin nhiều tầng
Tiện ích dòng lệnh sẽ đọc tệp cài đặt Windows và bạn có thể tạo đĩa đáp ứng nhu cầu của mình.
5 Đọc chỉ mục Tất cả dữ liệu bạn cần để cài đặt Windows Microsoft được đặt trong tệp install.wim. Sử dụng tiện ích Dòng lệnh Disk.exe, nó có thể được mở và thay đổi, tuy nhiên, cần phải biết chỉ mục của phiên bản Windows của bạn. Để tìm hiểu, hãy chạy dòng lệnh thay mặt cho quản trị viên và nhập lệnh:
dISM / GET-WIMINFO / WIMFILE :: \\ win7 \\ Nguồn \\ install.wim
Ở đây, thay vì tham số "X: \\", chỉ định chữ cái đĩa mà thư mục Win7 nằm. Kiểm tra số phiên bản của phiên bản Windows mà bạn muốn sử dụng - ví dụ: cho tùy chọn "Trang chủ mở rộng" là "2".

6 Gắn tệp cài đặt Để thay đổi tệp cài đặt.wim, nó phải được kết nối với hệ thống. Nhập lệnh:
dISM / mount-wim / wimfile :: \\ win7 \\ soures \\ install.wim / index: 2 / mountdir: x: \\ Mount
Nếu bạn muốn chọn một phiên bản khác của hệ thống, sau tham số "Chỉ mục:", hãy chỉ định giá trị tương ứng. Sau đó, tiện ích Dism.exe là phần giải nén tệp install.wim, có thể mất một thời gian. Trên máy tính thử nghiệm của chúng tôi, khoảng mười phút đã thực hiện để hoàn tất quá trình.

7 Nhập khóa sản phẩm Để đĩa tự động biểu thị khóa giấy phép khi cài đặt, hãy chạy chương trình Keyfinder Magical Jelly Bean và đọc phiên bản khóa của Windows bằng cách sử dụng nó.
Chú ý! Chương trình này biểu thị khóa cấp phép là "khóa CD". Trong dấu nhắc lệnh, nhập chuỗi:
dISM / IMAGE: X: \\ Mount / Set-Protectkey: Khóa cấp phép
Thay vì tham số "khóa" được cấp phép, hãy chỉ định Keyfinder khóa sản phẩm được đọc bởi chương trình Keyfinder. Lưu ý rằng trong trường hợp phiên bản công ty, biên lai của nó có thể không thể - sau đó chương trình sẽ cung cấp các ký tự "B".

Ghi chú . Nếu bạn sẽ đi đến phiên bản Windows 7 khác hoặc có kế hoạch giúp bạn bè với thiết lập hệ điều hành, hãy bỏ qua giai đoạn này.
8 Lưu các thay đổi Cuối cùng, ghi lại tệp cài đặt sửa đổi.wim trong thư mục \\ mount. Và đối với điều này một lần nữa, bạn sẽ phải sử dụng cửa sổ dòng lệnh. Chạy nó thay mặt cho quản trị viên và nhập:
xâm / unmount-wim / mountdir: x: \\ mount / cam kết
Ngoài ra, lệnh "unmount" sẽ tắt (unmounts) tệp cài đặt từ hệ thống. Sau đó, bạn có thể bắt đầu viết ảnh một cách an toàn vào sóng mang DVD.

Ghi DVD: Định dạng thích hợp
Dường như hình ảnh của đĩa cài đặt với Windows đã sẵn sàng và bạn chỉ có thể chèn DVD "trống", hãy bắt đầu tiện ích để viết, chọn hình ảnh mong muốn và bắt đầu quy trình ghi. Thật không may, không phải mọi thứ đều đơn giản - đầu tiên phải làm với cài đặt.
9 Kích hoạt hệ thống tệp UDF Để ghi đĩa, chúng tôi khuyên bạn nên sử dụng tiện ích IMGBurn miễn phí. Nó có thể được tải xuống từ trang web chính thức IMGBurn.com. Đừng quên giải nén tệp bản địa hóa trong thư mục chương trình thích hợp. Đưa DVD rỗng vào ổ đĩa, bắt đầu ImgBurn và chọn tiếng Nga trong cài đặt. Sau đó nhấp vào nút lớn "Bản ghi tệp / thư mục vào đĩa". Trên tab Tùy chọn trong dòng "Hệ thống tệp", cài đặt "UDF" hoặc "ISO 9660 + UDF". Tùy chọn thứ hai phù hợp với những người muốn tạo một đĩa cài đặt trong Windows lỗi thời, ví dụ XP. Trong quá trình kiểm tra của chúng tôi, cả hai tùy chọn đã hoạt động mà không gặp vấn đề gì. Ngoài ra, hãy kiểm tra các hộp kiểm "bao gồm các tệp ẩn" và "bao gồm cả cờ hệ thống".

10 Lưu cấu trúc Để đảm bảo rằng tất cả các mức thư mục được tính đến khi ghi đĩa cài đặt, bạn cần đảm bảo rằng phần "Tên tệp / Tên tệp" "Cấp x: 219 ký tự" được chọn trong tùy chọn "Thư mục". Là tham số "Biểu tượng đặt", chỉ định "DOS". Ngoài ra, đặt cờ trước điểm "nhiều hơn 8 cấp độ của thư mục", "không giới hạn kích thước tệp" và "không thêm vào số tệp"; 1 ".

11 Chúng tôi cung cấp DVD để tự tải E Trên tab Quay số tải, hãy kiểm tra tùy chọn "Tạo" khả năng khởi động ". Nhấp vào biểu tượng bên cạnh chuỗi "Hình ảnh khởi động", đi đến thư mục Win7 \\ Boot và chọn tệp ETFSBOOT.COM. Nó chứa khu vực khởi động cho sóng mang DVD và khi bạn khởi động đĩa cài đặt, Windows sẽ khởi động tìm kiếm tự động.

Ghi chú. Theo quy định, trên các bo mạch chủ mới với giao diện và máy tính EFI từ Apple, tệp ETFSBOOT.COM không thể phát hiện trình quản lý tải xuống (setupldr.bin). Lỗi này khắc phục tùy chọn "Không thêm vào số tệp" tùy chọn "; 1" đã chọn ở bước 10. Đó là vì cơ hội này, chúng tôi đã chọn chương trình ImgBurn để ghi đĩa của chúng tôi.
12 đĩa cài đặt ghi Hãy chắc chắn rằng "khởi động". Phân khúc "chi phí hexadecimal" 07c0 ". Nếu không, hãy nhập tham số này. Tăng số lượng các lĩnh vực được tải lên đến tám, sau đó trong Windows Explorer, hãy mở thư mục Win7. Chọn tất cả các tệp và thư mục trong đó và sử dụng chuột để kéo chúng trong trường "nguồn" của chương trình IMGBurn. Để ghi dữ liệu vào đĩa, chỉ nhấp vào biểu tượng thích hợp. Trước khi bạn xóa các thư mục \\ Mount và Win7 được tạo bởi bạn, hãy đảm bảo rằng đĩa lắp mới của chúng tôi đang hoạt động. Để thực hiện việc này, trong BIOS là "Thiết bị khởi động đầu tiên", hãy chọn ổ đĩa DVD và khởi động lại máy tính. Nếu tất cả những gì bạn quản lý, bạn sẽ thấy hộp thoại Cài đặt Windows trên màn hình. Bây giờ, nếu bạn thất bại hệ thống, bạn có thể khôi phục nó bằng cách chọn mục "Cài đặt khôi phục hệ thống".

(MediaCreationTool1903.exe), nơi bạn có thể tạo phương tiện cài đặt có thể khởi động của Windows 10. Ưu điểm chính của phương pháp này là khả năng sử dụng phương tiện cài đặt trong trường hợp không có kết nối Internet.
Ngoài ra, bạn có thể sử dụng phương tiện để cài đặt trên máy tính có kênh Internet không ổn định hoặc khi bạn đã cập nhật các sự cố thông qua dịch vụ Windows Update.
Tải xuống Windows 10 bằng Công cụ Tạo phương tiện
Đầu tiên, tải xuống chương trình công cụ tạo phương tiện (phiên bản hiện có cho Windows 10 tháng 5 năm 2019 cập nhật, phiên bản 1903):
Xin lưu ý rằng bạn có thể sử dụng công cụ để cập nhật hệ thống trên máy tính hiện tại:
Nếu bạn muốn tạo phương tiện cài đặt, hãy chọn tùy chọn thứ hai trên màn hình gốc. Tạo phương tiện cài đặt (thiết bị bộ nhớ flash USB, tệp DVD hoặc ISO)Xuất hiện sau khi chạy chương trình trong hệ thống của bạn.
Sau khi nhấn nút "Tiếp theo", một trang sẽ mở ra để định cấu hình ngôn ngữ, kiến \u200b\u200btrúc và phát hành. Nếu bạn xóa hộp kiểm "Sử dụng các tham số được đề xuất cho máy tính này", người dùng có thể chỉ định một ngôn ngữ ưa thích, chọn phiên bản Windows 10, cũng như xác định kiến \u200b\u200btrúc hệ thống (32-bit hoặc 64 bit).

Bằng cách nhấp vào nút "Tiếp theo", người dùng chạm vào màn hình chọn loại phương tiện. Hai tùy chọn có sẵn ở đây: Đặt Windows 10 trên thiết bị bộ nhớ flash USB hoặc tạo tệp ISO có thể được ghi vào đĩa DVD hoặc sao chép vào thiết bị USB.

Nếu bạn chọn "Thiết bị bộ nhớ flash USB", chương trình sẽ yêu cầu bạn chọn ổ USB phù hợp với khối lượng kho lưu trữ ít nhất 8 GB, vì Dữ liệu sẽ được ghi lại trực tiếp trên đó. Nếu bạn chọn tùy chọn hình ảnh ISO, bạn sẽ cần chỉ định vị trí trên máy tính để lưu nó.
Sau đó hiển thị trạng thái của hoạt động của thao tác, hiển thị trạng thái hiện tại của quy trình tải xuống. Tải xuống có thể mất nhiều thời gian, vì phân phối Windows 10 có kích thước trong nhiều gigabyte.
Sau khi hoàn tất tải xuống, trạng thái của quá trình "tạo Windows 10" xuất hiện trên màn hình. Tại thời điểm này, tùy thuộc vào sự lựa chọn của bạn, hoặc dữ liệu được sao chép vào phương tiện USB hoặc hình ảnh ISO được tạo.
Được tạo bằng Công cụ Tạo phương tiện IRO IMAGE bao gồm Windows 10 Home, Windows 10 Home cho một ngôn ngữ, Windows 10 cho các tổ chức giáo dục, Windows 10 Pro - Việc lựa chọn bản phát hành xảy ra trong quá trình cài đặt.

Ghi chú
- Bạn sẽ cần ổ USB với dung lượng đủ hoặc ổ đĩa DVD với chức năng ghi và DVD sạch;
- Máy tính nên vẫn là một lượng không gian trống đủ;
- Người dùng được cài đặt lần đầu tiên, sản phẩm Windows được yêu cầu. Khi cài đặt, bạn có thể chọn "Tôi không có khóa sản phẩm" và chỉ định giấy phép sau khi cài đặt hệ thống.
Tìm thấy một lỗi đánh máy? Đánh dấu và nhấn Ctrl + Enter
- Nâng cấp Dieses PC AUF Windows 10 MitHilfe Des Tools (Zum Anzeigen von Mehr Oder Weniger Informationen Hier Klicken)
Diese Anweisungen Gelten FGјr Folgende FG¤lle:
- SIE BESITZEN EINE LIZENZ ZUR LẮP ĐẶT VON WINDOWS 10 V UND FGјHREN AUNTEEM PC NUN EIN NÂNG CẤP VON Windows 7 ODER WINDOWS 8.1 TURCH.
- Sie mgјssen windowsthe 10 auf einem pc neu installieren, auf dem windows 10 bereits aktiviert wurde.
Wenn sie windows 10 auf einem pc mit windows trên XP oder windows in vista installeren oder wenn sie cài đặtmedien estellen mgęssen, um windows windows 10 auf einem anderen pc zu installieren, lesen sie den folgenden abschnitt.
Hinweis.: Gњberprgěfen sie vor der cài đặt von windows 10, ob ihr pc die erfggјlt. Weiterfghrende thông tin zu aktualisierten treibern und phần cứngkompatibilitgit finden sie auf der trang web des pc-herstellers.
- Wgṭhlen sie. Công cụ herunterladen. asschliegџend. Ausfgren.
- Wgṭhlen sie auf der seite mit den Lizenzbedingungen.Zustimmen. Aus, Wenn Sie Mit Diesen Einverstranden Sind.
- Wgṭhlen sie auf der seite Là mg¶chten sie tun?Jetzt Nâng cấp FGјR Diesen PC Ausfgren asschliegџend. Weiter. Aus.
- Thác Sie Keine Lizenz Zur Lắp đặt Von Windows 10 Besitzen und Zuvor Kein Nâng cấp Auf Windows 10 Durchgegfgg Grot Haben, KG¶NNEN Sie WindowsWalls 10 Unterbre. .
- Falls Sie Auf Diesem PC Bereits Zuvor Ein Nâng cấp AUF Windows 10 DurchGegfG Grot Haben und Das Betriebssystem Neu Installieren, Muss Kein Produktschlgјssel Eingeegeben Werden. IHR Windows 10 WIRD SPG¤ter MitHilfe Ihrer Digitalen Lizenz Automatisch Aktiviert.
Công cụ Nachdem Sie Das Heruntegeladen und Installiert Haben, Folgt Eine Schritt-Fgritt-Frritt-Anleitung Zum Einrichten Von Windows 10 Auf Ihrem PC. Alle Sissen von windows 10 sind verfgagbar, wenn sie windows 10 auswgṭhme, mit der ausnahme von Enterprise. Weitere Informaten Zu Enterprise Finden Sie IM.
- Sobald Windows 10 Installiert Werden Kann, Erhalten Sie Eine Zusammenfassung Ihrer Auswahl Sowie der Elemente, Die Nach Dem nâng cấp Beibehalten Werden. Wgṭhlen sie. G "ntern der zu Behaltenden Elemente AUS, UM FESTZULEGE, OB SIE WG¤HREND DES NÂNG CẤP Persong¶nliche dateien und apps beaksten, Nur Persg¶nliche DateIen Behalten Oder. Nechts. Be behren mg¶chten.
- Speicern und Schliengřen SIE Alle Geg¶ffnegen Apps Und DateIen. Wgṭhlen sie dann. Installeren. Aus.
- Die Lắp đặt Von Windows 10 Kann Einige Zeit Dauern. Der pc wird mehrmals neu gestartet. Schalten sie den pc nicht aus.
- Verwenden Dieses Công cụ Zum Estellen Von Cài đặtMedien (USB-Laufwerk, DVD Oder ISO-DATEI) FGјR Die Cài đặt Von Windows 10 Auf Einem Anderen PC (Zum Anzeigen von Mehr Oder Weniger Weniger Informationen Hier Klicken)
Befolgen sie diese schritte zum estellen von allectationsmedien (usb-laufwerk oder dvd), mit denen sie eine neue phiên bản von windows 10 installeren, eine neuinstallation durchfgp oder shown. 10 erneut installeren kg¶nnen.
Vor dem herunterladen des tools muss folgendes vorhanden sein:
- Eine internetverbindung. (Es fallen gebggren des internetdienstanbiers an.)
- Máy tính EIN MIT AUSREICHEND VerfGbarem SpeIcHerPlatz, EIN USB-Laufwerk Oder Eine Externe Festplatte FGјR ĐOÀN.
- Einen. leerer. USB Speicherstik Mit Mindestens 8GB Spe Richplatz Oder Eine Leere DVD (cộng với DVD-Brenner) ist Zum Estellen von Medien erforlich. Wir Empfehlen, Ein Leeres USB-Spe Richmedium Oder Eine Leere DVD Zu Verwenden, Da SG¤mtliche GespeIcherten Inglalte Gelg¶scht Werden.
- Wenn Beeim Brennen Einer Iso-Datei Auf Eine Dvd Gemeldet Wird, Dass Die Datentrgarbilddatei zu grogebbilddatei zu eine doppelschichtecheld (lớp kép, dl) Verwenden.
Gњberprgěfen Sie Einige Punkte Auf Dem PC, AUF DEM Windows 10 Installiert Werden Soll:
- 64-bit-oder 32-bit-prozessor (CPU). Sie estellen entweder eine 64-bit-oder eine phiên bản 32 bit von windows 10. Welche phiên bản sie beng¶tigen, kg¶nnen sie in den pc-einstellungen unter Pc-info. Oder in der sodysteerung unter Hệ thống. Ermitteln. Die entsPrechenden Infiten Finden Sie Unter SystemTyp..
- Systemanforderungen. Stellen Sie Sicher, Dass Der PC Die FGјR Windows. 10 erfgјlt. Weiterfghrende thông tin zu aktualisierten treibern und phần cứngkompatibilitgit finden sie auf der trang web des pc-herstellers.
- Spacheinstellung fgјr windows. Bei der cài đặt von windows 10 mg.ssen sie eine spache auswg¤hlen. Um ihre aktuelle spachelung zu gјbergјfen, rufen sie in den pc-einstellungen tùy chọn chết Zeit und spache. Khu vực auf.
- Windows-Edition. Dargјber Hinaus Sollen Sie Die Gleiche Phiên bản Windows Auswg¤hlen. Wenn Sie Gјbergěfen MG¶chten, Welche Edition Derzeit Ausgefgg Grot Wird, Rufen Sie in Den PC-Einstellungen Tùy chọn chết Pc-info. Oder in der systemsteerung tùy chọn chết Hệ thống. auf. Suchen sie không nach Windows-Edition.. Windows 10 Enterprise IM MedienerStellungstool Nicht VerfreeGbar. Weitere Informenen Finden Sie IM.
- Microsoft Office-Produkte. Wenn Sie Gerade Ein Neues Gerhes Mit Officev 365 Erworben Haben, Sollten Sie Den Key fgsr den tải xuống und die cài đặt von office vor dem nâng cấp auf windows. 10 einlg¶sen (installeren). Thông tin Zum Einlg¶sen Ihres Khóa sản phẩm FGјR Office Finden Sie Unter Herunterladen und Instalieren von Officev 365 Trang chủ, Đại học Oder Auf Ihrem PC. Weitere Informenen Finden Sie Unter Durchfggren Eins Nâng cấp Auf Windows 10 Auf Neuen Gerg¤ten, Die OfficeV 365 entherten.
Wenn Sie Officev 2010 Oder Eine Friges Phiên bản Verwenden und Eine Neuinstallation Von Windows 10 Durchfgg Grown MG¶chten, Bengětigen Sie Ihren Sản phẩm Key FGјR Office. Hinweise Zum Ermitteln Ihres Các khóa sản phẩm Finden Sie Unter nên Finden Sie Ihren Officev 2010-Sản phẩm Khóa Oder Unter COTEN DESDUCT KEYS FGјR OFFASTV 2007.
Estellen von cài đặtMedien Mithiilfe des Tools:
- Wgṭhlen sie. Công cụ Jetzt Herunterladen. asschliegџend. Ausfgren. Aus. SIE MGјSSEN Dieses Tool Als Administrator Ausfgren.
- Wgṭhlen sie. Zustimmen. Aus, Wenn Sie Mit Den Lizenzbedingungen Einverstranden Sind.
- Wgṭhlen sie auf der seite Là mg¶chten sie tun? Die tùy chọn Cài đặtMedien FGјr Einen Anderen PC Estellen asschliegџend. Weiter. Aus.
WG¤hlen Sie Sprache, Edition Und ArchiteKtur (oder 32-bit 32-bit) FGјR trong 10 AUS. Diese Tabelle Hilft Ihnen, Die Richtige Edition von Windows 10 Auszuwg¤hlen:
IHRE AKTUELLE Windows-Edition Windows Shop 10-Edition Windows 7 Starter.
Windows 7 Home Basic
Windows 7 phiên bản Home Premium
Windows 7 Professional.
Windows 7 Ultimate.
Windows 8 / 8.1
Windows 8.1 với Bing
Windows 8 Pro.
Windows 8.1 Pro.
Windows 8 / 8.1 chuyên nghiệp với trung tâm truyền thông
Windows 8 / 8.1 ngôn ngữ đơn
Windows 8 ngôn ngữ đơn với Bing
Windows 10 về nhà.
Windows 10 Pro.Windows 10. Phiên bản tiếng Trung Windows 8/81
Phiên bản tiếng Trung của Windows 8 với BingWindows 10 nhà Trung Quốc. - WG¤HLEN SIE AUS, Welches Medium Sie Verwenden MG¶chten:
- Nachdem Estellen Wenden Sie Das Lắp đặtMedium Mithiilfe der folgenden schritte an.
Nachdem sie diese schritte zur cài đặt von windows 10 durchgefgg Grown Haben, vergewissern sie sich bitte, dass alle erforderlichen gercętreiber installiert sind. Um jetzt nach cập nhật zu suchen, wgṭhlen sie Die Schaltflg¤che ћћStart Dann Zu Update Uune Sicherheit -\u003e \u003cWindes Update. WG¤hlen Sie Dort вNach cập nhật AUS của Asen. Bei bedarf erhalten sie zusgętzliche erforderliche gerg¤tetreiber auch auf der hỗ trợ-trang web ihres gerg¤tehehehergers.
Hinweis: Treiber FGјR Surface-Gerg¤te Finden Sie Auf Der Seite.
- Verwenden des esterellten allectsmediums (zum anzeigen von mehr oder weniger informenen hier klicken)
Vor der cài đặt von windows trên Windows 10 sollen sollen alles speiashern, woran sie arbeiten, und ein sao lưu ihres PC estellen. Dann kg¶nnen sie loslegen. Wenn Sie Mithiilfe des Medienerstellungstools Eine Iso-datei fgјr windowsthe 10 heruntergeladen haben, mgęssen sie diese zungěchst auf eine dvd brennen und anschliegџend chết folgenden schritte durchfgrhght.
- Schliengřen Sie Das USB-Laufwerk An Den PC An, Auf Dem Sie Windowsten 10 Installeren Mg¶chten, Oder Legen Sie Die DVD trong Das Lauferk Dieses PC Ein.
- Starten Sie Ihren PC Neu.
Falls Ihr PC Nicht Automatis Mit den usb-oder adv-medien bắt đầu, mgјsen sie mg giáo sĩ ein startmeng g¶ffnene oder startreihenfolfolge in den pc-, bios-oder uefi-einstellungen g¤ndern. Um ein startmengј zu g¶ffnen oder die startreihenfolfolge zu g¤ndern, mgјssen sie fgјr gewg¶hnlich sofort nach dem einschalten ihres pcs eine hương vị drgјckenv trong "etwa F2, F12, LGSCHEN ODER ESC. PRGјFEN SIE Die Bedienungsanleitung Ihres PCS Oder Besuchen Sie Trang web Des Herstelgers, um Zu Erfahren, Wie Man auf Ein Startrei spartreiift und Die startreihenfolge ihres pcs g¤ndert. Sollte ihnen das usb-oder dvd-mediengerg¤t trong ihren startoptionen nicht Angezeogt Werden, Wender sie sie sich an den pc-hersteller. Er Wird Ihnen Erklg¤ren, Wie Sie Siecores Booten "trong Ihren Bios-Einstellungen Vorgјbergehend Deaktivieren KG¶Nnen.
Thác Sie Das Startmeng Oder Die Startreihenfolge Nicht verg¤ndern kg¶nnen und Ihr PC Sofort trong Dem Betriebssystem Hochfgg¤hrt, Das Sie Ersetzen Mg¶chten, Wurde Ihr PC Mglcherweise Nicht Vollg¤Nen. Um sicherzustellen, dass ihr pc vollstg¤ndig herunterfgs¤hrt, tippen sie auf das netzschaltyersymbol auf dem anmeldeBildschirm oder im startmengј und wglen siegerunterfahren.
- Wgṭhlen sie auf der seite Windows Installeren. Ihre sprach-, zeit- und tastatatinstellungen und anschliegџend Weiter. Aus.
- Wgṭhlen sie. Windows Installeren. Aus.
- Weitere Phương thức Zum Installeren von Windows 10 Mithiilfe Der Iso-Datei (Zum Anzeigen von Mehr Oder Weniger Infitalen Hier Klicken)
Wenn Sie Eine Iso-Datei FGјR Windowsthe 10 HerunterGeladen Haben, Wurde Diese Diesi Lokal An Dem von Ihnen Ausgewg¤hlten Speiaerort Gespeichert. Wenn Auf Ihrem PC Ein DVD-Brennprogramm Von DrittanBietern Installiert, Das Sie Zum Estellen der Cài đặt-DVD Verwenden Mg¶chten, KG¶NNEN Sie Das Programm Mgffnen, Indem Sie Zum Speicherort Wechseln und Auf Die Iso-Datei Doppelklicken. Andernfalls Klicken Sie Mit Der Rechten Maustaste Auf Die Iso-Datei, Klicken Auf Ông Ffnen Mit. Und wgṭhlen ihre bevorzugte dvd-brennsoftware aus.
Wenn Sie Zum Estellen Eriner Lắp đặt-DVD Den Windows Disk Burner Burner Verwenden Mg¶chten, Wechseln Sie Zum Speiaerort Der Iso-Datei. Klicken sie mit der rechten maustaste auf chết iso-datei und wg¤hlen sie Eigenschaften. Aus. Klicken sie auf der registerkarte - auf der registerkarte auf G "N hơn. Gњbernehmen. Aus. Klicken sie anschliegџend mit der rechten maustaste auf chết iso-datei und wg¤hlen sie Datentrg.gerabbild Brennen. Aus.
Wenn sie windows 10 ohne dvd oder usb-laufwerk direkt is der iso-datei installeren mg¶chten, kg¶nnen sie das tun, indem sie die iso-datei beritsellen. Nâng cấp Wird Wird Wird Des Aktuellen Betriebssystems Auf Windows 10 AusgeFghrt.
Vì vậy, Stellen Sie Die Iso-Datei Bereit:
- Wechseln sie zum speichrenort der iso-datei, fgјhren sie einen rechtsklick auf chết datei und und wg¤hlen sie Eigenschaften. Aus.
- Klicken sie auf der registerkarte - auf der registerkarte auf G "N hơn ... Und wgṭhlen sie windows explorer als das chương trình aus, mit dem sie iso-dateIen g¶ffnen mg¶chten. Wgṭhlen sie dann. Gњbernehmen. Aus.
- Klicken sie mit der rechten maustaste auf chết iso-datei und wg¤hlen sie BereSellen. Aus.
- Doppelklicken Sie Auf Die Iso-Datei, Um Die Darin Enthalenening DateIen Anzuzeigen. Doppelklicken Sie. setup.exe., Um das thiết lập von windows 10 zu starten.