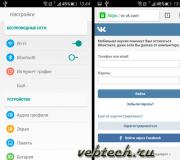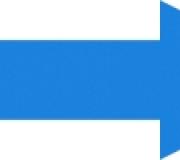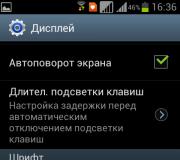Cách định cấu hình Nvidia cho các trò chơi. Làm cách nào để định cấu hình thẻ video NVIDIA? Làm cách nào để định cấu hình trình điều khiển thẻ video NVIDIA? Chức năng tối ưu hóa luồng
Theo mặc định, tất cả các phần mềm cho các thẻ video NVIDIA được cung cấp với các cài đặt ngụ ý chất lượng hình ảnh tối đa và lớp phủ của tất cả các hiệu ứng được GPU hỗ trợ. Các giá trị như vậy của các tham số cho chúng ta một hình ảnh thực tế và đẹp, nhưng đồng thời làm giảm hiệu suất tổng thể. Đối với các trò chơi, nơi phản ứng và tốc độ không quan trọng, các cài đặt như vậy sẽ khá phù hợp, nhưng đối với các trận chiến mạng trong các cảnh động, khung cao quan trọng hơn cảnh quan đẹp.
Là một phần của bài viết này, hãy thử cấu hình card màn hình NVIDIA theo cách để ép FPS tối đa, trong khi mất một chút về chất lượng.
Bạn có thể định cấu hình trình điều khiển video NVIDIA theo hai cách: tự động theo cách tự động. Điều chỉnh thủ công ngụ ý điều chỉnh mỏng các thông số và tự động loại bỏ chúng ta khỏi nhu cầu "nhặt" trong trình điều khiển và tiết kiệm thời gian.
Phương pháp 1: Cài đặt thủ công
Để cấu hình thủ công các tham số thẻ video, chúng tôi sẽ sử dụng phần mềm được cài đặt với trình điều khiển. Gọi là phần mềm chỉ: "Bảng điều khiển Nvidia". Bạn có thể truy cập bảng điều khiển từ máy tính để bàn bằng cách nhấp vào PCM và chọn mục mong muốn trong menu ngữ cảnh.

- Trước hết chúng ta tìm thấy mục "Điều chỉnh cài đặt hình ảnh với xem".

Ở đây chúng tôi chuyển sang cài đặt "Theo phụ lục 3D" và nhấn nút "Ứng dụng". Bằng hành động này, chúng tôi bao gồm khả năng quản lý chất lượng và năng suất trực tiếp bởi chương trình sử dụng thẻ video tại thời điểm này.

- Bây giờ bạn có thể truy cập cài đặt toàn cầu của các tham số. Để làm điều này, đi đến phần Quản lý tham số 3D 3D.

Trên tab "Thông số toàn cầu" Chúng tôi thấy một danh sách dài các cài đặt. Về họ và nói nhiều hơn.


- Sau khi hoàn thành tất cả các cài đặt, nhấp vào nút. "Ứng dụng". Bây giờ các tham số toàn cầu này có thể được chuyển đến bất kỳ chương trình nào (trò chơi). Để làm điều này, đi đến tab "Cài đặt phần mềm" Và chọn ứng dụng mong muốn trong danh sách thả xuống (1).
Nếu trò chơi vắng mặt, thì chúng ta nhấp vào nút "Thêm vào" và tìm kiếm tệp thực thi tương ứng trên đĩa, ví dụ: "Worldoftanks.exe". Đồ chơi sẽ được thêm vào danh sách và cho nó, chúng tôi đặt tất cả các cài đặt đến vị trí. "Sử dụng tham số toàn cầu". Đừng quên nhấp vào nút "Ứng dụng".

Theo các quan sát, cách tiếp cận này cho phép bạn tăng năng suất trong một số trò chơi lên tới 30%.
Phương pháp 2: Thiết lập tự động
Cấu hình tự động của thẻ video NVIDIA cho các trò chơi có thể được triển khai trong phần mềm có thương hiệu, cũng được cung cấp với trình điều khiển hiện tại. Gọi là phần mềm. Phương pháp này chỉ khả dụng nếu bạn sử dụng các trò chơi được cấp phép. Đối với "Cướp biển" và "đóng gói lại", chức năng không hoạt động.

Bằng cách thực hiện các hành động này trong trải nghiệm NVIDIA GEFORCE, chúng tôi thông báo trình điều khiển video dưới dạng cài đặt được tối ưu hóa phù hợp với một trò chơi cụ thể.
Đây là hai cách để thiết lập các tham số thẻ video NVIDIA cho các trò chơi. Mẹo: Cố gắng sử dụng các trò chơi được cấp phép để loại bỏ bản thân khỏi nhu cầu thiết lập thủ công trình điều khiển video, vì có thể cho phép lỗi, đã nhận được kết quả không phải là kết quả.
Hiệu suất của thẻ video có thể được tăng theo một trong hai cách: Thay đổi các đặc điểm bằng cách thay đổi phần cứng hoặc thay đổi các tham số công việc bằng cách điều chỉnh phần mềm đặc biệt.
Nếu bạn, vì một số lý do, không muốn thay đổi các đặc điểm phần cứng của thẻ video, tức là. Xả nó, ví dụ, không cháy. Bạn sẽ phù hợp với cách thứ hai - sự gia tăng hiệu suất của thẻ video bằng cách thay đổi cài đặt phần mềm.
Hãy tìm hiểu cách thực hiện nó, từng bước, trên ví dụ về thẻ video NVIDIA.
Để tăng hiệu suất của thẻ video NVIDIA, bạn phải:
1. Tải xuống phiên bản mới nhất của trình điều khiển từ trang web chính thức của NVIDIA, phần "Trình điều khiển". Sau đó chọn cài đặt tự động hoặc thủ công. Trong trường hợp đầu tiên, chính chương trình tự chọn, tải xuống và cài đặt phiên bản cuối cùng của trình điều khiển phù hợp với card màn hình của bạn. Trong trường hợp thứ hai, từ danh sách, cần chọn thẻ video và phiên bản Windows của bạn, sau đó tải xuống và cài đặt trình điều khiển trên máy tính. Sau khi cài đặt tất cả các thành phần, hãy chắc chắn để khởi động lại máy tính để hoàn tất cài đặt. Phiên bản mới nhất của trình điều khiển thường cung cấp hiệu suất card đồ họa tốt nhất. Để biết chi tiết về cách cập nhật trình điều khiển thẻ video NVIDIA.
2. Sau khi cài đặt trong Bảng điều khiển thẻ video, chọn "Định cấu hình ứng dụng 3D" (Cài đặt 3D). Bắt đầu -\u003e Bảng điều khiển -\u003e Bảng điều khiển Nvidia.
3. Làm mịn vật phẩm tốt hơn để đặt trên 0x (NO) hoặc 2x. Với giá trị của 0x, "làn đường" sẽ đáng chú ý mạnh mẽ trên các dòng hình ảnh, ở mức 2 lần, chúng sẽ ít được chú ý hơn, trừ khi tất nhiên bạn có một màn hình 32 inch không lớn. Điều khoản này ảnh hưởng đáng kể hiệu suất của thẻ video, vì vậy nên tắt nó để đạt được các chỉ số tối đa. Khi chọn thuật toán mượt mà, tốt hơn là chọn FXAA - đây là thuật toán nhanh nhất, kéo dài từ Nvidia, nhân tiện!
4. Nếu bạn có một thẻ video khá hiện đại, mục lọc bất quan ứng có thể cung cấp giá trị 16 lần một cách an toàn. Đối với hiệu suất của các thẻ video thế hệ mới nhất, mặt hàng này thực tế không ảnh hưởng. Để tối đa hóa sự gia tăng của FPS trên card màn hình cũ, bạn có thể đặt 0x, chuyển sang chất lượng hình ảnh.
5. Để tăng hiệu suất của thẻ video NVVVIDIA, chỉ báo "Mức độ chi tiết, tập hợp các hình ảnh" đặt "hiệu suất cao".
6. Hoàn toàn ngắt kết nối "Đồng bộ hóa dọc" hoặc "Đợi cập nhật dọc". Tắt tham số này sẽ tăng hiệu suất khá tốt. Bạn cũng có thể tắt bộ đệm ba.
7. Nếu bạn sử dụng máy tính xách tay, hãy thay đổi chế độ chế độ tiết kiệm năng lượng trong cài đặt nguồn thẻ video, đến hiệu suất tối đa.
Để tăng hiệu suất của hiệu suất thẻ video NVIDIA trong các trò chơi, bạn phải đặt các tham số chính xác trong thuộc tính trình điều khiển.
Nhấp chuột phải vào nút "Desktop" và chọn Bảng điều khiển NVIDIA. Trong "Thông số 3D" - "Quản lý thông số 3D", hãy truy cập tab "Cài đặt phần mềm".
Chọn trò chơi trong đó bạn muốn cải thiện hiệu suất và thay đổi cài đặt như sau:
Lọc bất đẳng hướng: 16x;
- Độ mượt trong suốt: Tắt;
- Bộ đệm ba: tắt;
- Chế độ điều khiển công suất: Chế độ hiệu suất tối đa ưa thích;
- Số lượng nhân viên được đào tạo tối đa: 1;
- Tăng tốc nhiều màn hình / GP hỗn hợp: Chế độ hiệu suất chia một lần;
- Lọc kết cấu - Tối ưu hóa mẫu bất đẳng hướng: Tắt;
- Lọc kết cấu - độ lệch âm của UD: Binding;
- Lọc kết cấu - Chất lượng: Hiệu suất;
- Lọc kết cấu - Tối ưu hóa Trilinear: bao gồm;
- Lọc kết cấu - Anisotrop. Tối ưu hóa bộ lọc: Tắt;
- Synchropulse dọc ": Thích ứng;
- Tối ưu hóa luồng: bao gồm;
- Physx: CPU.
Nhấn nút "Áp dụng" và đóng Bảng điều khiển NVIDIA.
Màn hình nhấp nháy Khi bắt đầu / đóng tệp video hoặc xem YouTube
Tình hình như sau:
Khi bạn khởi động bất kỳ tệp video nào, không quan trọng bạn sẽ mở nó là gì, màn hình sẽ nhấp nháy. Hài hước, nhưng trong video liên hệ và video YouTube phát bình thường và IP-TV thì không.
Dưới đây là một ví dụ trực quan (như trên video này, chỉ trên ngón tay cái không nhấp nháy như ở đó)
Củi đế màn hình mới nhất với Off Site (Bản đồ - Nvidia Jiffors 8400GS)
Tôi đã thử:
Khoảng một chục tập hợp khác nhau của codec - không giúp đỡ
Củi từ người xưa đến sau - không giúp được gì
Cài đặt lại Windows (Lý do: Người cha nhặt loa x * y) - không giúp được gì
03.02.16, 10:49 Giới thiệu về máy tính  1
1
Hiệu suất của thẻ video có thể được tăng theo một trong hai cách: Thay đổi các đặc điểm bằng cách thay đổi phần cứng hoặc thay đổi các tham số công việc bằng cách điều chỉnh phần mềm đặc biệt.
Nếu bạn, vì một số lý do, không muốn thay đổi các đặc điểm phần cứng của thẻ video, tức là. Xả nó, ví dụ, không cháy. Bạn sẽ phù hợp với cách thứ hai - sự gia tăng hiệu suất của thẻ video bằng cách thay đổi cài đặt phần mềm.
Cách tìm hiểu mô hình của thẻ video đã cài đặt
Mô hình thẻ video có thể được lấy theo các cách khác nhau. Xem xét một số tùy chọn cho hệ điều hành Windows.
Thông qua máy tính để bàn
- Trong Windows 7, bấm PCM tại bất kỳ nơi nào của máy tính để bàn miễn phí và chọn độ phân giải màn hình.
- Chọn các tham số bổ sung.
- Một cửa sổ sẽ xuất hiện trong đó có tất cả thông tin về thiết bị video. Trên tab Bộ điều hợp, bạn sẽ tìm thấy tên của thẻ video.
Cửa sổ này mở với lệnh
- Bắt đầu -\u003e Bảng điều khiển -\u003e Màn hình -\u003e Độ phân giải màn hình (cho Windows 7)
- Bắt đầu -\u003e Cài đặt -\u003e Hệ thống -\u003e Cài đặt màn hình nâng cao -\u003e Thuộc tính bộ điều hợp đồ họa (dành cho Windows 10)
Xem tên trong Trình quản lý thiết bị
Nhấp vào PCM trên máy tính của tôi và chọn mục thuộc tính ở cạnh trái, chọn mục Trình quản lý thiết bị.
Bắt đầu -\u003e Bảng điều khiển -\u003e Hệ thống (trong Windows 7)
Bắt đầu -\u003e Cài đặt -\u003e Hệ thống -\u003e Giới thiệu về Hệ thống -\u003e Trình quản lý thiết bị (trong Windows 10)
Chúng tôi tiết lộ tab Ghi video và xem mô hình video bộ điều hợp video.
Sử dụng dòng lệnh
Có lẽ ai đó dễ dàng hơn sẽ sử dụng lệnh để tìm ra thẻ video nào được cài đặt trên máy tính hoặc máy tính xách tay.
Chúng tôi nhấn đồng thời phím Win + R, trong cửa sổ xuất hiện, hãy viết lệnh DXDIAG. Một cửa sổ mở ra với thông tin đầy đủ về hệ thống được cài đặt bởi trình điều khiển và các thành phần. Trong tab Màn hình, bạn sẽ tìm thấy tất cả thông tin về thẻ video. Trong xác thịt trước khi cài đặt bao nhiêu bộ nhớ video và phiên bản của trình điều khiển.
Sử dụng chương trình AIDA
Nếu vì một số lý do bạn không muốn hoặc không thể sử dụng các công cụ tiêu chuẩn, thì thông tin nâng cao hơn về máy tính hoặc máy tính xách tay của bạn, bạn sẽ học sau khi cài đặt chương trình AIDA. Bạn có thể tải xuống từ trang web chính thức http://www.aida64.com/doads
Sau khi bắt đầu chương trình, hãy chuyển đến tab Hiển thị - Windows Video ở đây bạn sẽ tìm thấy mọi thứ về bộ tăng tốc đồ họa của bạn.
Thiết lập thẻ video NVIDIA
 Nếu bạn quyết định tìm hiểu cách định cấu hình thẻ video NVIDIA, ban đầu bạn cần nhấp chuột phải vào màn hình nền, sau đó chọn "Bảng điều khiển NVIDIA" trong cửa sổ mở ra. Bây giờ chọn "Quản lý thông số 3D". Nếu bạn làm mọi thứ chính xác, bạn sẽ thấy cửa sổ mà bạn cần đặt cài đặt trình điều khiển NVIDIA sau:
Nếu bạn quyết định tìm hiểu cách định cấu hình thẻ video NVIDIA, ban đầu bạn cần nhấp chuột phải vào màn hình nền, sau đó chọn "Bảng điều khiển NVIDIA" trong cửa sổ mở ra. Bây giờ chọn "Quản lý thông số 3D". Nếu bạn làm mọi thứ chính xác, bạn sẽ thấy cửa sổ mà bạn cần đặt cài đặt trình điều khiển NVIDIA sau:
- Lọc bất đẳng hướng - 16x (Lọc anisotropic chỉ có một thiết lập - bộ lọc hệ số (2x, 4x, 8x, 16x). Các kết cấu trông ở trên cao hơn, trông giống như tự nhiên và tự nhiên hơn, với các giá trị cao, các tạo phẩm nhỏ chỉ đáng chú ý trên các pixel từ xa nhất của kết cấu nghiêng.)
- Ba bộ đệm - tắt. (Bộ đệm ba trong biểu đồ máy tính là một loại đệm kép; một phương thức đầu ra hình ảnh cho phép bạn tránh hoặc giảm số lượng tạo tác.)
- Lọc kết cấu / tối ưu hóa mẫu bất đẳng hướng - tắt. (Lọc dị hướng là cần thiết để tăng độ rõ của hình ảnh của các vật thể 3D so với camera (ký tự, máy, v.v.). Đặt giá trị được điều khiển ứng dụng - Điều này có nghĩa là ứng dụng sẽ tự động chọn chế độ lọc bất đề mong muốn hoặc lọc được điều khiển trong chính ứng dụng (chương trình, trò chơi), giá trị lọc càng cao, nó sẽ càng rõ ràng hơn một hình ảnh. vĩnh viễn không ảnh hưởng đến hiệu suất. Đối với mỗi ứng dụng, tham số này có thể được cấu hình riêng (tab phần mềm), đã nhận được một Chất lượng cao hơn nếu ứng dụng không hỗ trợ hoặc xử lý không chính xác Lọc Aisotropic.)
- Lọc kết cấu / độ lệch âm UD - Binding (Để kết cấu lọc độ tương phản hơn, các ứng dụng đôi khi sử dụng giá trị âm của mức chi tiết (LOD). Điều này làm tăng độ tương phản của một hình ảnh cố định, nhưng hiệu ứng "tiếng ồn" xuất hiện trên các đối tượng di chuyển. Để có được một hình ảnh tốt hơn khi sử dụng Anisotropic Lọc, mong muốn định cấu hình tùy chọn "Binding". Để cấm độ lệch âm của UD.)
- Lọc kết cấu / chất lượng - hiệu suất
- Lọc kết cấu / tối ưu hóa trilinear - tắt. (Lọc kết cấu - Tối ưu hóa Trilinear. Các giá trị có thể xảy ra - "BẬT" và "Tắt". Kích hoạt tùy chọn này cho phép trình điều khiển giảm chất lượng lọc Trilinear để tăng năng suất, tùy thuộc vào chế độ IntelliMample được chọn. Lọc Trillinear là Nâng cao tùy chọn lọc bilinear. Mip- kết cấu, tăng rõ ràng hình ảnh và tỷ lệ phần trăm của các lượt truy cập trong khoảng cách xa, có một nhược điểm nghiêm trọng: ranh giới của phần giữa các cấp độ MIP có thể nhìn thấy rõ ràng. Lọc Trillinar cho phép bạn sửa chữa giá của một giảm nhất định về độ sắc nét kết cấu. Đối với điều này, màu pixel được tính là trung bình có trọng số tám texel: bốn trên hai kết cấu mip liền kề. Trong trường hợp các công thức kết cấu MIP đưa ra các kết cấu mip lớn nhất hoặc nhỏ nhất, bộ lọc trilinear được khử lưu vào bilinear.
Với việc đấu tranh sắc nét không đủ, cài đặt độ lệch mip âm - đó là kết cấu được thực hiện chi tiết hơn so với nó sẽ không có bộ lọc trilinear.) - Lọc kết cấu / Tối ưu hóa lọc bất đẳng hướng - Tắt. (Giá trị có thể xảy ra - "BẬT" và "Tắt. Khi được bật, trình điều khiển tăng cường sử dụng bộ lọc MIP điểm ở tất cả các giai đoạn, ngoại trừ chính. Kích hoạt tùy chọn hơi xấu hơn chất lượng hình ảnh và tăng năng suất một chút .)
- Tăng tốc của nhiều màn hình / GP hỗn hợp - Chế độ hiệu suất chia một lần
- Synchropulse dọc - Thích ứng (Xung đồng bộ dọc bị tắt để đạt 100 khung hình / giây, nhưng với màn hình 120 hertes, bạn không thể tắt. FPS_MAX có nhiều hơn 100 không leo lên, nếu bạn không kích hoạt nhà phát triển "1" (FPS_Override))
- Tối ưu hóa luồng - bao gồm. (Quản lý số lượng GPU, sử dụng các ứng dụng 3D)
- PhysX - CPU.
- Làm mịn trong suốt. - Tắt.
- Chế độ quản lý năng lượng - Chế độ ưu tiên hiệu suất tối đa
- Số lượng khung chuẩn được chuẩn bị tối đa - 1
Sau khi cài đặt các cài đặt này, nhấp vào nút Áp dụng. Tôi lưu ý rằng đối với các thẻ video khác nhau, số cài đặt có thể khác nhau, vì vậy chỉ thay đổi những cài đặt có sẵn cho mô hình của bạn. Đánh giá lợi ích hiệu suất có thể đang chạy bất kỳ đồ chơi hoặc sử dụng các chương trình đặc biệt, chẳng hạn như 3DMark, ví dụ.
Định cấu hình các trò chơi riêng lẻ thông qua bảng điều khiển NVIDIA
Nếu bạn không cần các cài đặt được đề xuất áp dụng cho tất cả các trò chơi ngay lập tức, bạn có thể định cấu hình riêng từng ứng dụng / trò chơi. Điều này được thực hiện theo cùng một nguyên tắc, chỉ trong danh sách thả xuống, chọn trò chơi mong muốn và thực hiện tối ưu hóa, trong khi các cài đặt cài đặt sẽ không bao giờ ảnh hưởng đến các trò chơi khác.
Khi chọn máy tính, người dùng thông thường, trước hết, hãy nhìn vào bộ xử lý, RAM và đĩa cứng, game thủ, trong số những thứ khác, sự chú ý đặc biệt được trả cho thẻ video có ảnh hưởng mạnh mẽ đến hiệu suất tổng thể của PC. Thẻ video mạnh mẽ là chìa khóa cho trò chơi mượt mà và hình ảnh chất lượng cao trong các trò chơi. Than ôi, không phải ai cũng có thể mua một thẻ đồ họa đắt tiền, thường là bạn phải làm những gì.
Người dùng có kinh nghiệm trong quá trình thiếu tài nguyên đôi khi sử dụng ép xung, nhưng trường hợp này khá rủi ro, vì vậy việc đảm bảo rằng sau quy trình này, chip video sẽ không thất bại, không ai có thể cung cấp. Có một đường dẫn khác, an toàn hơn, cụ thể là tối ưu hóa cài đặt thẻ video để có hiệu suất tốt hơn. Nếu bạn có chip NVIDIA, bạn có thể định cấu hình hiệu suất của thẻ video cho các trò chơi trong Bảng điều khiển NVIDIA. Thủ tục này không đặc biệt khó khăn - bảng điều khiển có giao diện thuận tiện và đơn giản và cộng với nó chứa chứng chỉ tích hợp bằng tiếng Nga.
NVIDIA Cài đặt cho hiệu suất tối đa trong trường hợp này ngụ ý, trước hết, tăng cường FPS trong các trò chơi. Với mức giá tối ưu hóa như vậy sẽ có sự giảm chất lượng đồ họa, đừng quên nó.
Cách mở bảng điều khiển Nvidia
Đương nhiên, cài đặt card video NVIDIA được mô tả dưới đây chỉ có thể nếu gói trình điều khiển NVIDIA có sẵn trên máy tính. Nếu trình điều khiển không được cài đặt, họ cần tải xuống và cài đặt từ trang web chính thức của nhà phát triển www.nvidia.ru/doad/index.aspx.
Bây giờ, hãy xem cách định cấu hình thẻ video NVIDIA cho các trò chơi trong Windows 7/10, nhưng trước tiên bạn cần tìm các tùy chọn bạn cần. Bạn có thể mở bảng NVIDIA bằng biểu tượng khay hoặc nhấp chuột phải vào màn hình và chọn tùy chọn thích hợp trong menu.

Thay đổi cài đặt
Giao diện Bảng điều khiển NVIDIA được biểu thị bằng hai cột. Ở bên trái, bạn có thể thấy một danh sách các cài đặt khả dụng, bản cài đặt nằm trong menu thả xuống bên phải và giải thích ngắn gọn với chúng. Có rất nhiều người trong số họ, nhưng chúng ta chỉ cần một số, nằm trong phần "Quản lý thông số 3D".
 Mục đầu tiên chứa một danh sách các bộ xử lý video, một trong số đó bạn có thể chọn là chính (tốt hơn là để lại "mọi thứ"). Không cần phải thay đổi bất cứ điều gì khác. Nếu ai đó không biết, công nghệ CUDA được sử dụng bởi các thẻ video hiện đại để tăng năng suất.
Mục đầu tiên chứa một danh sách các bộ xử lý video, một trong số đó bạn có thể chọn là chính (tốt hơn là để lại "mọi thứ"). Không cần phải thay đổi bất cứ điều gì khác. Nếu ai đó không biết, công nghệ CUDA được sử dụng bởi các thẻ video hiện đại để tăng năng suất.

Điểm tiếp theo để chú ý là lọc bất đẳng hướng - Thuật toán được thiết kế để cải thiện chất lượng kết cấu trò chơi nằm so với máy ảnh ở một góc. Lọc theo dị hướng làm cho kết cấu rõ ràng hơn, nhưng đồng thời tiêu tốn một lượng tài nguyên thẻ video đáng kể, vì vậy nếu bạn muốn tăng cường trong trò chơi FPS, tốt hơn là tắt nó đi.

Chúng tôi tiếp tục đặt bảng điều khiển NVIDIA. Làm mịn (FXAA, Gamma Sửa lỗi, Độ trong suốt, Thông số, Chế độ). Các chức năng làm mịn làm cho các phong trào tốt hơn. Các tài nguyên cũng tiêu thụ rất nhiều, do đó nó cũng có thể bị vô hiệu hóa.

DSR hoặc độ phân giải siêu động - Công nghệ nhằm tăng độ phân giải hình ảnh được sử dụng để cải thiện chất lượng của các bộ phận nhỏ bằng cách tăng nhân tạo số lượng pixel. Tắt do việc tạo tải trọng đáng kể trên thẻ video.

Không phải là một tham số quan trọng như vậy, nó đã bị tắt hoặc triển lãm thích ứng. Được sử dụng để tăng sự trơn tru của lối chơi, nhờ nó bù cho các ngắt với các góc nhọn của máy ảnh.

Nhưng chức năng này không nên bị vô hiệu hóa. Nếu nó bị vô hiệu hóa, thì bạn phải bật. Bộ nhớ đệm cho phép bạn lưu Shader trên đĩa cứng và sử dụng chúng khi cần, do đó tránh các shader CPU biên dịch lại.

Làm mịn nhiều lớp (MFAA) - Một công nghệ khác để cải thiện chất lượng hình ảnh, loại bỏ "cog" ở các cạnh của các đối tượng đồ họa. Làm mịn đóng vai trò quan trọng trong việc thiết lập NVIDIA cho các trò chơi, rất yêu cầu các tài nguyên thẻ video, do đó, nó có thể bị ngắt kết nối.

Đồng bộ thẳng đứng (V-Sync). Khoảnh khắc gây tranh cãi. Cài đặt đồng bộ hóa card màn hình với màn hình để tránh việc tạo các khung không cần thiết đầu tiên. Hoạt động thẻ video được tối ưu hóa, nhưng FPS bị giảm. Ngắt kết nối và nhìn. Nếu hình ảnh trở nên tồi tệ hơn, hãy bật, nếu không, hãy để ngắt kết nối. Đồng thời, chúng tôi cũng tắt bộ đệm ba (phục vụ để giảm số lượng tạo tác), vì nó chỉ hoạt động trong một gói với V-Sync và gần như vô dụng.
Được sử dụng để cải thiện tính chân thực của hình ảnh bằng cách giảm thiểu sự chiếu sáng của các vật thể bóng mờ. Chức năng này rất đòi hỏi về tài nguyên và bên cạnh đó, nó hoạt động xa tất cả các ứng dụng. Nếu bạn muốn cấu hình tối ưu thẻ video NVIDIA cho các trò chơi, tốt hơn là ngắt kết nối tùy chọn này.

Điều hữu ích cho phép trò chơi sử dụng một số bộ xử lý đồ họa cùng một lúc, chỉ có nó hoạt động không phải với tất cả các ứng dụng. Nếu "sắt" và trò chơi là mới, việc tối ưu hóa phát trực tuyến có thể được bật. Trong trường hợp hoạt động không chính xác của trò chơi, chức năng được đặt "ô tô" hoặc tắt hoàn toàn.

Xác định số lượng khung được chuẩn bị bởi bộ xử lý trung tâm cho thẻ video. Về lý thuyết, giá trị của tham số càng lớn càng tốt. Nếu CPU mạnh mẽ, hãy đặt 3 hoặc giá trị tối đa, nên đặt 1 cho bộ xử lý yếu.

Chọn chế độ hiệu suất tối đa, với việc sử dụng nó làm tăng mức tiêu thụ năng lượng và hiệu suất tăng theo. Chế độ thích ứng, ngược lại, phục vụ để giảm mức tiêu thụ điện năng.

Lọc kết cấu.
- Chất lượng. Điều khiển công nghệ Intellolample, được thiết kế để cải thiện chất lượng làm mịn hình ảnh bằng cách sử dụng kết cấu mờ. Phơi bày chế độ hiệu suất cao.
- Tối ưu hóa trilinear. Tăng hiệu suất của thẻ video bằng cách giảm chất lượng lọc trilinear. Bật.
- Độ lệch âm của mức độ chi tiết. Tăng độ tương phản kết cấu. Tôi thể hiện "ràng buộc".
- Tối ưu hóa bất đẳng hướng bằng cách lọc. Nên vô hiệu hóa để tăng hiệu suất tổng thể.

Cài đặt bổ sung được sử dụng với sự có mặt của nhiều màn hình và thẻ video. Nếu màn hình là một, hãy chọn chế độ hiệu suất một lần chuyển đổi, nếu hai hoặc nhiều hơn - đặt hiệu suất đa dòng. Nếu các chương trình chuyển đổi không chính xác sang chế độ tương thích. Chế độ tương tự nên được chọn nếu có hai hoặc nhiều thẻ video có trên PC.

Nhìn chung, tất cả những gì bạn cần biết về việc thiết lập NVIDIA để có hiệu suất tối đa. Có, bạn cũng có thể xem xét phần "Điều chỉnh cài đặt hình ảnh bằng cách xem" và cài đặt thanh trượt "Thông số kỹ thuật tùy chỉnh" trên "Hiệu suất", nhưng đây là một vấn đề thứ yếu.

Bằng cách điều chỉnh các tham số trên, bạn có thể tăng năng suất 15-20%, điều này rất tốt. Tuy nhiên, tất cả phụ thuộc vào mô hình thẻ video của bạn - trong một số trường hợp tăng có thể đạt 30-40%. Chất lượng hình ảnh trong trường hợp này, tất nhiên, sẽ nghiêm trọng xấu đi.
Bảng điều khiển NVIDIA có lẽ là một trong những ứng dụng được truy cập nhiều nhất của tôi. Tôi thường tìm thấy xung quanh các cài đặt 3D của mình, vì tôi xem các tài liệu mới mà Nvidia có thể nằm ngoài tài liệu. Chúng tôi cũng chắc chắn sử dụng các cài đặt tương tự trên card màn hình của chúng tôi - mỗi lần chúng tôi xem xét tài liệu, hầu hết các cài đặt trên bảng điều khiển được phân phối trong cài đặt đồ họa của hầu hết các tiêu đề, vì vậy kiến \u200b\u200bthức phải có nghĩa là một cộng với bên cạnh bạn như một game thủ.
Cài đặt tham số xung quanh cài đặt 3D dễ dàng có thể được thực hiện theo Đặt tham số hình ảnh bằng cách sử dụng xem trướcNhưng tốt nhất là làm quen với các công nghệ và tính năng của card đồ họa của bạn. Sử dụng thanh trượt dẫn đến việc bao gồm và tắt máy của một số chức năng và trong khi nó dễ dàng, cách tốt nhất để định cấu hình tệp.
Sử dụng thanh trượt trong cài đặt "Cài đặt hình ảnh" không hoàn hảo, nhưng bạn có thể bắt đầu ở đó.
Trong hướng dẫn này, chúng tôi sẽ nói về các cài đặt khác nhau trong Bảng điều khiển NVIDIA (Trình điều khiển sẵn sàng trò chơi 378.66). Một số cài đặt ở đây cũng phụ thuộc vào đồ họa và hiển thị. Ví dụ, cần phải hỗ trợ G-Sync để định cấu hình G-Sync. Nếu cài đặt ở đây không khớp với yêu cầu của bạn, hãy kiểm tra cài đặt và trình điều khiển.

Nếu bạn quản lý để làm hỏng, bạn luôn có thể khôi phục các giá trị mặc định chỉ bằng cách chạm vào nút.
Xung quanh:
Sự tắc nghẽn xung quanh chỉ đơn giản là được đặt, hiệu ứng ánh sáng cải thiện đáng kể các bóng trên hình học. Điều này được thực hiện bằng cách tính độ sáng của pixel đối với các đối tượng lân cận. Nó cũng xác định các pixel nào bị chặn khỏi ánh sáng môi trường theo hình học - giảm giá trị độ sáng.

Sự tắc nghẽn xung quanh được cấu hình theo mặc định, vì các trò chơi có cài đặt riêng thường là HBAO và SSAO. SSAO là phương pháp AO tốt nhất về hiệu suất, trong khi HBO sẽ cung cấp cho bạn chất lượng hình ảnh tốt nhất. Nếu trò chơi không hỗ trợ AO, bạn có thể sử dụng menu thả xuống để chuyển kích hoạt.
Lọc bất đẳng hướng:
Để đơn giản giải thích điều này, bộ lọc bất đẳng hướng này đề cập đến một phương pháp lọc của phi tuyến thay thế lọc Trilinear. Điều này cải thiện chất lượng của các kết cấu hình ảnh trên các bề mặt bằng cách giảm độ mờ và mờ trong khi duy trì các bộ phận ở các góc nhìn cực đoan.

Lọc haisotropic có 6 tùy chọn có sẵn trên bảng điều khiển NVIDIA. Theo mặc định, đây là ứng dụng được kiểm soát, có nghĩa là bạn có thể tự thiết lập các tham số trong trò chơi. Tôi không đề nghị vô hiệu hóa nó, mà là thử nghiệm trong trò chơi hoặc trên bảng điều khiển NVIDIA, phù hợp nhất với bạn. Nếu mỗi inch tăng năng suất là bắt buộc, sau đó tắt nó đi.
Làm mịn fxaa:
Bí danh đề cập đến các tạo phẩm hình ảnh của thiết bị hoặc cầu thang trên các cạnh của đối tượng 3D. Chiến đấu chống nóng với cổ vật này. Bây giờ FXAA hoặc răng cưa gần đúng nhanh thực sự nhanh chóng và hiệu quả, chỉ cần phân tích các pixel trên màn hình. Có nhiều phương pháp làm mịn bằng bảng điều khiển NVIDIA cung cấp FXAA và Tắt tiêm theo các tùy chọn. Theo mặc định, nó bị vô hiệu hóa, vì các trò chơi tự nhiên có các tùy chọn AA của riêng họ. FXAA là một nhà phát triển được triển khai bởi Shader Technology, vì vậy sự hỗ trợ vẫn phụ thuộc vào trò chơi.

Bất kỳ phương pháp làm mịn cải thiện chất lượng hình ảnh, đặc biệt là ở các quyền thấp hơn, nhưng cũng ảnh hưởng đến hiệu suất. Tốt nhất là chơi với các tùy chọn AA trong trò chơi về năng suất và chất lượng hình ảnh của bạn, nhưng nếu bạn cần hiệu suất tối đa, hãy tắt nó.
Làm mịn gamma:
Độ mịn của việc chỉnh sửa gamma đề cập đến việc sửa các giá trị độ sáng trong một hình ảnh AA mở rộng. Cài đặt bật và tắt nguồn này không ảnh hưởng đến hiệu suất, nhưng ảnh hưởng đến độ sáng của một số kết cấu được làm mịn. Tôi thường bị vô hiệu hóa nó, nhưng nếu bạn để anh ấy thích nó, bạn không ngừng bật nó lên.
Chế độ làm mịn:
Chế độ làm mịn có bốn tùy chọn. Ứng dụng được kiểm soát có nghĩa là bạn có thể chọn tùy chọn AA trong trò chơi và tắt nó sẽ tắt. Nâng cao cho phép bạn đặt cài đặt AA trong trò chơi bằng trình điều khiển đồ họa cho phép bạn chỉ định cài đặt thông qua Làm mịn - Cài đặt trình đơn thả xuống.
Ghi đè được sử dụng tốt nhất cho các tiêu đề không hỗ trợ AA. Điều này cho phép Làm mịn - Cài đặt trình đơn thả xuống. Một số trò chơi không hoạt động tối ưu bằng cách sử dụng các cài đặt của tùy chọn này để ghi đè và tôi muốn sử dụng FXAA hơn là sử dụng bất kỳ tham số nào khác ở đây. Tốt nhất là sử dụng ứng dụng được kiểm soát khi bạn tắt, đảm bảo hiệu suất tối đa.
Độ mịn trong suốt:
Nó là khá nhiều việc thực hiện AA (khử răng cưa trong suốt), nhưng chủ yếu dựa vào thuế. Theo mặc định, cài đặt này bị vô hiệu hóa.
MSAA là tốt nhất khi nói đến chất lượng hiệu suất và hình ảnh, nhưng việc ngắt kết nối từ nó đảm bảo rằng giao diện hao mòn giao diện người dùng có thể được người dùng cài đặt. Bạn có thể trộn nó với FXAA, nhưng để có hiệu suất tối đa, hãy tắt nó.