Thư mục dữ liệu ứng dụng là gì? AppData - thư mục này là gì và cách xóa nó
Một số lượng khá lớn người dùng hệ thống Windows chú ý đến thư mục AppData. Điều này đặc biệt phổ biến khi cài đặt chương trình và ứng dụng. Hãy xem dữ liệu nào được lưu trữ trong đó và cách tìm thư mục AppData trong các phiên bản Windows khác nhau. Trong quá trình này, chúng ta sẽ xem xét vấn đề liên quan đến một số hành động trên đối tượng này (di chuyển hoặc xóa).
Những gì được lưu trữ trong thư mục AppData?
Nói chung, trước khi tìm ra cách tìm thư mục AppData, bạn cần quyết định xem nó dùng để làm gì và những đối tượng nào được lưu trữ trong đó.
Trên thực tế, thư mục này là một thư mục hệ thống và nhằm mục đích lưu trữ thông tin về tất cả các ứng dụng được cài đặt trên hệ thống có liên quan đến từng người dùng đã đăng ký. Nó chứa ba đối tượng chính ở dạng thư mục: Roaming, LocalLow và Local.
Dựa trên thực tế là bản thân thư mục đó được gắn với một người dùng cụ thể và câu hỏi, chẳng hạn như làm thế nào để tìm thư mục AppData trên Windows 8 hoặc một sửa đổi khác, liên quan đến việc xem xét thư mục Người dùng, có sẵn trên bất kỳ hệ thống nào trong thư mục gốc của đĩa nơi hệ điều hành được cài đặt ban đầu. Nhưng! Bạn không thể tiếp cận được cô ấy.
Cách tìm thư mục AppData nếu nó không hiển thị trong hệ thống: khuyến nghị chung
Vì vậy, chúng ta hãy xem xét vấn đề cơ bản nhất liên quan đến thực tế là trong thư mục người dùng, bản thân thư mục đó không hiển thị. Về lý thuyết, thư mục này sẽ có trong đường dẫn C:\Users\Username, nhưng vì lý do nào đó mà nó không có ở đó. Tại sao? Có, đơn giản vì đối tượng bị ẩn.

Để nó được hiển thị trong cây thư mục, trong “Explorer” tiêu chuẩn, bạn nên vào menu dịch vụ, sau đó trên tab hiển thị đối tượng, đặt tùy chọn hiển thị và tệp đã bật. Sau khi lưu các thay đổi, thư mục AppData sẽ có sẵn để xem.
Tìm thư mục trong Windows XP
Bây giờ chúng ta hãy xem vấn đề làm thế nào để tìm thư mục AppData trên Windows XP. Thật không may, tên của đối tượng này khác nhau trong các sửa đổi khác nhau của Windows.

Nếu trong “seven” đây là phiên bản viết tắt (cụ thể là AppData), thì trong “expish” thư mục có tên đầy đủ (trên thực tế, từ viết tắt này đã được bắt nguồn từ đó). Vì vậy, có lẽ đã rõ ràng, bạn nên tìm một đối tượng có tên đầy đủ nhưng nằm ở vị trí chứa tài liệu và cài đặt cho mỗi người dùng.
Làm cách nào để tìm thư mục AppData trên Windows 7 (8 và 10)?
Đối với việc tìm kiếm trong các phiên bản Windows mới hơn, bắt đầu với Windows 7, bạn phải sử dụng phương pháp tiêu chuẩn được mô tả ở trên.
Cho dù ở phiên bản Windows 7, 8 hay 10, nó đều có tên tiêu chuẩn (AppData) và nằm trong thư mục Người dùng, nơi chứa tất cả các thư mục con có tên của người dùng đã đăng ký.
Về nguyên tắc, bạn cũng có thể sử dụng tìm kiếm Explorer tiêu chuẩn, trong đó bạn nên nhập tổ hợp %USERPROFILE%\AppData vào dòng và nhấn phím Enter.
Tôi nên xóa hoặc di chuyển thư mục?
Cách tìm thư mục Appdata, chúng tôi đã tìm hiểu được một chút. Bây giờ là một vài lời về việc liệu nó có thể được đổi tên, di chuyển hoặc xóa hay không. Nhiều người dùng nhìn vào kích thước yêu cầu và chỉ cần cố gắng dọn sạch đĩa hệ thống, vì thư mục này chiếm khá nhiều dung lượng.
Ở đây bạn cần nhớ rằng không có hành động nào ở trên được khuyến khích thực hiện, vì sau khi thực hiện chúng, hầu hết tất cả các chương trình được cài đặt trên hệ thống liên quan đến người dùng sẽ ngừng hoạt động. Ngoài ra, nếu bạn cố gắng sử dụng những hành động như vậy, hệ thống sẽ không cho phép bạn thực hiện chúng. Điều này chỉ là do một số đối tượng có thể liên quan vào lúc này. Ví dụ đơn giản nhất là một chương trình diệt virus đang hoạt động. Hệ thống sẽ báo cáo tệp nào đó hiện đang bận và việc đó sẽ kết thúc.
Về nguyên tắc, có thể đánh lừa Windows. Ví dụ, để thực hiện việc này, trong một phân vùng logic khác, bạn nên tạo một thư mục có cùng tên AppData (hoặc Dữ liệu ứng dụng trong trường hợp Windows XP) và sao chép từng đối tượng từ thư mục mong muốn vào đó.

Bây giờ bạn cần thay đổi đường dẫn đến đối tượng trong sổ đăng ký hệ thống. Trong nhánh HKEY_LOCAL_USER, thông qua cây Microsoft, hãy truy cập đối tượng Shell Folders. Ở đó, bạn cần thay đổi đường dẫn truy cập từ tiêu chuẩn sang đường dẫn mới theo cách thủ công, chỉ định một đường dẫn đầy đủ như D:\AppData hoặc một số đường dẫn khác.
Sau đó, bạn sẽ cần khởi động lại thiết bị đầu cuối máy tính hoặc máy tính xách tay của mình, sau đó xóa thư mục nguồn. Đúng, có những nghi ngờ khá chính đáng về tính phù hợp của những hành động như vậy, bởi vì không ai có thể đảm bảo rằng mọi thứ sẽ hoạt động, vì vậy, bản thân đối tượng AppData, như người ta nói, tốt hơn là không nên chạm vào. Đồng ý rằng, không phải vô ích mà các nhà phát triển hệ thống Windows đã đặt thư mục chính xác vào vị trí mặc định của nó.
Sao chép dữ liệu và thay đổi cài đặt đăng ký chỉ hữu ích trong trường hợp phân vùng logic sau những thay đổi đó có thể bị quản trị viên máy tính hoặc quản trị viên mạng chặn hoàn toàn hoặc một phần để người dùng không thực hiện bất kỳ thay đổi quan trọng nào đối với cài đặt hệ thống. Tuy nhiên, tùy chọn này cũng có thể được sử dụng để giải phóng dung lượng ổ đĩa, nhưng chỉ khi chỉ còn ít hơn 10% dung lượng trên ổ cứng cần thiết cho hoạt động bình thường của Windows.
Thư mục AppData hoặc Application Data là một thư mục hệ thống được ẩn theo mặc định, lưu trữ tất cả thông tin về người dùng đã đăng ký cũng như các chương trình đã cài đặt. Theo các nhà phát triển, thư mục này không được chủ sở hữu hệ thống quan tâm và do đó bị ẩn. Tuy nhiên, khi tích cực sử dụng Windows 10? Kích thước của thư mục này có thể tăng lên nhanh chóng. Do đó, người dùng có thể gặp phải tình trạng không đủ dung lượng trống trên ổ cứng. Ngoài ra, không thể thực hiện các thay đổi về người dùng PC nếu không có quyền truy cập vào các tệp trong thư mục này.
Thư mục Appdata nằm ở đâu trong Windows 10?
Nếu cần tìm thư mục hệ thống Appdata trong Windows 10, trước tiên bạn cần kích hoạt tính năng hiển thị các thư mục và tập tin ẩn. Để thực hiện việc này, hãy thực hiện các bước sau:
Mở Explorer và nhấp vào tab “Xem”, chọn “Tùy chọn”.
Một cửa sổ mới sẽ mở ra. Chuyển đến tab “Xem”, chọn hộp kiểm “Hiển thị các tệp ẩn” và bỏ chọn hộp kiểm “Ẩn các tệp hệ thống được bảo vệ”.

Sau đó, bạn vào địa chỉ: ổ C, thư mục “Users” hoặc “Users”, thư mục có biệt danh của bạn và “Appdata”.

Bạn cũng có thể truy cập thư mục Appdata bằng dòng “Run”. Để làm điều này chúng ta làm như sau:
Nhấn “Win + R” và nhập “%appdata%”.

Thư mục cần thiết sẽ mở ra.
Điều đáng chú ý là không phải tất cả các tệp trong thư mục này đều có thể được di chuyển hoặc xóa. Ví dụ: thư mục Cục bộ chứa các tệp xuất hiện do các chương trình đã cài đặt. Những tập tin này không thể được chuyển sang máy tính khác. Ngoài ra còn có một thư mục Temp ở đây. Ở đây bạn có thể xóa nó. Nó lưu trữ các tập tin tạm thời không cần thiết để hệ thống hoạt động.
Thư mục Chuyển vùng thứ hai chứa các tệp người dùng có thể được di chuyển, xóa và thực hiện nhiều thao tác khác nhau.
Thư mục LocalLow lưu trữ các tệp được tạo nhờ trình duyệt và tiện ích mở rộng.
Thư mục AppData được nhiều chương trình và trò chơi máy tính sử dụng để lưu trữ cài đặt và dữ liệu khác mà chúng cần để hoạt động.
Ví dụ: khi cài đặt trình duyệt web Opera, chương trình sẽ được cài đặt trong thư mục Tệp chương trình, nhưng hồ sơ người dùng nằm trong thư mục AppData\Roaming\Opera. Đồng thời, trình duyệt web Google Chrome được cài đặt hoàn toàn trong thư mục AppData\Local\Google. Tình hình tương tự với nhiều trò chơi. Ví dụ: trò chơi máy tính phổ biến Minecraft lưu trữ các cài đặt và mod của nó trong thư mục AppData\Roaming\.minecraft.
Trong bài viết này, bạn có thể tìm hiểu cách tìm và mở thư mục AppData. Bài viết sẽ phù hợp với tất cả các phiên bản Windows hiện đại, bao gồm Windows XP, Windows 7, Windows 8 và Windows 10.
Phương pháp số 1. Mở thư mục AppData thông qua menu Run.
Cách dễ nhất và nhanh nhất để mở thư mục AppData là sử dụng menu Run. Để làm được điều này trước tiên bạn cần. Nếu bạn đang sử dụng Windows XP thì tất cả những gì bạn cần làm là mở menu Bắt đầu và chọn Chạy.
Nếu bạn có Windows 7, Windows 8 hoặc Windows 10 thì chỉ cần nhấn tổ hợp phím Windows-R.

Bằng cách này hay cách khác, menu “Chạy” sẽ xuất hiện trước mặt bạn. Để mở thư mục AppData, bạn cần nhập lệnh %appdata% (có dấu phần trăm) và nhấn phím enter. Sau đó, thư mục AppData sẽ ngay lập tức mở ra trước mặt bạn.

Nhân tiện, bạn có thể mở các thư mục hệ thống khác theo cách tương tự. Ví dụ: bạn có thể nhập %systemroot% để mở thư mục Windows. Để tìm hiểu toàn bộ danh sách các lệnh như vậy, hãy mở dòng lệnh và nhập lệnh “set”.
Phương pháp số 2. Mở thư mục AppData theo cách thủ công.
Bạn cũng có thể tìm và mở thư mục AppData theo cách thủ công. Để thực hiện việc này, trước tiên bạn cần kích hoạt . Trong Windows 7, để thực hiện việc này, bạn cần mở bất kỳ thư mục nào, nhấn nút ALT, mở menu “Công cụ” và chọn “Tùy chọn thư mục” ở đó.

Trong Windows 8 hoặc Windows 10, để thực hiện việc này, bạn cần mở bất kỳ thư mục nào, chuyển đến tab “Xem” và nhấp vào nút “Tùy chọn”.
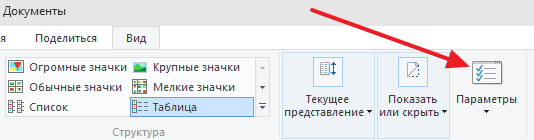
Bằng cách này hay cách khác, cửa sổ “Tùy chọn thư mục” sẽ xuất hiện trước mặt bạn. Trong cửa sổ này, bạn cần chuyển ngay đến tab “Xem”.

Tab Xem có danh sách các tùy chọn bổ sung. Trong danh sách này, bạn cần tắt chức năng “Ẩn các tệp hệ thống được bảo vệ” và bật chức năng “Hiển thị các thư mục và ổ đĩa ẩn”. Sau đó, bạn cần lưu cài đặt bằng nút “Ok”.

Sau này, bạn có thể bắt đầu tìm kiếm thư mục AppData. Trong Windows XP, thư mục này thường có sẵn tại "C:\Documents and Setting\Username\Application Data". Trong Windows 7 và các phiên bản mới hơn, thư mục AppData nằm ở "C:\Users\Username\AppData".
Thư mục Người dùng trong Windows7 bao gồm một tập hợp các thư mục hồ sơ người dùng được tạo riêng trên máy này. Ngoài chúng, đối với mỗi người dùng còn có một thư mục “ Là phổ biến”, thu thập dữ liệu hoàn toàn giống nhau cho tất cả hồ sơ trên máy tính (theo quan sát của các chuyên gia, nó thực tế không được quan tâm vì rất ít người sử dụng tệp chia sẻ trên một máy tính cục bộ cụ thể).
Để hiểu được tầm quan trọng của Người dùng, cần phải xem xét cách bạn có thể truy cập nó, liệu có thể di chuyển và chỉnh sửa dữ liệu trong đó cũng như đổi tên nó hay không.
Thư mục Người dùng trong Windows 7 ở đâu
Theo mặc định, Người dùng trong Windows7 nằm trong thư mục gốc của ổ C:\(phân vùng của ổ cứng nơi hệ điều hành được cài đặt). Tuy nhiên, một số người dùng cho rằng thư mục này bị thiếu ở vị trí này. Thực tế không phải vậy: bạn cần tính đến thực tế là hệ điều hành Windows có nhiều phiên bản ngôn ngữ khác nhau. Nếu bạn đã cài đặt phiên bản tiếng Nga thì thư mục được đề cập sẽ có tên là “ Người dùng" Nhưng trong hệ điều hành bằng bất kỳ ngôn ngữ nào, nếu bạn viết nó vào thanh địa chỉ C:\Người dùng\, Bạn sẽ được chuyển đến thư mục này.

Cách mở thư mục Users trong Windows 7
Thư mục này hoàn toàn mở cho tất cả những người có quyền quản trị viên. Nếu mục đã tạo có quyền “khách”, bạn cần đăng nhập bằng tài khoản có quyền quản trị viên và thực hiện như sau:
- nhấp chuột nhân dân tệ vào thư mục này và chọn dòng “ Của cải»;
- Trong tab Bảo mật, bạn cần thay đổi quyền truy cập cho tài khoản “khách” (cần có quyền truy cập vào thư mục được đề cập) và đặt quyền truy cập đầy đủ, chế độ chỉ đọc, v.v.
Sau khi hoàn thành các bước, người dùng đăng nhập vào hệ thống với quyền truy cập đã thay đổi cho mục này sẽ có thể truy cập thư mục này.
Vấn đề truy cập các thư mục con cũng tương tự. Vì vậy, việc thiết lập quyền truy cập trong đó cũng là điều cần thiết.
Cách đổi tên thư mục Users trong Windows 7
Nhiều người thắc mắc: tại sao hành động này lại cần thiết? Thực tế là một số chương trình và ứng dụng yêu cầu đường dẫn chỉ được viết bằng chữ Latinh trong quá trình cài đặt. Nếu tên được viết bằng chữ Cyrillic, bạn sẽ không thể tiếp tục cài đặt hoặc lưu cài đặt, mục nhập (ví dụ), v.v. Hãy để chúng tôi lưu ý ngay rằng cho dù giao diện của bạn sử dụng ngôn ngữ nào thì thư mục “ Người dùng" sẽ luôn được viết cùng với tên " Người dùng", nó không thể đổi tên được.
Cần lưu ý ngay rằng việc đổi tên hồ sơ sẽ không thay đổi tên của thư mục hồ sơ đã tạo.
Ví dụ, để thay đổi tên thư mục của một mục cụ thể thành bất kỳ tên nào khác, hãy làm theo các bước sau:
- Lần theo đường đi: " Máy tính của tôi» — « Đĩa C» — « Người dùng»;
- nhấp chuột nhân dân tệ trên thư mục cần đổi tên, chọn " Đổi tên" và gõ " Mới».
Để thay đổi tên tài khoản người dùng Windows 7, bạn phải:
- nhấp chuột nhân dân tệ TRÊN " Máy tính của tôi" và chọn " Điều khiển»;
- trong cửa sổ xuất hiện, hãy chuyển đến danh mục “ Người dùng và nhóm địa phương»;
- mở rộng thư mục xuất hiện " Người dùng»;
- nhấp chuột nhân dân tệ trên mục cần đổi tên và đi đến dòng “ Đổi tên»;
- nhập tên có thể chấp nhận được, nhấp vào " ĐƯỢC RỒI"và đóng cửa sổ lại" Quản lý máy tính».
Hãy nhớ rằng, chỉ có thể thay đổi tên trong thư mục Người dùng bằng tài khoản có quyền quản trị viên.
Xin chào các bạn! Theo yêu cầu rất nhiều của bạn, trong bài viết hôm nay chúng ta sẽ tìm hiểu tất cả bí mật của thư mục Dữ liệu chương trình trên Windows, cụ thể là:Thư mục AppData thực hiện những chức năng gì trong hệ điều hành, nó nằm ở đâu và tại sao nó chiếm dung lượng lớn (đôi khi hơn 10 GB)? Làm cách nào để xóa thư mục này? Tôi có nên di chuyển nó từ ổ (C:) sang vị trí khác không?
Thư mục AppData trên Windows. Ở đâu. Tại sao nó chiếm nhiều không gian? Làm thế nào để làm sạch hoặc chuyển giao
“AppData” (tên đầy đủ “Dữ liệu ứng dụng”) là một thư mục hệ thống ẩn chứa hồ sơ người dùng trong Windows Vista, 7, 8.1 và 10. Thư mục này nằm bên trong hồ sơ của từng người dùng hệ điều hành và do đó, nằm trên ổ đĩa (C:) dọc theo đường dẫn:
C:\Người dùng\Tên người dùng\AppData
“AppData”: đây là loại thư mục gì?
Nó chứa các tệp hoạt động của phần mềm được cài đặt trên hệ thống - tệp tạm thời, tệp cấu hình, bộ đệm, phiên đã lưu, nhật ký ứng dụng và như thế. Như bạn có thể thấy, hầu hết tất cả các ứng dụng được cài đặt trên HĐH đều có thư mục cá nhân riêng với các tệp ở đây, bao gồm phần mềm chống vi-rút và chương trình tiện ích máy in.

Ví dụ: các trình duyệt lưu trữ dữ liệu hồ sơ của họ trong thư mục này - lịch sử các trang Internet đã truy cập, bộ đệm, cookie, tiện ích mở rộng, v.v.
Một ví dụ khác: thư mục này chứa nhiều thứ chúng ta sử dụng khi làm việc với các sản phẩm Microsoft Office - mẫu tài liệu, tùy chọn Tự động sửa lỗi, từ điển, v.v. "AppData" là thư mục mẹ của một trong các thư mục lưu trữ tệp tạm thời của hệ thống "Temp".

“AppData” bao gồm ba thư mục con:

"AppData" là một thư mục ẩn. Microsoft tin rằng người dùng bình thường không có gì để làm ở đó và sự tò mò quá mức của những người mới bắt đầu có thể dẫn đến những hậu quả không mong muốn. Nhưng thư mục này là một kho tàng khả năng dành cho những người thử nghiệm. Hầu hết các chương trình hiện có không cung cấp khả năng xuất-nhập cài đặt, dự án và các phát triển khác của người dùng vào hệ điều hành mới được cài đặt; trong trường hợp này, bạn có thể sử dụng thư mục AppData. Sử dụng thường xuyên “chuyển thủ công” - sao chéptrong hệ thống cũ từ thư mục này các thư mục cần thiết và sau khi cài đặt các chương trình trong môi trường của hệ thống mới, hãy thay thế chúng. Trong trường hợp nàycác chương trình trong Windows mới cài đặt sẽ được đưa vào trạng thái hoạt động chỉ trong vài giây.Một hành động như vậy đã từng được thảo luận trong một bài viết trên trang web của chúng tôi: chúng tôi khi dịch vụ đồng bộ hóa không hoạt động đối với trình duyệt này.
Nội dung của “AppData” được những người không có khả năng mua ổ SSD và là những người hâm mộ những cách phức tạp để tối ưu hóa Windows đặc biệt quan tâm. Chẳng hạn như chuyển các tệp chương trình đang làm việc sang đĩa RAM - một đĩa ảo được tạo trong môi trường hệ điều hành bằng cách sử dụng tài nguyên RAM. Các thư mục chương trình làm việc nêu trên được chuyển vào đĩa RAM và hiệu suất của đĩa sau tăng lên đáng kể.
Có một kiểu người dùng khác quan tâm đến thư mục này - bị sốc vì mức tiêu thụ dung lượng ổ đĩa (C :) của nó một cách điên cuồng.
Cách truy cập thư mục AppData
Để truy cập thư mục này, bạn cần bật hiển thị các tệp ẩn trong trình quản lý tệp và đi theo đường dẫn chứa nó.

Nhưng có một cách dễ dàng hơn. Nhấn phím Win + R và nhập:
Dữ liệu chương trình

Thư mục sẽ ngay lập tức mở trong System Explorer.
Tại sao AppData lại phát triển lớn như vậy?
Ngay sau khi cài đặt Windows, thư mục này nặng không quá 300 MB. Tuy nhiên, kích thước của nó sẽ tăng theo cấp số nhân khi các chương trình và trò chơi của bên thứ ba được cài đặt vào hệ thống. Nhiều phần mềm hơn có nghĩa là trọng lượng thư mục nhiều hơn. Ví dụ, đối với tôi nó nặng 6 GB

- Trong quá trình gỡ cài đặt thông thường, theo quy định, các chương trình và trò chơi chỉ xóa dữ liệu của chúng khỏi các thư mục “Tệp chương trình” trên ổ C. Tuy nhiên, nội dung của các thư mục hoạt động bên trong “AppData” sẽ được để lại cho tương lai sử dụng trong quá trình cài đặt mới . Dữ liệu này chỉ bị phá hủy.
Cá nhân tôi, sau khi gỡ cài đặt một chương trình, tôi luôn truy cập thư mục này và dọn sạch phần đuôi của ứng dụng theo cách thủ công.
Điều gì sẽ xảy ra nếu thư mục này tăng lên với dung lượng đáng kinh ngạc và theo đó, chiếm nhiều dung lượng trên ổ C? Điều gì xảy ra nếu bạn xóa AppData
Bạn chỉ có thể xóa một phần thư mục này; bạn sẽ không thể xóa nó hoàn toàn. Vì nó lưu trữ dữ liệu hoạt động của các chương trình nên các quy trình hoạt động của chúng sẽ không cho phép thực hiện điều này. Điều duy nhất có ích là cách tiếp cận từ một hệ điều hành khác được cài đặt trên máy tính hoặc từ LiveCD. Nhưng bạn không nên làm điều này. Việc xóa “AppData” sẽ không ảnh hưởng đến các lĩnh vực quan trọng của Windows - các lĩnh vực khởi động và những lĩnh vực hỗ trợ trực tiếp cho hoạt động của chính hệ thống. Tuy nhiên, các chương trình và trò chơi đã cài đặt sẽ hoạt động không chính xác hoặc sẽ bắt đầu với cài đặt mặc định hoặc hoàn toàn không khởi động. Thư mục này phải được làm sạch có chọn lọc và sử dụng các phương pháp chính xác, chúng ta sẽ nói thêm về vấn đề này.
Cách giảm trọng lượng của AppData
Để giảm trọng lượng của một thư mục, bạn cần thực hiện từng bước sau:
1. Chạy tiện ích Windows Disk Cleanup tiêu chuẩn;
Lưu ý: trong phiên bản Windows 10, khả năng dọn dẹp dung lượng ổ đĩa, đặc biệt là loại bỏ các tệp tạm thời được lưu trong thư mục AppData, cũng được triển khai trong ứng dụng Cài đặt. Theo đường dẫn “Hệ thống – Lưu trữ – ổ C – Tệp tạm thời”,

chúng ta có thể xóa tất cả các tập tin hệ thống tạm thời.

Hơn nữa, Bản cập nhật dành cho người sáng tạo tích lũy đã thêm tính năng “Mười” mới tự động xóa các tệp tạm thời nếu chúng không được các chương trình sử dụng.

2. Khám phá nội dung của “AppData” bằng chương trình

và xóa các thư mục của các chương trình và trò chơi đã được gỡ cài đặt, trước tiên hãy đặt kho lưu trữ thư mục vào một ổ đĩa khác hoặc tạo điểm khôi phục hệ thống trong trường hợp dữ liệu cần thiết bị xóa. Ví dụ, trên hệ thống của tôi có nhiều thư mục chứa các chương trình đã bị xóa; tốt hơn hết bạn nên xóa các thư mục này theo cách thủ công.
3. Trong tương lai, hãy sử dụng các trình gỡ cài đặt để loại bỏ phần còn lại của các chương trình như Soft Organizer, Công cụ gỡ cài đặt, Revo uninstaller, v.v.
Nếu các chương trình và trò chơi tiêu tốn nhiều tài nguyên được cài đặt trên máy tính của bạn thì dung lượng của thư mục đương nhiên sẽ không nhỏ. Khoảng 10 GB trong trường hợp này có thể là tiêu chuẩn và có thể đáng để tìm kiếm các cách khác để giải phóng dung lượng trống trên ổ C:. Ví dụ:
Thay đổi vị trí vật lý của thư mục "Temp" bằng các biến môi trường;
Chuyển các thư mục làm việc của trình duyệt và các chương trình khác sang các ổ đĩa khác bằng cách sử dụng cài đặt bên trong hoặc liên kết tượng trưng của chúng;
Cách di chuyển thư mục AppData
Các bạn ơi, có những trang trên Internet sẽ cung cấp cho bạn các cách để chuyển thư mục AppData sang một phân vùng khác của ổ cứng bằng cách thao tác với sổ đăng ký hoặc Explorer, nhưng trước hết, điều này không liên quan gì đến thực tế, Sau khi chuyển thư mục AppData, các chương trình được cài đặt trên hệ điều hành của bạn sẽ bắt đầu tạo ra những điều bất ngờ đến mức bạn sẽ nhanh chóng từ bỏ ý định này,và thứ hai, giải thích cho tôi ý nghĩa của việc này là gì? Tiết kiệm dung lượng ổ đĩa (C :)? Nhiều độc giả sẽ nói rằng có, điều này nên được thực hiện để tiết kiệm dung lượng ổ đĩa trên ổ SSD (120 GB) đã cài đặt Windows. Nhưng hãy để tôi lưu ý rằng nếu bạn di chuyển thư mục Dữ liệu chương trình từ ổ cứng thể rắn sang ổ cứng thông thường thì các chương trình của bạn sẽ chạy chậm hơn 5 lần.Tôi thậm chí sẽ nói điều nàyhãy lên lịch lại một số lần nữathư mục C:\Windows sang ổ đĩa khác, vì nếu thử, bạn cũng có thể làm được điều này.Và cách tốt nhất để duy trì tuổi thọ của ổ SSD trong 100 năm là chỉ cần ngắt kết nối nó khỏi máy tính và đặt nó lên kệ.



