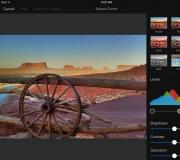Công cụ tìm kiếm Windows 7. Tìm kiếm nâng cao trong Windows hoặc cách tìm tệp trong Windows? Total Commander để dễ dàng tìm kiếm các tập tin cần thiết
Chào buổi chiều các bạn! Hôm nay chúng ta sẽ tiếp tục các bài học về hệ điều hành Windows 7 và tìm hiểu một bí mật khác - cách định cấu hình và tìm kiếm tệp trong Windows 7 đúng cách.
Có vẻ như, điều đó có gì sai? Công cụ tìm kiếm là một công cụ tìm kiếm. Tôi đã chuyển sang bảy khoảng một năm trước. Và thành thật mà nói, trong XP tôi đã cố gắng không sử dụng công cụ tìm kiếm tích hợp sẵn. Hoàn toàn bất tiện. Và những gì bạn cần đều không được tìm thấy hoặc không được tìm thấy, nhưng quá trình này đôi khi kéo dài trong vài giờ.
Tôi không mong đợi nhiều từ thứ 7. Nhưng mới hôm nọ, hệ điều hành này đã làm tôi ngạc nhiên. Tôi cần tìm kiếm một tệp trong Windows 7, tôi không nhớ tên chính xác của nó, nhưng tôi đã gõ một phần tên... và nhận được tệp của mình sau chưa đầy 2-3 giây. Bây giờ tôi chỉ sử dụng công cụ tìm kiếm tích hợp.
Dịch vụ lập chỉ mục trong windows 7
Các nhà phát triển của Microsoft đã làm rất tốt. Công cụ tìm kiếm của 7 vượt trội so với các hệ điều hành trước đây của dòng này không chỉ về chất lượng mà còn về tốc độ tìm kiếm.
Trình duyệt yêu thích của tôi là Chrome và công cụ tìm kiếm của nó rất giống với cơ chế trong Windows 7. Tìm kiếm bắt đầu hoạt động ngay khi bạn nhập các ký tự đầu tiên. Ngoài ra còn có hệ thống gợi ý dựa trên lịch sử các yêu cầu trước đó. Nếu có quá nhiều kết quả được trả về cho một truy vấn tìm kiếm, hệ thống sẽ đề xuất sử dụng tính năng lọc động dựa trên các tiêu chí khác nhau - ngày, kích thước tệp, loại, v.v.
Cơ sở cho công cụ tìm kiếm hệ điều hành hoạt động hiệu quả như vậy là một dịch vụ lập chỉ mục đặc biệt. Nó khởi chạy cùng với hệ điều hành, hoạt động ở chế độ nền và tạo cơ sở dữ liệu đặc biệt về thông tin tệp. Việc cập nhật và khôi phục chỉ mục trong trường hợp có lỗi cũng diễn ra tự động mà không cần sự can thiệp của người dùng.
Cần lưu ý rằng HĐH phân bổ một tài nguyên hệ thống nhất định cho hoạt động của dịch vụ này. Để dịch vụ hoạt động hiệu quả nhưng không gây hại cho các chương trình khác, nó phải được cấu hình chính xác. Chúng tôi chắc chắn sẽ nói về điều này ngày hôm nay.
Tìm kiếm tập tin ngay lập tức trong Windows 7
7 cung cấp hai cách để tìm kiếm tập tin ngay lập tức.
- 1. Tìm kiếm bằng menu Bắt đầu. Nhấp vào nút “Bắt đầu” và nhập truy vấn tìm kiếm được yêu cầu vào trường tìm kiếm bên dưới. Ví dụ: “Cây Giáng sinh”.

Khi bạn nhập dữ liệu, kết quả tìm kiếm sẽ được hiển thị trực tiếp trong cửa sổ Start. Cần lưu ý rằng việc tìm kiếm cũng được thực hiện theo nội dung của tệp.
Nếu có quá nhiều kết quả và bạn muốn làm quen với chúng chi tiết hơn, hãy nhấp vào nút “Xem kết quả khác”.

Cửa sổ “Kết quả tìm kiếm” sẽ mở ra. Các tệp ở đây đã được sắp xếp theo loại và truy vấn tìm kiếm được đánh dấu màu vàng.

Bạn có thể làm cho tìm kiếm của bạn cụ thể hơn. Để thực hiện việc này, hãy cuộn xuống cuối danh sách kết quả tìm kiếm.

Và trong phần “Lặp lại tìm kiếm trong:”, hãy chọn tùy chọn thích hợp.
Nếu bạn cho rằng tệp bạn đang tìm kiếm có trong Thư viện hệ điều hành thì hãy chọn tùy chọn này.
Nếu bạn biết gần đúng thư mục nào cần tìm kiếm, hãy chọn tùy chọn “Khác…” và chỉ định thư mục cụ thể để tìm kiếm.
Nếu bạn muốn tìm kiếm trên Internet, hãy nhấp vào nút “Internet”.
Nếu bạn muốn lặp lại tìm kiếm trên toàn bộ máy tính, hãy nhấp vào nút “Máy tính”. Theo mặc định, trình lập chỉ mục sẽ duyệt qua tất cả các tệp ngoại trừ tệp hệ điều hành và tệp chương trình. Điều này cho phép bạn tăng tốc độ tìm kiếm và giảm kích thước của cơ sở dữ liệu chỉ mục. Nhưng thực sự, chúng ta có thường xuyên tìm kiếm các tập tin hệ thống không? Nó không thường xuyên. Bằng cách chọn tùy chọn "Máy tính", hệ thống sẽ lặp lại việc tìm kiếm, nhưng chỉ kỹ lưỡng hơn và theo đó, sẽ mất nhiều thời gian hơn.
- 2. Tùy chọn thứ hai để tìm kiếm nhanh là tìm kiếm trong cửa sổ Windows Explorer. Nguyên lý hoạt động gần như giống nhau.
Thiết lập dịch vụ lập chỉ mục
- 1. Vào “Start” -> “Control Panel” -> sau đó trong vùng tìm kiếm nhập “indexing” -> chọn phần “Indexing Options”.

- 2. Trong cửa sổ xuất hiện, bạn sẽ thấy tất cả các thư mục mà dịch vụ lập chỉ mục hoạt động. Nếu bạn muốn loại trừ bất kỳ thư mục nào khỏi tìm kiếm (ví dụ: bạn biết rằng một trong các phân vùng của ổ cứng của bạn được sử dụng để sao lưu, thì về nguyên tắc, nó có thể bị xóa khỏi danh sách này), hãy nhấp vào nút "Thay đổi" .

Và bỏ chọn hộp bên cạnh thư mục mà bạn muốn xóa khỏi công cụ tìm kiếm. Tiếp theo, nhấp vào nút “OK”.
- 3. Tiếp theo, nhấp vào nút “Nâng cao”. Trong cửa sổ mở ra, trên tab “Tùy chọn lập chỉ mục”, bỏ chọn tất cả hai hộp. Trong 99% trường hợp, chúng tôi không cần các chức năng này và do đó không cần tải thêm dịch vụ lập chỉ mục.

- 4. Nếu bạn muốn chuyển cơ sở dữ liệu chỉ mục từ phân vùng hệ thống của ổ cứng sang phân vùng khác để giải phóng dung lượng trống trên đĩa, thì để thực hiện việc này, bạn cần chỉ định một thư mục mới trong phần “Vị trí chỉ mục” trên cùng một tab.

Để thay đổi thành công vị trí cơ sở dữ liệu chỉ mục, hãy nhớ khởi động lại dịch vụ lập chỉ mục hoặc chỉ cần khởi động lại máy tính.
- 5. Tiếp theo, chuyển đến tab “Loại tệp” và chỉnh sửa danh sách các loại tệp, chỉ để lại những loại cần thiết nhất (mà bạn làm việc với nó). Điều này sẽ giảm đáng kể tải cho hệ thống. Theo mặc định, dịch vụ lập chỉ mục xử lý hầu hết tất cả các loại tệp đang sử dụng.

- 6. Cuối cùng, quyết định cách dịch vụ lập chỉ mục sẽ xử lý tệp.
Nếu bạn chọn “Chỉ thuộc tính chỉ mục”, người lập chỉ mục sẽ chỉ xử lý tên tệp và siêu dữ liệu của nó (kích thước, loại, ngày tạo).
Nếu bạn chọn tùy chọn “Thuộc tính chỉ mục và nội dung của tệp”, tài liệu sẽ được xử lý hoàn toàn, bao gồm cả nội dung của nó. Việc này sẽ mất nhiều thời gian hơn và yêu cầu tài nguyên hệ thống bổ sung nhưng sẽ tăng khả năng chính xác khi tìm kiếm.
Sự lựa chọn là của bạn, bạn đọc thân mến.
- Tiếp theo, nhấp vào “OK” và “Đóng”.
Hôm nay chúng ta đã xem xét các khả năng của dịch vụ tìm kiếm Window 7 và cách định cấu hình nó. Trong bài viết tiếp theo, tôi sẽ chia sẻ với bạn một công cụ thú vị khác (mặc dù là của nhà phát triển bên thứ ba), cho phép bạn tìm kiếm phù hợp với cộng đồng nói tiếng Nga, có tính đến các trường hợp và biến cách.
» Làm cách nào để tìm kiếm tập tin trong Windows 7?
Làm cách nào để tìm kiếm tập tin trong Windows 7?
Một mặt, nhiều người dùng quyết định chuyển sang Windows 7 sẽ tìm thấy nhiều cải tiến hữu ích, nhưng mặt khác lại có một số thất vọng - có khá nhiều thay đổi ở đây. Ở giai đoạn phát triển đầu tiên, chúng có thể gây khó khăn khi làm việc với HĐH, đặc biệt nếu bạn không biết cái gì và như thế nào. Vì vậy, việc tìm kiếm các tập tin trong bảy đã được cải thiện.
Đối với những người sử dụng Windows Vista, chức năng tìm kiếm sẽ không có bất kỳ điều gì bất ngờ đặc biệt; họ sẽ thấy nó thuận tiện hơn. Tuy nhiên, với những người dùng Windows XP lần đầu tiên bắt đầu sử dụng công cụ tìm kiếm trên Windows 7 thì việc sử dụng sẽ không mấy quen thuộc. Trong Windows XP, việc tìm kiếm được sắp xếp thuận tiện theo ngày sửa đổi, loại tệp, v.v. Trong Windows 7, tính năng như vậy không được quan sát thấy, nhưng trên thực tế nó vẫn tồn tại. Nó được thực hiện hơi khác một chút.

Quả thực, việc tìm kiếm trong Windows 7 khá đơn giản, bạn chỉ cần biết cách thực hiện, vì mục tiêu của bất kỳ tìm kiếm nào là tìm ra thứ bạn cần.
Tìm kiếm hoạt động như thế nào trong Windows 7?
Khi bạn bắt đầu tìm kiếm trong hệ thống, chính các file chỉ mục giúp bạn có thể hiển thị nhanh chóng kết quả. Chỉ mục đại diện cho một tập hợp các tệp chứa thông tin về tài liệu và tệp được lưu trữ trên ổ cứng. Chỉ mục chứa nhiều thuộc tính tệp khác nhau, bao gồm kích thước, tên, đường dẫn, v.v. Ví dụ: tệp MP3 có thể được lập chỉ mục tất cả các thẻ – từ tốc độ phát trực tuyến đến tác giả. Tài liệu Office có dữ liệu ở dạng nội dung tài liệu, thuộc tính tệp, v.v. Đối với những người muốn tìm hiểu thêm về các chức năng tìm kiếm, bạn có thể đọc phần trợ giúp. Để thực hiện việc này, hãy thu nhỏ tất cả các cửa sổ, sau đó nhấn F1. Trong cửa sổ Trợ giúp Tìm kiếm xuất hiện, nhập Tìm kiếm.

Việc lập chỉ mục được thực hiện liên tục. Ví dụ: bạn muốn thay đổi tên tệp, xóa hoặc thêm tệp vào thư mục, điều này sẽ được phản ánh ngay lập tức trong chỉ mục.

Hình này hiển thị các vị trí được lập chỉ mục theo mặc định. Ví dụ: nếu bạn lưu trữ tài liệu trong F:Documents thì chúng sẽ không được lập chỉ mục và không thể tìm thấy bằng tìm kiếm nhanh - để tìm thấy chúng, bạn cần thêm chúng vào chỉ mục riêng.
Cài đặt lập chỉ mục và tìm kiếm
Các cài đặt tiêu chuẩn trong Windows 7 được thực hiện tốt; chúng phù hợp với hầu hết người dùng, đặc biệt nếu các tệp được lưu trữ bên trong các thư mục tiêu chuẩn. Đối với những người muốn tùy chỉnh tìm kiếm theo cách cá nhân, bạn cần vào menu bắt đầu và nhập các tham số tìm kiếm vào tìm kiếm. Đây là một trong các tùy chọn tìm kiếm tệp - truy cập nhanh từ menu Bắt đầu đến các mục trong Bảng điều khiển.

Thay đổi tùy chọn tìm kiếm

Đáng chú ý sau đây:
- tìm kiếm thư mục mặc định trong bất kỳ thư mục con nào
- Các vị trí không được lập chỉ mục được tìm kiếm trực tiếp theo tên tệp, nhưng các tệp nén sẽ bị bỏ qua.
- Bạn có thể sử dụng tìm kiếm ngôn ngữ, nghĩa là thực hiện truy vấn tìm kiếm một cách tự do hơn, chẳng hạn như âm nhạc từ tuần trước. Tuy nhiên, bạn có thể nhận được những kết quả không mong muốn và bị lẫn lộn.
Tùy chọn lập chỉ mục và tìm kiếm của Windows
Có nhiều cài đặt bạn có thể cấu hình ở đây. Để thêm thư mục vào chỉ mục, bạn phải bấm Chỉnh sửa.

Không phải ngẫu nhiên mà các thư mục Tệp chương trình và Windows bị loại khỏi tìm kiếm, vì chúng làm tăng đáng kể kích thước của chỉ mục và thực tế không có lợi ích gì từ việc này. Các chương trình cũng có thể được tìm thấy bằng cách tìm kiếm trong menu Bắt đầu - menu chính được lập chỉ mục theo mặc định.
Bằng cách nhấp vào Nâng cao, bạn có thể truy cập các nhóm cài đặt sau:
- tùy chọn lập chỉ mục loại tệp;
- các thông số kỹ thuật của việc lập chỉ mục.
Trong cài đặt lập chỉ mục, bạn có thể xây dựng lại chỉ mục, thêm tệp được mã hóa và đặt vị trí mới cho chúng.
Có thể thay đổi cài đặt cho Loại tệp:
- loại trừ hoặc đưa nó vào chỉ mục;
- xác định những gì sẽ được lập chỉ mục: thuộc tính hoặc nội dung;
- thêm một phần mở rộng khác.

Làm thế nào để tìm kiếm?
Khi thực hiện tìm kiếm, bạn cần biết đối tượng tìm kiếm có được lập chỉ mục hay không. Nếu có thì các tập tin cần thiết sẽ dễ dàng được tìm thấy. Tuy nhiên, nếu bạn muốn tìm thứ gì đó trong thư mục Windows hoặc Program Files thì tìm kiếm sẽ không tìm thấy gì.

Trong Windows 7, bạn có thể tìm kiếm:
1. trong cửa sổ tìm kiếm chính;
2. từ menu Bắt đầu;
3. trong thư viện;
Tìm kiếm trong menu Bắt đầu

Cửa sổ tìm kiếm chính
 Để mở cửa sổ tìm kiếm, bạn cần nhấn tổ hợp WIN + F. Tuy nhiên, nó không có khả năng tìm kiếm tệp nâng cao.
Để mở cửa sổ tìm kiếm, bạn cần nhấn tổ hợp WIN + F. Tuy nhiên, nó không có khả năng tìm kiếm tệp nâng cao.
Thư viện
Trong thư viện, kết quả tìm kiếm tương ứng với loại tệp được nhìn nhận rõ ràng. Ví dụ: tệp nhạc hiển thị bìa album, kích thước, tên sáng tác lớn và bạn cũng có thể sắp xếp kết quả.

Nếu không tìm thấy tệp trong thư mục hiện tại, việc tìm kiếm có thể được lặp lại:
- trong thư viện;
- khắp máy tính. Các vị trí không được lập chỉ mục cũng sẽ được đưa vào tìm kiếm.
- ở những địa điểm khác. Nếu bạn biết vị trí gần đúng, bạn có thể chỉ định một số thư mục. Ngoài ra, bạn có thể đưa tài nguyên mạng vào tìm kiếm.
- trên Internet – việc tìm kiếm được thực hiện theo mặc định bằng trình duyệt.
Trong Windows 7, tìm kiếm hệ thống được triển khai ở mức rất tốt và thực hiện chức năng của nó một cách hoàn hảo. Do khả năng lập chỉ mục thành thạo các thư mục và tệp trên PC của bạn, việc tìm kiếm dữ liệu cần thiết được hoàn thành trong vài giây. Nhưng có thể xảy ra lỗi trong quá trình vận hành dịch vụ này.
Trong trường hợp trục trặc, người dùng sẽ thấy lỗi kiểu này:
"Không thể tìm thấy 'tìm kiếm:truy vấn=truy vấn tìm kiếm'. Vui lòng kiểm tra xem tên có đúng không và thử lại"
Hãy xem xét các cách để giải quyết vấn đề này.
Cách 1: Kiểm tra dịch vụ
Trước hết, bạn cần kiểm tra xem dịch vụ đã được kích hoạt chưa "Tìm kiếm Windows".

Phương pháp 2: Tùy chọn thư mục
Lỗi có thể xảy ra do tham số tìm kiếm trong các thư mục không chính xác.

Phương pháp 3: Tùy chọn lập chỉ mục
Để tìm kiếm tệp và thư mục nhanh nhất có thể, Windows 7 sử dụng chỉ mục. Việc thay đổi cài đặt của tham số này có thể dẫn đến lỗi tìm kiếm.

Phương pháp 4: Thuộc tính thanh tác vụ

Phương pháp này phù hợp với người dùng có kinh nghiệm. Windows 7 khởi động với các trình điều khiển cần thiết và một số ít chương trình được tải tự động.

Sau khi hoàn thành các bước này, chúng tôi thực hiện các điểm đã được mô tả trong các phương pháp đã nêu ở trên.
Để khôi phục hệ thống về trạng thái khởi động bình thường, hãy thực hiện các bước sau:

Phương pháp 6: Tài khoản mới
Có khả năng hồ sơ hiện tại của bạn đã bị “hỏng”. Nó bao gồm việc xóa một số tập tin quan trọng đối với hệ thống. Tạo một hồ sơ mới và thử sử dụng tìm kiếm.
Tìm kiếm là một phần không thể thiếu trong hoạt động của bất kỳ máy tính nào; trên thực tế, đây là chức năng quan trọng nhất của nó. Ví dụ: nếu bạn cần tìm câu trả lời cho các câu hỏi cơ bản, thì tất nhiên, chẳng ích gì khi phải bận tâm đến cài đặt tìm kiếm. Tuy nhiên, nếu bạn đặt ra các tác vụ phức tạp hơn cho bản thân và máy tính và kết quả cuối cùng rất quan trọng đối với bạn thì tốt hơn hết bạn nên lo lắng về điều đó. Tất nhiên, một tìm kiếm tiêu chuẩn trong Windows 7 sẽ mang lại kết quả và cho ra nhiều kết quả, nhưng liệu chúng có phù hợp và cần thiết không? Câu hỏi mang tính tu từ, nhưng nếu bạn vẫn lo lắng về việc thiết lập máy tính của mình đúng cách, tôi sẽ đưa ra các biến thể về chủ đề cách hiện đại hóa/cải thiện tính năng tìm kiếm tích hợp trong Windows 7.
Cách thiết lập tìm kiếm trong Windows 7
Trước hết, hãy hiểu cách tìm kiếm diễn ra. Bạn chỉ có thể tìm thấy các tệp và thư mục được lập chỉ mục, nghĩa là những tệp và thư mục đã được gán chỉ mục. Nó được gán cho tất cả các phần tử có trong thư mục tiêu chuẩn. Để thiết lập lập chỉ mục, bạn cần thực hiện như sau: vào menu bắt đầu, tìm “tùy chọn tìm kiếm” và chọn “Thay đổi tùy chọn tìm kiếm cho thư mục và tệp” trong danh sách thả xuống. Trong cửa sổ xuất hiện, hãy chọn tab “Tìm kiếm” và chọn các hộp ở bất cứ nơi nào bạn thấy phù hợp, nhưng tốt hơn nên làm như trong hình bên dưới . Nhân tiện, tôi khuyên bạn không nên chọn tìm kiếm theo tên tệp mà hãy ưu tiên cho các ứng dụng được lập chỉ mục, bằng cách này, bạn sẽ hạn chế được việc rác thải không cần thiết.

Việc thiết lập lập chỉ mục theo tiện ích mở rộng cũng không có hại gì. Để thực hiện việc này, hãy nhấp vào tab “Nâng cao” – “Loại tệp”. Điều này cho phép bạn lập chỉ mục chính xác nội dung của thư mục nếu bạn quyết định tìm kiếm theo tham số này. Sau đó, mọi thứ vẫn như bình thường: nhấp vào “OK” và tiếp tục tìm kiếm qua các tệp trong Windows 7. Và để quá trình tìm kiếm diễn ra nhanh nhất có thể, hãy thỉnh thoảng sử dụng.
Nguồn tìm kiếm
Để củng cố tài liệu, chúng ta hãy xây dựng rõ ràng những nơi sẽ thực hiện tìm kiếm thông tin rộng rãi, cụ thể là:
- Trình đơn bắt đầu;
- cửa sổ tìm kiếm chính;
- thư viện;
- các cửa sổ explorer khác, chẳng hạn như thư mục, mở, lưu dưới dạng.
Nói chung, nếu bạn bình tĩnh ngồi xuống và tìm hiểu thì việc thiết lập tìm kiếm hóa ra là một quá trình khá đơn giản. Để làm được điều này, bạn không cần phải có bất kỳ kiến thức chuyên môn nào cả, chỉ cần làm theo những mẹo đơn giản trong bài viết này và tôi chắc chắn mọi thứ sẽ thành công với bạn!
Trong bài viết này, bạn sẽ tìm hiểu những điều rất thú vị về tính năng tìm kiếm tệp tích hợp sẵn của Windows và sau khi đọc tài liệu, bạn sẽ có thể tìm thấy ngay cả những tệp bị mất trong các thư mục mà bạn biết một chút thông tin.
Không khó để đoán rằng bài viết này sẽ nói về tìm kiếm nâng cao trong Windows. Không còn nghi ngờ gì nữa, mọi người dùng máy tính đều định kỳ sử dụng một dạng “công cụ tìm kiếm” tiêu chuẩn của Windows, nhưng không phải ai cũng biết rằng công cụ tìm kiếm này có thể được sử dụng hiệu quả hơn nhiều và là một công cụ khó, như thoạt nhìn có vẻ như vậy.
Các tùy chọn và thông số mở rộng khả năng tìm kiếm
Mặc dù thực tế là tiêu đề có chứa từ "mở rộng", các tùy chọn tương tự này sẽ giúp chúng tôi đặt các bộ lọc sàng lọc bổ sung cho truy vấn tìm kiếm tệp và thư mục trong Windows và thực sự sẽ thu hẹp số lượng tệp được tìm thấy, điều này có lợi cho chúng tôi.
* - Có nghĩa là bất kỳ chuỗi ký tự nào, tức là tất cả nhân vật.
? - Bất kỳ một nhân vật
~<" thứ gì đó" - Tìm kiếm tên (Tên tệp, tác giả, v.v., tùy thuộc vào vị trí đặt tên) phải bắt đầu bằng tên trong dấu ngoặc kép. Ví dụ tìm kiếm tên bắt đầu thứ gì đó.
~>" thứ gì đó" - Tìm kiếm tên phải kết thúc bằng tên trong dấu ngoặc kép.
=" Khóa học" - Tìm kiếm kết quả khớp chính xác với nội dung trong dấu ngoặc kép.
~=" Tốt" - Tìm kiếm tên có chứa bộ ký tự chính xác giống như tên trong dấu ngoặc kép. Những thứ kia. theo yêu cầu tên tệp:~="khóa học" sẽ có những tập tin không chỉ có từ Tốt, mà còn chỉ chứa chuỗi ký tự này (Kursovoy, Kursach).
~!" Tốt" - Tìm kiếm các tập tin không chứa những gì trong dấu ngoặc kép. Những thứ kia. thông số này hoàn toàn trái ngược với thông số trước.
<> - Có nghĩa là “không phải”, “không phải”. Những thứ kia. yêu cầu nó sẽ ở đâu xem:<>hình ảnh , sẽ tìm kiếm mọi thứ ngoại trừ hình ảnh.
() - Dấu ngoặc dùng để phân tách và làm rõ nhóm tổ hợp nơi người vận hành thao tác.
"" - Dấu ngoặc kép dùng để tìm chính xác thứ tự các ký tự bên trong dấu ngoặc kép. Do đó, các toán tử bên trong dấu ngoặc kép hoàn toàn không hoạt động, cũng như các bộ lọc.
HOẶC- Nhà điều hành HOẶC. Ví dụ, yêu cầu tên tập tin: kkhóa học HOẶC công việc sẽ tìm kiếm các tập tin có từ xuất hiện bài tập hoặc Công việc tốt, hoặc cả hai. Trong phiên bản tiếng Anh HOẶC.
VÀ- Nhà điều hành VÀ. Ví dụ, yêu cầu tên tập tin: k Ursovaya và công việc sẽ tìm kiếm các tệp có cả hai từ và không có sự khác biệt nào về vị trí của chúng và không nhất thiết phải ở cạnh nhau. Trong phiên bản tiếng Anh AND.
KHÔNG- Nhà điều hành KHÔNG. Ví dụ, yêu cầu tên tập tin: bài tập KHÔNG hoạt động sẽ tìm kiếm các tập tin có chứa từ bài tập nhưng không có từ nào Công việc. Trong phiên bản tiếng Anh KHÔNG.
Dưới đây là một số ví dụ về việc sử dụng toán tử:
kích thước: 10MB và- Tìm các tập tin 10 megabyte của Ivan, đã được thay đổi sau năm 2009.
tên tệp: (*156*) VÀ loại:(PNG HOẶC JPEG) - Tìm các tệp có tên chứa 156 và phần mở rộng của nó là PNG hoặc JPEG.
Bây giờ lọc các tùy chọn.
Dưới đây chúng tôi trình bày những tùy chọn lọc mà bạn có thể sử dụng khi tìm kiếm tệp và thư mục.
tên tập tin:- Tên file bạn đang tìm kiếm. Tương tự trên Windows tiếng Anh - tên tập tin.
kiểu: Cho biết loại tập tin hiện đang được tìm kiếm. Có thể lấy cả hai giá trị đuôi file (Ví dụ: loại: PNG) và định nghĩa logic của chúng (Ví dụ: loại: âm nhạc hoặc loại: hình ảnh ). Tương tự trên Windows tiếng Anh - kiểu.
xem:- Điều tương tự như kiểu:. Tương tự trên Windows tiếng Anh - loại :
Ngày thay đổi:- Cho biết thời điểm các tập tin được sửa đổi. Có thể lấy các giá trị, phạm vi chính xác cũng như ý nghĩa bằng lời nói (cách đây đã lâu, ngày hôm qua, v.v.). Tương tự trên Windows tiếng Anh - datemodified.
ngày sửa đổi: 25/05/2010
ngày sửa đổi: >2009
ngày sửa đổi: 21.01.2001 .. 05.01.2014 (Yêu cầu hai điểm trong phạm vi)
ngày tạo:- Cho biết thời điểm tập tin được tạo. Các giá trị giống như đối với Ngày thay đổi. Tiếng Anh tương đương Ngày tạo.
kích cỡ:- Cho biết kích thước của các tập tin được tìm kiếm. Có thể lấy cả hai giá trị chính xác lên tới số thập phân và một phạm vi kích thước. Đơn vị đo là KB, MB, GB. Tùy chọn ngôn ngữ tiếng Anh - kích cỡ:.
kích cỡ:<=7Мб >1,5MB - tệp lớn hơn 1,5 megabyte nhưng nhỏ hơn hoặc bằng 7.
thuộc tính:- Đặt mặt nạ tìm kiếm bổ sung theo thẻ. Tham số này không được sử dụng thường xuyên do thẻ hiếm khi được sử dụng.
người sở hữu:- Tìm kiếm tập tin của một chủ sở hữu cụ thể.
người thi hành:- Việc chỉ định thuộc tính này có liên quan khi tìm kiếm nhạc của một nghệ sĩ cụ thể.
Kết hợp các tùy chọn lọc
Bạn có thể sử dụng một số tùy chọn khác nhau cùng một lúc khi tìm kiếm và điều này thậm chí còn tốt hơn vì nó sẽ làm giảm danh sách các tệp được tìm thấy, đồng thời tăng mức độ liên quan của chúng. Khi sử dụng một số bộ lọc tìm kiếm, hãy đặt khoảng trắng giữa chúng; trên thực tế, nó sẽ thay thế toán tử AND.
Chú ý! Toán tử AND và OR NOT không bao giờ được tô sáng màu xanh lam trên thanh tìm kiếm. Nếu phần của bạn được tô sáng, điều đó có nghĩa là bạn đã quên dấu ngoặc kép hoặc dấu ngoặc hoặc thứ gì khác. Xin lưu ý rằng một số bộ lọc có thể không hoạt động với một số toán tử nhất định. Ví dụ như nó không thể loại:(BMP VÀ PNG), vì bất kỳ tệp nào cũng chỉ có thể thuộc một loại.
Ví dụ: bạn có thể sử dụng truy vấn:
kích thước:5KB..20 KB loại:tên tệp hình ảnh:~<"m" *little* датаизменения:01.03.2014 .. 31.03.2014
Ứng dụng này ros tìm kiếm hình ảnh có kích thước từ 5 đến 20 kilobyte với tên tệp bắt đầu bằng một chữ cái tôi và trong đó từ xuất hiện nhỏ bé. Trong trường hợp này, tệp lẽ ra đã được thay đổi trong tháng 3 năm 2014.
Như bạn có thể thấy, với khả năng như vậy, bạn có thể dễ dàng tìm kiếm các tệp từ nhiều năm trước, ghi nhớ ít nhất một số chi tiết nhỏ về nó.
Một số mẫu
Để bạn hiểu rõ hơn mọi thứ và có thể tự mình thử tìm kiếm nâng cao của Windows, chúng tôi đã quyết định tạo một số mẫu tìm kiếm nâng cao được sử dụng phổ biến nhất và thường có ích.
Làm cách nào để tìm tất cả các tập tin trong một thư mục?
Đôi khi một người muốn đếm xem có bao nhiêu tệp trong một thư mục cụ thể và anh ta phải đối mặt với câu hỏi làm thế nào để thực hiện việc này. Sử dụng Windows Tìm kiếm? Nhưng sau đó tôi nên giới thiệu cái gì? Đầu vào bắt nguồn từ các biểu thức thông thường và những người biết trực tiếp nó là gì đã đoán được loại ký tự nào cần được nhập vào trường tìm kiếm.
Trong trường tìm kiếm, bạn cần nhập: * (Ngôi sao).
Làm cách nào để tìm tất cả các tệp cùng loại (Tiện ích mở rộng)?
Ví dụ: nếu bạn chỉ muốn tìm ảnh, hãy sử dụng loại bộ lọc:hình ảnh và nếu bạn muốn tìm các tệp có phần mở rộng nhất định thì bạn có thể sử dụng một trong hai *.jpeg hoặc loại:JPEG.
Làm cách nào để tìm các tập tin được tạo tại một thời điểm cụ thể?
Để làm điều này, bạn cần sử dụng bộ lọc ngày tạo: DD/MM/YYYY. Nó được viết về ở trên. Bạn cũng có thể đặt bộ lọc không phải theo thời gian chính xác mà tệp được tạo mà theo khoảng thời gian. Ví dụ: từ tháng 9 năm 2011 đến tháng 12 năm 2012. Công thức chính xác của truy vấn tìm kiếm với bộ lọc như vậy được mô tả ở trên.
Làm cách nào để tìm các tập tin có kích thước nhất định?
Bạn cần sử dụng bộ lọc kích cỡ: và cho biết kích thước tệp được yêu cầu tính bằng kilobyte, megabyte hoặc gigabyte. Bạn có thể đọc ở trên về cách bạn có thể tìm kiếm theo nhiều kích cỡ và cách chỉ ra chính xác kích thước của tệp bạn đang tìm kiếm.
Chúng tôi thực sự hy vọng rằng tài liệu này sẽ hữu ích cho bạn và nếu bạn có điều gì muốn bổ sung thì hãy viết bình luận.