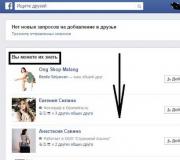Nhận bản cập nhật cho các sản phẩm khác của Microsoft. Cài đặt Windows Server Update Services Cách tải các bản cập nhật cho các sản phẩm microsoft khác
Bất kỳ hệ điều hành nào, như các sản phẩm phần mềm, phải được cập nhật một thời gian sau khi cài đặt. Các bản cập nhật được phát hành cho:
- loại bỏ trong hệ thống an ninh;
- đảm bảo tương thích với các linh kiện máy tính mới xuất hiện trên thị trường;
- tối ưu hóa mã chương trình;
- nâng cao hiệu suất của toàn bộ hệ thống;
Nếu Windows Update được bật và một số thành phần phần mềm hệ thống được liên kết với dịch vụ cập nhật cần được cập nhật để nó hoạt động, thì các bản cập nhật này phải được cài đặt trước khi kiểm tra, tải xuống và cài đặt bất kỳ bản cập nhật nào khác. Các bản cập nhật tiên quyết này sửa lỗi, cung cấp các cải tiến và duy trì khả năng tương thích với các máy chủ của Microsoft hỗ trợ dịch vụ. Nếu dịch vụ cập nhật bị vô hiệu hóa, sẽ không thể nhận được các bản cập nhật cho hệ điều hành.
Bản cập nhật là phần bổ sung cho phần mềm được thiết kế để ngăn chặn hoặc khắc phục sự cố và cải thiện hiệu suất của máy tính của bạn. Các bản cập nhật bảo mật dành cho Windows giúp bảo vệ khỏi các mối đe dọa mới và hiện có đối với sự riêng tư và ổn định của máy tính của bạn. Cách tốt nhất để nhận các bản cập nhật bảo mật là bật các bản cập nhật Windows tự động và luôn cập nhật các vấn đề bảo mật mới nhất và để hệ điều hành tự chăm sóc bảo mật. Bài viết này sẽ tập trung cụ thể vào Windows Update.
Bạn nên cập nhật máy tính của mình thường xuyên. Trong trường hợp này, bằng cách sử dụng các bản cập nhật tự động, hệ điều hành Windows sẽ cài đặt các bản cập nhật mới ngay khi chúng có sẵn. Nếu bạn không cài đặt các bản cập nhật, máy tính của bạn có thể gặp rủi ro về bảo mật hoặc các sự cố không mong muốn với Windows hoặc các chương trình. Mỗi ngày, ngày càng có nhiều phần mềm độc hại mới xuất hiện khai thác các lỗ hổng trong Windows và các phần mềm khác để làm hỏng và giành quyền truy cập vào máy tính và dữ liệu của bạn. Các bản cập nhật cho Windows và phần mềm khác có thể sửa chữa các lỗ hổng ngay sau khi chúng được phát hiện. Việc trì hoãn cài đặt các bản cập nhật có thể khiến máy tính của bạn dễ bị tấn công bởi những mối đe dọa này.
Các bản cập nhật và phần mềm của Microsoft dành cho các sản phẩm của Microsoft là ưu đãi miễn phí từ bộ phận hỗ trợ, vì vậy bạn không phải lo lắng về các khoản phí bổ sung để giữ cho hệ thống của mình đáng tin cậy. Để tìm hiểu xem các bản cập nhật cho phần mềm khác có miễn phí hay không, hãy liên hệ với nhà xuất bản hoặc nhà sản xuất tương ứng. Khi bạn tải xuống và cài đặt các bản cập nhật cho các chương trình khác nhau, tùy thuộc vào loại kết nối Internet, bạn có thể bị tính phí điện thoại nội hạt hoặc đường dài tiêu chuẩn và phí sử dụng Internet. Do thực tế là các bản cập nhật được áp dụng cho Windows và các chương trình được cài đặt trên máy tính, bất kể ai sử dụng chúng, sau khi các bản cập nhật được cài đặt, chúng sẽ có sẵn cho tất cả người dùng máy tính.
Tất cả các cập nhật được chia thành: quan trọng, khuyến nghị, tùy chọn và chính. Sau đây là mô tả của họ:
- Các bản cập nhật quan trọng cung cấp các lợi ích đáng kể về bảo mật, quyền riêng tư và độ tin cậy. Chúng phải được cài đặt ngay khi có sẵn và có thể được cài đặt tự động bằng cách sử dụng cập nhật hệ điều hành Window.
- Các bản cập nhật được đề xuất có thể khắc phục các sự cố nhỏ hoặc giúp máy tính của bạn sử dụng thuận tiện hơn. Mặc dù các bản cập nhật này không nhằm giải quyết các vấn đề nghiêm trọng với máy tính hoặc phần mềm Windows của bạn, nhưng việc cài đặt chúng có thể dẫn đến những cải tiến đáng chú ý. Chúng có thể được cài đặt tự động.
- Các bản cập nhật tùy chọn bao gồm các bản cập nhật, trình điều khiển hoặc phần mềm Microsoft mới để cải thiện trải nghiệm người dùng trên máy tính của bạn. Chúng chỉ có thể được cài đặt theo cách thủ công.
- Các bản cập nhật khác bao gồm tất cả các bản cập nhật không có trong các bản Cập nhật Quan trọng, Khuyến nghị hoặc Tùy chọn.
Tùy thuộc vào loại cập nhật trong cập nhật hệ điều hành Window các tùy chọn sau được cung cấp.
- Cập nhật bảo mật. Đây là các bản sửa lỗi mã nguồn mở cho các lỗ hổng sản phẩm cụ thể. Các lỗ hổng bảo mật khác nhau về mức độ nghiêm trọng và được liệt kê trong Bản tin Bảo mật của Microsoft là Nghiêm trọng, Quan trọng, Trung bình hoặc Thấp.
- Cập nhật quan trọng. Đây là các bản sửa lỗi có thể phân phối lại công khai cho các vấn đề cụ thể không liên quan đến bảo mật.
- Các gói dịch vụ. Bộ phần mềm đã được thử nghiệm bao gồm các bản sửa lỗi nóng, các bản cập nhật bảo mật, các bản cập nhật quan trọng và phổ biến cũng như các bản sửa lỗi bổ sung cho các sự cố được tìm thấy trong quá trình thử nghiệm nội bộ sau khi phát hành sản phẩm. Các gói dịch vụ có thể chứa một số lượng nhỏ các thay đổi thiết kế hoặc chức năng do người dùng yêu cầu.
Giới thiệu Windows Update
cập nhật hệ điều hành Window có thể được mở theo những cách sau:
- Nhấn nút "Khởi đầu"để mở menu, hãy mở "Bảng điều khiển" và từ danh sách các thành phần bảng điều khiển, hãy chọn cập nhật hệ điều hành Window;
- Nhấn nút "Khởi đầu"để mở menu, hãy mở "Tất cả các chương trình" và từ danh sách, hãy chọn cập nhật hệ điều hành Window;
- Nhấn nút "Khởi đầu"để mở menu, trong trường tìm kiếm hoặc nhập wuapp.exe và mở ứng dụng trong kết quả được tìm thấy.
Bạn cũng có thể tạo một biểu tượng và đặt nó trên màn hình của mình. Để làm điều này, chúng ta hãy làm như sau:
- Trên màn hình nền, nhấp vào nút bên phải để hiển thị menu ngữ cảnh. Trong menu ngữ cảnh, chọn lệnh "Tạo ra", và sau đó "Nhãn mác".
- Trong lĩnh vực "Chỉ định vị trí của đối tượng"đi vào cmd / c wuapp.exe và hãy nhấn "Hơn nữa";
- Đặt tên cho phím tắt cập nhật hệ điều hành Window và nhấp vào "Sẵn sàng";
- Chuyển đến thuộc tính đối tượng và trong danh sách thả xuống "Cửa sổ" lựa chọn "Cuộn thành một huy hiệu";
- Nhấn nút Thay đổi biểu tượng và trong lĩnh vực này Tìm kiếm các biểu tượng trong tệp tiếp theođi vào % SystemRoot% \ System32 \ wucltux.dll;
- Bấm vào "VÂNG".
Ảnh chụp màn hình đầu tiên hiển thị hộp thoại Windows Update:
kiểm tra các bản cập nhật
Để kiểm tra các bản cập nhật, bạn cần làm như sau:

Như bạn có thể thấy trong ảnh chụp màn hình trước, cả cập nhật quan trọng và tùy chọn đều có thể được hiển thị. Nếu chỉ có các bản cập nhật tùy chọn, "Cài đặt bản cập nhật" không được hiển thị, bạn cần phải chọn mục "Cập nhật tùy chọn: xx chiếc. có sẵn " trong đó xx là số lượng thay đổi bổ sung. Sau đó nhấn nút "VÂNG"... Các bản cập nhật quan trọng giúp cải thiện bảo mật của Windows và toàn bộ máy tính của bạn và phải được cài đặt. Các bản cập nhật tùy chọn thường là trình điều khiển thiết bị hoặc bản cập nhật phần mềm không ảnh hưởng đáng kể đến hoạt động của chúng. Bạn có thể cài đặt các bản cập nhật trình điều khiển tùy chọn nếu chúng có các tính năng mới (chẳng hạn như ngôn ngữ bổ sung) hoặc nếu các trình điều khiển hoặc chương trình hiện có không ổn định.
Bạn có thể chỉ định tần suất kiểm tra các bản cập nhật. Với tinh chỉnh sau, bạn có thể chỉ định khoảng thời gian tính bằng giờ giữa các lần tìm kiếm các bản cập nhật có sẵn. Độ trễ thực sự được xác định bằng cách trừ 0 đến 20 phần trăm thời gian đã chỉ định. Ví dụ: nếu chính sách này chỉ định phát hiện trong khoảng thời gian 20 giờ, thì tất cả các ứng dụng khách mà chính sách này được áp dụng sẽ kiểm tra các bản cập nhật với khoảng thời gian từ 16 đến 20 giờ.
Windows Registry Editor phiên bản 5.00 "DetectionFrequencyEnabled" = dword: 00000001 "DetectionFrequency" = dword: 00000014
Nhận bản cập nhật cho các sản phẩm khác của Microsoft
Đồng thời với các bản cập nhật hệ điều hành, bạn có thể nhận các bản cập nhật cho các chương trình khác của Microsoft, bao gồm các bản cập nhật cho Microsoft Office và thông báo về phần mềm Microsoft mới. Để trung tâm cập nhật thông báo về sự xuất hiện của các bản cập nhật cho các chương trình khác, bạn cần thực hiện như sau. Ở khu vực bên trái cập nhật hệ điều hành Window lựa chọn "Cài đặt"... Sau đó, trong Microsoft Update, hãy chọn "Khi Windows cập nhật, cung cấp các bản cập nhật cho các sản phẩm của Microsoft và kiểm tra phần mềm Microsoft tùy chọn mới." Nếu bạn đang sử dụng Windows để tự động nhận các bản cập nhật Cập nhật Microsoft, Trung tâm cập nhật sẽ tự động mở và hiển thị trạng thái cập nhật.
Nếu hộp kiểm không được chọn, thì lần sau khi bạn bắt đầu cấu hình các tham số, tùy chọn này sẽ không còn nữa. Để làm cho tùy chọn này khả dụng, bạn cần làm như sau:

Sau đó, tùy chọn "Khi cập nhật Windows, cung cấp bản cập nhật cho các sản phẩm của Microsoft và kiểm tra phần mềm Microsoft tùy chọn mới" sẽ xuất hiện trở lại trong cài đặt Windows Update.
Một số chương trình, chẳng hạn như chương trình chống vi-rút và chương trình phát hiện phần mềm gián điệp, chứa một liên kết cho phép bạn kiểm tra các bản cập nhật từ bên trong chương trình hoặc chúng cung cấp các dịch vụ đăng ký và thông báo về các bản cập nhật mới. Chúng tôi khuyên bạn trước tiên nên kiểm tra các bản cập nhật cho các chương trình liên quan đến bảo mật cũng như các chương trình và thiết bị được sử dụng thường xuyên nhất của bạn.
Chọn cách cài đặt các bản cập nhật
Microsoft cung cấp cho người dùng sự lựa chọn về cách cài đặt các bản cập nhật. Trong hệ điều hành Windows 7, cũng như trong hệ điều hành Windows Vista, có bốn chế độ. Để thay đổi phương pháp cài đặt bản cập nhật, bạn cần mở cập nhật hệ điều hành Window, trong ngăn bên trái, hãy chọn "Cài đặt" và trong hộp thoại trong danh sách thả xuống "Cập nhật quan trọng" chọn phương pháp phù hợp với bạn nhất.
Cập nhật các phương pháp cài đặt:
Cài đặt bản cập nhật tự động
Để Windows có thể cài đặt các bản cập nhật quan trọng khi chúng có sẵn, bạn phải bật cập nhật tự động. Các bản cập nhật quan trọng mang lại lợi ích đáng kể, chẳng hạn như cải thiện độ bảo mật và độ tin cậy. Bạn cũng có thể định cấu hình Windows để tự động cài đặt các bản cập nhật được đề xuất nhằm khắc phục các sự cố nhỏ và cải thiện hiệu suất của máy tính. Các bản cập nhật tùy chọn không được tải xuống hoặc cài đặt tự động.
Nếu cập nhật tự động không được bật, bạn nên thường xuyên kiểm tra các bản cập nhật mới.
Nếu chế độ tự động được chọn, các bản cập nhật được cài đặt theo mặc định lúc 3:00. Nếu máy tính của bạn bị tắt vào thời gian đã lên lịch, bạn có thể cài đặt các bản cập nhật trước khi tắt. Nếu máy tính đang ở chế độ tiết kiệm năng lượng (ngủ đông) vào thời gian đã lên lịch và được kết nối với nguồn điện, Windows sẽ đánh thức máy tính từ chế độ ngủ đủ lâu để cài đặt các bản cập nhật. Tuy nhiên, nếu máy tính đang chạy bằng pin, Windows sẽ không cài đặt các bản cập nhật. Thay vào đó, Windows sẽ cố gắng cài đặt chúng trong lần cài đặt theo lịch trình tiếp theo.
Cài đặt đăng ký sau có thể được sử dụng để xác định xem cập nhật hệ điều hành Window Sử dụng khả năng quản lý năng lượng của Windows để tự động đánh thức hệ thống nếu có các bản cập nhật được lên lịch cài đặt. Windows Update sẽ tự động đưa hệ thống trở về chế độ bình thường chỉ khi nó được định cấu hình để tự động cài đặt các bản cập nhật. Nếu hệ thống ở chế độ ngủ đông khi đến thời gian cài đặt theo lịch trình và có các bản cập nhật cần được áp dụng, thì cập nhật hệ điều hành Window sẽ sử dụng khả năng quản lý năng lượng của Windows để tự động đánh thức hệ thống và cài đặt các bản cập nhật.
Hệ thống sẽ không hoạt động nếu không có bản cập nhật nào để cài đặt. Nếu hệ thống đang chạy bằng pin khi cập nhật hệ điều hành Windowđánh thức nó khỏi chế độ ngủ đông, không có bản cập nhật nào được cài đặt và hệ thống sẽ tự động trở lại chế độ ngủ đông sau 2 phút.
Windows Registry Editor Phiên bản 5.00 "AUPowerManagement" = dword: 00000001
Để lên lịch cài đặt tự động các bản cập nhật Windows, bạn cần làm như sau:
- Mở cập nhật hệ điều hành Window, trong ngăn bên trái, hãy chọn "Cài đặt";
- Trong cuộc đối thoại "Chọn cách cài đặt các bản cập nhật Windows" trong danh sách thả xuống "Cập nhật quan trọng" chọn một chế độ;
- Trong danh sách thả xuống "Cài đặt bản cập nhật" chọn thời gian phù hợp với bạn:

Hoặc sử dụng một tinh chỉnh sổ đăng ký:
Windows Registry Editor phiên bản 5.00 "SchedisedInstallDay" = dword: 00000002 "SchedisedInstallTime" = dword: 00000008
tham số ở đâu SchedisedInstallDay chịu trách nhiệm về ngày trong tuần và tham số SchedisedInstallTime- trong quá trình cài đặt các bản cập nhật.
Khi bạn thiết lập cập nhật tự động, bạn không cần phải tìm kiếm các bản cập nhật trực tuyến và bạn có thể chắc chắn không bỏ lỡ các bản sửa lỗi quan trọng của Windows. Windows sẽ tự động kiểm tra các bản cập nhật mới nhất cho máy tính của bạn. Tùy thuộc vào tùy chọn Windows Update nào được chọn, Windows có thể tự động cài đặt các bản cập nhật hoặc chỉ thông báo cho bạn khi có các bản cập nhật.
Bạn cũng có thể chỉ định liệu dịch vụ Cập nhật Tự động có cài đặt một số bản cập nhật mà không làm gián đoạn các dịch vụ Windows hoặc khởi động lại Windows hay không. Nếu bạn áp dụng cài đặt đăng ký sau, Cập nhật Tự động sẽ ngay lập tức cài đặt các bản cập nhật đó khi chúng được tải xuống và sẵn sàng cài đặt.
Windows Registry Editor phiên bản 5.00 "AutoInstallMinorUpdates" = dword: 00000001
Tải xuống các bản cập nhật, nhưng tôi quyết định cài đặt
Nếu bạn chọn chế độ này, các bản cập nhật sẽ tự động được tải xuống, nhưng quyết định cài đặt sẽ do bạn thực hiện. Khi bạn chọn chế độ này, Windows sẽ nhận dạng kết nối Internet của bạn và sử dụng kết nối đó để tự động tải xuống các bản cập nhật từ trang web cập nhật hệ điều hành Window hoặc là . Khi quá trình tải xuống bắt đầu, một biểu tượng xuất hiện trong vùng thông báo trên thanh tác vụ. Khi quá trình tải xuống hoàn tất, một thông báo sẽ xuất hiện trong khu vực thông báo. Sau khi thông báo hiện ra, bạn cần nhấp chuột trái vào biểu tượng thành phần cập nhật hệ điều hành Window hoặc trên nội dung tin nhắn. Để từ chối cài đặt bản cập nhật đã tải xuống, hãy nhấp vào nút "Hơn" và bỏ chọn hộp bên cạnh bản cập nhật có liên quan. Để cài đặt các bản cập nhật đã chọn, hãy nhấp vào nút "Cài đặt"... Bạn cũng có thể định cấu hình Windows để tự động cài đặt các bản cập nhật được đề xuất nhằm khắc phục các sự cố nhỏ và cải thiện hiệu suất của máy tính. Các bản cập nhật tùy chọn không được tải xuống hoặc cài đặt.
Tìm kiếm các bản cập nhật, nhưng tôi quyết định tải xuống và cài đặt
Phương pháp này thuận tiện cho những người dùng nâng cao theo dõi các bản cập nhật và cài đặt chúng một cách có chọn lọc. Windows nhận ra rằng bạn có kết nối Internet và sử dụng kết nối đó để tìm kiếm các bản cập nhật trên trang web cập nhật hệ điều hành Window hoặc trên trang web Cập nhật Microsoft... Khi tìm thấy bản cập nhật cần thiết, một thông báo và một biểu tượng thành phần sẽ xuất hiện trong vùng thông báo trên thanh tác vụ. cập nhật hệ điều hành Window.

Để xem các bản cập nhật được tìm thấy, bạn cần nhấp vào biểu tượng hoặc vào tin nhắn. Để từ chối tải xuống một bản cập nhật cụ thể, bạn cần bỏ chọn hộp bên cạnh bản cập nhật đó trong hộp thoại "Chọn các bản cập nhật để cài đặt" như thể hiện trong ảnh chụp màn hình sau.
Để tải xuống các bản cập nhật đã chọn, hãy nhấp vào nút "VÂNG" và sau đó đối thoại cập nhật hệ điều hành Window bạn cần nhấn nút "Cài đặt bản cập nhật"... Ngay sau khi nhấp vào nút để cài đặt bản cập nhật, Windows Update bắt đầu tải xuống các bản cập nhật đã chọn.
Biểu tượng thành phần đang tải "Cập nhật tự động"ẩn khỏi thanh tác vụ và di chuyển đến khu vực thông báo. Nếu bạn di chuột qua nó, một thông báo trạng thái tải xuống sẽ xuất hiện. Sau khi các bản cập nhật được tải xuống, hệ thống sẽ tạo một điểm khôi phục trong trường hợp các bản cập nhật dẫn đến sự cố hệ thống hoặc để có thể khôi phục trước khi cài đặt các bản cập nhật.
Khi điểm khôi phục được tạo, Cập nhật sẽ bắt đầu cài đặt các bản cập nhật đã tải xuống.
Sau khi quá trình tải xuống hoàn tất, một thông báo sẽ xuất hiện trong khu vực thông báo cho biết rằng các bản cập nhật đã sẵn sàng để được cài đặt.
Không kiểm tra các bản cập nhật
Ngoài ra, để chọn phương pháp cài đặt các bản cập nhật, bạn có thể sử dụng tinh chỉnh sổ đăng ký, được liệt kê bên dưới:
Windows Registry Editor Phiên bản 5.00 "AUOptions" = dword: 00000002
tham số ở đâu TÁC GIẢ chịu trách nhiệm về chế độ cài đặt các bản cập nhật. Để chọn chế độ Cài đặt bản cập nhật tự động giá trị tham số phải được chỉ định là 00000004, cho chế độ "Tải xuống các bản cập nhật, nhưng quyết định cài đặt là do tôi đưa ra." cần phải đặt giá trị 00000003, để chọn "Tìm kiếm các bản cập nhật, nhưng tôi quyết định tải xuống và cài đặt." giá trị phải bằng 00000002 và cho "Không kiểm tra các bản cập nhật"- giá trị 00000001.
Cài đặt các bản cập nhật theo cách thủ công
Các bản cập nhật mà hệ điều hành tải xuống từ máy chủ cập nhật của Microsoft nằm trong thư mục% SystemRoot% \ SoftwareDistribution \ Tải xuống dưới dạng tệp * .cab và các bản cập nhật không được lưu trữ vĩnh viễn ở đó, vì thư mục này sẽ tự động bị xóa theo thời gian. Nếu bạn muốn cài đặt tất cả các bản cập nhật theo cách thủ công, trong hầu hết các trường hợp, bạn sẽ không cần đến thư mục này. Nhưng đôi khi bạn phải cài đặt các bản cập nhật từ các tệp taxi. Để thực hiện việc này, bạn có thể sử dụng một tệp dơi nhỏ, danh sách trong số đó được đưa ra dưới đây:
@echo off setlocal Set "TempDir = cabtmp" Set "Log = Log.txt" mkdir "% TempDir%" For %% i In (* .cab) Do (expand "%% i" -f: * "% TempDir% Mở rộng "&& Echo >>"% Log% "% Time: ~ 0, -3% ^> ^>" %% i "- OK || Echo >>"% Log% "% Time: ~ 0, -3% ^> ^> "%% i" mở rộng - FAIL Echo - - - - - - - - - - - - - - - - Echo Installing %% i%. Please wait.pkgmgr / ip / m: "% TempDir%" && Echo >> "% Log%"% Time: ~ 0, -3% ^> ^> "%% i" cài đặt - OK || Echo >> "% Log%"% Time: ~ 0, -3% ^> ^> Cài đặt "%% i" - FAIL del / f / s / q "% TempDir%") rd / s / q "% TempDir%" Tiếng vọng - - - - - - - - - - - - - - - - Hoạt động tiếng vang đã hoàn thành tệp Nhật ký tiếng vang được tạo dưới dạng% Log% Nhật ký hệ thống tiếng vang có thể được tìm thấy tại% WINDIR% \ logs \ cbs \ Cbs.log Tiếng vọng Bây giờ bạn có thể đóng cửa sổ này tạm dừng
Bạn chỉ cần đặt tệp dơi này vào cùng thư mục chứa tệp cab chứa bản cập nhật và chạy nó để thực thi. Để hoàn tất cập nhật, bạn chỉ cần nhấn bất kỳ phím nào sau khi cài đặt. Tệp nhật ký được tạo trong thư mục hiện tại, trong đó bạn có thể thấy những bản cập nhật nào từ tệp taxi đã được cài đặt.
Khởi động lại sau khi cài đặt các bản cập nhật
Sau khi cài đặt một số bản cập nhật quan trọng, bạn cần khởi động lại máy tính của mình. Ví dụ: trước khi kiểm tra tính khả dụng của các bản cập nhật, bạn có thể cần cài đặt bản cập nhật cho chính dịch vụ đó. cập nhật hệ điều hành Window... Không thể cài đặt các bản cập nhật này khi Windows đang chạy, vì vậy để hoàn tất quá trình cập nhật, bạn phải lưu tệp, đóng mọi chương trình đang mở và khởi động lại máy tính của mình. Nếu bạn cài đặt một bản cập nhật tương tự và mở lại cập nhật hệ điều hành Window, sau đó ngay cả khi bạn nhấp vào liên kết "Tìm kiếm các bản cập nhật" nằm trong khung bên trái, chúng ta sẽ vẫn thấy nội dung sau của hộp thoại:
Ngoài ra, sau khi cài đặt các bản cập nhật đó, cứ sau 10 phút sẽ có một thông báo hiển thị cho biết rằng bạn cần khởi động lại máy tính của mình để hoàn tất quá trình cài đặt các bản cập nhật.

Khoảng thời gian chờ đợi trước khi hiển thị lời nhắc khởi động lại theo lịch mới có thể được thay đổi bằng cách sử dụng danh sách thả xuống, cũng như sử dụng tinh chỉnh sổ đăng ký. Nếu thông số này bị vô hiệu hóa hoặc không được chỉ định, thì khoảng thời gian mặc định là 10 phút sẽ được sử dụng (trong ví dụ này là 30 phút):
Windows Registry Editor phiên bản 5.00 "RebootRelaunchTimeoutEnabled" = dword: 00000001 "RebootRelaunchTimeout" = dword: 0000001e
Chỉnh sửa sổ đăng ký sau cho phép bạn đặt dịch vụ cập nhật tự động chờ trước khi thực hiện khởi động lại theo lịch trình. Bằng cách chỉ định một giá trị cho tinh chỉnh này, quá trình khởi động lại theo lịch trình sẽ xảy ra trong số phút được chỉ định sau khi quá trình cài đặt hoàn tất. Nếu bị tắt hoặc không được định cấu hình, khoảng thời gian chờ mặc định là 15 phút sẽ được sử dụng.
Windows Registry Editor phiên bản 5.00 "RebootWarningTimeout" = dword: 00000019 "RebootWarningTimeoutEnabled" = dword: 00000001
Ngoài ra, bạn có thể ngăn Cập nhật Tự động tự động khởi động lại máy tính của mình trong quá trình cài đặt theo lịch trình nếu bạn đã đăng nhập. Thay vào đó, người dùng sẽ được nhắc khởi động lại máy tính. Điều này có thể được thực hiện bằng cách sử dụng chỉnh sửa sổ đăng ký sau:
Windows Registry Editor Phiên bản 5.00 "NoAutoRebootWithLoggedOnUsers" = dword: 00000002
Khi có các bản cập nhật đang chờ xử lý, biểu tượng chiếc khiên xuất hiện trên nút tắt Windows, như bạn có thể thấy trong ảnh chụp màn hình sau.
Cài đặt đăng ký sau cho phép bạn chỉ định xem cài đặt có được hiển thị trong hộp thoại hay không Tắt Windows... Nếu bạn áp dụng tinh chỉnh này, thì tham số "Cài đặt bản cập nhật và tắt" sẽ không xuất hiện trong hộp thoại Tắt Windows khi chọn từ menu "Khởi đầu" lệnh Hoàn thành công việc ngay cả khi có sẵn các bản cập nhật để cài đặt.
Windows Registry Editor Phiên bản 5.00 "NoAUShutdownOption" = dword: 00000001
Thông thường, nếu bạn không áp dụng chỉnh sửa sổ đăng ký trước đó, tham số "Cài đặt bản cập nhật và tắt"được chọn theo mặc định trong hộp thoại Tắt Windows khi chọn từ menu "Khởi đầu" lệnh Hoàn thành công việc khi có sẵn các bản cập nhật để cài đặt. Nhưng với tinh chỉnh sau, trong hộp thoại Tắt Windowsđược chọn theo mặc định, tùy chọn đã chọn ở lần tắt máy cuối cùng (v.v.) sẽ được hiển thị, bất kể tùy chọn có sẵn hay không "Cài đặt bản cập nhật và tắt" trên danh sách.
Windows Registry Editor Phiên bản 5.00 "NoAUAsDefaultShutdownOption" = dword: 00000001
Ngay sau khi khởi động máy tính, nếu cập nhật hệ điều hành Window không bắt đầu cài đặt theo lịch trình, cài đặt đã bỏ qua trước đó theo lịch trình sẽ được thực hiện ngay lập tức. Bạn có thể chỉ định số phút sau khi máy tính khởi động để chạy cài đặt theo lịch đã bỏ qua trước đó. Điều này có thể được thực hiện bằng cách sử dụng chỉnh sửa sổ đăng ký sau (trong trường hợp này, đặt thành 15 phút):
Windows Registry Editor phiên bản 5.00 "RescheduleWaitTimeEnabled" = dword: 00000001 "RescheduleWaitTime" = dword: 0000000f
Sự kết luận
Bài viết này thảo luận về thành phần tiêu chuẩn của hệ điều hành, Windows Update, được thiết kế để ngăn chặn hoặc khắc phục sự cố và cải thiện hiệu suất của máy tính của bạn. Bài viết thảo luận về cách cài đặt các bản cập nhật trên máy tính và một số cài đặt chịu trách nhiệm cho hoạt động của trung tâm cập nhật. Phần tiếp theo của bài viết này sẽ đề cập đến việc cài đặt các bản cập nhật trình điều khiển, thông báo phần mềm và chữ ký cho Windows Defender và phần mềm chống vi-rút Microsoft Security Essentials, xem lịch sử cập nhật và gỡ bỏ các bản cập nhật đã cài đặt trên máy tính của bạn.
Giới thiệu
Bất kỳ hệ điều hành nào, như các sản phẩm phần mềm, phải được cập nhật một thời gian sau khi cài đặt. Các bản cập nhật được phát hành cho:
- loại bỏ trong hệ thống an ninh;
- đảm bảo tương thích với các linh kiện máy tính mới xuất hiện trên thị trường;
- tối ưu hóa mã chương trình;
- nâng cao hiệu suất của toàn bộ hệ thống;
Nếu Windows Update được bật và một số thành phần phần mềm hệ thống được liên kết với dịch vụ cập nhật cần được cập nhật để nó hoạt động, thì các bản cập nhật đó phải được cài đặt trước khi kiểm tra, tải xuống hoặc cài đặt bất kỳ bản cập nhật nào khác. Các bản cập nhật tiên quyết này sửa lỗi, cung cấp các cải tiến và duy trì khả năng tương thích với các máy chủ của Microsoft hỗ trợ dịch vụ. Nếu dịch vụ cập nhật bị vô hiệu hóa, sẽ không thể nhận được các bản cập nhật cho hệ điều hành.
Bản cập nhật là phần bổ sung cho phần mềm được thiết kế để ngăn chặn hoặc khắc phục sự cố và cải thiện hiệu suất của máy tính của bạn. Các bản cập nhật bảo mật dành cho Windows giúp bảo vệ khỏi các mối đe dọa mới và hiện có đối với sự riêng tư và ổn định của máy tính của bạn. Cách tốt nhất để nhận các bản cập nhật bảo mật là bật các bản cập nhật Windows tự động và luôn cập nhật các vấn đề bảo mật mới nhất và để hệ điều hành tự chăm sóc bảo mật. Bài viết này sẽ tập trung cụ thể vào Windows Update.
Bạn nên cập nhật máy tính của mình thường xuyên. Trong trường hợp này, bằng cách sử dụng các bản cập nhật tự động, hệ điều hành Windows sẽ cài đặt các bản cập nhật mới ngay khi chúng có sẵn. Nếu bạn không cài đặt các bản cập nhật, máy tính của bạn có thể gặp rủi ro về bảo mật hoặc các sự cố không mong muốn với Windows hoặc các chương trình. Mỗi ngày, ngày càng có nhiều phần mềm độc hại mới xuất hiện khai thác các lỗ hổng trong Windows và các phần mềm khác để làm hỏng và giành quyền truy cập vào máy tính và dữ liệu của bạn. Các bản cập nhật cho Windows và phần mềm khác có thể sửa chữa các lỗ hổng ngay sau khi chúng được phát hiện. Việc trì hoãn cài đặt các bản cập nhật có thể khiến máy tính của bạn dễ bị tấn công bởi những mối đe dọa này.
Các bản cập nhật và phần mềm của Microsoft dành cho các sản phẩm của Microsoft là ưu đãi miễn phí từ bộ phận hỗ trợ, vì vậy bạn không phải lo lắng về các khoản phí bổ sung để giữ cho hệ thống của mình đáng tin cậy. Để tìm hiểu xem các bản cập nhật cho phần mềm khác có miễn phí hay không, hãy liên hệ với nhà xuất bản hoặc nhà sản xuất tương ứng. Khi bạn tải xuống và cài đặt các bản cập nhật cho các chương trình khác nhau, tùy thuộc vào loại kết nối Internet, bạn có thể bị tính phí điện thoại nội hạt hoặc đường dài tiêu chuẩn và phí sử dụng Internet. Do thực tế là các bản cập nhật được áp dụng cho Windows và các chương trình được cài đặt trên máy tính, bất kể ai sử dụng chúng, sau khi các bản cập nhật được cài đặt, chúng sẽ có sẵn cho tất cả người dùng máy tính.
Tất cả các cập nhật được chia thành: quan trọng, khuyến nghị, tùy chọn và chính. Sau đây là mô tả của họ:
- Các bản cập nhật quan trọng cung cấp các lợi ích đáng kể về bảo mật, quyền riêng tư và độ tin cậy. Chúng phải được cài đặt ngay khi có sẵn và có thể được cài đặt tự động bằng cách sử dụng cập nhật hệ điều hành Window.
- Các bản cập nhật được đề xuất có thể khắc phục các sự cố nhỏ hoặc giúp máy tính của bạn sử dụng thuận tiện hơn. Mặc dù các bản cập nhật này không nhằm giải quyết các vấn đề nghiêm trọng với máy tính hoặc phần mềm Windows của bạn, nhưng việc cài đặt chúng có thể dẫn đến những cải tiến đáng chú ý. Chúng có thể được cài đặt tự động.
- Các bản cập nhật tùy chọn bao gồm các bản cập nhật, trình điều khiển hoặc phần mềm Microsoft mới để cải thiện trải nghiệm người dùng trên máy tính của bạn. Chúng chỉ có thể được cài đặt theo cách thủ công.
- Các bản cập nhật khác bao gồm tất cả các bản cập nhật không có trong các bản Cập nhật Quan trọng, Khuyến nghị hoặc Tùy chọn.
Tùy thuộc vào loại cập nhật trong cập nhật hệ điều hành Window các tùy chọn sau được cung cấp.
- Cập nhật bảo mật. Đây là các bản sửa lỗi mã nguồn mở cho các lỗ hổng sản phẩm cụ thể. Các lỗ hổng bảo mật khác nhau về mức độ nghiêm trọng và được liệt kê trong Bản tin Bảo mật của Microsoft là Nghiêm trọng, Quan trọng, Trung bình hoặc Thấp.
- Cập nhật quan trọng. Đây là các bản sửa lỗi có thể phân phối lại công khai cho các vấn đề cụ thể không liên quan đến bảo mật.
- Các gói dịch vụ. Bộ phần mềm đã được thử nghiệm bao gồm các bản sửa lỗi nóng, các bản cập nhật bảo mật, các bản cập nhật quan trọng và phổ biến cũng như các bản sửa lỗi bổ sung cho các sự cố được tìm thấy trong quá trình thử nghiệm nội bộ sau khi phát hành sản phẩm. Các gói dịch vụ có thể chứa một số lượng nhỏ các thay đổi thiết kế hoặc chức năng do người dùng yêu cầu.
Giới thiệu Windows Update
cập nhật hệ điều hành Window có thể được mở theo những cách sau:
- Nhấn nút "Khởi đầu"để mở menu, hãy mở "Bảng điều khiển" và từ danh sách các thành phần bảng điều khiển, hãy chọn cập nhật hệ điều hành Window;
- Nhấn nút "Khởi đầu"để mở menu, hãy mở "Tất cả các chương trình" và từ danh sách, hãy chọn cập nhật hệ điều hành Window;
- Nhấn nút "Khởi đầu"để mở menu, trong hộp tìm kiếm hoặc nhập wuapp.exe và mở ứng dụng trong kết quả tìm thấy.
Bạn cũng có thể tạo một biểu tượng và đặt nó trên màn hình của mình. Để làm điều này, chúng ta hãy làm như sau:
1. Trên màn hình nền, nhấn nút bên phải để hiển thị menu ngữ cảnh. Trong menu ngữ cảnh, chọn lệnh "Tạo ra", và sau đó "Nhãn mác".
2. Trên thực địa "Chỉ định vị trí của đối tượng" gõ cmd / c wuapp.exe và nhấp vào "Hơn nữa";
3. Đặt tên cho phím tắt cập nhật hệ điều hành Window và nhấp vào "Sẵn sàng";
4. Đi đến thuộc tính đối tượng và trong danh sách thả xuống "Cửa sổ" lựa chọn "Cuộn thành một huy hiệu";
5. Nhấp vào nút "Thay đổi biểu tượng" và trong lĩnh vực này "Tìm kiếm các biểu tượng trong tệp sau" nhập% SystemRoot% \ System32 \ wucltux.dll;
6. Nhấp vào "VÂNG".
Ảnh chụp màn hình đầu tiên hiển thị hộp thoại Windows Update:
3. Sau khi xuất hiện thông báo về tính khả dụng hoặc cần kiểm tra các bản cập nhật quan trọng, nhấp vào đó, bạn có thể xem và chọn các bản cập nhật quan trọng cần được cài đặt. Trong trường hợp tất cả các bản cập nhật quan trọng và quan trọng đã được cài đặt và chỉ còn lại những bản cập nhật tùy chọn, bạn sẽ thấy như sau:
Như bạn có thể thấy trong ảnh chụp màn hình trước, cả cập nhật quan trọng và tùy chọn đều có thể được hiển thị. Nếu chỉ có các bản cập nhật tùy chọn, "Cài đặt bản cập nhật" không được hiển thị, bạn cần phải chọn mục "Cập nhật tùy chọn: có sẵn các miếng xx" trong đó xx là số lượng thay đổi bổ sung. Sau đó nhấn nút "VÂNG"... Các bản cập nhật quan trọng giúp cải thiện bảo mật của Windows và toàn bộ máy tính của bạn và phải được cài đặt. Các bản cập nhật tùy chọn thường là trình điều khiển thiết bị hoặc bản cập nhật phần mềm không ảnh hưởng đáng kể đến hoạt động của chúng. Bạn có thể cài đặt các bản cập nhật trình điều khiển tùy chọn nếu chúng có các tính năng mới (chẳng hạn như ngôn ngữ bổ sung) hoặc nếu các trình điều khiển hoặc chương trình hiện có không ổn định.
Bạn có thể chỉ định tần suất kiểm tra các bản cập nhật. Với tinh chỉnh sau, bạn có thể chỉ định khoảng thời gian tính bằng giờ giữa các lần tìm kiếm các bản cập nhật có sẵn. Độ trễ thực sự được xác định bằng cách trừ 0 đến 20 phần trăm thời gian đã chỉ định. Ví dụ: nếu chính sách này chỉ định phát hiện trong khoảng thời gian 20 giờ, thì tất cả các ứng dụng khách mà chính sách này được áp dụng sẽ kiểm tra các bản cập nhật với khoảng thời gian từ 16 đến 20 giờ.
"DetectionFrequencyEnabled" = dword: 00000001
"DetectionFrequency" = dword: 00000014
Nhận bản cập nhật cho các sản phẩm khác của Microsoft
Đồng thời với các bản cập nhật hệ điều hành, bạn có thể nhận các bản cập nhật cho các chương trình khác của Microsoft, bao gồm các bản cập nhật cho Microsoft Office và thông báo về phần mềm Microsoft mới. Để trung tâm cập nhật thông báo về sự xuất hiện của các bản cập nhật cho các chương trình khác, bạn cần thực hiện như sau. Ở khu vực bên trái cập nhật hệ điều hành Window lựa chọn "Cài đặt"... Sau đó, trong Microsoft Update, hãy chọn "Khi Windows cập nhật, cung cấp các bản cập nhật cho các sản phẩm của Microsoft và kiểm tra phần mềm Microsoft tùy chọn mới." Nếu bạn đang sử dụng Windows để tự động nhận các bản cập nhật Cập nhật Microsoft, Trung tâm cập nhật sẽ tự động mở và hiển thị trạng thái cập nhật.
Nếu hộp kiểm không được chọn, thì lần sau khi bạn bắt đầu cấu hình các tham số, tùy chọn này sẽ không còn nữa. Để làm cho tùy chọn này khả dụng, bạn cần làm như sau:
1. Mở cập nhật hệ điều hành Window;
3. Sau khi nhấp vào liên kết, Internet Explorer sẽ mở ra cùng với trang "Cập nhật Microsoft" nơi bạn muốn đánh dấu vào hộp "Tôi đồng ý với Điều khoản dịch vụ của Microsoft Update" và nhấn nút "Hơn nữa";

4. Tiếp theo, trên trang "Chọn cách Windows sẽ cài đặt các bản cập nhật" bạn cần chọn một phương pháp để cài đặt các bản cập nhật. Bạn có thể chọn một trong hai "Sử dụng cài đặt được đề xuất" tức là cài đặt các bản cập nhật tự động, nhưng nếu tùy chọn này không phù hợp với bạn, bạn có thể chọn "Sử dụng cài đặt hiện tại", điều này sẽ không ảnh hưởng đến phương pháp cài đặt bản cập nhật đã chọn từ cài đặt Windows Update. Sau đó, bấm vào nút "Cài đặt" và trong hộp thoại UAC cho phép thay đổi trên máy tính.

Sau đó, tùy chọn "Khi cập nhật Windows, cung cấp bản cập nhật cho các sản phẩm của Microsoft và kiểm tra phần mềm Microsoft tùy chọn mới" sẽ xuất hiện trở lại trong cài đặt Windows Update.
Một số chương trình, chẳng hạn như chương trình chống vi-rút và chương trình phát hiện phần mềm gián điệp, chứa một liên kết cho phép bạn kiểm tra các bản cập nhật từ bên trong chương trình hoặc chúng cung cấp các dịch vụ đăng ký và thông báo về các bản cập nhật mới. Chúng tôi khuyên bạn trước tiên nên kiểm tra các bản cập nhật cho các chương trình liên quan đến bảo mật cũng như các chương trình và thiết bị được sử dụng thường xuyên nhất của bạn.
Chọn cách cài đặt các bản cập nhật
Microsoft cung cấp cho người dùng sự lựa chọn về cách cài đặt các bản cập nhật. Trong hệ điều hành Windows 7 như trong hệ điều hành Windows Vista, có bốn chế độ. Để thay đổi phương pháp cài đặt bản cập nhật, bạn cần mở cập nhật hệ điều hành Window, trong ngăn bên trái, hãy chọn "Cài đặt" và trong cuộc đối thoại "Chọn cách cài đặt các bản cập nhật Windows" trong danh sách thả xuống "Cập nhật quan trọng" chọn phương pháp phù hợp với bạn nhất.
Để tải xuống các bản cập nhật đã chọn, hãy nhấp vào nút "VÂNG" và sau đó đối thoại cập nhật hệ điều hành Window bạn cần nhấn nút "Cài đặt bản cập nhật"... Ngay sau khi nhấp vào nút để cài đặt bản cập nhật, Windows Update bắt đầu tải xuống các bản cập nhật đã chọn.
Biểu tượng thành phần đang tải "Cập nhật tự động"ẩn khỏi thanh tác vụ và di chuyển đến khu vực thông báo. Nếu bạn di chuột qua nó, một thông báo trạng thái tải xuống sẽ xuất hiện. Sau khi các bản cập nhật được tải xuống, hệ thống sẽ tạo một điểm khôi phục trong trường hợp các bản cập nhật dẫn đến sự cố hệ thống hoặc để có thể khôi phục trước khi cài đặt các bản cập nhật.
Sau khi quá trình tải xuống hoàn tất, một thông báo sẽ xuất hiện trong khu vực thông báo cho biết rằng các bản cập nhật đã sẵn sàng để được cài đặt.
Không kiểm tra các bản cập nhật
Ngoài ra, để chọn phương pháp cài đặt các bản cập nhật, bạn có thể sử dụng tinh chỉnh sổ đăng ký, được liệt kê bên dưới:
Windows Registry Editor Phiên bản 5.00
"AUOptions" = dword: 00000002
trong đó tham số AUOptions chịu trách nhiệm về chế độ cài đặt các bản cập nhật. Để chọn chế độ "Cài đặt bản cập nhật tự động" giá trị tham số phải được chỉ định là 00000004, cho chế độ "Tải xuống các bản cập nhật, nhưng tôi quyết định cài đặt" cần phải đặt giá trị 00000003, để chọn "Tìm kiếm các bản cập nhật, nhưng tôi quyết định tải xuống và cài đặt." giá trị phải bằng 00000002 và cho "Không kiểm tra các bản cập nhật"- giá trị 00000001.
Cài đặt các bản cập nhật theo cách thủ công
Các bản cập nhật mà hệ điều hành tải xuống từ máy chủ cập nhật của Microsoft nằm trong thư mục% SystemRoot% \ SoftwareDistribution \ Tải xuống dưới dạng tệp * .cab và các bản cập nhật không được lưu trữ vĩnh viễn ở đó, vì thư mục này sẽ tự động bị xóa theo thời gian. Nếu bạn muốn cài đặt tất cả các bản cập nhật theo cách thủ công, trong hầu hết các trường hợp, bạn sẽ không cần đến thư mục này. Nhưng đôi khi bạn phải cài đặt các bản cập nhật từ các tệp taxi. Để thực hiện việc này, bạn có thể sử dụng một tệp dơi nhỏ, danh sách trong số đó được đưa ra dưới đây:
Đặt "TempDir = cabtmp"
Đặt "Log = Log.txt"
mkdir "% TempDir%"
Đối với %% i In (* .cab) Do (
mở rộng "%% i" -f: * "% TempDir%" && Echo >> "% Log%"% Thời gian: ~ 0, -3% ^> ^> "%% i" mở rộng - OK // Echo >> Mở rộng "% Log%"% Thời gian: ~ 0, -3% ^> ^> "%% i" - FAIL
Echo Đang cài đặt %% i%. Vui lòng chờ.
pkgmgr / ip / m: "% TempDir%" && Echo >> "% Log%"% Thời gian: ~ 0, -3% ^> ^> "%% i" cài đặt - OK // Echo >> "% Log% "% Thời gian: ~ 0, -3% ^> ^>" %% i "cài đặt - FAIL
del / f / s / q "% TempDir%"
rd / s / q "% TempDir%"
Tiếng vang - - - - - - - - - - - - - - -
Hoạt động Echo đã hoàn thành
Tệp Echo Log được tạo dưới dạng% Log%
Nhật ký Hệ thống Echo có thể được tìm thấy tại% WINDIR% \ logs \ cbs \ Cbs.log
Echo Now bạn có thể đóng cửa sổ này
Bạn chỉ cần đặt tệp dơi này vào cùng thư mục chứa tệp cab chứa bản cập nhật và chạy nó để thực thi. Để hoàn tất cập nhật, bạn chỉ cần nhấn bất kỳ phím nào sau khi cài đặt. Tệp nhật ký được tạo trong thư mục hiện tại, trong đó bạn có thể thấy những bản cập nhật nào từ tệp taxi đã được cài đặt.
Sau khi cài đặt một số bản cập nhật quan trọng, bạn cần khởi động lại máy tính của mình. Ví dụ: trước khi kiểm tra tính khả dụng của các bản cập nhật, bạn có thể cần cài đặt bản cập nhật cho chính dịch vụ đó. cập nhật hệ điều hành Window... Không thể cài đặt các bản cập nhật này khi Windows đang chạy, vì vậy để hoàn tất quá trình cập nhật, bạn phải lưu tệp, đóng mọi chương trình đang mở và khởi động lại máy tính của mình. Nếu bạn cài đặt một bản cập nhật tương tự và mở lại cập nhật hệ điều hành Window, sau đó ngay cả khi bạn nhấp vào liên kết "Tìm kiếm các bản cập nhật" nằm trong khung bên trái, chúng ta sẽ vẫn thấy nội dung sau của hộp thoại:
Ngoài ra, sau khi cài đặt các bản cập nhật đó, cứ sau 10 phút sẽ có một thông báo hiển thị cho biết rằng bạn cần khởi động lại máy tính của mình để hoàn tất quá trình cài đặt các bản cập nhật.

Khoảng thời gian chờ đợi trước khi hiển thị lời nhắc khởi động lại theo lịch mới có thể được thay đổi bằng cách sử dụng danh sách thả xuống, cũng như sử dụng tinh chỉnh sổ đăng ký. Nếu thông số này bị vô hiệu hóa hoặc không được chỉ định, thì khoảng thời gian mặc định là 10 phút sẽ được sử dụng (trong ví dụ này là 30 phút):
Windows Registry Editor Phiên bản 5.00
"RebootRelaunchTimeoutEnabled" = dword: 00000001
"RebootRelaunchTimeout" = dword: 0000001e
Chỉnh sửa sổ đăng ký sau cho phép bạn đặt dịch vụ cập nhật tự động chờ trước khi thực hiện khởi động lại theo lịch trình. Bằng cách chỉ định một giá trị cho tinh chỉnh này, quá trình khởi động lại theo lịch trình sẽ xảy ra trong số phút được chỉ định sau khi quá trình cài đặt hoàn tất. Nếu bị tắt hoặc không được định cấu hình, khoảng thời gian chờ mặc định là 15 phút sẽ được sử dụng.
Windows Registry Editor Phiên bản 5.00
"RebootWarningTimeout" = dword: 00000019
"RebootWarningTimeoutEnabled" = dword: 00000001
Ngoài ra, bạn có thể ngăn Cập nhật Tự động tự động khởi động lại máy tính của mình trong quá trình cài đặt theo lịch trình nếu bạn đã đăng nhập. Thay vào đó, người dùng sẽ được nhắc khởi động lại máy tính. Điều này có thể được thực hiện bằng cách sử dụng chỉnh sửa sổ đăng ký sau:
Windows Registry Editor Phiên bản 5.00
"NoAutoRebootWithLoggedOnUsers" = dword: 00000002
Khi có các bản cập nhật đang chờ xử lý, biểu tượng chiếc khiên xuất hiện trên nút tắt Windows, như bạn có thể thấy trong ảnh chụp màn hình sau.
Cài đặt đăng ký sau cho phép bạn chỉ định xem cài đặt có được hiển thị trong hộp thoại hay không "Tắt Windows"... Nếu bạn áp dụng tinh chỉnh này, thì tham số "Cài đặt bản cập nhật và tắt" sẽ không xuất hiện trong hộp thoại "Tắt Windows" khi chọn từ menu "Khởi đầu" lệnh "Hoàn thành công việc" ngay cả khi có sẵn các bản cập nhật để cài đặt.
Windows Registry Editor Phiên bản 5.00
"NoAUShutdownOption" = dword: 00000001
Thông thường, nếu bạn không áp dụng chỉnh sửa sổ đăng ký trước đó, tham số "Cài đặt bản cập nhật và tắt"được chọn theo mặc định trong hộp thoại "Tắt Windows" khi chọn từ menu "Khởi đầu" lệnh "Hoàn thành công việc" khi có sẵn các bản cập nhật để cài đặt. Nhưng với tinh chỉnh sau, trong hộp thoại "Tắt Windows"được chọn theo mặc định, tùy chọn đã chọn ở lần tắt máy cuối cùng (v.v.) sẽ được hiển thị, bất kể tùy chọn có sẵn hay không "Cài đặt bản cập nhật và tắt" trên danh sách.
Windows Registry Editor Phiên bản 5.00
"NoAUAsDefaultShutdownOption" = dword: 00000001
Ngay sau khi khởi động máy tính, nếu cập nhật hệ điều hành Window không bắt đầu cài đặt theo lịch trình, cài đặt đã bỏ qua trước đó theo lịch trình sẽ được thực hiện ngay lập tức. Bạn có thể chỉ định số phút sau khi máy tính khởi động để chạy cài đặt theo lịch đã bỏ qua trước đó. Điều này có thể được thực hiện bằng cách sử dụng chỉnh sửa sổ đăng ký sau (trong trường hợp này, đặt thành 15 phút):
Windows Registry Editor Phiên bản 5.00
"RescheduleWaitTimeEnabled" = dword: 00000001
"RescheduleWaitTime" = dword: 0000000f
Sự kết luận
Bài viết này thảo luận về thành phần tiêu chuẩn của hệ điều hành, Windows Update, được thiết kế để ngăn chặn hoặc khắc phục sự cố và cải thiện hiệu suất của máy tính của bạn. Bài viết thảo luận về cách cài đặt các bản cập nhật trên máy tính và một số cài đặt chịu trách nhiệm cho hoạt động của trung tâm cập nhật. Phần tiếp theo của bài viết này sẽ đề cập đến việc cài đặt các bản cập nhật trình điều khiển, thông báo phần mềm và chữ ký cho Windows Defender và phần mềm chống vi-rút Microsoft Security Essentials, xem lịch sử cập nhật và gỡ bỏ các bản cập nhật đã cài đặt trên máy tính của bạn.
Đồng thời với các bản cập nhật hệ điều hành, bạn có thể nhận các bản cập nhật cho các chương trình khác của Microsoft, bao gồm các bản cập nhật cho Microsoft Office và thông báo về phần mềm Microsoft mới. Để trung tâm cập nhật thông báo về sự xuất hiện của các bản cập nhật cho các chương trình khác, bạn cần thực hiện như sau. Ở khu vực bên trái cập nhật hệ điều hành Window lựa chọn "Cài đặt"... Sau đó, trong Microsoft Update, hãy chọn "Khi Windows cập nhật, cung cấp các bản cập nhật cho các sản phẩm của Microsoft và kiểm tra phần mềm Microsoft tùy chọn mới." Nếu bạn đang sử dụng Windows để tự động nhận các bản cập nhật Cập nhật Microsoft, Trung tâm cập nhật sẽ tự động mở và hiển thị trạng thái cập nhật.
Nếu hộp kiểm không được chọn, thì lần sau khi bạn bắt đầu cấu hình các tham số, tùy chọn này sẽ không còn nữa. Để làm cho tùy chọn này khả dụng, bạn cần làm như sau:
1. Mở cập nhật hệ điều hành Window;
3. Sau khi nhấp vào liên kết, Internet Explorer sẽ mở ra cùng với trang Cập nhật Microsoft nơi bạn muốn đánh dấu vào hộp "Tôi đồng ý với Điều khoản dịch vụ của Microsoft Update" và nhấn nút "Hơn nữa";
4. Tiếp theo, trên trang "Chọn phương pháp cài đặt các bản cập nhật của hệ điều hành Windows" bạn cần chọn một phương pháp để cài đặt các bản cập nhật. Bạn có thể chọn một trong hai "Sử dụng cài đặt được đề xuất" tức là cài đặt các bản cập nhật tự động, nhưng nếu tùy chọn này không phù hợp với bạn, bạn có thể chọn "Sử dụng cài đặt hiện tại", điều này sẽ không ảnh hưởng đến phương pháp cài đặt bản cập nhật đã chọn từ cài đặt Windows Update. Sau đó, bấm vào nút "Cài đặt" và trong hộp thoại UAC cho phép thay đổi trên máy tính.
Sau đó, tùy chọn "Khi cập nhật Windows, cung cấp bản cập nhật cho các sản phẩm của Microsoft và kiểm tra phần mềm Microsoft tùy chọn mới" sẽ xuất hiện trở lại trong cài đặt Windows Update.
Một số chương trình, chẳng hạn như chương trình chống vi-rút và chương trình phát hiện phần mềm gián điệp, chứa một liên kết cho phép bạn kiểm tra các bản cập nhật từ bên trong chương trình hoặc chúng cung cấp các dịch vụ đăng ký và thông báo về các bản cập nhật mới. Chúng tôi khuyên bạn trước tiên nên kiểm tra các bản cập nhật cho các chương trình liên quan đến bảo mật cũng như các chương trình và thiết bị được sử dụng thường xuyên nhất của bạn.
Tôi nghĩ rằng không cần phải giải thích cho bất kỳ ai về tầm quan trọng của việc cài đặt các bản cập nhật mới nhất cho hệ điều hành Windows. Một ví dụ của việc bỏ qua các bản cập nhật này là sự lây lan của một loại vi rút ransomware nguy hiểm như. Nhưng, ngoài việc cần thiết phải cài đặt các bản cập nhật cho chính hệ điều hành Windows, thì các bản cập nhật cho các sản phẩm phần mềm khác được cài đặt trên hệ thống cũng vô cùng quan trọng.
Sản phẩm chính, hiện diện trên hầu hết mọi máy trạm, là các chương trình văn phòng như Microsoft Office của các phiên bản khác nhau. Do đó, việc cập nhật các sản phẩm này cũng cần được theo dõi chặt chẽ, trong bài viết này chúng ta cùng tìm hiểu cách cấu hình cài đặt các bản cập nhật cho Microsoft Office ở chế độ tự động.
Thoạt nhìn, mọi thứ có thể rõ ràng! Đương nhiên, để cài đặt các bản cập nhật, chúng ta cần vào tiện ích cập nhật Windows ( Start \ Control Panel \ Update Center). Và nếu trên máy tính này bạn chưa từng khởi chạy bản cập nhật hệ điều hành Windows thì bạn cần nhấp vào nút " Cho phép cài đặt tự động các bản cập nhật».
Nếu bạn đã cài đặt bản cập nhật, thì chúng ta có thể thấy cấu hình của các thông số cài đặt bản cập nhật. Để thực hiện việc này, chúng tôi tiếp tục thiết lập các thông số và cho dù chúng tôi có vẻ rõ ràng như thế nào rằng chúng tôi nên chỉ định chính xác cài đặt cho các sản phẩm khác của Microsoft tại đây, nhưng chúng tôi không thấy " Cài đặt các bản cập nhật cho các sản phẩm khác của Microsoft».

Và tất cả vì điều này được thực hiện thông qua các cài đặt bổ sung trong Windows Update. Ở đây, chúng tôi thấy thông báo ở dưới cùng “ Nhận bản cập nhật cho các sản phẩm khác của Microsoft", Nơi bạn cần nhấp vào nút" thông tin thêm».

Nhưng tôi chỉ nhận được một tin nhắn “ Nhấp vào Bắt đầu \ Tất cả Chương trình \ Windows Update”, Mặc dù nó là từ đó mà chúng tôi đã đến trang này.

Vấn đề là trên máy tính này, Google Chrome được cài đặt làm trình duyệt mặc định và khi tôi cố gắng mở liên kết này, nó chỉ mở trong trình duyệt Google Chrome. Và nếu nó được mở trong trình duyệt Internet Explorer tiêu chuẩn, thì chúng tôi sẽ có một thông báo về việc bao gồm một tiện ích bổ sung nhất định mà qua đó bạn có thể nhận được các bản cập nhật.
Làm cách nào để kích hoạt cập nhật tự động cho Microsoft Office?
Trong trường hợp này, chúng tôi có thể sao chép địa chỉ mà chúng tôi đã mở trong trình duyệt Google Chrome và dán vào trình duyệt Internet Explorer để nhận được thông báo mong muốn.

Nhưng, như bạn có thể thấy, không có gì xảy ra ở đây cả.
Do đó, để giải quyết vấn đề này, chúng ta cần tạm thời đặt trình duyệt Internet Explorer làm trình duyệt mặc định ( Cài đặt \ Tùy chọn trình duyệt \ Chương trình và nhấp vào nút sử dụng theo mặc định).

Chúng tôi đóng trình duyệt và nhấp lại vào liên kết “ thông tin thêm"Trong Windows Update.
Bây giờ chúng tôi có một thông báo “ Trang web trước đó cố gắng chạy phần bổ trợ Windows Update Web Control do Tập đoàn Microsoft xuất bản».

Nhấp chuột " Cho phép", Chúng tôi làm mới trang và bây giờ là trang" Nhận bản cập nhật cho Windows, Office và các sản phẩm phần mềm khác". Nơi chúng ta cần đánh dấu vào ô " Tôi đồng ý với Điều khoản dịch vụ của Microsoft Update", Nhấn nút" Cài đặt»

Vậy là xong, giờ đây các bản cập nhật cho Office và các sản phẩm bên thứ ba khác của Microsoft sẽ được tự động cài đặt cùng với các bản cập nhật cho hệ điều hành.
Và cũng trong cài đặt tùy chọn cập nhật, các tùy chọn cập nhật bổ sung đã được thêm vào.

Và như bạn có thể thấy, ngoài các bản cập nhật Windows chính, chúng tôi đã nhận được các bản cập nhật cho Microsoft Office, trong trường hợp của tôi là phiên bản 2016.

Nếu bạn đã cập nhật Windows trước khi bật bản cập nhật cho các sản phẩm khác của Microsoft, bạn đã cập nhật Internet Exporer (lên phiên bản 11) mà vẫn không được nhắc chấp nhận các thỏa thuận cấp phép?
Trong trường hợp này, bạn cần:
1) truy cập IE trong menu "Dịch vụ"
2) mở "Tùy chọn chế độ xem tương thích"
3) Bật "Sử dụng danh sách tương thích của Microsoft".
4) Thêm trang * .microsoft.com vào danh sách các trang được mở ở chế độ tương thích.
5) Sau đó, bạn cần lưu các thông số và mở http://update.microsoft.com/microsoftupdate/
6) Chúng tôi đánh dấu - Tôi chấp nhận các điều khoản sử dụng của Microsoft Update
7) Nhấn nút - tiếp theo
8) Sau đó, bạn sẽ tìm ra nó cho chính mình)
Tôi đã cài đặt Bản cập nhật dành cho người sáng tạo (phiên bản 1703) trên máy tính Windows 10 Pro của mình, nhưng giờ tôi nhận được bản cập nhật cho Microsoft Office khi cố gắng cập nhật Windows. Tôi đã kiểm tra cài đặt nâng cao và tìm thấy một tùy chọn không được cài đặt và bị vô hiệu hóa. Ngoài ra còn có văn bản ở trên cùng có nội dung: "Một số cài đặt bị ẩn hoặc do tổ chức của bạn kiểm soát."
Cách ngừng nhận các bản cập nhật cho phần mềm Microsoft khác và thực hiện tùy chọn này "Cung cấp cho tôi bản cập nhật cho các sản phẩm khác của Microsoft"?
Biến đổi: Tôi thực sự cần tìm cách kích hoạt lại tùy chọn này.
Welliam
3 câu trả lời
If ($ answer_counter == 1):?> Endif; ?>
Có vẻ như thứ gì đó có khả năng được tùy chỉnh Chính sách nhóm cục bộ trên máy tính này, điều này ảnh hưởng đến các bản cập nhật Windows. Để kiểm tra kỹ, hãy mở Local Group Policy Editor bằng cách tìm kiếm gpedit.msc và chọn Run as administrator, sau đó điều hướng đến vị trí sau:
Cấu hình máy tính \ Mẫu quản trị \ Cấu phần Windows \ Cập nhật Windows
Ở bên phải, nhấp đúp vào chính sách trong Định cấu hình cập nhật tự động. Nếu nó Chưa được định cấu hình, nó sẽ trông như thế này:

Nếu nó được định cấu hình, bạn có thể chuyển nó sang Notconfigured một cách thích hợp và điều này sẽ cho phép bạn lấy lại quyền kiểm soát trong giao diện Cài đặt.
Ngoài ra, nếu ConfigureAutomaticUpdates đã được đặt thành Notconfigured, có thể có điều gì đó đã thay đổi các khóa đăng ký liên quan để khớp với các cài đặt WindowsUpdate đó. Để xác minh điều này, hãy mở RegistryEditor bằng cách tìm kiếm regedit và chọn Runasadministrator, sau đó đi tới
HKLM \ Software \ Policies \ Microsoft \ Windows \ WindowsUpdate \
Ảnh chụp màn hình bên dưới là giá trị duy nhất xuất hiện ở phía bên phải vì tôi đã định cấu hình hệ thống của mình để không cài đặt trình điều khiển thiết bị trong Windows Update:

Nếu bạn thấy các giá trị bổ sung ở phía bên phải, điều gì đó đã định cấu hình hệ thống của bạn trong mối quan hệ này có thể gây ra sự cố. Bạn có thể xóa các giá trị DWORD này để khôi phục chức năng, nhưng chúng tôi thực sự khuyên bạn nên thận trọng và trước tiên hãy xuất Tệp tiện ích trong Microsoft \ Windows \ Windows \ Windows \ Policies \ Windows \ Policies \ Windows \ Policies \ Policies \ Policies \ Policies \ Policies \ Policies \ Policies \ Policies \ Policies \\ Policies \\ Policies \\ Policies.
(Nguồn: Tham khảo cài đặt chính sách nhóm Windows)
Run5kanswered 05/01/2017 lúc 16:31
Hãy thử những cách sau:
- Vào Run, gõ gpedit.msc
- Điều hướng đến Cấu hình máy tính -> Mẫu quản trị -> Cấu phần Windows -> Windows Update
- Trong cửa sổ bên phải, nhấp đúp vào Định cấu hình Cập nhật Tự động, đặt nó thành Không được cấu hình và nhấp vào Áp dụng.
- Đi tới bắt đầu -> Cài đặt -> Cập nhật & amp; bảo mật -> Windows Update, nhấp vào Kiểm tra các bản cập nhật. Sau khi kết thúc thông báo "Thiết bị của bạn đã được cập nhật", hãy nhấp vào "Tùy chọn khác".
- Cung cấp cho tôi bản cập nhật cho các sản phẩm khác của Microsoft khi tôi cập nhật Windows bây giờ sẽ khả dụng.
Nếu cách đó không hiệu quả, hãy thử chạy Bảng điều khiển / Khắc phục sự cố và Hệ thống và Bảo mật, nhấp vào "Khắc phục sự cố với Windows Update" và làm theo các chỉ dẫn.