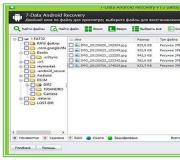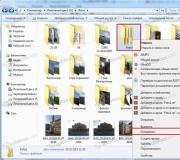Sự kết hợp của các nút trên bàn phím. "Chìa khóa nóng" của mục đích chung
7 (92215) 34 176 787 5 nămMô tả chi tiết Bàn phím Bàn phím
F1-F12 - Các chức năng được gắn vào các phím này phụ thuộc vào các thuộc tính của một chương trình đang chạy cụ thể hiện và trong một số trường hợp từ các thuộc tính của hệ điều hành. Thỏa thuận thường được chấp nhận cho hầu hết các chương trình mà khóa F1 gọi hệ thống tham chiếu trong đó bạn có thể tìm thấy chứng chỉ về hành động của các phím khác.
F1 - Gọi "Trợ giúp" Windows. Khi bạn nhấp vào từ cửa sổ của bất kỳ chương trình nào - gọi trợ giúp của chương trình này.
F2 - Đổi tên đối tượng đã chọn trên máy tính để bàn hoặc trong nhạc trưởng.
F3 - Mở cửa sổ tìm kiếm tệp hoặc thư mục (trên máy tính để bàn và trong Explorer).
F4 - Mở danh sách thả xuống (ví dụ: danh sách các chuỗi địa chỉ trong cửa sổ "Máy tính Mia" hoặc trong Explorer).
F5 - Cập nhật cửa sổ hoạt động (mở trang web, máy tính để bàn, nhạc trưởng).
F6 - Chuyển đổi giữa các yếu tố màn hình trong cửa sổ hoặc trên máy tính để bàn. Trong Explorer và Internet Explorer - Di chuyển giữa phần chính của cửa sổ và chuỗi địa chỉ.
F7 - Kiểm tra chính tả (trong Word, Excel).
F8 - Khi tải OS, việc lựa chọn chế độ tải xuống. Kích hoạt nhiều lựa chọn văn bản trong Word. Chọn một đoạn từ vị trí ban đầu đến cuối của con trỏ xảy ra mà không cần giữ phím Shift. Báo chí thứ hai của phím F8 nhấn mạnh từ gần con trỏ gần. Thứ ba - chứa đề xuất của nó. Thứ tư - đoạn văn. Thứ năm - tài liệu. Xóa phân bổ mới nhất là cách dễ nhất để nhấn tổ hợp phím Shift + F8. Vô hiệu hóa chế độ với phím ESC.
F9 - Trong một số chương trình cập nhật các trường đã chọn.
F10 - Gọi menu cửa sổ.
F11 - Chuyển sang chế độ toàn màn hình và trở lại (ví dụ: trong Internet Explorer).
F12 - Chuyển đến việc lựa chọn các tùy chọn lưu tệp (tệp - Lưu dưới dạng).
ESC - Hủy lệnh cuối cùng được nhập, thoát khỏi menu cửa sổ (xóa tiêu điểm) hoặc đóng hộp thoại mở.
Tab - Nhập vị trí tab khi gõ. Di chuyển trọng tâm vào các mục. Ví dụ: di chuyển giữa máy tính để bàn, nút bắt đầu, bảng "chạy nhanh", thanh tác vụ và khay hệ thống. Di chuyển qua các yếu tố (bao gồm các liên kết) của một tài liệu mở. Alt + Tab - Chuyển đổi giữa các cửa sổ.
Shift - Phím đăng ký hàng đầu (Chuyển đổi không được bù). Được sử dụng đồng thời với các phím khác cho một tập hợp các chữ in hoa, cũng như các ký hiệu của chữ hoa.
Ctrl + Shift hoặc Alt + Shift thường được sử dụng để chuyển đổi bố cục bàn phím.
Capslock - Đăng ký hàng đầu (Chuyển đổi cố định). Được sử dụng khi gõ chữ in hoa. Nhấn phím lặp lại chế độ này.
Alt - được sử dụng cùng với các phím khác, sửa đổi hành động của chúng.
Ví dụ: Alt + Letter - Gọi lệnh Menu hoặc mở cột menu. Các chữ cái tương ứng trong menu thường được gạch chân (hoặc ban đầu hoặc trở nên nhấn mạnh sau khi nhấn Alt). Nếu cột menu đã được mở, thì để gọi một lệnh cụ thể, bạn có thể nhấn phím bằng chữ cái, được gạch chân trong lệnh này. Điều tương tự áp dụng cho menu ngữ cảnh mở.
Ctrl - được sử dụng cùng với các phím khác. Ví dụ: Ctrl + C - Sao chép, Ctrl + V - Dán, Ctrl + Alt + Del - Mở Trình quản lý tác vụ Windows.
Win ("Bắt đầu") - Mở menu "Bắt đầu".
AppSkey - Gọi menu ngữ cảnh cho đối tượng đã chọn (tương đương nhấp chuột phải).
Nhập - Xác nhận lựa chọn. Giống như nhấp chuột kép trên đối tượng. Nhấn nút hiện đang hoạt động trong hộp thoại. Thường xuyên - nhấp vào nút "Mặc định" trong hộp thoại. Khi nhập lệnh từ bàn phím, việc hoàn thành đầu vào lệnh và chuyển đổi sang thực thi của nó. Khi gõ, đi đến một đoạn mới.
Backspace - Xem thư mục để cấp độ cao hơn trong cửa sổ "Máy tính của tôi" hoặc trong cửa sổ Windows Explorer. Trong chế độ chỉnh sửa văn bản - Xóa biểu tượng sang bên trái của con trỏ đầu vào).
Xóa - Xóa đối tượng đã chọn, phân mảnh văn bản chuyên dụng hoặc biểu tượng ở bên phải của con trỏ đầu vào.
Mũi tên lên, xuống, phải và trái - Cho phép bạn di chuyển qua các mục menu. Chuyển con trỏ đầu vào ở phía thích hợp của một vị trí. Dữ liệu của dữ liệu của các phím trong nhiều chương trình có thể được sửa đổi bằng các phím dịch vụ, trước hết là Shift và Ctrl.
Trang chủ - Di chuyển con trỏ đến đầu dòng hiện tại của tài liệu hoặc lên đầu danh sách tệp.
Kết thúc - Di chuyển con trỏ ở cuối dòng hiện tại của tài liệu hoặc phần cuối của danh sách tệp.
PageUp / PageDown - Chuyển con trỏ sang một trang lên hoặc xuống. Khái niệm về "Trang" thường đề cập đến đoạn của tài liệu rõ ràng trên màn hình. Được sử dụng để cuộn các nội dung trong cửa sổ hiện tại.
Chèn - Chuyển đổi giữa các chế độ chèn và thay thế khi chỉnh sửa văn bản. Nếu con trỏ văn bản nằm trong văn bản hiện có, thì trong chế độ chèn, có một dấu hiệu mới mà không thay thế các ký tự hiện có (văn bản dường như được nâng lên). Ở chế độ thay thế, các dấu hiệu mới thay thế văn bản là các vị trí đầu vào trước đó.
PRTSCN (màn hình in) - Tạo ảnh chụp màn hình và đặt nó vào bảng tạm. Alt + Prtscn - Sao chép ảnh chụp màn hình của cửa sổ hoạt động hiện tại (ứng dụng) vào bảng tạm.
Scrlk (Khóa cuộn) - Đề cập đến các phím dịch vụ. Giải mã ngắn gọn của nó - chặn cuộn. Nó được dành cho chế độ đầu ra này với màn hình, trong đó nhấn các phím con trỏ dẫn đến một dịch chuyển không phải con trỏ như vậy, nhưng toàn bộ nội dung màn hình. Bây giờ khóa này được kích hoạt cho mục đích được chỉ định rất hiếm khi, nhưng, ví dụ, trong exsel, nó hoạt động. Nó rất thuận tiện khi chỉnh sửa các bảng lớn.
Tạm dừng / Nghỉ - Tạm dừng máy tính (DOS hoạt động ở mọi nơi, trong HĐH hiện đại - chỉ trong quá trình tải máy tính).
Numlock - thay đổi chế độ bàn phím số. Trong trạng thái trên, nó dịch khối kỹ thuật số vào chế độ đầu vào của các số, trong bàn phím tùy chọn có thể được sử dụng để điều khiển con trỏ.
Bàn phím kỹ thuật số bổ sung.
Những chìa khóa này rất giống với nhân viên ngân hàng với những ngón tay thông minh và tất cả những người phải có được nhiều số. Bàn phím số giống như một máy tính và trên bàn phím bên phải. (Tuy nhiên, để nó bắt đầu hoạt động, bạn cần nhấn phím Num Lock. Nếu bạn không làm điều đó, bạn sẽ đối phó với các phím con trỏ.)
Khi Num Lock bị tắt, phím trên bàn phím kỹ thuật số bổ sung sẽ hoạt động như các phím con trỏ. Họ mô tả các game bắn súng nhỏ hiển thị hướng của chuyển động con trỏ trên màn hình. (Chìa khóa với số 5, những mũi tên nào không nhận được, không có gì, nhưng chỉ chiến đấu với lòng tự trọng thấp.) Ngoài ra, các khóa được điều khiển bởi phím với các từ "Trang chủ", "kết thúc", "PGUP" và "PGDN".
Phím tắtmà còn được gọi là phím bàn phím hoặc phím nóngKhi bạn nhấp vào đó, bạn có một bộ hữu hạn của một phím hoặc kết hợp hai hoặc nhiều khóa, sẽ gọi thao tác hoặc thực hiện tác vụ của hệ điều hành hoặc ứng dụng, các chương trình đang chạy trong hệ điều hành hoặc chỉ cần kích hoạt và chạy chương trình.
Phím tắt hoặc phím nóng Loại bỏ sự tương tác của người dùng với máy tính, nếu không, theo quy định, cần một chuột hoặc các hướng dẫn khác để thực hiện thao tác. Winodws 7. Bao gồm nhiều công dân bàn phím mớiĐiều đó làm cho nó dễ dàng hơn để làm việc với menu và các lệnh khác. Thông thường, các phím tắt bàn phím Được sử dụng để kích hoạt lệnh và được liệt kê với lệnh trong menu chương trình (để chỉ định rằng bạn có thể kích hoạt bằng cách nhấn tổ hợp phím Alt +). Một số trong số họ không được liệt kê, chúng bị ẩn.
Dưới đây được đưa ra danh sách đầy đủ các phím nóng Windows 7 hoặc là phím nóng tăng tốc có sẵn ở cấp độ của hệ điều hành, cũng như đối với một số chương trình ứng dụng tích hợp trong Windows 7..
Dễ dàng truy cập vào nhãn với bàn phím
- Chuyển sang phải sang tám giây: bật các phím bộ lọc và tắt
- Còn Alt + Shift trái + PRTSCN (hoặc PRTSCN): Bật độ tương phản cao hoặc tắt
- Còn Alt + Shift trái + Num Lock: Phím bật chuột hoặc tắt
- Thay đổi năm lần: Bật các tàu của các phím hoặc tắt
- Num Khóa năm giây: Kích hoạt phím chuyển đổi hoặc tắt
- Khóa Windows Windows với logo + U: Trung tâm mở Các tính năng đặc biệt
Phím tắt chung
- F1: Hiển thị tham chiếu
- Ctrl + C (hoặc Ctrl + Chèn): Sao chép tệp đã chọn,
- Ctrl + X: Cắt mục đã chọn
- Ctrl + V (hoặc Shift + Chèn): Chèn mục đã chọn
- Ctrl + Z: Hủy hành động
- Ctrl + Y: Lặp lại hành động
- Xóa (hoặc Ctrl + D): Xóa mục đã chọn và di chuyển nó vào giỏ
- SHIFT + DELETE: Xóa các mục đã chọn mà không di chuyển nó vào rổ trước
- F2: Đổi tên mục đã chọn
- Ctrl + Mũi tên Phải: Di \u200b\u200bchuyển con trỏ đến đầu từ sau
- Ctrl + Mũi tên trái: Chuột qua từ trước
- Mũi tên Ctrl + Xuống: Di chuyển con trỏ đến đầu đoạn tiếp theo
- Ctrl + Mũi tên lên: Chuột qua đoạn đầu tiên
- Ctrl + Phím mũi tên thay đổi: Chọn Khối văn bản
- Shift + bất kỳ phím mũi tên nào: Chọn nhiều mục trong cửa sổ hoặc trên màn hình nền hoặc chọn văn bản trong tài liệu
- Ctrl + bất kỳ phím nào có mũi tên + Không gian: Chọn một vài mục riêng biệt trong cửa sổ hoặc trên màn hình nền
- Ctrl + A: phân bổ tất cả các mục trong tài liệu hoặc cửa sổ
- F3: Tệp tìm kiếm hoặc thư mục
- Alt + Enter: Thuộc tính hiển thị cho mục đã chọn
- Alt + F4: Đóng mục hiện tại hoặc đầu ra từ chương trình đang hoạt động
- ALT + SPACE: Mở menu ngữ cảnh cho cửa sổ đang hoạt động
- Ctrl + F4: Đóng tài liệu đang hoạt động (trong các chương trình cho phép bạn có một số tài liệu mở cùng một lúc)
- Alt + Tab: Chuyển đổi giữa các vị trí mở
- Ctrl + Alt + Tab: Sử dụng mũi tên để chuyển giữa các vị trí mở.
- Ctrl + Wheel Cuộn bánh xe: Thay đổi kích thước của các biểu tượng trên máy tính để bàn
- Khóa Windows OS với logo + tab: Chuyển đổi theo chu kỳ giữa các chương trình trên thanh tác vụ bằng Aero Flip 3-D
- Khóa CTRL + Windows với logo + tab: Sử dụng các phím mũi tên để chuyển đổi theo chu kỳ giữa các chương trình trên thanh tác vụ bằng Aero Flip 3-D
- ALT + ESC: Chuyển đổi giữa các yếu tố theo thứ tự chúng được mở
- F6: Chuyển đổi giữa các yếu tố màn hình trong cửa sổ hoặc trên máy tính để bàn
- F4: Hiển thị danh sách chuỗi địa chỉ trong Windows Explorer
- SHIFT + F10: Hiển thị menu ngữ cảnh cho mục đã chọn
- Ctrl + ESC: Mở menu Bắt đầu
- ALT + Thư được gạch chân: Hiển thị menu tương ứng
- ALT + Thư được gạch chân: Thực thi lệnh Menu (hoặc các lệnh khác nhấn mạnh các lệnh)
- F10: Kích hoạt chuỗi menu trong chương trình đang hoạt động
- Mũi tên phải: Mở menu tiếp theo trên menu con bên phải hoặc mở
- Mũi tên trái: Mở menu tiếp theo ở menu con bên trái hoặc đóng
- F5 (hoặc Ctrl + R): Cập nhật cửa sổ đang hoạt động
- Alt + Mũi tên lên: Xem thư mục đến cấp độ trên trong Windows Explorer
- ESC: Hủy nhiệm vụ hiện tại
- Ctrl + Shift + ESC: Mở Trình quản lý tác vụ
- SHIFT Khi bạn chèn CD: Ban CD với trò chơi tự động
- Còn lại Alt + Shift: Chuyển đổi ngôn ngữ nhập liệu khi bao gồm nhiều ngôn ngữ đầu vào
- Ctrl + Shiftl: Chuyển đổi bố cục bàn phím khi bao gồm nhiều bố cục bàn phím
- Ctrl + sang trái + Shift: Thay đổi văn bản đọc trong các ngôn ngữ đọc bên trái
Cửa sổ hộp thoại CITIZENS.
- Ctrl + Tab: Đi về phía trước bởi các tab
- Ctrl + Shift + Tab: Quay lại các tab
- Tab: Đi về phía trước bởi các tùy chọn
- Shift + Tab: Chuyển trở lại thông qua các tùy chọn
- ALT + Thư được gạch chân: Thực thi lệnh (hoặc chọn một tùy chọn) đi đến bức thư này
- Đăng nhập: Thay thế một cú nhấp chuột cho nhiều lệnh được chọn
- SPACE: cài đặt hoặc bỏ chọn hộp kiểm nếu hộp kiểm hoạt động
- Phím mũi tên: Chọn các nút nếu nhóm kích hoạt của các công tắc
- F1: Hiển thị tham chiếu
- F4: Hiển thị một mục danh sách hoạt động
- Backspace: Mở thư mục cho một cấp độ trên nếu thư mục được chọn trong Lưu cách mở hộp thoại
Phím bàn phím logo Windows
- Khóa Windows OS với logo: Mở hoặc đóng menu Bắt đầu.
- Logo Windows + Phím tạm dừng: Hiển thị hệ thống thuộc tính hộp thoại.
- Windows Windows có logo + D: Hiển thị máy tính để bàn.
- Windows Windows có logo + M: Thu gọn tất cả các cửa sổ.
- Windows Windows có logo + Shift + M: Khôi phục các cửa sổ cuộn trên màn hình nền.
- Khóa Windows OS với logo + E: Mở máy tính.
- Windows Windows với logo + F: tệp tìm kiếm hoặc thư mục.
- Ctrl + Phím Windows có logo + F: Tìm kiếm máy tính (nếu bạn đang trực tuyến).
- Windows Windows có logo + L: Khóa máy tính hoặc chuyển đổi người dùng.
- Windows Logo Key + R: Mở hộp thoại Chạy.
- Windows Windows có logo + T: Chuyển đổi theo chu kỳ giữa các chương trình trên thanh tác vụ.
- Logo Windows + Số khóa: Bắt đầu một chương trình được gán cho thanh tác vụ với số thứ tự đã chỉ định. Nếu chương trình đã chạy, hãy chuyển sang chương trình này.
- Shift + cho Windows Logo Key + Số: Bắt đầu một phiên bản mới của chương trình được đính kèm vào thanh tác vụ với số thứ tự đã chỉ định.
- Ctrl + Windows Logo Key + Số: Chuyển sang cửa sổ Chương trình hoạt động cuối cùng được đính kèm vào thanh tác vụ với số thứ tự đã chỉ định.
- Alt + Windows Logo Key + Số: Danh sách chuyển đổi công khai cho một chương trình được đính kèm vào thanh tác vụ với số thứ tự đã chỉ định.
- Khóa Windows Windows với logo + Tab: Chuyển đổi theo chu kỳ giữa các chương trình trên thanh tác vụ bằng Aero Flip 3-D.
- Ctrl + phím Windows với logo + tab: Sử dụng các phím mũi tên để chuyển đổi theo chu kỳ giữa các chương trình trên thanh tác vụ bằng Aero Flip 3-D.
- Phím Ctrl + Windows với logo + B: Chuyển sang chương trình hiển thị thông báo trong khu vực thông báo.
- Phím hệ điều hành Windows với logo + không gian: Xem trước của máy tính để bàn.
- Khóa Windows OS với logo + Mũi tên lên: Mở rộng cửa sổ.
- Khóa Windows OS với logo + Mũi tên Trái: Triển khai cửa sổ ở bên trái màn hình.
- Khóa logo Windows + Mũi tên Phải: Triển khai cửa sổ ở bên phải màn hình.
- Windows Windows có logo + Mũi tên xuống: Cửa sổ thu gọn.
- Logo Windows + Phím nhà: Thu gọn tất cả ngoại trừ cửa sổ đang hoạt động.
- Windows Windows có logo + Shift + Mũi tên lên: Cửa sổ kéo dài ở trên cùng và dưới cùng của màn hình.
- Khóa Windows Windows với logo + Shift + Mũi tên sang trái hoặc phải: Di \u200b\u200bchuyển cửa sổ từ màn hình này sang màn hình khác.
- Logo Windows + Key P: Chọn chế độ xem Chế độ trình bày.
- Khóa Windows Windows với logo + G: Chuyển đổi giữa các tiện ích.
- Khóa Windows Windows với logo + U: Trung tâm mở các tính năng đặc biệt.
- Logo Windows + phím X: Mở Windows Mobility, Trung tâm.
Nhãn Windows Explorer có bàn phím
- Ctrl + N: Mở trong cửa sổ mới
- Ctrl + W: Đóng cửa sổ hiện tại
- Ctrl + Shift + N: Tạo một thư mục mới
- Kết thúc: Hiển thị dưới cùng của cửa sổ đang hoạt động
- Trang chủ: Hiển thị trên cùng của cửa sổ đang hoạt động
- F11: Mở rộng hoặc thu gọn cửa sổ hoạt động
- Ctrl + Point (.): Bật hình ảnh theo chiều kim đồng hồ
- Ctrl + Compa (,): Xoay hình ảnh ngược chiều kim đồng hồ
- Num Lock + Asterisk (*) Trên bàn phím số: Hiển thị tất cả được đầu tư vào thư mục đã chọn
- Num Lock + dấu cộng (+) trên bàn phím số: Hiển thị nội dung của thư mục đã chọn
- Num Lock + Minus (-) Đăng nhập vào bàn phím số: Ghi thư mục đã chọn
- Mũi tên trái: Thu gọn lựa chọn hiện tại (nếu nó được triển khai) hoặc chọn thư mục cha
- Alt + Enter: Mở hộp thoại Thuộc tính cho mục đã chọn
- Alt + P: Hiển thị bảng xem trước
- Alt + Mũi tên trái: Xem thư mục trước đó
- Backspace: Xem thư mục trước đó
- Mũi tên sang phải: Hiển thị lựa chọn hiện tại (nếu nó được cuộn) hoặc chọn thư mục con đầu tiên
- Alt + Mũi tên Phải: Xem thư mục sau
- Alt + Mũi tên lên: Xem thư mục cha mẹ
- Ctrl + Shift + E: Hiển thị tất cả các thư mục phía trên thư mục đã chọn
- Chuột Ctrl + Cuộn chuột: Thay đổi kích thước và sự xuất hiện của tệp và thư mục, biểu tượng
- Alt + D: Chọn thanh địa chỉ
- Ctrl + E: Chọn cửa sổ tìm kiếm
- Ctrl + F: Chọn hộp tìm kiếm
Nhãn bảng điều khiển có bàn phím
- Shift + Bấm nút trên thanh tác vụ: Mở chương trình hoặc nhanh chóng mở một bản sao khác của chương trình
- Ctrl + Shift + Nhấp vào nút trên thanh tác vụ: Mở chương trình thay mặt cho quản trị viên
- Shift + Nhấp chuột phải vào thanh tác vụ: Hiển thị cửa sổ menu cho chương trình
- Shift + Nhấp chuột phải vào các nút được nhóm được nhóm: Hiển thị cửa sổ menu cho nhóm
- Ctrl + Nhấp vào các nút được nhóm được nhóm: Chuyển đổi giữa nhóm Windows
Nhãn kính lúp với bàn phím
- Khóa logo Windows + cộng hoặc dấu trừ: Tăng hoặc giảm quy mô
- Ctrl + Alt + Space: Xem trước máy tính để bàn ở chế độ toàn màn hình
- Ctrl + Alt + F: Chuyển sang chế độ toàn màn hình
- Ctrl + Alt + L: Chuyển đến chế độ ống kính
- Ctrl + Alt + D: Chuyển sang chế độ nét đứt
- Ctrl + Alt + I: Màu đảo ngược
- Ctrl + Alt + Phím mũi tên: Pan theo hướng mũi tên
- Ctrl + Alt + R: Kích thước Linse Thay đổi kích thước
- Logo Windows + Key Esc: Sản lượng lỏng lẻo
Nhãn kết nối máy tính để bàn từ xa với bàn phím
- Alt + Page Up: Di chuyển giữa các chương trình từ trái sang phải.
- Alt + Page Down: Di chuyển giữa các chương trình ở bên phải.
- Alt + Chèn: Chuyển đổi theo chu kỳ giữa các chương trình để chúng bắt đầu inch
- Alt + Trang chủ: Hiển thị menu Bắt đầu.
- Ctrl + Alt + Break: Chuyển đổi giữa cửa sổ và toàn màn hình.
- Ctrl + Alt + End: Hiển thị hộp thoại Windows Security.
- ALT + DELETE: Hiển thị menu hệ thống.
- Ctrl + Alt + Minus (-) Trên bàn phím số: Đặt một bản sao của cửa sổ hoạt động, trong máy khách, vào bảng tạm của máy chủ Terminal (cung cấp các chức năng tương tự khi bạn nhấn Alt + Prtscn trên máy tính cục bộ).
- Dấu Ctrl + Alt + Plus (+) Trên bàn phím số: Đặt một bản sao của toàn bộ cửa sổ máy khách vào bảng tạm của máy chủ Terminal (cung cấp chức năng tương tự như nhấn PRTSCN trên máy tính cục bộ).
- Ctrl + Alt + Mũi tên phải: "Tab" từ giám sát từ xa của máy tính để bàn để điều khiển trong chương trình chính (ví dụ: nút hoặc trường văn bản). Nó rất hữu ích khi quản lý từ xa của máy tính để bàn được nhúng trong một chương trình (máy chủ) khác.
- Ctrl + Alt + Mũi tên trái: "Tab" từ giám sát từ xa của máy tính để bàn để điều khiển trong chương trình chính (ví dụ: nút hoặc trường văn bản). Nó rất hữu ích khi quản lý từ xa của máy tính để bàn được nhúng trong một chương trình (máy chủ) khác.
Hình ảnh của nhãn với bàn phím
- Ctrl + N: Tạo một hình ảnh mới
- Ctrl + O: Mở hình ảnh hiện có
- Ctrl + S: Lưu các thay đổi vào hình ảnh
- F12: Lưu hình ảnh dưới dạng tệp mới
- Ctrl + P: In ảnh
- Alt + f4: đóng hình ảnh và cửa sổ sơn của cô ấy
- Ctrl + Z: Hủy thay đổi
- Ctrl + Y: Thay đổi lặp lại
- Ctrl + A: Chọn toàn bộ hình ảnh
- Ctrl + X: Lựa chọn cắt
- Mũi tên ở bên phải: Di \u200b\u200bchuyển hình dạng lựa chọn hoặc hoạt động chính xác cho một pixel
- Mũi tên trái: Di \u200b\u200bchuyển hình thức lựa chọn hoặc hoạt động ở bên trái của một pixel
- Mũi tên xuống: Di chuyển vùng chọn hoặc dạng hoạt động xuống một pixel
- Mũi tên lên: Di chuyển vùng chọn hoặc tích cực kéo vào một pixel
- ESC: Hủy bỏ lựa chọn
- Xóa: Xóa lựa chọn
- Ctrl + B: văn bản được chọn chất béo
- Ctrl + +: Tăng chiều rộng của bàn chải, đường, hình hoặc phác thảo trên mỗi pixel
- Ctrl + -: Giảm chiều rộng của bàn chải, đường, hình hoặc phác thảo trên mỗi pixel
- Hộp thoại Ctrl + E: Mở Thuộc tính
- Ctrl + W: Mở kích thước và hộp thoại Tilt
- Ctrl + Page Up: Phóng to
- Ctrl + Page Down: Giảm
- F11: Xem hình ảnh ở chế độ toàn màn hình
- Ctrl + R: Hiển thị hoặc ẩn thước kẻ
- Ctrl + G: Hiển thị hoặc ẩn lưới
- F10 hoặc ALT: Hiển thị KeyTips
- F1: Mở chương trình Trợ giúp Sơn
Phím tắt bàn phím Wordpad.
- Ctrl + N: Tạo một tài liệu mới
- Ctrl + O: Mở một tài liệu hiện có
- Ctrl + S: Lưu các thay đổi trong tài liệu
- F12: Lưu tài liệu dưới dạng tệp mới
- Ctrl + P: Tài liệu in
- Alt + F4: Đóng Wordpad
- Ctrl + Z: Hủy thay đổi
- Ctrl + Y: Thay đổi lặp lại
- Ctrl + A: Chọn toàn bộ tài liệu
- Ctrl + X: Lựa chọn cắt
- Ctrl + C: Sao chép phân bổ vào bảng tạm
- Ctrl + V: Chèn lựa chọn từ bảng tạm
- Ctrl + B: Làm cho chất béo văn bản đã chọn
- Ctrl + I: chữ nghiêng đã chọn văn bản
- Ctrl + U: DỰ ÁN LỰA CHỌN
- Ctrl + \u003d: Tạo một chỉ mục văn bản đã chọn
- Ctrl + Shift + \u003d: Tạo một chỉ mục văn bản đã chọn
- Ctrl + L: Căn chỉnh văn bản ở bên trái
- Văn bản san lấp mặt bằng Ctrl + E ở trung tâm
- Ctrl + R :: Luật liên hệ văn bản
- Ctrl + J: Căn chỉnh văn bản
- Ctrl + 1: Cài đặt Khoảng thời gian cung thủ đơn
- Ctrl + 2: Cài đặt Khoảng kho lưu trữ kép
- Ctrl + 5: Cài đặt một khoảng thời gian tới 1,5
- Ctrl + Shift +\u003e: Zoom Phông chữ Kích thước
- Ctrl + Shift +<: Уменьшить размер шрифта
- Ctrl + Shift +: ký tự thay đổi cho tất cả các thủ đô
- Ctrl + Shift + L: Thay đổi kiểu đánh dấu
- Ctrl + D: chèn con số sơn microsoft
- Ctrl + F: Tìm kiếm văn bản trong tài liệu
- F3: Tìm mục nhập văn bản sau trong hộp thoại Tìm kiếm
- Ctrl + H: Thay thế văn bản trong tài liệu
- Ctrl + Mũi tên trái: Chuột trên một từ còn lại
- Ctrl + Mũi tên Phải: Chuột trên một từ bên phải
- Ctrl + Mũi tên lên: Chuột trên chuỗi ở trên
- Mũi tên Ctrl + Xuống: Chuột qua chuỗi bên dưới
- Ctrl + Trang chủ: Đi đến đầu tài liệu
- Ctrl + End: Di chuyển đến cuối tài liệu
- Ctrl + Page Up: Di chuyển lên một trang
- Ctrl + Page Down: Di chuyển một trang xuống
- Ctrl + Delete: Xóa từ sau
- F10: Hiển thị Keytips
- SHIFT + F10: Hiển thị menu ngữ cảnh hiện tại
- F1: Mở Trợ giúp Wordman
Máy tính với Bàn phím
- ALT + 1: Chuyển sang chế độ tiêu chuẩn
- Alt + 2: Chuyển sang chế độ khoa học
- ALT + 3: Chuyển sang chế độ lập trình viên
- ALT + 4: Chuyển sang chế độ Thống kê
- Ctrl + E: Tính toán ngày mở
- Ctrl + H: Kích hoạt lịch sử tính toán hoặc tắt
- Ctrl + U: Mở đơn vị chuyển đổi
- Alt + C: Tính toán hoặc giải quyết ngày tính toán và tờ
- F1: Mở máy tính Trợ giúp
- Ctrl + Q: Nhấn nút M-
- Ctrl + P: Nhấn nút M +
- Ctrl + M: Nhấn MS.
- Ctrl + R: Nhấn nút MR.
- Ctrl + L: Nhấn nút MC
- %: Nhấn%
- F9: Nhấn nút + / - - -
- /: Nhấn nút
- *: Nhấn nút
- +: Nhấn nút +
- -: Nhấn nút
- R: Nhấn nút 1 / ×
- @: Nhấp vào nút căn bậc hai
- 0-9: Sử dụng các nút kỹ thuật số (0-9)
- \u003d: Nhấn nút \u003d
- .: Nhấn. Nút (điểm)
- Backspace: Nhấp vào nút Trả về
- ESC: Nhấn nút C
- Del: Nhấn nút CE
- Ctrl + Shift + D: Clear Câu chuyện về tính toán
- F2: Chỉnh sửa lịch sử điện toán
- Mũi tên lên: Đi đến lịch sử máy tính
- Mũi tên xuống: Đi xuống trong lịch sử điện toán
- ESC: Hủy chỉnh sửa lịch sử của máy tính
- Nhập: Lịch sử để tính toán tính toán lại tính toán sau khi chỉnh sửa
- F3: Chọn trục xuất các nhà khoa học ở chế độ khoa học
- F4: Chọn Radian ở chế độ khoa học
- F5: Chọn tay ở chế độ khoa học
- I: Nhấn nút Inv trong chế độ khoa học
- D: Nhấn nút MOD trong chế độ Khoa học
- Ctrl + S: Nhấn nút ZP trong chế độ khoa học
- Ctrl + O: Nhấp vào nút thông minh trong chế độ khoa học
- Ctrl + T: Nhấp vào nút Tiếp tuyến trong Chế độ Khoa học
- (: Nhấp (nút trong chế độ khoa học
- ): Nhấn) các nút trong chế độ khoa học
- N: Nhấn nút ln trong chế độ khoa học
- ;: Nhấn nút int trong chế độ khoa học
- S: Nhấn nút SIN ở chế độ Khoa học.
- A: Nhấn nút riêng trong chế độ khoa học
- T: Nhấp vào nút TAN trong chế độ khoa học
- M: Nhấn nút DMS trong chế độ Khoa học
- P: Nhấn nút PI trong chế độ khoa học
- V: Nhấn nút FE trong chế độ khoa học
- X: Nhấp vào nút Trải nghiệm trong khoa học
- Q: Nhấn ^ 2 nút ở chế độ khoa học
- Y: Nhấn-φ với các nút trong chế độ khoa học
- #: Nhấn h ^ 3 nút ở chế độ khoa học
- L: Nhấp vào nút nhật ký ở chế độ khoa học
- !: Nhấn! Nút trong chế độ khoa học
- Ctrl + Y: Nhấn nút X √ ở chế độ khoa học
- Ctrl + B: Nhấn nút 3 x trong chế độ khoa học
- Ctrl + G: Nhấn nút 10 lần trong chế độ khoa học
- F5: Chọn Hex trong chế độ lập trình
- F6: Chọn tháng 12 trong chế độ lập trình viên
- F7: Chọn tháng 10 trong chế độ lập trình viên
- F8: Chọn Ben trong chế độ lập trình viên
- F12: Chọn Chế độ Qord trong lập trình
- F2: Chọn DWORD trong chế độ lập trình
- F3: Chọn từ trong chế độ lập trình viên
- F4: Chọn byte trong chế độ lập trình viên
- Để: Nhấn nút ROR trong chế độ Lập trình viên.
- J: Nhấn nút ROL trong chế độ lập trình
- <: Пресс Lsh кнопки в режиме программиста
- \u003e: Nút bấm RSH trong chế độ lập trình viên
- %: Nhấn các nút mod trong chế độ lập trình
- (: Nhấp vào (nút trong chế độ lập trình
- ): Nhấn) các nút trong chế độ lập trình viên
- |: Nhấn nút hoặc trong chế độ lập trình viên
- ^: Nhấn nút XOR trong chế độ Lập trình viên
- ~: Nhấn nút phi lập trình
- Và: nhấn và nút trong chế độ lập trình viên
- A. f .: Nhấn các nút AF trong chế độ lập trình viên
- Không gian: Chuyển đổi giá trị bit trong chế độ lập trình viên
- : Nhấn nút trung bình trong chế độ Thống kê
- Ctrl +: Nhấn vào khu vực giữa của nút trong chế độ Thống kê
- S: Nhấn nút nút trong chế độ Thống kê
- Ctrl + S: Bấm tổng các nút trong chế độ Thống kê
- T: Nhấn nút SD trong chế độ Thống kê
- Ctrl + T: Nhấn nút Inv SD trong chế độ Thống kê
- D: Nhấn nút CAD trong chế độ vùng thống kê
Nhãn Windows Windows có bàn phím
- Ctrl + N: Bắt đầu một ghi chú mới
- Ctrl + O: Mở chú ý gần đây
- Ctrl + S: Lưu các thay đổi vào một ghi chú
- Ctrl + Shift + V: Di chuyển thông báo đến một thư mục cụ thể.
- Ctrl + P: In chú ý
- ALT + F4: Đóng ghi chú và logo logo
- Ctrl + Z: Hủy thay đổi
- Ctrl + Y: Thay đổi lặp lại
- Ctrl + A: Chọn tất cả các mục trên trang
- Ctrl + X: Lựa chọn cắt
- Ctrl + C: Sao chép phân bổ vào bảng tạm
- Ctrl + V: Chèn lựa chọn từ bảng tạm
- ESC: Hủy bỏ lựa chọn
- Xóa: Xóa lựa chọn
- Ctrl + F: Nhà tìm nhà cơ bản
- Ctrl + G: Chuyển đến trang
- F5: Cập nhật Tìm kết quả
- F5: Cập nhật danh sách ghi chú
- F6: Chuyển đổi giữa danh sách và đánh dấu
- Ctrl + Shift + C: Hiển thị menu ngữ cảnh cho các tiêu đề cột trong danh sách các ghi chú
- F11: Xem bài đăng ở chế độ toàn màn hình
- F1: Trợ giúp tạp chí mở
Windows Trợ giúp Nhãn với Bàn phím
- Alt + C: Hiển thị nội dung
- Alt + n: menu cài đặt kết nối hiển thị
- F10: Menu mở
- Alt + Mũi tên còn lại: Quay trở lại chủ đề đã xem trước đó
- ALT + Mũi tên ở bên phải: Di \u200b\u200bchuyển về phía trước trong chủ đề tiếp theo (đã xem trước đó)
- ALT + A: Mở trang hỗ trợ khách hàng này.
- Alt + Trang chủ: Hiển thị trợ giúp và hỗ trợ tại nhà
- Trang chủ: Đi đến hàng đầu chủ đề
- Kết thúc: di chuyển vào cuối chủ đề
- Ctrl + F: Tìm kiếm trong phần hiện tại
- Ctrl + P: In chủ đề
- F3: Chuột qua cửa sổ tìm kiếm
Chúc mừng bạn, trang web độc giả blog thân mến! Tôi không quan tâm nếu tôi nói rằng nhiều người dùng đơn giản khi ngồi ở máy tính không bao giờ sử dụng hotkey.. Hầu hết quản lý máy tính của họ bằng cách thao tác chuột. Ngay cả nhiều người bạn của tôi, người mà tôi đã chỉ ra một số kết hợp chính về tốc độ và sự thuận tiện của việc làm việc tại một máy tính, không ngay lập tức hiểu ý nghĩa nào sẽ sử dụng chúng.
Sức mạnh của thói quen của nhiều người không cho phép từ bỏ những gì đã quen với. Vì vậy, người đàn ông làm việc. Nhưng, cố gắng thực hiện thao tác này hoặc hoạt động khác cho máy tính nhiều lần sử dụng kết hợp các phím khác nhauSau một thời gian, nhiều người bắt đầu sử dụng chúng tự động. Tôi hy vọng rằng các khuyến nghị được liệt kê dưới đây khi sử dụng các phím trên bàn phím sẽ hữu ích cho ai đó và giúp duy trì dễ dàng ở máy tính.
Phím kết hợp trên bàn phím.
Các phím nóng cho phép người dùng tối ưu hóa công việc tại máy tính và không làm gián đoạn quá trình Creative thành bất kỳ vô nghĩa nào. Sử dụng các phím tắt tiêu chuẩn, bạn có thể nhanh chóng thực hiện các lệnh mong muốn (hủy hành động, sao chép và dán văn bản, tạo một ảnh chụp màn hình của màn hình , Chuyển đổi ngôn ngữ và thậm chí tắt máy tính), mà không gây mất tập trung và thậm chí không nhìn vào bàn phím. Nhân tiện, khóa nóng Windows. Họ hành động trong hầu hết các ứng dụng của hệ điều hành này. Và bất kể, bạn làm việc trong Windows 7 hoặc Windows XP. Tôi sẽ cung cấp một ví dụ đơn giản về cách các phím nóng đang hoạt động với việc hủy "Ctrl" + "Z". Để hủy hành động cuối cùng, bấm phím "Ctrl" bên trái và giữ phím tắt, nhấp vào phím tiếng Anh "Z". Nếu bạn muốn hủy một vài bước, hãy bấm phím "Z" nhiều lần. Hơn nữa, nó không quan trọng, bạn đã bao gồm ngôn ngữ nào. Thường xuyên nhất kết hợp bàn phím bàn phím Nó được kích hoạt bằng nhau bằng tiếng Nga và trong bố cục tiếng Anh.
![]() Phím bàn phím để tìm kiếm.
Phím bàn phím để tìm kiếm.
Nó rất thuận tiện để sử dụng các phím tìm kiếm "Ctrl" + "F". Họ cho phép bạn nhanh chóng tìm thấy một loại cụm từ trong tài liệu và làm việc với văn bản Đơn giản hóa đáng kể. Nhân tiện, các khóa tìm kiếm cũng có thể được sử dụng trên các trang của các trang web. Khi bạn nhấp vào "Ctrl" + "F", ở trên cùng bên phải trong Google Chrome (ở phía trên cùng trong Opera, bên dưới Mazilla) sẽ xuất hiện một cửa sổ nhỏ nơi bạn có thể nhập từ hoặc cụm từ bạn muốn Tìm trên trang. Nếu một từ như vậy là trên trang, nó sẽ đứng trong trình duyệt của bạn màu vàng hoặc màu cam. Trong cùng một dòng, sẽ có số lượng từ được tìm thấy trên trang, cũng như các mũi tên cho phép bạn nhanh chóng đi đến tùy chọn tiếp theo. Đừng nhầm lẫn phím tìm kiếm nóng Với tìm kiếm theo trang web. Họ chỉ hoạt động trên trang đó đang mở trong trình duyệt của bạn.
 Cách chọn văn bản bằng bàn phím.
Cách chọn văn bản bằng bàn phím.
Để tô sáng văn bản, kết hợp các phím nóng cũng được sử dụng. Ví dụ: nếu tài liệu văn bản rất lớn và nó phải được phân bổ đầy đủ, sử dụng con trỏ chuột Không thoải mái lắm. Sẽ dễ dàng hơn nhiều để nhấn "Ctrl" + "A", và tất cả các văn bản sẽ được tô sáng. Để làm nổi bật đoạn văn bản từ con trỏ sang trái hoặc phải, hãy nhấn phím "Shift" và giữ nó xuống, nhấn "←" và "→" Mũi tên. Mỗi lần bạn nhấn mũi tên, chữ cái sau sẽ được tô sáng. Đúng, phân bổ văn bản trong một thời gian dài, nhưng nó có thể hữu ích. Và để làm nổi bật văn bản từ con trỏ đến đầu hoặc trước khi kết thúc dòng, bạn có thể sử dụng kết hợp "Shift" + "Home" và "Shift" + "kết thúc". Theo cùng một cách, bạn có thể phân bổ văn bản từ con trỏ bằng tất cả các hàng, lên hoặc xuống. Để thực hiện việc này, hãy đặt con trỏ đến vị trí mong muốn, nhấn "Shift" và, trong khi giữ nó, sử dụng mũi tên "" và "". Nhân tiện, nhấn mũi tên đối diện loại bỏ lựa chọn. Để xóa lựa chọn, bạn có thể nhấp chuột bất cứ nơi nào trong tài liệu mở. Trong một số ứng dụng, có thể xóa lựa chọn bằng các phím "Ctrl" + "D", nhưng chúng không hoạt động ở mọi nơi. Ví dụ, bàn phím ảo không phản ứng với sự kết hợp này.
 Cách sao chép văn bản bằng bàn phím.
Cách sao chép văn bản bằng bàn phím.
Nhiều người cũng quan tâm những chìa khóa để sao chép Trong các ứng dụng khác nhau. Để làm điều này, hãy sử dụng sự kết hợp của "Ctrl" + "C". Các phím cũng được kích hoạt bằng nhau trong các tài liệu văn bản, trong các trình soạn thảo và các chương trình khác. Nó là đủ để làm nổi bật đoạn mong muốn và tạo các phím sao chép. Hơn nữa, giống nhau phím bàn phím Được sử dụng để sao chép một số tập tin. Nhưng có một sắc thái. Nếu bạn muốn sao chép văn bản được xuất bản trên một số trang web, bạn có thể không hoạt động. Nó chạy bảo vệ văn bản khỏi sao chép, đã cài đặt chủ sở hữu của tài nguyên. Trong khoảng, cách sao chép văn bản không điền Từ những trang web như vậy, nó được mô tả chi tiết hơn trong một vật liệu khác.
 Cách chèn văn bản bằng bàn phím.
Cách chèn văn bản bằng bàn phím.
Để chèn văn bản từ bảng tạm, bạn có thể nhấn các phím nóng "Ctrl" + "V". Chúng cũng được kích hoạt trong các ứng dụng khác nhau. bạn có thể dùng chìa khóa nóng chèn Trong tài liệu văn bản hoặc khi sao chép một số tệp. Đặc biệt thuận tiện để chèn một số lượng lớn các đối tượng giống hệt nhau (ví dụ: các ký tự bạn muốn sử dụng trong tài liệu nhiều lần).
 Làm thế nào để chuyển bàn phím sang tiếng Anh.
Làm thế nào để chuyển bàn phím sang tiếng Anh.
Chúng tôi là một trăm lần một ngày, chúng tôi chuyển bàn phím từ tiếng Nga sang tiếng Anh và ngược lại, mà không cần chú ý đến nó. Chúng tôi thường sử dụng cho việc này công tắc ngôn ngữ RU / EN, nằm ở dưới cùng của màn hình, bên phải, trên thanh tác vụ. Nhưng thuận tiện hơn nhiều để làm điều này bằng cách kết hợp phím "Alt" + "Shift". Theo thời gian, bạn tự động bắt đầu sử dụng các phím này. Chỉ cần tiếp tục in trên bàn phím và không nghĩ về cách cô ấy chuyển sang tiếng Anh và quay lại.
 Cách khởi động lại máy tính bằng bàn phím.
Cách khởi động lại máy tính bằng bàn phím.
Có một sự kết hợp chính khác mà bạn muốn biết. Nếu máy tính dao động và không phản hồi với hành động của bạn, hãy nhấn đồng thời phím "Ctrl" + "Alt" + "del". Cửa sổ Trình quản lý tác vụ mở ra, nơi tất cả các ứng dụng đang chạy được liệt kê. Nhìn thấy một số trong số chúng, trạng thái "không hoạt động", nhấp vào nút "Xóa nhiệm vụ".

Nếu chuột không hoạt động, hãy sử dụng phím Tab để chọn. Khi nút "Xóa tác vụ" được phát hành, nhấn "Enter". Bạn cũng cần biết chìa khóabạn có thể thoát khỏi hệ thống nếu chuột của bạn bị hỏng. Vì vậy, để nhanh chóng khởi động lại hoặc hoàn toàn tắt máy tínhNhấp vào phím "Windows". Đó là tầng dưới, trên cả hai mặt của bàn phím, nó hiển thị logo của hệ điều hành này. Khi cửa sổ menu chính xuất hiện, nhấn phím "↓" cho đến khi nút "tắt máy" được tô sáng. Nhấn "Enter", cửa sổ Khám phá máy tính sẽ xuất hiện. Chọn Sử dụng lệnh "← và" → "Phím khóa" Tắt "hoặc" Đặt lại "và nhấn" Enter ". Để hủy hành động này và quay lại hệ thống, nhấp vào "ESC".
Tất nhiên, có các tùy chọn khác để kết hợp khóa để thực hiện các thao tác khác nhau trên máy tính. Nhưng trong thông báo này, tôi đã chia sẻ phổ biến nhất, mà tôi sử dụng liên tục và giới thiệu bạn, độc giả của tôi. Tôi chúc mọi người may mắn !!
Bài viết này được dành cho vấn đề khi máy tính bị treo và bạn không biết các phím nào để nhấp vào bàn phím để khởi động lại hoặc tắt máy tính. Vì vậy, hãy nói rằng bạn đã có một máy tính. Đó là những gì bạn cần làm:
Cung cấp một máy tính một lúc
Đầu tiên bạn nên đợi. Chỉ cần cung cấp cho máy tính trong vài phút để nó xử lý tất cả dữ liệu và nhiệm vụ. Nếu máy tính đủ cũ hoặc chậm, anh ta có thể cần một thời gian để điều trị một nhiệm vụ phức tạp.
Máy tính đóng băng?

Nếu không có gì xảy ra trong một thời gian dài, bạn nên chắc chắn rằng máy tính vẫn còn treo. Bạn có thể làm điều này bằng cách nhấp vào nút Khóa Caps trên bàn phím. Nếu chỉ báo (bóng đèn) sáng lên hoặc bay, điều đó có nghĩa là máy tính tiếp tục hoạt động. Trong trường hợp này, đi đến bước tiếp theo.
Nếu bóng đèn không sáng (hoặc không xoay), thì máy tính được treo và bạn cần khởi động lại nó. Bỏ qua bước tiếp theo và đi đến các hướng dẫn cách khởi động lại máy tính nếu nó treo.
Hoàn thành nhiệm vụ của chương trình không trả lời

Nếu khóa mũ bật và tắt, thì máy tính vẫn hoạt động, nhưng một chương trình khác có thể không phản hồi, do đó làm cho máy tính treo. Trong trường hợp này, bạn cần nhấp vào bàn phím Ctrl + Alt + Del để mở Trình quản lý tác vụ Windows. Sau đó chọn chương trình không phản hồi và chọn "Hoàn thành nhiệm vụ".

Nếu người quản lý tác vụ mở ra, nhưng máy tính vẫn bị treo, có thể bạn gặp vấn đề với chuột.
Làm thế nào để khởi động lại máy tính nếu nó treo
Nếu không có phương thức nào ở trên được giúp, bạn phải khởi động lại máy tính. Để khởi động lại máy tính nếu nó được treo, bạn cần nhấn và giữ nút nguồn cho đến khi máy tính tắt. Nút nguồn phải nằm trên vỏ máy tính hoặc trên đầu bàn phím, nếu bạn sử dụng máy tính xách tay.


Khi máy tính bị tắt hoàn toàn, hãy đợi vài giây, sau đó bật lại.
Ghi chú: Khi bạn bật máy tính sau khi khởi động lại, bạn có thể thấy màn hình với một câu hỏi, cho dù bạn có muốn chạy máy tính ở chế độ an toàn hoặc chạy Windows như bình thường hay không. Chọn tùy chọn "Chạy Windows ở chế độ bình thường" và kiểm tra xem máy tính có hoạt động không.
Mang máy tính đến trung tâm dịch vụ
Nếu không có phương thức nào ở trên được giúp trong vấn đề của bạn, chúng tôi khuyên bạn nên quy kết một máy tính cho một trung tâm dịch vụ. Một chuyên gia sẽ chẩn đoán và loại bỏ vấn đề.
Cảm ơn đã cho sự chú ý! Bây giờ bạn biết các phím nào nhấp nếu máy tính bị treo và cách tắt hoặc khởi động lại máy tính khi treo.
Giá trị của các nút bàn phím
Trên bàn phím, mà chúng ta gõ văn bản, có khá nhiều nút. Mỗi nút này là cần thiết cho một cái gì đó. Trong bài học này, chúng ta sẽ xem xét các nút bàn phím và nhớ những nút trong số họ sẽ có ích để làm việc với văn bản.
Phím bàn phím
Chìa khóa Esc.. Tên đầy đủ của nó là Escape (phát âm là Esquype) và nó có nghĩa là "Out". Với nút này, chúng ta có thể đóng một số chương trình. Ở một mức độ lớn hơn, nó liên quan đến các trò chơi máy tính..gif "alt \u003d" (! Lang: Phím chức năng (F1-F12)" width="350" height="87">!}
Ngay dưới đây có một số nút có số và dấu hiệu (! "%:? *, V.v.).
Theo thứ tự, thay vì chữ số, dấu được in, bấm phím với dấu mong muốn, trong khi giữ nút Shift.
Nếu dấu hiệu được in không phải là thiết bị bạn cần, hãy thử thay đổi bảng chữ cái (dưới cùng bên phải) .. gif "alt \u003d" (! Lang: tiếng Anh" width="19" height="22 src=">!}
Trên nhiều bàn phím, các số cũng ở phía bên phải.
https://pandia.ru/text/78/316/images/image009_91.gif "alt \u003d" (! Lang: Num Lock" width="45" height="46 src=">!}
Hãy để chúng tôi chuyển sang phần quan trọng nhất - đến phần trung tâm của các phím bàn phím. Đây là những chìa khóa in văn bản.

Theo quy định, có hai chữ cái trên mỗi nút - một nước ngoài, tiếng Nga khác. Để in chữ của ngôn ngữ mong muốn, nó phải được chọn ở dưới cùng của màn hình ..Gif "Alt \u003d" (! Lang: tiếng Anh" width="19" height="22 src=">!}
Máy tính "chọn" các chữ cái của bảng chữ cái, được cài đặt trên đó.
Bảng chữ cái cũng có thể được thay đổi bằng cách nhấn hai nút ngay lập tức:
Thay đổi. và Alt.
Thay đổi. và Ctrl.
Làm thế nào để in một chữ cái lớn (tiêu đề)
Để in chữ tiêu đề, bạn cần giữ phím Shift và với nó nhấp vào chữ cái mong muốn.
Cách in một điểm và dấu phẩy
Nếu bảng chữ cái tiếng Nga được cài đặt, sau đó để in một điểm, bạn cần nhấp vào phím cuối cùng ở bảng chữ cái thấp hơn. Nó nằm ở phía trước nút Shift.
Để in dấu phẩy, nhấn cùng một nút trong khi giữ Shift.
Khi bảng chữ cái tiếng Anh được chọn, bạn cần nhấn phím để in điểm, nằm ở phía trước chấm Nga. Nó thường được viết thư "Yu".
Và dấu phẩy trong bảng chữ cái tiếng Anh là nơi viết thư tiếng Nga "B" được viết (trước điểm tiếng Anh).
Nút tab là cần thiết để thực hiện thụt lề ở đầu câu. Sự thụt lề này cũng được gọi là đoạn hoặc chuỗi màu đỏ. Nhấp vào văn bản ở đầu văn bản và nhấn phím Tab. Nếu hàng màu đỏ được cấu hình đúng, văn bản sẽ chuyển một chút sang phải.
Trong khóa làm cho hàng màu đỏ, phím khóa nắp được đặt. Nó được sử dụng để in chữ lớn.
Nhấp vào Caps Khóa một lần và nhả nó. Hãy thử gõ một số từ. Tất cả các chữ cái sẽ được in lớn. Để hủy tính năng này, nhấp vào phím Caps Lock và phát hành nó. Chữ cái, như trước, sẽ được in với nhỏ.
Nút dưới cùng trên bàn phím được gọi là một khoảng trắng. Cô ấy cần phải có khoảng cách giữa các từ.
Ở bên phải là nút Backspace. Thường thì nó chỉ đơn giản là vẽ một mũi tên bên trái.
Nút này là cần thiết để rửa các chữ cái. Nó loại bỏ những chữ cái được in trước que nhấp nháy (con trỏ). Ngoài ra, nút Backspace được sử dụng để nâng văn bản trên.
Trong khóa để xóa văn bản, có khóa Enter.
Nó được thiết kế để hạ thấp văn bản dưới đây và đi đến dòng tiếp theo.
Hãy xem xét các nút nằm giữa bảng chữ cái và bàn phím số. Đây là những nút như chèn, home, page up, xóa, kết thúc, trang xuống và các nút mũi tên. Chúng là cần thiết để làm việc với văn bản mà không cần sự giúp đỡ của chuột.
https://pandia.ru/text/78/316/images/image020_44.gif "alt \u003d" (! Lang: In màn hình" width="150" height="56 src=">!}
Trong bài viết này, chúng tôi nhìn vào các phím bàn phím. Nhiều người trong số họ rất có thể bạn sẽ không bao giờ cần. Nhưng có những phím bàn phím mà bạn sẽ sử dụng khá thường xuyên.
Các nút bàn phím để nhớ
https://pandia.ru/text/78/316/images/image021_45.gif "alt \u003d" (! Lang: Caps Lock" width="78" height="42">- после нажатия этой кнопки все буквы будут печататься большими. Чтобы вернуть печать маленькими буквами, нужно еще раз нажать кнопку Caps Lock.!}
- không thụt lề (chuỗi màu đỏ).
Không gian. Với nút này, bạn có thể tạo khoảng cách giữa các từ.
Hạ thấp trên chuỗi dưới đây. Để làm điều này, bạn cần đặt một cây đũa phép nhấp nháy (con trỏ nhấp nháy) vào đầu phần của văn bản bạn muốn hạ xuống và nhấn nút ENTER.
Xóa biểu tượng trước con trỏ nhấp nháy. Nói một cách đơn giản, xóa văn bản. Ngoài ra, nút này nâng văn bản trên chuỗi ở trên. Để thực hiện việc này, hãy đặt một cây đũa phép nhấp nháy (con trỏ nhấp nháy) lên đầu phần của văn bản bạn muốn nâng lên và nhấp vào nút "Backspace".