Cửa sổ tối trong Windows 10. Hack sổ đăng ký sẽ thêm Theme màu đen sành điệu
Trong hệ điều hành Windows 10, bạn có thể bật chủ đề tối. Theo mặc định, Windows 10 chạy ở theme nhẹ cho giao diện hệ điều hành.
Trước đây, chủ đề tối trong Windows 10 chỉ khả dụng sau khi thực hiện các thay đổi đối với sổ đăng ký hệ điều hành. Sau Bản cập nhật kỷ niệm Windows 10, chủ đề tối được bật trực tiếp trong cài đặt của Windows 10 phiên bản 1607 trở lên.
Bây giờ không cần phải thay đổi sổ đăng ký hệ thống vì bạn có thể kích hoạt chủ đề tối của Windows 10 trong cài đặt hệ điều hành. Sau khi áp dụng các thay đổi, màu sắc của cửa sổ cài đặt Windows 10 và cửa sổ của một số ứng dụng được tích hợp trong hệ thống sẽ thay đổi.
Để áp dụng những thay đổi ấn tượng hơn, có một cách khác: bật chủ đề màu đen tương phản. Trong trường hợp này, tất cả các thành phần của hệ điều hành Windows sẽ thay đổi màu sắc.
Riêng biệt, bạn có thể bật chủ đề tối trong các chương trình: trình duyệt Microsoft Edge hoặc bộ ứng dụng văn phòng Microsoft Office.
Trong bài viết này, chúng ta sẽ xem xét tất cả các tùy chọn này để thay đổi bảng màu của Windows 10.
Cách tạo chủ đề tối trong Windows 10
Nhấp chuột phải vào vùng trống của màn hình điều khiển. Chọn "Cá nhân hóa" từ menu ngữ cảnh. Trong cửa sổ Tùy chọn cá nhân hóa, mở tab Màu.
Trong phần cài đặt “Chọn chế độ ứng dụng”, kích hoạt chế độ: “Tối”. Chủ đề tối đã được cài đặt.
Sau đó, các cửa sổ cài đặt, cửa sổ Windows Store và một số ứng dụng hệ điều hành khác sẽ chuyển màu sang màu tối.

Người dùng các phiên bản Windows 10 cũ hơn (lên đến phiên bản 1607) có thể tải xuống các tệp đăng ký tạo sẵn để kích hoạt chủ đề tối trong HĐH từ đây.
Đối với những người dùng không hài lòng với những thay đổi đã xảy ra, có một cách triệt để là chuyển sang giao diện tối cho toàn bộ hệ điều hành Windows 10 và các ứng dụng đã cài đặt.
Chủ đề màu đen trong Windows 10
Trong cài đặt hệ điều hành, có một tùy chọn để bật chủ đề màu đen trong Windows 10. Sau khi bật chế độ chủ đề thích hợp, Explorer, Desktop và các chương trình đi kèm sẽ thay đổi màu mặc định thành tối (đen).
Nhấp chuột phải vào khoảng trống trên màn hình máy tính của bạn. Trong cửa sổ “Tùy chọn”, chuyển đến tab “Chủ đề”, nhấp vào liên kết “Tùy chọn chủ đề”.

Trong cửa sổ "Cá nhân hóa", đi đến phần "Chủ đề có độ tương phản cao", chọn chủ đề: "Chủ đề màu đen tương phản".

Sau khi áp dụng cài đặt, bạn sẽ thấy ngay những thay đổi do chủ đề hệ thống màu đen gây ra.

Ví dụ: đây là giao diện của Explorer sau khi bật chủ đề tối (đen) tương phản trong Windows 10. Đồng ý rằng, giao diện không hoàn toàn bình thường.

Rõ ràng là việc tùy chỉnh màn hình chủ đề như vậy không phải dành cho tất cả mọi người. Do đó, không phải tất cả người dùng đều thích giao diện này hoạt động trong tất cả các ứng dụng. Đối với một số ứng dụng, bạn có thể thay đổi màu chủ đề để chỉ ảnh hưởng đến những ứng dụng đó.
Cách bật chủ đề tối trong Edge
Để thay đổi màu chủ đề, hãy đi tới cài đặt trình duyệt Microsoft Edge và nhấp vào mục menu ngữ cảnh “Tùy chọn”. Trong cài đặt “Chọn chủ đề”, chọn “Tối”.

Sau đó, cửa sổ trình duyệt Edge sẽ chuyển sang màu tối.
Cách bật chủ đề tối trong Microsoft Office
Trong các ứng dụng có trong Microsoft Office, có thể thay đổi cách phối màu của chủ đề bộ ứng dụng văn phòng. Tôi sẽ nói về cách thay đổi màu chủ đề trong Word, sử dụng Word 2007 và Word 2016 làm ví dụ (trong các phiên bản khác của chương trình, các thay đổi đối với chủ đề được thực hiện theo cách tương tự).
Trong Microsoft Word 2007, bấm vào nút Office và sau đó bấm vào nút Tùy chọn Word. Trong cửa sổ “Tùy chọn Word”, trong tab “Cơ bản”, trong cài đặt “Lược đồ màu”, chọn “Đen”, sau đó nhấp vào nút “OK”.

Sau đó, cửa sổ soạn thảo Word test sẽ chuyển sang màu tối.
Trong Microsoft Word 2016, hãy chuyển đến menu "Tệp", nhấp vào "Tùy chọn". Trong cửa sổ "Tùy chọn Word", trong tab "Chung", trong phần "Cá nhân hóa Microsoft Office", trong mục "Chủ đề Office", chọn tùy chọn "Xám đậm", sau đó nhấp vào nút "OK".

Cửa sổ Microsoft Word sẽ chuyển sang màu tối.
Kết luận của bài viết
Trong Windows 10, bạn có thể bật chủ đề tối để thay đổi bảng màu của hệ điều hành. Chủ đề tối được kích hoạt riêng trong trình duyệt Microsoft Edge hoặc trong Microsoft Office. Để thay đổi tất cả các thông số màu trong Windows 10, hệ điều hành có khả năng kích hoạt chủ đề màu đen.
Xin chào các độc giả thân mến!
Người dùng hệ điều hành Microsoft có thể dễ dàng chia thành hai loại chính. Một số hoàn toàn hài lòng với tất cả các công cụ do nhà phát triển cung cấp để thay đổi thiết kế. Những người khác liên tục thiết lập cài đặt của riêng họ, chuyển đổi giao diện theo mọi cách của bên thứ ba. Trong bài viết dưới đây, tôi sẽ hướng dẫn bạn cách kích hoạt chủ đề màu đen cho Windows 10, vì phiên bản tiêu chuẩn không cung cấp các tùy chọn như vậy.
Phải nói ngay rằng trước khi thực hiện bất kỳ thao tác nào liên quan đến việc thay đổi diện mạo của hệ điều hành, điều đó là điều nên làm. Bạn cũng nên giữ một bản sao sổ đăng ký. Thực tế là bất kỳ thay đổi nào xảy ra ở cấp độ này đều tiềm ẩn nguy hiểm. Ngay cả khi chúng tôi tính đến việc các hoạt động tương tự đã được thực hiện thành công nhiều lần trên các phiên bản khác nhau của hệ thống. Tuy nhiên, bạn không nên bỏ qua cơ hội này.
Chương trình( )
Trong các bài viết trước, tôi đã nói rằng phiên bản thứ mười của hệ điều hành Microsoft không cung cấp khả năng cài đặt chủ đề từ các nhà phát triển bên thứ ba. Để chức năng này xuất hiện, bạn phải sử dụng phiên bản phần mềm thích hợp - Tải xuống miễn phí và cài đặt. Sau đó, chỉ cần tìm giao diện 2016 hoặc 2017 tương thích với Bản cập nhật kỷ niệm Win 10 (1607) và sử dụng nó.
Khả năng tích hợp( )
Một lựa chọn khác để làm cho thiết kế trở nên tối hơn là thay đổi các thông số hệ thống. Để làm điều này, bạn cần thực hiện một số hành động:

Trong một số phiên bản Windows, bạn cũng có thể chọn mũi tên bên cạnh " Tắt", trong đó chỉ định lệnh tương tự từ menu thả xuống.
Những thay đổi sẽ có hiệu lực sau lần đăng nhập tiếp theo. Để chọn màu phù hợp, hãy vào menu " Cá nhân hóa" Thật không may, những thay đổi này không áp dụng cho nhiều ứng dụng và do đó, để tuân thủ, cần phải thay đổi chủ đề trong chính các chương trình.
Để khôi phục mọi thứ như ban đầu, chúng tôi làm theo các bước từ danh sách trên, chỉ thay vì giá trị “ 0 " biểu thị " 1 ».
Không phải ai cũng biết rằng trong bản cập nhật kỷ niệm Windows 10, các nhà phát triển đã thêm một chủ đề thiết kế màu đen mới, trong đó tất cả các thành phần giao diện đều được làm bằng màu tối. Hôm nay tôi sẽ hướng dẫn bạn cách kích hoạt chủ đề màu đen Windows 10, với nỗ lực tối thiểu và đạt được hiệu quả tối đa chỉ sau vài cú click chuột.
Tôi sẽ nói ngay rằng để có được hiệu ứng tương ứng khi kích hoạt chủ đề màu đen của Windows 10, bạn sẽ cần thử một chút với cài đặt đăng ký. Tôi vội đảm bảo với bạn rằng chúng tôi đã nhiều lần kiểm tra các hướng dẫn được mô tả và tin chắc rằng chúng hoàn toàn an toàn và vô hại. Tuy nhiên, trước khi thực hiện bất kỳ thao tác nào với sổ đăng ký Windows, phương án cuối cùng là bạn có thể khôi phục tất cả cài đặt từ bản sao lưu. Điều này kết thúc phần mở đầu, bây giờ chúng ta hãy đi vào điều quan trọng nhất, đó là cách làm cho chủ đề màu đen hoạt động trong Windows 10.
Trước hết, nhấp chuột phải vào nút Bắt đầu. Trong danh sách tùy chọn xuất hiện, chọn “Chạy”.
Một biểu mẫu nhỏ sẽ mở ra trong đó bạn phải nhập giá trị "regedit".

Kết quả của những thao tác đơn giản như vậy, một trình soạn thảo sổ đăng ký sẽ xuất hiện trước mặt bạn, nơi chúng tôi sẽ nhập tất cả các thay đổi.
Trong bảng bên trái, chúng ta sẽ tìm thấy thư mục:
"HKEY_LOUKAL_MASHINE\SOUFTWER\Mikrosoft\Windous\CurrentVercion\Themas\Personolise."
Nếu đơn giản là không có phần nào như vậy trong menu soạn thảo, hãy tạo nó. Để thực hiện ý định của chúng tôi, hãy nhấp chuột phải vào phần “Chủ đề” và chọn tùy chọn “Tạo” -> “Phần” trong danh sách ngữ cảnh. Hãy đặt tên cho phần mới của chúng ta là Cá nhân hóa.
Bây giờ hãy tạo một khóa mới trong phần Cá nhân hóa được chỉ ra ở trên. Để thực hiện việc này, hãy nhấp vào thư mục có cùng tên và tạo tham số mới (“Mới” -> “Giá trị DWORD (DWORD (32 bit)”). Hãy đặt tên cho tham số mới là AppsUseLightTheme.
Theo mặc định, khóa mới tạo được gán tham số “0”. Đây chính xác là ý nghĩa mà chúng ta cần, vì vậy hãy để mọi thứ như cũ và tiếp tục.
HKEY_CYURENT_USER\SOUFTVER\Mikrosoft\Vindous\CyurentVercion\Themas\Personolise.
Trong danh mục này, chúng ta phải lặp lại tất cả các bước tương tự mà chúng ta đã làm trong phần trước, cụ thể là mở thư mục Cá nhân hóa (nếu thiếu thì tạo nó), sau đó tạo một tham số mới trong đó, có tên là AppsUseLightTheme. Giá trị của nó cũng phải bằng 0.
Đó là tất cả những gì chúng ta cần làm để cài đặt theme màu đen của Windows 10. Bây giờ chúng ta hãy đăng xuất và đăng nhập lại. Để đăng xuất khỏi tài khoản người dùng của bạn, trong menu Bắt đầu, nhấp vào hình đại diện của bạn và chọn “Đăng xuất” từ danh sách tùy chọn.
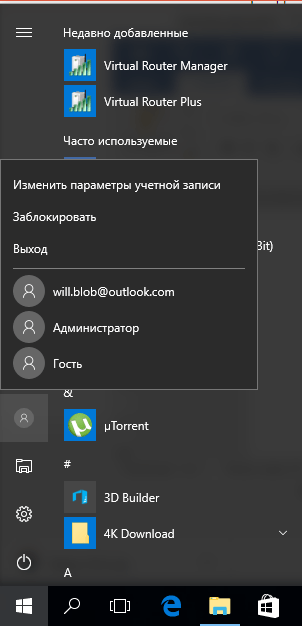
Sau khi bạn đăng nhập lại, cài đặt thay đổi giao diện của bạn sẽ có hiệu lực và chủ đề màu đen sẽ được kích hoạt.
Đây là nơi toàn bộ thuật toán kết thúc. Từ giờ trở đi, bạn có thể thoải mái nhìn thấy màu tối của kho ứng dụng, cửa sổ cài đặt và một số ứng dụng khác được tích hợp vào hệ điều hành. Điều đáng chú ý là chủ đề tối này không hoạt động trong các chương trình của bên thứ ba, vì vậy, thật không may, việc thiết kế lại rộng rãi sẽ không được mong đợi.

Để quay lại chủ đề nhẹ nhàng, bạn sẽ phải sử dụng lại các dịch vụ của Trình chỉnh sửa sổ đăng ký và thay đổi giá trị của các tham số được tạo gần đây trong Trình chỉnh sửa sổ đăng ký từ 0 thành 1.
Như bạn có thể thấy, quy trình chuyển sang chủ đề màu đen cũng như quay lại chủ đề tiêu chuẩn là hoàn toàn rõ ràng và minh bạch. Với tư cách là người dùng, bạn không mất nhiều công sức để kích hoạt chủ đề mới đi kèm với Bản cập nhật kỷ niệm Windows 10, nhưng nó chắc chắn đáng xem.
Tất cả các chi tiết và sắc thái của chủ đề đều được lựa chọn rất phong cách và trang nhã: điều đáng chú ý là các nhà thiết kế ở đây đã cố gắng hết sức và biến nhiều ý tưởng và kế hoạch sáng tạo của họ thành hiện thực.
Chúng tôi khuyên bạn nên xem xét chủ đề màu đen mới và ngay cả khi bạn không sử dụng nó thường xuyên, thì ít nhất hãy cố gắng làm việc với nó, vì bạn chắc chắn không mất gì và đạt được khá nhiều.
Bản cập nhật kỷ niệm Windows 10 đã giới thiệu bảng màu cửa sổ tối mới. Những người dùng thỉnh thoảng thay đổi giao diện để làm cho nó khác biệt so với lần trước chắc chắn sẽ đánh giá cao cơ hội này. Rốt cuộc, bây giờ, ngoài nền và màu của tiêu đề cửa sổ, bạn có thể thay đổi hoàn toàn cách phối màu bằng cách chuyển sang màu tối. Nhưng điều này không áp dụng cho tất cả các cửa sổ và chương trình.
Để kích hoạt chủ đề tối, bạn cần chạy " Cài đặt Windows" và chọn phần " Cá nhân hóa».
Chọn phần " Màu sắc" trên thanh bên. Ở phía dưới sẽ có một công tắc" Chọn chế độ ứng dụng", có hai nghĩa" Ánh sáng" Và " Tối tăm».

Sau khi chuyển sang " Tối tăm» Các cửa sổ hệ thống sẽ đổi màu và chuyển sang màu đen.

Để tắt chế độ này bạn cần chuyển về " Ánh sáng" cách thức. Ngoài ra, đối với chủ đề tối, bạn có thể chọn màu từ bảng màu ở trên sao cho màu tối của cửa sổ khớp với màu của tiêu đề cửa sổ.

Điều đáng chú ý là chủ đề tối chỉ hoạt động với các cửa sổ thuộc loại ứng dụng Windows "mới". Các chương trình máy tính để bàn (ứng dụng cổ điển) vẫn hoạt động theo phong cách riêng của chúng, vì trong chúng, giao diện của cửa sổ được xác định bởi chính nhà phát triển chứ không phải do cài đặt hệ điều hành.


Mặc dù một số ứng dụng hiện đại vẫn có giao diện riêng, khác với các cài đặt được chỉ định trong " Cài đặt Windows" Đây có thể là một sai sót hoặc một quyết định có chủ ý của các nhà phát triển Microsoft nhằm thêm phong cách riêng của họ vào một số chương trình nhất định.

Windows 10, và có. Nhưng nếu bạn đã quen với chủ đề tối của Windows 7 và Windows 8.1, thì trong Windows 10, bạn sẽ không tìm thấy chủ đề thông thường của mình. Trong hệ điều hành mới, các chủ đề khá nhẹ nhàng và do đó, người dùng sẽ cảm thấy mỏi mắt hơn.
Mặc dù Microsoft vẫn chưa triển khai cài đặt chế độ tối trên toàn hệ thống nhưng giờ đây bạn có thể làm tối một số ứng dụng hàng ngày của mình và các thành phần khác, chẳng hạn như các tệp . Ở đây chúng tôi sẽ cho bạn biết cách cài đặt chủ đề tối trên Windows 10 và cách thay đổi màu của cửa sổ mà không cần phải là chuyên gia.
Chủ đề Office tối nhất là màu xám
Nếu đăng ký Office 365, bạn sẽ có các phiên bản Word, PowerPoint và Excel mới cũng như một số ứng dụng Microsoft Office khác. (Nếu không, bạn có thể cài đặt chúng từ tài khoản của mình.)
Theo mặc định, các ứng dụng này khá nhẹ, nhưng may mắn là Microsoft đã cung cấp một cách dễ dàng để làm tối chúng một chút (mặc dù bạn không thể đặt nó thành màu đen thuần túy).
Đầu tiên, hãy mở bất kỳ ứng dụng văn phòng nào của bạn. Chúng tôi sẽ chứng minh điều này bằng Word, nhưng bạn có thể thực hiện thay đổi trong bất kỳ ứng dụng văn phòng nào bằng các bước tương tự.
Sau đó chọn Tài liệuở góc trên bên trái.

Sau đó chọn Tài khoảnở cuối menu bên trái và trong tùy chọn Chủ đề văn phòng lựa chọn Màu xám đen từ trình đơn thả xuống.

Như bạn có thể thấy ở trên, với chủ đề màu xám đậm, không có gì trong ứng dụng thay đổi, nhưng nền xung quanh trang tính đã trở nên tối hơn một chút, đồng thời tiêu đề tài liệu ở trên cùng và thanh cuộn đã được hiển thị rõ hơn.
Menu Start và thanh tác vụ có chủ đề tối theo mặc định
Vì chúng là những yếu tố chính được sử dụng hàng ngày nên hình thức của chúng là rất quan trọng. May mắn thay, Microsoft đã cung cấp một số tùy chọn để thay đổi diện mạo của chúng.

Để thực hiện việc này, hãy nhấp vào Biểu tượng Windowsở góc dưới bên trái của máy tính để bàn của bạn.

Sau đó nhấn vào .

Lựa chọn.


Tại đây bạn có thể thấy những thay đổi nếu tắt Tự động chọn màu nền chính. Sau đó, một lưới màu sẽ xuất hiện. Chọn tùy chọn màu xám đậm nhất.

Ngoài ra, hãy đảm bảo tất cả các màu khác đã được tắt.

Kết quả là Thanh tác vụ Và trình đơn bắt đầu sẽ chuyển sang màu gần như đen hoặc xám đậm với các biểu tượng màu xám. Đây là cách dễ dàng để có được một chủ đề tối.
Trình duyệt Edge có chủ đề tối
Bạn có đang sử dụng trình duyệt mới nhất của Microsoft được thiết kế dành riêng cho Windows 10 không? Bạn thật may mắn vì nó đi kèm với chủ đề màu tối tích hợp.

Để thay đổi màu Edge, chỉ cần mở trình duyệt của bạn, đi tới menu ba chấm nằm ở góc trên cùng bên phải và chọn Cài đặtở cuối trình đơn thả xuống.

Trong tùy chọn Chọn một chủ đề lựa chọn Tối tăm, và màu chủ đề sẽ thay đổi.

Chủ đề tối này thực sự có toàn màu đen với các điểm nhấn màu xám đậm, mang lại cho các cạnh của trình duyệt một vẻ thẩm mỹ hiện đại và đẹp mắt.
Google Chrome hỗ trợ các chủ đề của bên thứ ba
Bạn vẫn đang sử dụng Chrome phải không? Ngay cả khi bạn cố gắng làm tối tất cả các ứng dụng và thành phần khác trong Windows 10, tất cả sẽ vô ích nếu chủ đề trình duyệt của bạn vẫn có màu trắng chói mắt.
May mắn thay, người dùng Chrome có quyền truy cập vào nhiều chủ đề khác nhau trong Cửa hàng Chrome trực tuyến và khả năng tùy chỉnh chúng. Chủ đề tối yêu thích của tôi có tên là Dark Theme và được tạo bởi mausx3.

Ở trên bạn có thể thấy Chrome không có chủ đề nào.

Và đây là giao diện của Chrome khi cài đặt chủ đề tối. Để tăng thêm hiệu ứng, bạn có thể để Blackle mặc định. Cửa sổ tìm kiếm Google dường như vẫn giữ nguyên nhưng sử dụng nền đen thay vì màu trắng.
Chế độ tương phản cao biến Windows thành màu đen
Nếu đối với bạn, việc có chủ đề màu đen quan trọng hơn là chỉ đẹp, thì chế độ Tương phản cao sẽ giải cứu bạn.
Tất nhiên, phương pháp này không phổ biến nhưng nó vẫn mang lại hình ảnh rõ nét hơn trên màn hình khá tối. Xem cho chính mình.

Bên trên là cài đặt ứng dụng với theme mặc định.

Và đây là cài đặt ứng dụng ở chế độ Màu đen tương phản.
Để đạt được điều này, chỉ cần truy cập và chọn .

Sau đó, bạn cần phải bấm Chủ đề từ menu bên trái, sau đó Tùy chọn chủ đề.

Ở đó bạn có thể kích hoạt chế độ tương phản cao. Để lấy lại mọi thứ, chỉ cần đi theo cùng một đường dẫn và cài đặt một trong các chủ đề "Mặc định" có sẵn trong Windows 10.
Hack sổ đăng ký sẽ thêm Theme màu đen sành điệu
Phương pháp thay đổi màu chủ đề này có thể thực hiện được nếu bạn đã quen với Windows Register Editor. Việc thử nghiệm sổ đăng ký có thể làm hỏng máy tính của bạn, vì vậy hãy cẩn thận và nhớ rằng chúng tôi không chịu trách nhiệm về hành động của bạn.
Nó có vẻ tuyệt vời, nhưng bản vá đăng ký này cho phép bạn cài đặt một chủ đề hoàn toàn màu đen trong cài đặt ứng dụng, Windows Store và một số ứng dụng Hệ thống khác. Để thực hiện việc này, chỉ cần tải xuống tệp này và nhấp đúp vào tệp có tên .

Bạn có thể cần phải khởi động lại máy tính để các thay đổi có hiệu lực, nhưng đối với tôi, những thay đổi đó hiển thị ngay lập tức. Ở trên bạn có thể nhìn thấy bóng tối Màn hình cài đặt.

Và đây chính là dark theme của Windows Store. Để hoàn tác tất cả những thay đổi này, chỉ cần điều hướng đến thư mục ZIP và nhấp đúp vào Enable-light-theme.reg để trả về màu mặc định.
Bạn nghĩ gì về các chủ đề dành cho Windows 10?
Chủ đề tối thực sự có thể là vị cứu tinh cho đôi mắt của bạn.
Nhưng chúng tôi cũng muốn nghe ý kiến của bạn: Bạn sử dụng phương pháp nào để thay đổi chủ đề trong Windows 10? Hãy cho chúng tôi biết trong phần bình luận!



