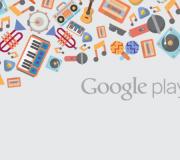Win 10 ứng dụng mặc định.
Bạn và tôi đang làm quen với việc sử dụng một số ứng dụng nhất định trong Windows: trình chỉnh sửa đồ họa, trình duyệt, trình phát đa phương tiện, v.v. Hệ điều hành của chúng tôi được cấu hình theo cách mặc định các tệp được mở trong các chương trình quen thuộc và tiện lợi. Thật không may, đôi khi có những trường hợp vì lý do nào đó, cài đặt bị mất và các ứng dụng hoàn toàn khác nhau được khởi chạy. Hãy xem cách đặt chương trình mặc định trong Windows 10.
Tình huống này thường xảy ra: trình duyệt yêu thích của bạn bắt đầu gặp sự cố và bạn quyết định cài đặt lại nó. Sau khi cài đặt lại, Windows sẽ gán một ứng dụng hoàn toàn khác làm mặc định. Có hai cách để trả lại cài đặt.
Trong ứng dụng Cài đặt
Mở ứng dụng hệ thống “Cài đặt” trong menu “Bắt đầu”, đi tới phần “Ứng dụng” và sau đó nhấp vào “Ứng dụng mặc định”.
Trong danh sách, chúng tôi tìm kiếm phần chúng tôi cần (trong ví dụ của chúng tôi là “trình duyệt web”) và thay đổi giá trị.

Trong bảng điều khiển
Có nhiều tùy chọn hơn để cài đặt chương trình theo mặc định trong phiên bản cổ điển. Khởi chạy nó và đi đến phần “Chương trình mặc định”.

Bấm vào mục “Đặt chương trình mặc định”.

Tìm ứng dụng cần thiết trong danh sách và chọn cài đặt “Sử dụng làm mặc định”.

Cách thay đổi liên kết với các tệp riêng lẻ
Nếu một ứng dụng tự cài đặt theo mặc định trong Windows, nó sẽ liên kết với chính nó tất cả các loại tệp có thể mở được bằng nó. Nhưng điều đó cũng xảy ra là sẽ thuận tiện hơn cho người dùng khi một số tệp được khởi chạy bằng một chương trình khác. Có nhiều hướng khác nhau để làm điều đó.
trong Explorer
Nhấp chuột phải vào tệp, chọn “Mở bằng” từ menu thả xuống, sau đó “Chọn ứng dụng khác”.

Chọn chương trình mong muốn. Nếu nó không có trong danh sách, hãy nhấp vào “Ứng dụng khác”, sau đó chọn hộp “Luôn sử dụng…”.

Ứng dụng có thể được chỉ định rõ ràng; để thực hiện việc này, hãy cuộn xuống danh sách và nhấp vào “Tìm ứng dụng khác…”.

Trong "Tùy chọn"
Chúng ta đi tới phần “Ứng dụng mặc định” quen thuộc của applet “Cài đặt”, nhấp vào “Chọn ứng dụng tiêu chuẩn…”.

Trong danh sách, chúng tôi tìm thấy tệp mà chúng tôi quan tâm và khớp ứng dụng với nó.

Trong bảng điều khiển
Trong phần "Chương trình mặc định" của Bảng điều khiển, đi tới "Liên kết loại tệp ...".

Tất cả chúng ta đều có những ứng dụng yêu thích mà chúng ta sử dụng thường xuyên: trình duyệt web, trình phát nhạc, trình soạn thảo văn bản, v.v. Chúng cũng lưu trữ những thứ cần thiết khác mà chúng ta coi trọng. Theo mặc định, các tập tin của chúng tôi mở trong đó, nhưng...
Một ngày nào đó bạn sẽ phát hiện ra rằng tài liệu bạn đang làm, chẳng hạn như trong Word, đã được tải vào một chương trình khác. Nó không có các chức năng thông thường, không có cài đặt và bản thân cấu trúc văn bản trông không giống nhau. Tại sao điều này xảy ra? Nhưng do ứng dụng liên kết với tài liệu Word đã thay đổi vì một lý do nào đó. May mắn thay, không phải là mãi mãi. Hãy nói về cách định cấu hình các chương trình mặc định trong Windows 10 và liên kết chúng với các loại tệp cụ thể để khắc phục các lỗi đó một cách nhanh chóng và dễ dàng. Và cũng phải làm gì nếu cài đặt không được lưu.
Các chương trình mặc định trong Windows 10 là gì?
Các chương trình mặc định là các ứng dụng gốc của hệ thống hoặc do người dùng cài đặt được liên kết với các tệp thuộc một loại nhất định. Ví dụ: notepad được liên kết với văn bản ghi chú txt, với tài liệu doc và docx – , với các trang web htm – trình duyệt EDGE, với ảnh jpg – “Windows Photos”, v.v. Khi bạn nhấp vào đối tượng như vậy, hệ thống sẽ không hỏi bạn muốn mở nó như thế nào nhưng ngay lập tức tải nó vào phần mềm được liên kết với nó. Dữ liệu về liên kết tệp với ứng dụng được lưu trữ trong sổ đăng ký Windows.Bạn có thể tìm ra chương trình nào được liên kết với một loại tệp cụ thể bằng cách xem các biểu tượng của loại tệp sau, chẳng hạn như trong ảnh chụp màn hình bên dưới.

Các loại đối tượng mà chính hệ điều hành sử dụng - cmd, js, lnk, exe, inf, vbs, v.v., được liên kết chặt chẽ với các thành phần Windows. Nếu điều này được thay đổi, một số chức năng của hệ thống sẽ bị gián đoạn. Ví dụ: nhấp vào bất kỳ phím tắt nào trên màn hình của bạn sẽ khởi chạy Windows Media Player hoặc Internet Explorer, không như bạn mong đợi.
Việc thay đổi liên kết tệp ứng dụng của người dùng là tương đối an toàn - các chức năng hệ thống sẽ không bị gián đoạn. Trong trường hợp xảy ra lỗi, bạn có thể dễ dàng trả mọi thứ về vị trí của nó.
2 cách dễ dàng để gán lại mặc định
Hãy xem xét tình hình. Giả sử bạn đã quen sử dụng trình duyệt Opera Internet để lướt web, nhưng sau đó bạn cài đặt một trình duyệt khác và nhầm tưởng nó là trình duyệt chính của mình. Làm cách nào để quay lại cài đặt trước đó?- Vào Start và chạy tiện ích hệ thống" Tùy chọn» (click vào biểu tượng bánh răng).

- Vào phần " Hệ thống».

- Sau đó - trong " Chương trình mặc định».

- Tìm mục " trình duyệt web", hãy nhấp vào nó và chọn Opera.

Trong trường hợp của Opera, mọi thứ đều đơn giản, nhưng phải làm gì nếu phần mềm cần thiết không có trong “Tùy chọn”? Hãy tưởng tượng một tình huống khác: chúng ta phải đối mặt với nhiệm vụ đặt Google Chrome làm trình duyệt mặc định, theo đánh giá bằng ảnh chụp màn hình, trình duyệt này không có trong danh sách các tùy chọn có sẵn.
- Click chuột phải vào Start hoặc nhấn tổ hợp phím Windows + X chọn “ Bảng điều khiển».

- Chúng ta hãy đi đến phần " Chương trình mặc định».

- Tiếp theo - trong " Cài đặt chương trình...».

- Từ bảng tất cả các ứng dụng được cài đặt trên máy tính của bạn, chọn Google Chrome và nhấp vào “ Sử dụng».

3 cách để thay đổi liên kết tập tin và chương trình
Ứng dụng được chỉ định làm ứng dụng mặc định sẽ liên kết với chính nó tất cả các loại tệp mà nó dự định mở. Nhưng đôi khi chúng tôi muốn một số trong số chúng chạy trong thứ khác. Trong Windows 10 có ít nhất 3 cách giúp chúng ta có cơ hội thực hiện việc này.Đầu tiên:
- Nhấp chuột phải vào tệp mà bạn muốn hủy liên kết khỏi chương trình này và liên kết với chương trình khác. Nhấp chuột " Để mở bằng" Và " Chọn ứng dụng khác».

- Tìm trong danh sách " Sử dụng» chương trình cần thiết. Nếu nó không được hiển thị (nghĩa là nó không phù hợp theo các nhà phát triển Windows), hãy nhấp vào " Thêm ứng dụng" Nếu nó không có trong danh sách bổ sung, hãy nhấp vào " Tìm ứng dụng khác được cài đặt trên máy tính của bạn"và sử dụng Explorer, chỉ định đường dẫn đến tệp exe của chương trình mong muốn.
- Quay lại cửa sổ trước và chọn hộp " Luôn sử dụng để mở như vậy và như vậy các tập tin».

Thứ hai:
- Đi tới Bắt đầu và chạy " Tùy chọn" Đi đến phần cài đặt mặc định. Bấm vào " Chọn chương trình tiêu chuẩn cho các loại tệp».

- Ở cột bên trái của cửa sổ xuất hiện tiếp theo, hãy tìm đối tượng quan tâm. Đối diện với nó, ở bên phải, nó cho biết nó sẽ mở như thế nào. Nhấp vào biểu tượng (trong ví dụ của tôi - Opera) và chọn một chương trình khác.

Ngày thứ ba:
- Mở phần Bảng điều khiển quen thuộc nơi chúng tôi đã chỉ định Google Chrome làm trình duyệt web chính. Đi đến " Khớp các loại tệp hoặc giao thức...»

- Tìm phần mở rộng của đối tượng mong muốn ở cột bên trái và nhấp vào “ Thay đổi chương trình».

Phải làm gì nếu Windows 10 không lưu cài đặt
Cách đây hơn một năm, người dùng phiên bản “mười” 1511 đã phải đối mặt với vấn đề liên tục đặt lại các ứng dụng mặc định về cài đặt gốc. Nguyên nhân của lỗi hóa ra là do bản cập nhật KB3135173 - nó trả lại cài đặt đăng ký về giá trị ban đầu nếu chúng không chính xác. Theo đại diện của Microsoft, các liên kết tệp trong Windows 10 được đặt khác với các bản phát hành trước của hệ thống và sự cố chỉ xảy ra với phần mềm mà các nhà phát triển không tính đến điều này.Giải pháp đã được tìm thấy vào mùa xuân năm 2016. Để khắc phục lỗi, Microsoft đã phát hành một bản cập nhật khác - . Sau khi cài đặt, cài đặt người dùng không còn biến mất nữa.
Ngày nay, vấn đề này thường gặp phải bởi những người, vì lý do này hay lý do khác, đã từ chối cài đặt các bản cập nhật Windows 10. Tôi nghĩ rõ ràng cách họ có thể thoát khỏi tình huống này - chỉ cần cập nhật hệ thống lên phiên bản mới nhất hoặc cuối cùng. khu nghỉ dưỡng, hãy giới hạn bản thân chỉ cài đặt KB3140743.
Ngoài ra trên trang web:
Cách đặt chương trình mặc định trong Windows 10. Phải làm gì nếu cài đặt không được lưu cập nhật: ngày 6 tháng 5 năm 2017 bởi: Johnny ghi nhớ
Trên hệ điều hành Windows 10, Edge được đặt làm trình duyệt mặc định, Groove Music là trình phát nhạc mặc định và Edge là trình xem PDF mặc định. Nếu người dùng muốn đặt ứng dụng khác làm mặc định thì vào phần Cài đặt → Hệ thống → Ứng dụng mặc định và thay đổi cài đặt theo sở thích của bạn.
Mặc dù hầu hết người dùng có thể thay đổi trình duyệt web mặc định, trình đọc PDF và các ứng dụng khác trong ứng dụng Cài đặt, nhưng người dùng Windows 10 thường phàn nàn về việc không thể thay đổi các ứng dụng mặc định.
Nếu bạn không thể thay đổi trình duyệt web mặc định và không thể đặt VLC làm trình phát video mặc định hoặc không thể đặt bất kỳ chương trình hoặc ứng dụng nào khác làm mặc định, bạn có thể sử dụng một trong hai phương pháp dưới đây để thay đổi ứng dụng bằng cách default.default và đặt các chương trình/ứng dụng yêu thích của bạn làm mặc định trong Windows 10.
Phương pháp 1 trên 2
Thay đổi ứng dụng mặc định bằng Control Panel.
Ngoài các cài đặt mới, bạn có thể sử dụng Control Panel cổ điển để thay đổi các ứng dụng mặc định cũng như các chương trình cổ điển trong hệ điều hành Windows 10.
Bước 1: Mở Control Panel bằng cách gõ Bảng điều khiển trong menu Bắt đầu hoặc hộp tìm kiếm trên thanh tác vụ, rồi nhấn Enter.
Bước 2: Thay đổi cách hiển thị bảng điều khiển bằng menu Xemở góc sau bên phải, trên Biểu tượng nhỏ. Tìm và nhấp vào biểu tượng Chương trình mặc định.


Bước 3: Trong cửa sổ Chọn chương trình mặc định mở ra, nhấp vào liên kết đầu tiên Đặt chương trình mặc định.

Bước 4: Trong khung bên trái, chọn trình duyệt web của bạn hoặc bất kỳ chương trình nào khác mà bạn muốn đặt làm chương trình mặc định.

Bước 5: Sau khi chọn một chương trình hoặc ứng dụng, bạn sẽ thấy chương trình đó và các tùy chọn có sẵn của nó trong cửa sổ bên phải. Nhấp chuột Đặt chương trình này làm mặc định , và nhấn nút ĐƯỢC RỒIđể đặt nó làm mặc định.

Thật đơn giản!
Phương pháp 2 trên 2
Sử dụng tiện ích Trình chỉnh sửa chương trình mặc định
Có một tiện ích tuyệt vời Trình chỉnh sửa chương trình mặc định có thể dễ dàng thay đổi hoặc đặt các chương trình mặc định trong Windows 10. Hạn chế duy nhất của tiện ích này là nó không hỗ trợ các ứng dụng hiện đại được cài đặt từ cửa hàng. Chỉ sử dụng công cụ này nếu bạn muốn đặt các chương trình máy tính để bàn mặc định.
Bước 1: Ghé thăm cái này trang và tải xuống phiên bản mới nhất của Trình chỉnh sửa chương trình mặc định. Bạn có thể chạy chương trình mà không cần cài đặt. Giải nén tệp lưu trữ kết quả và chạy tệp thực thi.
Bước 2: Khởi chạy trình soạn thảo. Nhấn nút Cài đặt chương trình mặc định.

Bước 3: Chọn chương trình bạn muốn đặt làm mặc định. Nhấn vào nút Kế tiếp.

Bước 4: Chọn tiện ích mở rộng nào bạn muốn liên kết với chương trình. Chúng tôi khuyên bạn nên chọn mọi thứ.

Bước 5: Nhấn vào nút Lưu chương trình mặc định(giữ chương trình như mặc định). Sẵn sàng!
Sau khi trở thành chủ sở hữu của Windows 10, nhiều người dùng nhận thấy rằng mặc dù có sự hiện diện trong hệ thống của các ứng dụng của bên thứ ba để xem nhiều loại tệp khác nhau (đa phương tiện, đồ họa, tài liệu văn bản), chúng được mở bằng các công cụ tiêu chuẩn cho hệ điều hành này. Hãy xem cách thay đổi các chương trình mặc định trong Windows 10, sử dụng trình phát VideoLAN làm ví dụ.
Một số lượng đáng kể các biên tập viên và những người được gọi là người xem tệp đề nghị so sánh tất cả các tài liệu mà họ hỗ trợ với chính họ trong quá trình cài đặt. Mặc dù một số trong số chúng thực hiện việc này một cách tự động và không cần xin phép người dùng. Vì vậy, ví dụ: sau khi cài đặt trình phát VideoLAN, tất cả các tệp video sẽ được mở bằng tiện ích Rạp chiếu phim và TV cổ điển nếu bạn từ chối đề nghị liên kết một số tệp đa phương tiện nhất định với trình phát này. Bạn có thấy mình trong tình huống tương tự không? Bài viết này sẽ giúp bạn nhanh chóng thoát khỏi nó.
Thay thế chương trình bằng Explorer
Cách đơn giản nhất để liên kết ứng dụng với việc mở một số tài liệu nhất định bằng cách nhấp đúp là làm theo các bước sau.
1. Gọi menu ngữ cảnh của tập tin.
2. Chọn mục menu “Mở bằng”.
3. Nếu tiện ích được yêu cầu có trong danh sách, hãy chuyển đến biểu tượng của tiện ích đó; nếu không, hãy chuyển sang bước tiếp theo.

5. Nhấp vào biểu tượng chương trình và đánh dấu vào ô bên cạnh “Luôn sử dụng ứng dụng này để mở *** tệp”.
Phần mở rộng của tài liệu đã chọn sẽ bị ẩn dưới dấu hoa thị.
6. Nhấp vào “OK”.

Nếu không tìm thấy sản phẩm phần mềm trong danh sách này (ví dụ: bạn cần chọn tiện ích di động), sau đó nhấp vào “Ứng dụng khác” và từ đó chọn tiện ích bạn cần.
Bạn không thể tìm thấy nó một lần nữa? Nhấp vào “Tìm ứng dụng khác trên PC” và chỉ ra đường dẫn đến ứng dụng đó.

Thay thế chương trình bằng Control Panel
Cách thứ hai để thay đổi tiện ích mở bất kỳ tệp nào là applet của Bảng điều khiển có tên là “Chương trình mặc định”.
1. Để gọi nó, hãy mở Control Panel bằng bất kỳ cách nào và tìm đối tượng này hoặc nhập tên của applet vào thanh tìm kiếm và gọi nó.


3. Trong danh sách tiện ích mở rộng, tìm loại tệp, để mở tệp này bạn cần chỉ định tiện ích khác và nhấp vào tiện ích đó.

4. Ở góc trên cùng bên phải, nhấp vào biểu tượng “Thay đổi chương trình…”.
5. Trong cửa sổ bật lên, nhấp vào tên của tiện ích mong muốn hoặc vào dòng chữ “Tìm ứng dụng khác…” và chọn nó.
6. Nhấp vào “OK”.

Thay thế một chương trình trong menu Tùy chọn
Một tùy chọn khác để liên kết bất kỳ phần mềm nào với một loại tệp nhất định là sử dụng chức năng tương ứng của menu “Tùy chọn”.
1. Ví dụ, mở nó bằng cách sử dụng tổ hợp Win → I.
2. Đi tới phần “Hệ thống”.

3. Kích hoạt tab “Ứng dụng mặc định”.
4. Nhấp vào dòng chữ “Chọn ứng dụng cổ điển cho loại tệp.”

5. Tìm loại tệp cần thiết và nhấp vào nó.
6. Ở bên phải, chúng tôi xác định tiện ích mà bạn cần để mở tài liệu có tiện ích mở rộng đã chọn.

Liên kết tiện ích với tất cả các loại tài liệu mà nó hỗ trợ
Windows 10 cung cấp cho bạn khả năng liên kết nhanh chóng một chương trình cụ thể với tất cả các tiện ích mở rộng mà nó hỗ trợ, loại bỏ quy trình thông thường là chọn định dạng có thể đọc được.
1. Mở “Cài đặt” và đi tới phần “Hệ thống”.
2. Trên tab “Chương trình mặc định” quen thuộc, nhấp vào liên kết dưới cùng “Đặt giá trị mặc định…”.

3. Trong khung bên trái với danh sách các ứng dụng được phát hiện trên PC, hãy nhấp vào ứng dụng được yêu cầu (trong trường hợp của chúng tôi, đây là VLC).
4. Nhấp vào biểu tượng có một trong các dòng chữ:
- “Sử dụng chương trình mặc định” - để liên kết tiện ích đã chọn với tất cả các loại tài liệu được hỗ trợ;
- “Chọn giá trị mặc định…” - để có thể chọn tiện ích mở rộng để liên kết với phần mềm được chỉ định.

Cách cuối cùng để lặp lại các bước bên dưới là định cấu hình một số chương trình, đặc biệt là trình phát và trình soạn thảo văn bản. Trong đó, bạn có thể dễ dàng chọn các tiện ích mở rộng, các tệp sẽ được phần mềm này mở theo mặc định.
Chọn chương trình mặc định bằng menu Mở bằng
Nhấp chuột phải vào tệp và chọn từ menu ngữ cảnh Để mở bằng
Để mở một tệp một lần trong một chương trình không phải là chương trình mặc định, chỉ cần chọn tệp đó từ danh sách các chương trình có sẵn.
Để thay đổi chương trình mặc định cho loại tệp đã chọn, hãy nhấp vào Chọn ứng dụng khác
Trong cửa sổ mở ra, bạn có thể chọn chương trình để mở loại tệp này và chọn tùy chọn Luôn sử dụng ứng dụng này để mở tệp .xyz.
Nếu danh sách chương trình không chứa chương trình bạn muốn chọn, hãy nhấp vào Nhiều ứng dụng hơn ↓
Nếu bạn không tìm thấy chương trình mình cần trong danh sách đầy đủ, hãy nhấp vào Tìm ứng dụng khác trên máy tính này. Một cửa sổ Explorer sẽ mở trong đó bạn có thể chỉ định đường dẫn đến tệp thực thi của ứng dụng bạn cần. Xin lưu ý rằng theo cách này bạn chỉ có thể chọn ứng dụng cổ điển.


Nếu loại tệp không được liên kết với bất kỳ ứng dụng nào trên máy tính của bạn, thì theo cách tương tự, bạn có thể chọn chương trình để mở tệp này.



Chọn các chương trình mặc định trong Cài đặt Windows
Nhấn vào nút Bắt đầu và mở ra Tùy chọn. Đi đến phần Hệ thống và chọn Ứng dụng mặc định.
Nếu do chương trình bị trục trặc hoặc đơn giản là do nhầm lẫn, các tham số liên kết tệp đã được đặt không chính xác, thì tại đây bạn có thể đặt lại về giá trị mặc định bằng cách nhấp vào nút Cài lạiở dưới cùng của cửa sổ.

Để thay đổi ứng dụng mặc định để mở hình ảnh, hãy nhấp vào tên của ứng dụng hiện được cài đặt và chọn ứng dụng ưa thích của bạn từ menu.

Nếu không có ứng dụng nào được liên kết với một loại tệp và giao thức cụ thể, bạn có thể nhấp vào Chọn một giá trị mặc địnhđể phù hợp với ứng dụng ưa thích của bạn. Và nếu một ứng dụng phù hợp chưa được cài đặt trên máy tính của bạn, bạn sẽ được nhắc vào Cửa hàng để tìm kiếm và tải xuống ứng dụng phù hợp.

Để khớp ứng dụng với phần mở rộng tệp cụ thể, hãy nhấp vào liên kết Chọn ứng dụng mặc định cho loại tệpở dưới cùng của cửa sổ.

Một cửa sổ sẽ mở chứa danh sách tất cả các phần mở rộng tệp đã đăng ký trong hệ thống. Tại đây, bạn có thể khớp một phần mở rộng tệp cụ thể với một trong các ứng dụng trong danh sách.

Để ánh xạ các giao thức tới một ứng dụng cụ thể, hãy sử dụng liên kết Chọn ứng dụng tiêu chuẩn cho giao thứcở cuối cửa sổ Cài đặt ứng dụng mặc định.

Trong cửa sổ mở ra, bạn có thể thay đổi ứng dụng mặc định cho một giao thức cụ thể.

Bảng điều khiển cổ điển cung cấp cho bạn nhiều tùy chọn hơn để ánh xạ ứng dụng tới các loại tệp hoặc giao thức cụ thể.
Bấm chuột phải vào nút Bắt đầu hoặc sử dụng phím tắt Thắng + X và chọn mục trong menu mở ra Bảng điều khiển.
Không giống như việc chọn ứng dụng tiêu chuẩn cho loại tệp trong cài đặt hệ thống, ở đây bạn không chỉ có thể chọn ứng dụng từ danh sách mà còn có thể thêm ứng dụng dành cho máy tính để bàn như trường hợp sử dụng menu.

Để chọn các giá trị mặc định cho một ứng dụng cụ thể (loại tệp hoặc giao thức), hãy nhấp vào liên kết Đặt mặc định của ứng dụng.
Cửa sổ Bảng điều khiển cổ điển sẽ mở ra, nơi bạn có thể chỉ định chương trình mặc định hoặc chọn phần mở rộng tệp hoặc giao thức cụ thể để liên kết với chương trình đó.