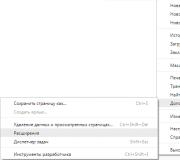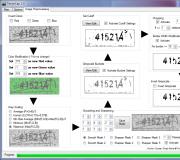Đĩa cài đặt Asus rt g32. Thiết bị mạng, máy chủ ASUS
ASUS là một nhà sản xuất thiết bị điện tử lâu đời với các thông số kỹ thuật tốt, bao gồm cả modem để truy cập Internet. Nhưng bất kỳ thiết bị nào thuộc loại này cần được cấu hình theo các thông số của nhà cung cấp mà hợp đồng cung cấp dịch vụ truyền thông đã được ký kết.
Hướng dẫn này sẽ cung cấp cho bạn câu trả lời cho câu hỏi làm thế nào để thiết lập bộ định tuyến asus rt g32, trong khi điều đáng nhớ là thuật toán cấu hình và giao diện của các thiết bị từ một nhà cung cấp rất giống nhau, vì vậy bài viết sẽ hữu ích cho tất cả người mua modem ASUS có hỗ trợ Wi-Fi.
Chuẩn bị thiết lập
Việc chuẩn bị kỹ thuật của bộ định tuyến để cấu hình được thực hiện theo nhiều giai đoạn:
- Kết nối bộ nguồn với Asus RT-G32 và bật nó lên với bộ nguồn.
- Kết nối cáp Ethernet do ISP của bạn cung cấp với đầu nối modem có nhãn “WAN”.
- Kết nối cổng của bộ định tuyến có dòng chữ "LAN1" với card mạng của máy tính bằng cáp Ethernet đi kèm trong bộ modem Wi-Fi.
- Đặt lại cài đặt Asus rt g32 về cài đặt gốc bằng cách nhấn và giữ nút "Đặt lại" nằm trong hộp trong mười giây.
Cài đặt máy tính
Thường thì các đặc tính của card mạng của máy tính được cấu hình thủ công cho các kết nối khác. Để làm việc với bộ định tuyến Wi-Fi asus rt g32, bạn cần định cấu hình thẻ:
1. Mở phần cài đặt mạng hệ điều hành. Ví dụ: đối với Windows 7, bạn cần mở cửa sổ cài đặt được hiển thị trong hình sau (nằm trong bảng điều khiển), tại đây nhấp vào liên kết được đánh dấu.

2. Đi đến các thuộc tính của kết nối bằng cách nhấp chuột phải vào biểu tượng của nó và chọn mục tương ứng trong menu xuất hiện.

3. Mở "Thuộc tính" của mục được chỉ ra trong hình sau:

4. Đặt các giá trị của các đặc tính giao thức như trong hình:

Chúng tôi lặp lại quy trình cho phần còn lại của các kết nối, nếu có.
Định cấu hình bộ định tuyến
Để định cấu hình asus rt-g32 cho các cài đặt của nhà cung cấp của bạn, hãy làm theo các bước của hướng dẫn sau:
1. Khởi chạy bất kỳ trình duyệt nào, nhập địa chỉ 192.168.1.1 và truy cập vào đó.
2. Trong hộp thoại ủy quyền đã tải lên ở cả hai trường, hãy nhập "quản trị viên" và nhấp vào "Gửi"

3. Nhấp vào nút "Trang chủ"

4. Phần mềm của bộ định tuyến wi-fi asus rt g32 hỗ trợ tiếng Nga, hãy chọn nó trong trường "Ngôn ngữ".

5. Để cấu hình các tùy chọn truy cập WAN, hãy nhấp vào mục menu chính “WAN”.
6. Kiểm tra với nhà cung cấp dịch vụ của bạn để biết loại kết nối.

7. Nếu nhà cung cấp cung cấp Internet bằng công nghệ IP động thì không cần thay đổi gì trên trang “WAN”. Nhấp vào nút "Chấp nhận".
8. Nếu Internet được cung cấp bằng công nghệ IP tĩnh, thì trong "Loại kết nối WAN", hãy chọn loại phù hợp và điền vào tất cả các trường của biểu mẫu với dữ liệu nhận được từ nhà cung cấp và nhấp vào "Chấp nhận".

9. Khi chọn kiểu kết nối PPPoE, hãy chỉ định nhận địa chỉ IP tự động hoặc điền vào trường địa chỉ nếu ISP của bạn cung cấp. Z Điền vào các trường của phần "Cài đặt tài khoản và kết nối" với dữ liệu được chỉ định trong hợp đồng cung cấp dịch vụ truyền thông, và trong trường MTU, nhập giá trị 1472 và nhấp vào "Chấp nhận".


11. Áp dụng các thay đổi và cấu hình mô-đun wifi cho kết nối không dây. Nếu không cần tùy chọn này, hãy khởi động lại modem và sử dụng Internet.
Thiết lập Wi-Fi
Để cấu hình các đặc tính của truy cập không dây vào mạng toàn cầu, hãy mở tab của menu chính "Mạng không dây". Nơi đặt các thông số sau:
- Trong trường "SSID", hãy nhập tên của mạng Wi-Fi được hiển thị trên các thiết bị thuê bao. Nó có thể là tùy ý, nhưng nó phải chỉ bao gồm số, dấu hiệu và chữ cái trong bảng chữ cái Latinh.
- Bật tùy chọn "Ẩn SSID" nếu bạn muốn sử dụng phương pháp này để bảo vệ mạng wifi của mình khỏi bị truy cập trái phép. Khi được kích hoạt, cài đặt này sẽ ẩn mạng của bạn khỏi người đăng ký và bạn chỉ có thể kết nối với nó khi biết tên chính xác của nó.
- Trong dòng "Phương thức xác thực", hãy đặt "WPA-Personal". Và ở dòng "Mã hóa WPA" chọn "TKIP". Đây là những phương pháp bảo vệ mạng được thiết lập và sử dụng rộng rãi nhất.
- Dòng khóa chia sẻ trước WPA chứa mật khẩu mà người dùng phải nhập khi đăng nhập vào mạng wifi của bạn. Độ dài của từ mã phải có ít nhất tám ký tự; bất kỳ ký tự nào cũng được phép.
- Để sửa cài đặt, hãy nhấp vào "Áp dụng".

Điều này hoàn tất quá trình thiết lập asus rt g32, chỉ cần khởi động lại nó và sử dụng Internet, cả qua giao diện có dây và qua wi-fi.
Tìm thấy một lỗi đánh máy? Chọn văn bản và nhấn Ctrl + Enter
Firmware 1.0.4.1 hỗ trợ IPTV ở mọi chế độ (udp-multicast, udp-to-http proxy, STB-port). IPTV được thử nghiệm trong mạng Ukrtelecom. Cho phép sử dụng Ethernet WAN.
XBộ định tuyến không dây và modem ADSL
Firmware 1.0.4.1 hỗ trợ IPTV ở mọi chế độ (udp-multicast, udp-to-http proxy, STB-port). IPTV được thử nghiệm trong mạng Ukrtelecom. Phần mềm cũng hỗ trợ modem 3G.
X
Bộ định tuyến Wi-Fi băng tần kép
Phần mềm chương trình cơ sở 3.0.0.4.314 (Phụ lục A) hỗ trợ modem 3G và hỗ trợ đầy đủ cho IPTV Ukrtelecom.
Phần mềm chương trình cơ sở 3.0.0.5.374 (Phụ lục A) hỗ trợ mạng KÉP, modem 3G và hỗ trợ đầy đủ cho IPTV Ukrtelecom.

Bộ định tuyến N không dây với giao diện người dùng EZ
Phiên bản chương trình cơ sở 2.0.3.2 cho bộ định tuyến RT-N10 B1 đã tăng băng thông WAN-LAN.
X
Bộ định tuyến không dây 802.11n 150Mbps với ăng-ten 5dBi mạnh mẽ để tăng phạm vi phủ sóng không dây.
Hướng dẫn thiết lập máy in mạng hoặc MFP
Phần mềm cơ sở 7.1.1.1.32b

Bộ định tuyến không dây 802.11n 150Mbps với ăng-ten 5dBi mạnh mẽ để tăng phạm vi phủ sóng không dây. Với phiên bản phần sụn 3.0.0.3.135, nó hỗ trợ modem 3G.
Firmware 3.0.0.4_374_5517 có hỗ trợ modem 3G
Firmware 3.0.0.4.260 với giao diện mới và hỗ trợ modem 3G
Firmware 3.0.0.4.321 với giao diện mới và hỗ trợ modem 3G

Bộ định tuyến, điểm truy cập và bộ lặp trong một thiết bị. Hai ăng-ten có thể tháo rời với mức tăng 5 dBi. Được thiết kế theo sơ đồ 2T2R, nó cung cấp tốc độ truyền dữ liệu cao 300 Mbps.
Phần mềm cơ sở cho ASUS RT-N12 D1 3.0.0.4.374.430
Phần mềm cơ sở cho ASUS RT-N12 D1 3.0.0.4_374_4230. Các chỉ báo tốc độ được cải thiện cho các kết nối PPPoE.
Phần mềm cơ sở cho ASUS RT-N12 D1 3.0.0.4_374_4583

Bộ định tuyến N không dây với Máy chủ in tích hợp
Phần mềm cơ sở 2.0.2.5o cho RT-N13U B1.
7.5.1.98 - hỗ trợ modem 3G của tất cả các nhà khai thác 3G của Ukraina và cổng WAN Ethernet 802.1x của bộ định tuyến.

Bộ định tuyến không dây RT-N15U chuẩn Wi-Fi 802.11n (300 Mbps), được trang bị cổng Gigabit Ethernet và được thiết kế để sử dụng tại nhà hoặc trong văn phòng nhỏ.
Phần mềm cơ sở 3.0.0.4_374_4583
Firmware 3.0.0.4.260 có hỗ trợ modem 3G
Phần sụn mới nhất cho RT-N15U.

Bộ định tuyến N không dây đa chức năng với khả năng máy chủ tệp, in và phương tiện
Phiên bản chương trình cơ sở 3.0.0.4.315 - thiết kế giao diện mới, hỗ trợ 3G / 4G (Freshtel, Giraffe), AiCloud
Phiên bản chương trình cơ sở 3.0.0.4.321 - thiết kế giao diện mới, hỗ trợ 3G / 4G (Freshtel, Giraffe), AiCloud
Gặp gỡ Asus RT-G32 phiên bản C1 này, đã được thử nghiệm bởi các nhà cung cấp của Nga (mặc dù tôi khó tin). Tôi sẽ không giới thiệu bộ định tuyến này theo bất kỳ cách nào, vì với phần sụn tiêu chuẩn, nó cực kỳ không ổn định và rất chậm.
Nhưng bằng cách nào đó tôi đã hiểu nó. Một ngày đẹp trời, họ mang cho tôi bộ định tuyến này và yêu cầu tôi làm gì đó với nó để nó hoạt động bình thường, mỉm cười, tôi nói rằng tôi có thể thử đặt DD-WRT, nhưng tôi không thể đảm bảo hoạt động ổn định, vì đây là một thiết bị giá rẻ, không có giá trị sử dụng như một dung dịch SOHO.
Nhìn kỹ hơn, tôi nhớ ra điều gì đó .. Đó là năm 2011 đã xa, chúng tôi làm việc với tư cách là nhà điều hành hỗ trợ kỹ thuật, và chúng tôi tồn tại tốt nhất có thể ...
Lời tựa
Và chúng tôi chỉ sống sót vì ban quản lý đã cấm Internet trên PC văn phòng của chúng tôi. Nhưng chúng tôi thông minh, không phải do ngón tay tạo ra, và chúng tôi bắt đầu tập sử dụng máy tính xách tay cá nhân ở nơi làm việc vào buổi tối, và sử dụng nó như một bộ định tuyến để phân phối Internet này. Nhưng vì một số "trường cao đẳng" thích sử dụng torrent, tốc độ internet của chúng tôi cực kỳ kinh tởm.
Sau khi chặn "kolleKu" này trên bộ định tuyến và gửi nó đến đích đã biết, người ta quyết định đặt một thứ gì đó ổn định trên bộ định tuyến này và sự lựa chọn thuộc về WIVE-NG-RTNL. Đó là lúc bài báo được viết (mặc dù có sửa đổi b1).
Nó có thực sự là C1 không?
như bạn có thể nhận thấy, đây đã là bài viết thứ hai về phần cứng này, nhưng trong bài viết cũ trước đó, bản sửa đổi B1 đã được đề cập và chúng tôi có bản sửa đổi C1.
Bây giờ, bạn đọc hãy cầm bộ định tuyến của bạn trong tay và xem nhãn dán: nếu có mục H / W ver .: C1, thì bạn có thể tiếp tục đọc bài viết này , nếu có cái gì đó khác ở đó, hoặc mục này đơn giản là không có ở đó - hãy đóng bài viết này!

Điều này rất quan trọng, vì bộ định tuyến có thể bị lỗi! Nhưng nếu mọi thứ đều ổn và mọi thứ phù hợp với nhau, chúng tôi sẽ tiếp tục.
Sự miêu tả
Bây giờ chúng ta hãy nói về phần sụn của thiết bị này.
Tại sao không DD-WRT? Vì bộ định tuyến này dựa trên chip Ralink RT3050F, chúng tôi không thể truy cập dd-wrt.com và tải xuống phần sụn vì nó không tồn tại (mặc dù tôi đã thử). Ai đó có thể nói rằng chương trình cơ sở của nó là khả thi, nhưng nếu nhà phát triển chính thức dd-wrt nói rằng điều đó là không thể, thì có những lý do cho điều đó.
Vợ-NG là gì? Wive-NG là một loạt chương trình cơ sở mã nguồn mở cho các thiết bị trên nhiều chip khác nhau của các nhà cung cấp khác nhau. Nếu chúng ta so sánh phần sụn này với DD-WRT, thì DD-WRT là phần sụn mở ra rất nhiều chức năng và Wive-NG tập trung vào hoạt động ổn định ở chế độ không giám sát, đồng thời duy trì tính linh hoạt và chức năng tối đa.
Tại sao phải thay đổi chương trình cơ sở? Vâng, mọi thứ đều đơn giản. Nếu bạn, độc giả, hài lòng với công việc của bộ định tuyến của mình, đừng chạm vào nó và đóng bài viết này. Nếu bạn phải khởi động lại bộ định tuyến này thường xuyên, hoặc bạn đang gặp khó khăn và không có tiền mua microtik, và chơi DotA chỉ làm râu tóc bạc thêm, thì cơ hội cuối cùng là phần sụn của bộ định tuyến này.
Phần sụn của bộ định tuyến này
Đi thẳng vào vấn đề:

Kết quả là chúng tôi có một bộ định tuyến hoàn toàn khác :)
Tôi sẽ không đi sâu vào các cài đặt một cách chi tiết, vì rất nhiều hướng dẫn đã được viết trước tôi về cách thực hiện việc này cho bất kỳ nhà cung cấp nào (tôi sẽ cung cấp các liên kết bên dưới). Chỉ cần ghi nhớ, mật khẩu và thông tin đăng nhập trong bảng quản trị đã thay đổi thành Quản trị viên / Quản trị viên (có viết hoa).
Một trong những mẫu router phổ biến nhất tại thị trường trong nước. Mức độ phổ biến rộng rãi dựa trên sự cân bằng hợp lý của một tín hiệu đủ mạnh, giá cả phải chăng và dễ thiết lập. Tuy nhiên, các sắc thái riêng của nó cũng nảy sinh ở đây - cài đặt theo truyền thống được gọi là một trong những câu hỏi phổ biến nhất.
Tại sao bạn cần cập nhật phần mềm bộ định tuyến của mình
Cần lưu ý ngay rằng cập nhật phần mềm thường xuyên đóng một vai trò rất lớn trong hoạt động ổn định và hiệu quả của mỗi bộ định tuyến. Điều kiện tiên quyết cho điều này là làm việc với phiên bản phần mềm hiện tại.
Nếu không, khả năng xảy ra các lỗi phần mềm khác nhau sẽ tăng lên đáng kể - bao gồm cả việc bạn có thể nhớ về việc đóng băng, chức năng không đầy đủ của thiết bị, v.v. Do đó, nếu phiên bản hiện tại của phần mềm đã lỗi thời, bạn nên chú ý cập nhật phần mềm - chúng tôi sẽ xem xét một cách tiếp cận hiệu quả cho việc này.
Chuyển sang phần sụn - một thủ tục đơn giản
Cài đặt được thực hiện theo thứ tự sau:

Cách kiểm tra xem bộ định tuyến có hoạt động hay không sau khi nhấp nháy và cấu hình
Tiếp theo, chúng tôi tiến hành giai đoạn cuối cùng của phần sụn bộ định tuyến - sau khi kiểm tra và đảm bảo rằng nó hoạt động. Thông qua quy trình này, chúng tôi phải xác định xem thiết bị có cho phép bạn truy cập Internet hay không. Để làm điều này, chúng tôi tuân thủ trình tự thử nghiệm sau:
- Chúng tôi bật máy tính và bộ định tuyến.
- Chờ kết nối hoàn tất.
- Nó vẫn để khởi chạy một trong những trình duyệt đã cài đặt trên máy tính của bạn. Nhập bất kỳ trang web nào vào thanh địa chỉ của trình duyệt của bạn.
- Trang web sẽ mở sau 10-15 giây.
- Nếu phần sụn và cấu hình thành công, bạn sẽ có thể khởi chạy và xem đầy đủ các trang web, nếu không, bạn nên lặp lại quy trình cấu hình và chương trình cơ sở, đảm bảo rằng không có lỗi.