Cách đặt kích thước ô trong Excel. Thay đổi kích thước ô trong Excel
Định dạng và chỉnh sửa ô trong Excel – công cụ tiện dụngđể trình bày thông tin một cách trực quan. Khả năng lập trình như vậy cho công việc là vô giá.
Tầm quan trọng của việc trình bày dữ liệu tối ưu không cần phải giải thích cho bất kỳ ai. Hãy xem chúng ta có thể làm gì với các ô trong Microsoft Excel. Từ bài học này Bạn sẽ tìm hiểu về các tùy chọn mới để điền và định dạng dữ liệu trong trang tính.
Làm cách nào để gộp ô mà không làm mất dữ liệu Excel?
Các ô liền kề có thể được hợp nhất theo chiều ngang hoặc chiều dọc. Kết quả là một ô chiếm một vài cột hoặc hàng cùng một lúc. Thông tin xuất hiện ở giữa ô đã hợp nhất.
Thứ tự gộp ô trong Excel:
Kết quả sẽ là:

Nếu ít nhất một ô trong phạm vi đã chọn vẫn đang được chỉnh sửa thì nút hợp nhất có thể không khả dụng. Bạn phải xác nhận chỉnh sửa và nhấn “Enter” để thoát khỏi chế độ.
Làm thế nào để chia một ô thành hai trong Excel?
Chỉ một ô đã hợp nhất mới có thể được chia thành hai ô. Nhưng một nước độc lập mà chưa thống nhất thì không thể được. NHƯNG làm thế nào để có được một bảng như thế này:

Chúng ta hãy xem xét kỹ hơn nó trên một bảng Excel.
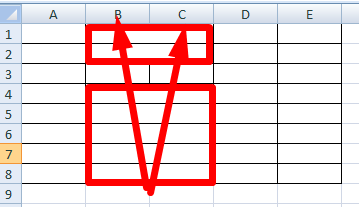
Dòng không phân tách một ô mà hiển thị ranh giới của hai ô. Các ô phía trên phần “tách” và phía dưới được hợp nhất giữa các hàng. Cột đầu tiên, thứ ba và thứ tư trong bảng này bao gồm một cột. Cột thứ hai là hai.
Vì vậy, để tách ô mong muốn thành hai phần, cần phải hợp nhất các ô liền kề. Trong ví dụ của chúng tôi - trên và dưới. Chúng ta không gộp ô cần chia.
Làm thế nào để chia một ô theo đường chéo trong Excel?
Để giải quyết vấn đề này, bạn nên thực hiện quy trình sau:

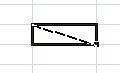
Nếu bạn cần vẽ một đường chéo trong tế bào lớn, hãy sử dụng công cụ Chèn.
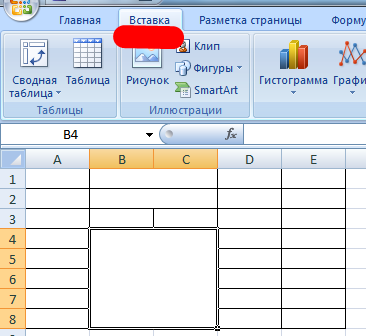
Trên tab “Minh họa”, chọn “Hình dạng”. Phần "Dòng".

Chúng tôi vẽ một đường chéo theo hướng mong muốn.

Làm thế nào để làm cho các ô có cùng kích thước?
Bạn có thể chuyển đổi các ô có cùng kích thước như sau:
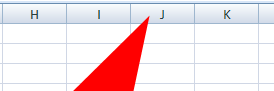
Bạn có thể thay đổi độ rộng của các ô trong toàn bộ trang tính. Để làm điều này, bạn cần chọn toàn bộ trang tính. Nhấp chuột trái vào giao điểm của tên hàng và cột (hoặc tổ hợp phím nóng CTRL+A).
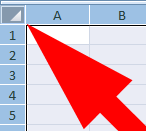
Di chuyển con trỏ qua tên cột và đảm bảo nó trông giống hình chữ thập. nhấp chuột nút trái chuột và kéo đường viền, thiết lập kích thước cột. Các ô trong toàn bộ trang tính sẽ trở nên giống nhau.
Làm thế nào để chia một ô thành dòng?
Trong Excel, bạn có thể tạo nhiều hàng từ một ô. Đường phố được liệt kê trên một dòng.
Chúng ta cần vẽ nhiều dòng để mỗi con phố được viết trên một dòng.
Chọn ô. Trên tab “Căn chỉnh”, nhấp vào nút “Gói văn bản”.
Dữ liệu trong ô sẽ tự động được phân phối trên nhiều hàng.
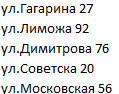
Hãy thử nó, thử nghiệm. Đặt các định dạng thuận tiện nhất cho người đọc của bạn.
Hầu hết cách nhanh chóngĐể đảm bảo nội dung ô được hiển thị đầy đủ, hãy sử dụng cơ chế tự động chọn chiều rộng cột/chiều cao hàng dựa trên nội dung.
Giả sử có một bảng chứa các ô chứa đầy giá trị văn bản.
Chiều rộng cột tự động
Như bạn có thể thấy từ hình trên, giá trị văn bản trong ô A2 Và A3 không được hiển thị đầy đủ, bởi vì văn bản trong cột cản trở B . Chúng ta cần nội dung của tất cả các ô trong cột MỘT đã được hiển thị đầy đủ. Để làm điều này bạn cần làm cho chiều rộng cột MỘT đủ để hiển thị văn bản dài nhất trong một cột. Việc này được thực hiện đơn giản: di chuyển con trỏ chuột đến phần cột MỘT Và B (trên tiêu đề cột màu xám), con trỏ sẽ trông như thế này:

Chúng tôi nhấp đúp chuột và Voila, chiều rộng của cột đã đủ để hiển thị các giá trị trong tất cả các ô của cột (bao gồm cả các hàng ẩn).
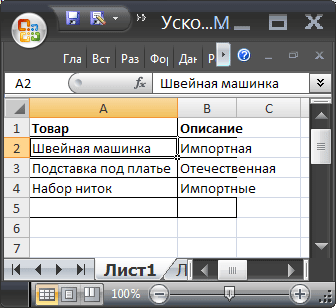
Nếu bạn cần căn chỉnh độ rộng cho phù hợp với nội dung của nhiều cột cùng lúc thì thực hiện như sau:
- đánh dấu các cột cần thiết (bằng tiêu đề màu xám);
- di chuyển con trỏ đến bất kỳ phần nào của cột đã chọn và nhấp đúp.
Thay thế:
- Chọn cột có chiều rộng bạn muốn thay đổi;
- Trên tab Trang chủ trong nhóm Tế bào chọn đội Định dạng;
- Trong một nhóm Kích thước ô chọn mục Chiều rộng cột tự động.
Chiều cao dòng tự động
Nếu các ô chứa các giá trị có độ dài dòng rất lớn (ví dụ: nếu độ dài của dòng văn bản không có dấu ngắt tương đương với chiều rộng của phần hiển thị của trang tính), thì chiều rộng cột có thể trở nên quá lớn và sẽ không thuận tiện khi làm việc với dữ liệu. Trong trường hợp này, bạn cần chọn các ô và bật tùy chọn Gói theo lời nói bởi vì Định dạng ô(hoặc thông qua menu).

Chiều rộng cột sẽ giữ nguyên nhưng chiều cao hàng sẽ tự động tăng lên để hiển thị đầy đủ giá trị ô.
Đôi khi, mặc dù tùy chọn đã cài đặt Gói theo lời nói, chiều cao dòng không đủ để hiển thị chuỗi văn bản hoàn toàn (điều này có thể xảy ra nếu chiều cao dòng được giảm theo cách thủ công). Trong trường hợp này, bạn cần thực hiện tương tự như chúng tôi đã làm trong trường hợp chọn chiều rộng hàng - nhấp đúp vào đường viền của phần, nhưng bây giờ không phải là cột mà là hàng:
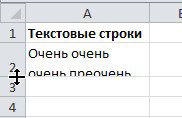
Sau đó giá trị văn bản sẽ được hiển thị đầy đủ trong ô:
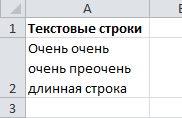
Ví dụ thực tế
Bây giờ chúng ta sẽ áp dụng phương pháp đang xem xét trong tình huống thực tế - chúng ta sẽ chỉnh sửa bảng được tạo bằng cách sao chép dữ liệu từ MS ACCESS. Hãy sao chép qua Bảng nhớ tạm một số bảng từ MS ACCESS tới một bảng EXCEL.
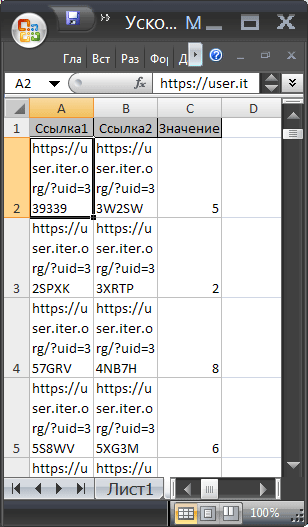
Xin lưu ý rằng các ô mà chúng tôi chèn giá trị từ Clipboard, tùy chọn đã được bật Di chuyển theo lời nói mặc dù theo mặc định, nó bị tắt (chính EXCEL đã bật nó khi chèn). Ngoài ra, EXCEL không thay đổi độ rộng cột mặc định mà chỉ thay đổi độ cao của hàng để hiển thị đầy đủ tất cả các giá trị. Định dạng bảng này không phải lúc nào cũng phù hợp với người dùng. Sử dụng bảng được chèn vào, chúng ta sẽ giải quyết được 2 vấn đề.
Nhiệm vụ 1. Giả sử chúng ta cần tất cả các giá trị được hiển thị trong một bảng trong một hàng.
Để làm điều này:
- chọn các giá trị được chèn (để thực hiện việc này, hãy chọn bất kỳ ô nào trong bảng và bấm vào CTRL+A(được tô sáng), nếu bảng không chứa các hàng và cột trống thì tất cả các giá trị được chèn sẽ được tô sáng);
- tắt tùy chọn Gói theo lời nói(thông qua thực đơn Trang chủ/ Căn chỉnh/ Ngắt dòng văn bản);
- chiều cao của các ô sẽ bị giảm để chỉ hiển thị một hàng, do đó, một số giá trị sẽ không hiển thị được;
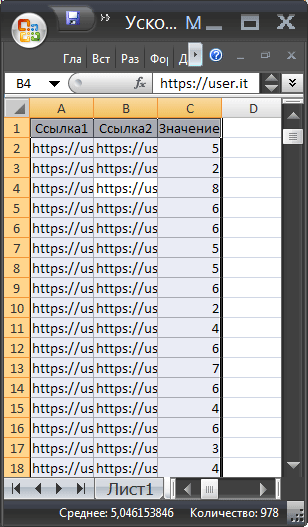
- làm nổi bật các cột MỘT , B Và VỚI đối với tiêu đề màu xám;
- di chuyển chuột đến phần cột MỘT Và B (trên tiêu đề cột màu xám) và nhấp đúp vào.
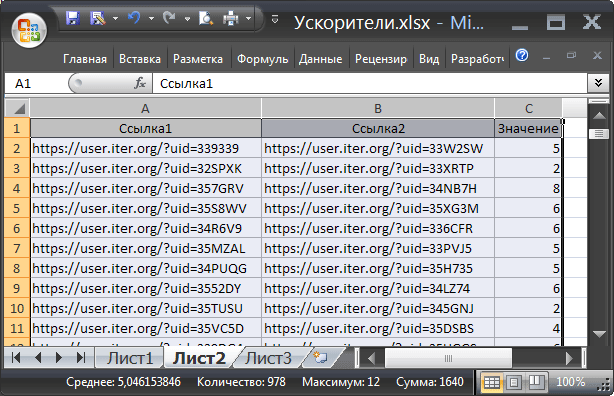
Nhiệm vụ 2. Bây giờ, giả sử chúng ta muốn tất cả các cột có chiều rộng nhất định do người dùng chỉ định và các giá trị được hiển thị hoàn toàn trong ô. Trong trường hợp này, chiều cao của dòng phải ở mức tối thiểu.
Để làm điều này:
- đặt độ rộng cột cần thiết MỘT , B Và VỚI ;
- lựa chọn Gói theo lời nói không tắt (bật);

- chọn tất cả các hàng chứa giá trị được chèn hoặc tất cả các ô của trang tính (có thể chọn tất cả các ô của trang tính bằng cách nhấn nút Chọn tất cảở bên trái góc trên cùng trang tính hoặc bằng cách nhấp đúp vào ĐIỀU KHIỂN+ MỘT);
- Di chuyển con trỏ chuột đến phần của hai hàng đã điền bất kỳ (trên tiêu đề cột màu xám) và nhấp đúp.

Vấn đề đã được giải quyết: nội dung của tất cả các ô được hiển thị đầy đủ.
Đối với bất kỳ bảng nào, không riêng gì bảng tính, chiều cao và chiều rộng của ô là một trong những vấn đề cơ bản. Ví dụ, chi phí của các hình thức thống nhất khác nhau thường được thực hiện là gì sử dụng Excel. Trong bài viết này, bạn sẽ tìm hiểu về cách thiết lập kích thước phần tử bảng tính(hàng, cột, ô).
Hãy xem xét một số lựa chọn:
- thiết lập đường viền thủ công;
- tự động lựa chọn tùy thuộc vào những gì được nhập vào ô;
- đặc điểm kỹ thuật chính xác của kích thước theo đơn vị đo lường đã chọn;
- sử dụng bảng nhớ tạm;
- hợp nhất các ô như một cách để thay đổi kích thước.
Trường hợp đầu tiên là phổ biến nhất. Khi bạn đặt con trỏ chuột giữa các tên cột hoặc số hàng, nó sẽ thay đổi hình dạng thành mũi tên hai đầu, đầu mũi tên cho biết phần tử có thể được thay đổi kích thước theo hướng nào.
Tùy chọn thứ hai phù hợp nhất cho các tình huống mà bạn cần giữ kích thước hàng hoặc cột ở mức tối thiểu có thể. Thuật toán hành động của người dùng:
- chọn một phần tử hoặc một số phần tử của bảng để đặt thứ nguyên;
- trên tab Trang chủ mở rộng danh sách từ nhóm Định dạng và chọn lệnh thích hợp tự động lựa chọn.

Kết quả của việc tự động chọn độ rộng cột có thể được nhìn thấy trong hình.
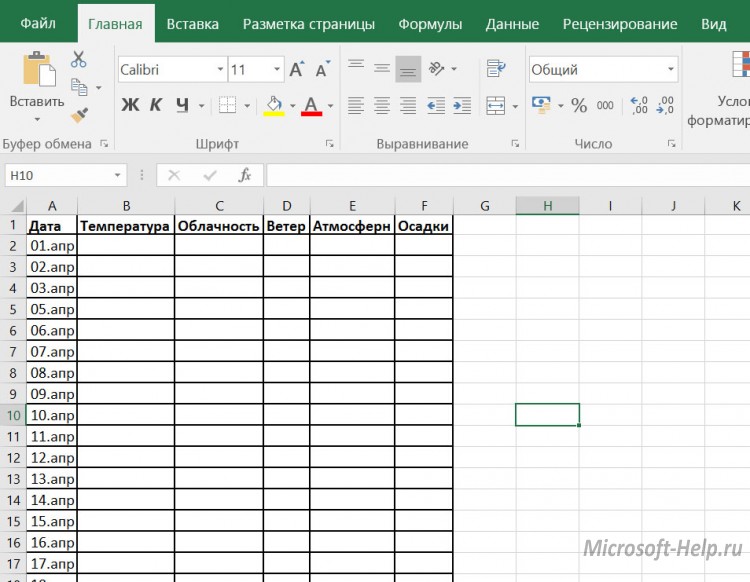
Đối với các bảng được tiêu chuẩn hóa khác nhau, điều quan trọng là phải đặt chính xác kích thước của các phần tử. Trong trường hợp này, trước tiên bạn cần quyết định đơn vị đo lường. Các kích thước mặc định là Bảng Excelđược tính bằng inch. Bạn có thể thay đổi các cài đặt này trong phần Ngoài rađội Tùy chọn trên tab Tài liệu.

Những thay đổi được hiển thị rõ ràng hơn trong chế độ Bố cục trang(trên tab Xem tìm lệnh thích hợp). Thước có dấu theo đơn vị đã chọn, chẳng hạn như cm, sẽ hiển thị. Tiếp theo, chọn phần tử tùy chỉnh (cột hoặc hàng) và đặt kích thước của phần tử (trong ví dụ là cột) bằng lệnh tương ứng trong menu nút Định dạng.

Nếu bạn cần hai phần tử có cùng kích thước, bạn có thể sử dụng Chèn đặc biệt. Để làm điều này, trước tiên bạn cần sao chép phần tử mẫu. Sau đó chọn thành phần mà bạn muốn áp dụng cài đặt định dạng (bao gồm cả kích thước) và chọn Chèn đặc biệt trong tùy chọn lệnh Chèn, sau đó trong hộp thoại - Độ rộng cột.

Thường thì nhiệm vụ phát sinh là chỉ thay đổi kích thước một ô. Điều này có thể thực hiện được trong Word, nhưng không thể thực hiện được trong Excel, vì vậy bạn phải sử dụng một giải pháp thay thế, đó là hợp nhất các ô. Điều này có thể được minh họa bằng ví dụ về một biểu mẫu thống nhất. Đầu tiên, chiều rộng của tất cả các cột được đặt thành 1 mm, sau đó dòng cần thiết một số ô được chọn và hợp nhất bằng nút Kết hợp và đặt ở trung tâm.

Sự kết hợp của tất cả các khả năng thay đổi kích thước cho phép bạn tạo các bảng phức tạp, đồng thời duy trì tất cả các ưu điểm của việc tự động tính toán trong Excel.
Một bảng tính Excel có 1.048.576 hàng và 16.384 cột. Rất khó để điền số lượng ô như vậy và cũng không cần thiết. Các bảng tính thường có chứa số tiền khổng lồ thông tin. Để tổ chức hợp lý cấu trúc của dữ liệu đó, điều quan trọng là phải có khả năng xử lý chính xác các hàng và cột - thêm, xóa, ẩn, thay đổi kích thước. Tất nhiên là bạn có thể, nhưng nó không phải lúc nào cũng hữu ích. Bài đăng này phải đọc nếu bạn muốn thực hiện một số công việc thực sự nghiêm túc, bởi vì bạn sẽ rất thường xuyên sử dụng quản lý hàng và cột.
Chèn hàng và cột mới
Nếu dữ liệu trong trang tính của bạn đã được sắp xếp, bạn có thể cần chèn một hàng hoặc cột trống vào một nơi cụ thể.
ĐẾN chèn một hàng vào một trang tính, sử dụng một trong hai phương pháp.
- Chọn bất kỳ ô nào trong hàng bên dưới điểm chèn và chạy lệnh Trang chủ – Ô – Insert – Chèn hàng vào trang tính . Ví dụ: nếu bạn cần chèn một dòng giữa dòng 3 và 4, hãy đặt con trỏ vào bất kỳ ô nào của dòng 4
- Chọn toàn bộ dòng mà bạn muốn chèn trước đó (để thực hiện việc này, hãy nhấp vào số dòng). nhấp chuột nhấp chuột phải chuột vào bất kỳ vị trí nào trong dòng đã chọn và trong menu ngữ cảnh lựa chọn " Chèn »

Cả hai hoạt động này sẽ dẫn đến sự xuất hiện của một dòng trống, và hàng cuối cùng của trang tính sẽ bị xóa. Nếu dòng cuối cùng (số 1 048 576) chứa dữ liệu thì chương trình sẽ không chèn được dòng mới và sẽ hiển thị một thông báo lỗi. Để khắc phục điều này, hãy xóa hoặc di chuyển thông tin từ dòng cuối cùng của trang tính.

Chèn một cột mới trong Excel tuân theo các quy tắc tương tự:
- Đặt con trỏ vào ô bất kỳ trong cột bên phải điểm chèn và thi hành: Trang chủ – Ô – Insert – Chèn cột vào trang tính
- Chọn toàn bộ cột trước đó bạn muốn chèn cột mới, nhấp chuột phải vào bất kỳ vị trí nào trong vùng chọn và trong menu ngữ cảnh, chọn lệnh “ Chèn ».
Khi chèn một cột mới, cột cuối cùng (“XFD”) sẽ bị xóa. Nếu có dữ liệu ở cột cuối cùng thì việc chèn sẽ không được thực hiện và chương trình sẽ báo lỗi.
Xóa hàng và cột Excel
Tôi luôn khuyên bạn nên xóa thông tin không cần thiết. Nếu bạn có thêm hàng và cột trên trang tính, bạn có thể xóa chúng. tôi có thể cung cấp 2 cách tương đương:
- Đặt con trỏ vào ô bất kỳ của hàng hoặc cột để xóa và thực hiện:
- Trang chủ – Ô – Xóa – Xóa hàng khỏi trang tính - để xóa dòng
- Trang chủ – Ô – Xóa – Xóa cột khỏi trang tính - để xóa cột

- Chọn toàn bộ hàng hoặc toàn bộ cột (bằng cách nhấp vào số hoặc tên của nó), nhấp chuột phải vào vùng đã chọn và chọn “Xóa” trong menu ngữ cảnh

Xóa hàng qua trình đơn ngữ cảnh
Khi bị xóa, tất cả các hàng tiếp theo sẽ được dịch chuyển lên trên và các cột được dịch chuyển sang trái.
Cách ẩn hàng hoặc cột trong Excel
Nếu muốn một số hàng và cột không hiển thị trên màn hình, bạn không cần phải xóa chúng. Chúng có thể chứa thông tin quan trọng, chúng có thể được tham chiếu bằng các công thức trong các ô khác. Tốt hơn là nên ẩn dữ liệu đó khỏi chế độ xem để đơn giản hóa cấu trúc của trang tính, chỉ để lại nội dung chính. Sau khi ẩn, tất cả các giá trị vô hình sẽ được lưu lại và tham gia tính toán.
Tôi biết 2 cách để ẩn:
- Đặt con trỏ vào ô bất kỳ trong hàng hoặc cột cần ẩn. Trên dải băng, hãy chọn:Trang chủ – Ô – Định dạng – Ẩn hoặc Hiển thị – Ẩn hàng(hoặc Ctrl+9 ), hoặc Trang chủ – Ô – Định dạng – Ẩn hoặc Hiện – Ẩn cột(hoặc Ctrl+0 )

Ẩn ô
- Chọn toàn bộ hàng hoặc cột cần ẩn, nhấp chuột phải vào vùng đã chọn và chọn “ Trốn »
Để hiển thị lại các ô bị ẩn, bạn cần phải chọn chúng theo một cách nào đó. Ví dụ: nếu hàng thứ 3 bị ẩn thì chọn hàng 2-4 thì các ô bị ẩn sẽ rơi vào vùng chọn. Một lựa chọn khác là đi đến một ô ẩn. Để thực hiện việc này, hãy nhấn F5 (hoặc Ctrl+G), cửa sổ “Go” sẽ mở ra. Trong dòng “Liên kết”, nhập tọa độ của một trong các ô ẩn (ví dụ: “A3”) và nhấp vào “OK”. Con trỏ sẽ được chuyển đến cột ẩn.
Nếu một ô ẩn được chọn, chạy lệnh Trang chủ – Ô – Định dạng – Ẩn hoặc Hiện – Hiển thị hàng (hoặc Hiển thị cột , tùy thuộc vào những gì được ẩn).
Nếu toàn bộ vùng ẩn được chọn, bạn có thể nhấp chuột phải để mở menu ngữ cảnh và ở đó chọn "Hiển thị".
Một cách khác để hiển thị các ô ẩn là kéo dài bằng tay ranh giới của họ. Lấy đường viền bằng chuột cột ẩn và kéo nó sang bên phải. Hoặc kéo dài đường viền chuỗi ẩn xuống.
Thay đổi kích thước hàng và cột Excel
Bằng cách thay đổi chiều cao hàng và chiều rộng cột, bạn có thể chọn kích thước tối ưu các ô để hiển thị nội dung. Vì văn bản lớn bạn có thể làm những ô rộng và cao. Để tính toán nhỏ gọn - một chiếc bàn nhỏ gọn gàng.
Thay đổi chiều cao dòng
Chiều cao hàng trong Excel được đo bằng điểm. Theo mặc định, chương trình đặt chiều cao thành 15 điểm (20 pixel). Excel luôn giúp thiết lập chiều cao hàng để hiển thị tất cả văn bản. Nếu bạn phóng to phông chữ - kích thước dọc dòng cũng sẽ được tăng lên. Nếu bạn cần đặt các kích thước này theo cách thủ công, hãy chọn cột hoặc nhóm hàng mong muốn (nhấp vào số hàng trong khi nhấn giữ Phím Ctrl) và sử dụng một trong phương pháp sau đây thay đổi:
- Kéo đường viền dưới cùng số của bất kỳ dòng nào được chọn
- Sử dụng lệnh Trang chủ – Ô – Định dạng – Chiều cao hàng . Trong hộp thoại mở ra, chọn độ cao mong muốn (tính bằng điểm)
- Nếu cần thiết tự động chọn chiều cao các hàng theo nội dung của các ô, bấm đúp vào đường viền dưới cùng của bất kỳ hàng nào đã chọn (trong bảng tiêu đề) hoặc thực hiện Trang chủ – Ô – Định dạng – Chiều cao hàng tự động
Thay đổi độ rộng cột
Chiều rộng cột được đo bằng ký tự phông chữ đơn cách. Theo mặc định, giá trị này là 8,43, tức là dòng sẽ hiển thị nhiều hơn 8 ký tự một chút. Việc thay đổi kích thước các cột tuân theo các quy tắc tương tự như đối với các hàng. Chọn tất cả các cột được yêu cầu và sử dụng bất kỳ phương pháp nào:
- Kéo đường viền bên phải tên của bất kỳ cột nào được chọn
- Chạy lệnh Trang chủ – Ô – Định dạng – Độ rộng cột . Trong cửa sổ mở ra, chỉ định chiều rộng mong muốn
- Tự động đặt độ rộng cột nhấp đúp chuột theo khung bên phải của tên cột hoặc bằng lệnh Trang chủ – Ô – Định dạng – Độ rộng cột tự động .
Để thay đổi độ rộng cột mặc định, hãy sử dụng lệnh Trang chủ – Ô – Định dạng – Chiều rộng mặc định . Trong hộp thoại, đặt giá trị mong muốn và nhấp vào “OK”.
Đây là cách bạn có thể dễ dàng điều chỉnh kích thước của hàng và cột và hiệu quả của việc này có thể rất đáng kể khi bạn cần tạo một bảng dễ đọc, dễ hiểu.
Tôi sẵn sàng trả lời câu hỏi của bạn trong phần nhận xét và trong bài đăng tiếp theo, chúng ta sẽ tìm hiểu cách chọn ô chính xác. Thấy bạn!



