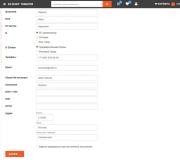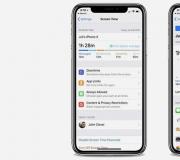Cách tìm cách gỡ cài đặt chương trình trên Windows 10. Cài đặt bình thường các chương trình
Trong bài viết này, tôi muốn xem xét chi tiết các tính năng của phần - Thêm và xóa các chương trình trong Windows 10.
Phiên bản thứ mười mới của Windows, ngoài trình cài đặt chương trình tiêu chuẩn, còn có một số dịch vụ bổ sung. Hiện đã có kho ứng dụng Microsoft, nơi bạn có thể tìm thấy vô số tiện ích thú vị mà mỗi người cần.
Đối với những người dùng nâng cao hơn, chức năng tải xuống phần mềm dòng lệnh đã được thêm vào. Thông tin thêm về mọi thứ, tiếp tục trong bài viết này.
Trước hết, tôi muốn nói với bạn làm thế nào để mở một phần- Cài đặt và gỡ bỏ chương trình.
Bạn có thể mở menu cần thiết theo một số cách:
Cài đặt chương trình trong Windows 10.
- Cài đặt thông thường của bất kỳ chương trình nào.
Trình hướng dẫn cài đặt tích hợp cũng có trong Windows 10. Điều duy nhất bạn cần làm là mở tệp cài đặt (tệp cài đặt) hoặc chạy đĩa, sau đó làm theo các hướng dẫn đơn giản. Tiến hành cài đặt như trong bất kỳ Windows nào khác.
- Cửa hàng Microsoft.
Trước khi bắt đầu, bạn cần đăng nhập bằng tài khoản Microsoft của mình. Nếu bạn chưa có tài khoản, bạn cần tạo một tài khoản, đăng ký trực quan và không quá 7 phút. Sau đó, chúng tôi đi đến thanh tác vụ, nơi chúng tôi chọn biểu tượng "Cửa hàng". Việc sử dụng dịch vụ chỉ khả dụng khi có kết nối Internet đang hoạt động.
Dịch vụ chuyên biệt này chứa một lượng lớn phần mềm được lưu trữ trên một máy chủ từ xa. Nhiều tiện ích hữu ích miễn phí.

Có một tìm kiếm tích hợp sẵn. Tìm kiếm thứ bạn cần không tốn nhiều thời gian, chỉ cần nhập một từ khóa trong cửa sổ tìm kiếm cửa hàng (trên cùng bên phải). Các tiện ích mới và phổ biến được bao gồm trong một biểu đồ TOP riêng biệt. Danh sách có thể được tìm thấy trên trang bắt đầu của cửa hàng.
Các nhà phát triển đã giới thiệu khả năng cài đặt các tiện ích trực tiếp từ các "kho" (kho) bằng cách sử dụng dòng lệnh. Nhiều người không khuyến khích bởi thực tế là phương pháp này không ngụ ý đến sự hiện diện của bất kỳ thiết kế đồ họa nào.
Nhưng thực tế vẫn là - cài đặt nội dung trực tiếp từ kho lưu trữ là cách nhanh nhất, đáng tin cậy nhất.
Dịch vụ OneGet cho phép bạn cài đặt phần mềm chỉ với một lệnh - "Install-Package". Điều này yêu cầu:

Ví dụ: nếu bạn cần trình duyệt Opera, hãy nhập tên của trình duyệt này thay vì * application_name *. Sau khi thực hiện tất cả các thao tác, phần mềm cần thiết sẽ được tải xuống và sau đó được cài đặt trên máy tính cá nhân, có dạng như sau:

- Xóa thông thường.
Gỡ cài đặt tiêu chuẩn. Để thực hiện, nhấp chuột phải vào biểu tượng "Bắt đầu". Trong danh sách mở ra, hãy chọn Cài đặt, sau đó ở góc trên bên phải, trong thanh tìm kiếm, nhập "Chương trình và Tính năng".


Windows 10 có chế độ máy tính bảng, thuật toán gỡ cài đặt như sau:
- Chúng tôi đi đến "Bắt đầu".
- Tìm biểu tượng "Tùy chọn".
- Tiếp theo, chuyển đến phần "Hệ thống".
- Một menu sẽ mở ra nơi chúng ta tìm thấy dòng "Ứng dụng và tính năng".
- Chọn phần mềm cần thiết, sau đó nút "Xóa" sẽ xuất hiện.

Thêm hoặc xóa chương trình trong Windows 10 bao gồm cả các phương pháp cũ đã được chứng minh và các cải tiến sẽ chỉ thu hút người mới bắt đầu và người dùng đã có kinh nghiệm. Microsoft tiếp tục chăm sóc khách hàng của mình bằng cách cung cấp phần mềm chất lượng vượt trội.
Nếu bạn có câu hỏi về chủ đề này, hãy viết trong phần bình luận, tôi sẽ cố gắng trả lời nhanh nhất có thể. Trân trọng, .
Microsoft đang cố gắng làm cho hệ điều hành của mình thân thiện với người dùng nhất có thể, nhưng không phải ai cũng đồng ý với quyết định của hãng. Windows 10 đã thay thế bảng điều khiển Chương trình và Tính năng quen thuộc bằng một bảng điều khiển mới. Nếu bạn đủ bảo thủ và muốn gắn bó với phiên bản cũ, đây là một số cách để làm điều đó.
Thông qua "Bảng điều khiển"
Để mở menu cũ thông qua "Bảng điều khiển", trước tiên bạn cần tìm nó. Để thực hiện việc này, hãy nhấp vào biểu tượng tìm kiếm bên cạnh menu "Bắt đầu" và nhập truy vấn "Bảng điều khiển".
Trong "Bảng điều khiển", tìm biểu tượng "Chương trình" và nhấp vào "Gỡ cài đặt chương trình" bên dưới biểu tượng.

Sử dụng Menu Bắt đầu
Một phương pháp khá đơn giản, tuy nhiên, nó không hoạt động với các ứng dụng được cài đặt sẵn và tải xuống từ Microsoft store. Mở Start, chọn một ứng dụng và nhấp chuột phải vào nó. Trong menu xuất hiện, nhấp vào "Xóa". Bảng điều khiển cổ điển "Chương trình và Tính năng" sẽ mở ra.

Tuy nhiên, có khả năng phương pháp này sẽ ngừng hoạt động. Microsoft muốn bạn làm chủ giao diện mới. Trong khi chờ đợi, có cơ hội - hãy sử dụng nó.
Thông qua hộp thoại Chạy
Windows có một lệnh ẩn khởi chạy menu Chương trình và Tính năng. Để sử dụng nó, hãy nhấn các phím Win + R. Trong hộp thoại xuất hiện, nhập lệnh và nhấp vào "OK":

Bằng cách tạo một lối tắt
Để tạo lối tắt, nhấp chuột phải vào màn hình và chọn Mới → Lối tắt. Trong hộp "Chỉ định vị trí đối tượng", hãy dán lệnh sau:
rundll32.exe shell32.dll, Control_RunDLL appwiz.cpl

Tuy nhiên, trong bài viết đó, nó chỉ nói về việc loại bỏ các chương trình cổ điển. Mặc dù có một loại chương trình khác trong Windows 10, cụ thể là các ứng dụng từ Microsoft Store. Và những ứng dụng này không thể được gỡ bỏ bằng các phương pháp mà chúng tôi đã nói trước đó.
Do đó, trong bài viết này, chúng tôi sẽ cho bạn biết về cách gỡ cài đặt ứng dụng trong Windows 10. Tại đây, bạn sẽ tìm hiểu hai cách cùng một lúc để gỡ bỏ các ứng dụng đã tải xuống từ Microsoft Store.
Gỡ cài đặt ứng dụng trong Windows 10 bằng menu Tùy chọn
Hệ điều hành có một công cụ mới để quản lý máy tính. Công cụ này được gọi đơn giản là Cài đặt và có thể được mở từ menu Bắt đầu hoặc bằng cách sử dụng phím tắt Windows key + i.
Trong số những thứ khác, bạn có thể sử dụng menu Tùy chọn để gỡ cài đặt các ứng dụng cũng như các chương trình Windows cổ điển. Để truy cập tính năng này, bạn cần mở menu "Tùy chọn" và chuyển đến phần "Hệ thống - Ứng dụng và Tính năng". Trong phần này, bạn có thể xem danh sách tất cả các ứng dụng đã cài đặt và các chương trình cổ điển. Để xóa một trong các ứng dụng, hãy tìm ứng dụng đó trong danh sách, chọn ứng dụng đó bằng chuột và nhấp vào nút "Xóa".

Khi bạn cố gắng gỡ cài đặt ứng dụng, hệ điều hành Windows 10 sẽ một lần nữa cảnh báo bạn về việc gỡ cài đặt và yêu cầu bạn xác nhận hành động.

Sau đó, quá trình gỡ bỏ ứng dụng bạn đã chọn khỏi Windows 10. Sau khi gỡ bỏ, ứng dụng sẽ biến mất khỏi danh sách các ứng dụng đã cài đặt.

Cần lưu ý rằng một số ứng dụng được bảo vệ bởi hệ điều hành và không thể gỡ bỏ. Đối với các ứng dụng được bảo vệ, nút "Xóa" không hoạt động và không thể nhấn được.

Ví dụ: bạn không thể gỡ cài đặt Microsoft App Store.
Gỡ cài đặt ứng dụng trong Windows 10 bằng PowerShell
PowerShell là một công cụ để tự động hóa nhiều hành động với hệ điều hành Windows. Công cụ này có giao diện dòng lệnh, vì vậy tất cả các tương tác với nó đều xảy ra bằng cách sử dụng các lệnh.
Để khởi động PowerShell, hãy mở menu Bắt đầu và tìm kiếm "PowerShell". Sau khi hệ thống tìm thấy chương trình cần thiết, hãy nhấp chuột phải vào chương trình đó và chạy nó "với tư cách quản trị viên".

Sau khi mở dấu nhắc lệnh PowerShell, bạn cần chạy lệnh "Get-AppxPackage". Lệnh này sẽ hiển thị danh sách tất cả các ứng dụng từ cửa hàng Windows 10.

Nếu danh sách các ứng dụng quá lớn, thì bạn có thể chỉ định yêu cầu bằng - đây là lệnh "Get-AppxPackage -Name * News *". Chỉ thay vì "Tin tức", hãy thay thế tên của ứng dụng mà bạn muốn xóa. Ví dụ: nếu bạn muốn gỡ cài đặt ứng dụng Evernote, thì bạn cần chạy lệnh "Get-AppxPackage -Name * Evernote *".

Sau khi lệnh "Get-AppxPackage" được thực thi, thông tin về các ứng dụng sẽ xuất hiện trên màn hình. Để gỡ cài đặt ứng dụng, bạn cần sao chép tên đầy đủ của nó, được chỉ định đối diện với thông số "PackageFullName". Điều này có thể được thực hiện đơn giản bằng cách chọn văn bản mong muốn và nhấn CTRL + C.

Sau khi biết tên đầy đủ của ứng dụng, bạn có thể tiến hành gỡ cài đặt. Để làm điều này, bạn cần thực hiện lệnh " Tên ứng dụng đầy đủ của Remove-AppxPackage". Ví dụ, để gỡ bỏ ứng dụng Evernote, chúng tôi đã sao chép tên đầy đủ của nó và dán nó sau lệnh "Remove-AppxPackage". Do đó, lệnh xóa ứng dụng này trông giống như sau "Remove-AppxPackage Evernote.Evernote_3.3.0.102_x86__q4d96b2w5wcc2".

Sau khi thực hiện lệnh này, ứng dụng sẽ tự động bị xóa khỏi Windows 10.
Có một vài câu hỏi? Viết bình luận!
Này! Tôi tiếp tục tách từng phần Windows 10 ra, từ đó khám phá ra ngày càng nhiều thông tin mới. Và tất nhiên tôi đang chia sẻ với bạn, tôi tin chắc rằng sẽ có người quan tâm. Hôm nay tôi sẽ nói về các ứng dụng trong Windows 10, chỉ ra cách bạn có thể xóa chúng và thực hiện nó từ đâu. Tôi cũng sẽ cho bạn biết ứng dụng nào có thể được gỡ bỏ một cách an toàn mà không sợ hãi và không cần nhìn lại. Nhân tiện, hãy đọc về điều đó, tôi đã nói rồi, nếu bạn quan tâm.
Những ứng dụng nào có thể được gỡ cài đặt trên Windows 10
Để xem tất cả các ứng dụng đã được cài đặt trên máy tính của bạn, ở góc dưới bên trái màn hình, nhấp vào nút Bắt đầu, trong cửa sổ mở ra, nhấp vào tab Cài đặt.

Trong menu tùy chọn, nhấp vào tab - Hệ thống.


Bạn có thể tìm ra kích thước của ứng dụng, được chỉ ra đối diện với tên của ứng dụng. Và nếu bạn bấm vào ứng dụng đó thì sẽ xuất hiện hai nút - Di chuyển và Xóa, để gỡ bỏ ứng dụng, bạn bấm vào nút - Xóa.

Các ứng dụng cần thiết trong Windows 10:
– Lắc lư, một ứng dụng đơn giản để tạo bản trình bày, nếu bạn không quan tâm đến chủ đề này, thì bạn có thể xóa ứng dụng này một cách an toàn. Nhưng có, đối với những người chuyên nghiệp, đây là một ứng dụng rất yếu.
– Twitter,ứng dụng là như vậy, tôi không nghĩ rằng sẽ có nhiều người sẽ truy cập twitter từ ứng dụng cụ thể này. Đồ họa xấu hơn nhiều so với trên trang web thực, bạn có thể xóa chúng một cách an toàn.
– Xbox, một ứng dụng dành cho người hâm mộ máy chơi game xbox, nói chung, bạn có thể kết nối máy chơi game của mình với ứng dụng này, chơi trò chơi miễn phí, trò chuyện với cùng một người chơi, v.v. Nhưng có, nếu bạn không có xbox, bạn cũng có thể sử dụng ứng dụng này, chỉ cần một phím điều khiển trò chơi, kết nối nó với máy tính của bạn và bạn đã ở trong trò chơi. Không có bảng điều khiển và cần điều khiển? Không thích chơi? Vui lòng gỡ cài đặt ứng dụng Xbox.
– Đồng hồ báo thức và đồng hồứng dụng tuyệt vời, nhưng nếu bạn không cần đồng hồ báo thức trên máy tính hoặc máy tính xách tay của mình, thì bạn có thể xóa ứng dụng này một cách an toàn.
– Quản lý điện thoại, bạn sẽ có thể đồng bộ hóa điện thoại của mình với máy tính, mail, nhạc, skype, tự động chuyển ảnh, v.v. Nói chung, xóa hay không là tùy bạn.
–Tải xuống skype,ứng dụng tải skype về máy tính, nếu bạn đã có skype rồi thì chỉ cần gỡ ứng dụng này ra là xong.
– Máy tính, một máy tính bình thường, không có gì thừa.
– Máy ảnh,ứng dụng để bắt đầu chụp từ máy ảnh PC của bạn, quay video, bạn vẫn có thể chụp ảnh. Đừng xóa.
– Thẻ,ứng dụng để xem bản đồ của các thành phố và quốc gia. Một cái gì đó giống như bản đồ của Google và Yandex.
– Rạp chiếu phim và TV, một ứng dụng để thêm video của bạn vào đó, bạn có thể xóa nó một cách an toàn. Có lẽ ứng dụng vẫn đang được phát triển.
– Mọi người,ứng dụng để tìm danh bạ, bạn có thể kết nối các tài khoản của mình. Bạn có thể xóa một cách an toàn, rất ít người bạn sẽ tìm thấy ở đó.
– Cửa hàng, Tôi không khuyên bạn nên xóa ứng dụng chính trong Windows 10, vì bạn có thể khôi phục ứng dụng từ Cửa hàng, cũng như cài đặt ứng dụng và trò chơi mới.
– Nhạc rãnh, Tôi không biết tại sao ứng dụng này lại cần thiết, nó hiển thị nhạc của bạn từ máy tính để nghe một cách ngu ngốc. Bạn có thể xóa một cách an toàn.
– Bắt đầu làm việc,ứng dụng hữu ích, hãy khởi chạy nó để hiểu rõ hơn về Windows 10.
– Tin tức, tin tức và như vậy là đủ, bạn có thể xóa.
– Thời tiết,ứng dụng tuyệt vời, bạn có thể tìm hiểu thời tiết ở mọi nơi trên thế giới, nhưng bạn cũng có thể tìm hiểu thời tiết những năm trước như thế nào!
– Thư và lịch, Tôi không biết, cá nhân tôi không cần ứng dụng này. Bạn có thể kết nối các hộp e-mail của mình và giám sát chúng từ ứng dụng này, đọc e-mail, gửi tin nhắn, v.v. Ở đây còn có Lịch, bạn có thể đánh dấu sự kiện, ghi chú, nhắc nhở.
– Trình kết nối ứng dụng, Như bạn có thể đã hiểu từ tên, ứng dụng được thiết kế để kết nối và đồng bộ hóa các ứng dụng như - Thư và Lịch, Phim và TV, Báo thức và Đồng hồ, v.v. Ứng dụng cho phép các ứng dụng tương tác với nhau. Trình kết nối Ứng dụng là mặc định và KHÔNG THỂ gỡ cài đặt!
– Tin nhắn và skype, có thể được xóa một cách an toàn nếu bạn đã có skype trên máy tính của mình.
– Thể thao, một ứng dụng rất thú vị cho những người yêu thích thể thao, hiển thị tất cả các tin tức thể thao, thú vị nhất trên thế giới. Bạn có thể đọc các bài báo trực tiếp trong ứng dụng.
– Điện thoại, một ứng dụng để thực hiện cuộc gọi từ máy tính, ứng dụng này cũng được liên kết với ứng dụng Skype. Có lẽ nó sẽ hữu ích cho ai đó, nhưng với tôi thì không.
– Cải thiện Văn phòng của bạn,ứng dụng cung cấp cho bạn quyền truy cập vào phiên bản cải tiến của chương trình Office, hoặc đúng hơn, bạn có thể đăng ký phiên bản dùng thử miễn phí hàng tháng của chương trình.
– Tài chánh,ứng dụng này hiển thị tin tức tài chính và không chỉ, tỷ giá hối đoái, thị trường thế giới và sàn giao dịch chứng khoán. Và có, có một máy tính thế chấp! , đưa cho! có thể tính toán chi phí thế chấp của bạn. Miễn bình luận.
– Ảnh, với ứng dụng này, bạn có thể xem ảnh trên máy tính của mình. Ứng dụng có một trình chỉnh sửa ảnh mini được tích hợp sẵn. Đối với tôi, không sao cả, một ứng dụng bình thường, bạn có thể để nó.
Có, và ngoài ra, nếu bạn có chương trình Ccleaner để dọn dẹp PC, có thể được tải xuống miễn phí trên Internet, từ trang web chính thức, thì bạn có thể gỡ cài đặt các ứng dụng Windows 10 bằng chương trình này. Mở chương trình, ở bên trái, chuyển đến tab - Dịch vụ, nhấp chuột phải vào ứng dụng bạn muốn gỡ cài đặt, trong cửa sổ mở ra, nhấp vào tab - Gỡ cài đặt, sau đó ứng dụng sẽ được xóa khỏi PC của bạn.

Tóm lại, tất nhiên, bất kỳ ứng dụng nào cũng có thể được gỡ bỏ một cách an toàn và sẽ không có gì khủng khiếp xảy ra với máy tính của bạn. Nhưng tôi không khuyên bạn nên vội vàng, hãy xem kỹ, mở ứng dụng, nghiên cứu nó, bạn có thể thích nó. Và đó là tất cả đối với tôi, tôi đang chờ đợi ý kiến của bạn, hẹn gặp lại!
Bạn vẫn có câu hỏi? Viết bình luận! Chúc may mắn!

Những ứng dụng nào có thể được gỡ bỏ an toàn trên Windows 10 cập nhật: ngày 22 tháng 7 năm 2018 bởi: Ilya Zhuravlev
Dù sớm hay muộn, mỗi người dùng đều phải đối mặt với câu hỏi - làm thế nào để xóa các chương trình trên Windows 10?
Lý do cho điều này có thể hoàn toàn khác nhau, ví dụ, một số ứng dụng đã cài đặt được đưa trái phép vào danh sách Tự khởi động và vì điều này, quá trình khởi động hệ điều hành bị chậm lại đáng kể.
Các ứng dụng lớn (antivirus, trò chơi, trình chỉnh sửa đồ họa và bộ ứng dụng văn phòng) thường chiếm nhiều dung lượng bộ nhớ cục bộ, điều này làm chậm máy tính của bạn. Có thể là "Không thích cá nhân", tốt, bạn không thích một tiện ích cụ thể và đó là nó.
Trước khi chúng tôi bắt đầu, hãy làm rõ một số điều quan trọng. Nhiều chương trình được nhúng sâu vào hệ thống và sổ đăng ký, vì vậy sau khi gỡ cài đặt, máy tính có thể bị trục trặc và gián đoạn.
Để ngăn chặn các sự cố có thể xảy ra, hãy làm theo các nguyên tắc sau:
- Chỉ gỡ cài đặt và cài đặt từng ứng dụng trên Windows 10 tại một thời điểm. Điều này sẽ cho phép bạn kiểm soát các quy trình và biết lý do tại sao hệ thống bị trục trặc.
- Đảm bảo tạo điểm khôi phục trước khi cài đặt và gỡ cài đặt. Điều này sẽ cho phép bạn khôi phục và đưa hệ điều hành trở lại hoạt động bình thường nếu có sự cố.
- Các chương trình chống vi-rút mạnh mẽ có tính năng bảo vệ gỡ cài đặt. Trước khi cài đặt Avast hoặc Kaspersky, hãy đọc mô tả và tìm hiểu cách gỡ cài đặt. Nếu không thì loại bỏ phần mềm chống vi-rút sẽ là không thể.
Một số người dùng không biết nơi gỡ cài đặt ứng dụng và tìm kiếm ứng dụng trong thư mục Tệp chương trình. Ở đó, bạn thực sự có thể tìm thấy trình gỡ cài đặt.
Tuy nhiên, sau khi xóa theo cách này, thư mục ứng dụng vẫn còn, cũng như một số tệp bên trong nó. Rất không mong muốn xóa thư mục còn lại này với các tệp trực tiếp bằng menu ngữ cảnh của Windows Explorer. Các kết nối hệ thống ẩn quan trọng có thể bị hỏng và có thể xảy ra các thay đổi đối với cài đặt trong Sổ đăng ký.
Để tránh rắc rối và không gây hại cho máy tính của bạn, hãy làm theo các khuyến nghị và hướng dẫn ở trên, trong đó mô tả chi tiết cách gỡ cài đặt các chương trình trên Windows 10 một cách an toàn và hoàn toàn. CCleaner là trình gỡ cài đặt được sử dụng phổ biến nhất.
Video ngắn về cách gỡ cài đặt hoàn toàn chương trình bằng phần cứng Windows 10 mà không cần cài đặt phần mềm của bên thứ ba:
Hãy chia sẻ nếu bạn thích:
Bạn có thể quan tâm tìm hiểu thêm: