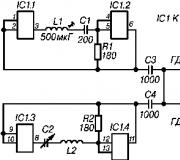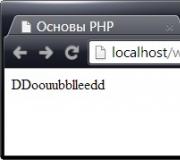Làm thế nào để làm cho da trên máy tính. Chỉnh sửa trong MO Picture Manager
Xin kính chào quý độc giả thân mến. Không sớm thì muộn, mọi người dùng máy tính đều phải đối mặt với công việc chụp ảnh màn hình (ảnh) của màn hình. Đôi khi bạn thậm chí có thể cần phải làm điều đó rất khẩn cấp và gửi nó qua Internet. Thành thật mà nói, gần đây tôi đã phải tự chụp ảnh màn hình, nhưng tôi đã thực hiện trên máy tính bảng chạy hệ điều hành Windows và ở đây tôi không có nút chụp màn hình trên bàn phím. Hơn nữa, khi tôi bắt đầu hỏi bạn bè, tôi nhận ra rằng ngay cả những người dùng khá kinh nghiệm cũng không biết cách chụp ảnh màn hình của họ. Nhưng không sao cả, mọi vấn đề đều được giải quyết. Vì vậy, chúng ta hãy xem xét hai cách để làm điều đó.
Làm thế nào để chụp ảnh màn hình trên máy tính bằng công cụ Windows?
Vì vậy, để bắt đầu, tôi sẽ hướng dẫn bạn cách chụp ảnh màn hình trong Windows bằng bàn phím.
Để chụp ảnh màn hình, chỉ cần nhấn phím PrtScr, nằm ở bên phải của nút F12. Nó cũng xảy ra rằng khóa này được ký như thế này: Psc hoặc PrtSc, nhưng nó được phát âm như thế này - Print Screen.

Sau khi bạn nhấn phím này, Windows sẽ chụp ảnh màn hình vào khay nhớ tạm. Nhưng làm thế nào để bạn chụp ảnh màn hình máy tính để nó được lưu dưới dạng hình ảnh? Để thực hiện việc này, sau khi nhấn phím Print Screen, bạn cần vào trình chỉnh sửa đồ họa Paint (Start-> All Programs -> Accessories -> Paint, hoặc chỉ cần nhấp vào Bắt đầu và nhập Paint vào tìm kiếm), sau đó nhấp vào từ Chỉnh sửa -> Dán hoặc chỉ cần nhấn Ctrl + V trên bàn phím của bạn.
Sau khi hình ảnh được chèn vào, bạn có thể lưu nó, File -> Save, chọn vị trí, định dạng hình ảnh và tên. Bây giờ bạn có thể đến vị trí mà bạn đã lưu ảnh và xem nó.
Ngay cả trước khi lưu hình ảnh, bạn có thể ghi chú khác nhau hoặc gạch dưới hoặc đánh dấu trên đó. Bạn cũng có thể cắt bỏ phần màn hình mong muốn, nhưng bạn có thể chụp ảnh màn hình ngay lập tức, tôi sẽ viết về điều này dưới đây. Tất cả điều này là trong Sơn tiêu chuẩn. Sau đó, chúng tôi đã lưu theo sơ đồ được mô tả ở trên.
Trong Windows, có một loại ảnh chụp màn hình khác, đó là ảnh chụp màn hình của cửa sổ đang hoạt động. Khi nào thì tính năng này cần thiết? Nó là cần thiết khi cần chụp ảnh không phải toàn bộ màn hình mà chỉ một số cửa sổ chương trình nhỏ. Ví dụ như trong hình dưới đây: !!!
Tất nhiên, trước tiên bạn có thể xóa toàn bộ màn hình, sau đó cắt mọi thứ không cần thiết trong cùng một Paint. Tuy nhiên, nếu bạn có thể làm cho nó dễ dàng hơn, tại sao không tận dụng nó? Để xóa một cửa sổ riêng biệt, trước tiên bạn cần đặt cửa sổ đó "hoạt động". Từ khủng khiếp này có nghĩa là gì? Cửa sổ đang hoạt động là cửa sổ mà bạn đang làm việc tại thời điểm này, nếu đột nhiên bạn không chắc chắn, hãy nhấp vào cửa sổ này, bằng nút chuột trái, vào bất kỳ nơi nào, ví dụ, trên khu vực nằm ngay bên trái của các nút thu nhỏ, phóng to và đóng (Nút thu nhỏ). Sau đó, giữ nút Alt và nhấn phím Print Screen mà không thả nó ra.
Tốt, sau đó vào Paint, và làm theo quy trình tương tự như tôi đã mô tả ở trên.
Ưu điểm và nhược điểm của việc chụp ảnh màn hình bằng Windows:
Thuận lợi:
- Ưu điểm quan trọng nhất là hình ảnh có thể được chụp ngay lập tức. Tất cả phụ thuộc vào phản ứng của bạn, tức là bạn nhấn nút Print Screen nhanh như thế nào.
- Bạn không cần cài đặt bất kỳ phần mềm đặc biệt nào.
Flaws:
- Không phải là một tiết kiệm nhanh chóng. Sau khi xóa, bạn cần mở riêng một trình chỉnh sửa đồ họa và chèn ảnh vào đó.
- Bạn chỉ có thể chụp ảnh toàn bộ màn hình hoặc một cửa sổ đã chọn. Không thể loại bỏ bất kỳ mảnh nhỏ nào.
- Nếu đột nhiên không có bàn phím (như đã xảy ra với tôi), thì việc chụp ảnh có vấn đề.
Đây là những ưu và nhược điểm chính, phần còn lại bạn sẽ tự thấy khi bắt đầu sử dụng tính năng này.
Làm cách nào để chụp ảnh màn hình trên máy tính bằng các chương trình của bên thứ ba?
Trên Internet, bạn có thể tìm thấy nhiều chương trình như vậy cho các nhu cầu khác nhau của người dùng. Nhưng trong bài viết của tôi, tôi sẽ phân tích một chương trình, để hình dung nó là gì và nó được ăn bằng gì. Và sau đó bạn sẽ có một ý tưởng và quyết định cho mình những gì và làm thế nào để sử dụng. Và vì vậy, chúng ta hãy đi.
Theo tôi, chương trình đơn giản và tiện lợi nhất Lightshot . Ngoài ra, nó miễn phí, nặng ít và không lãng phí tài nguyên, nó hoạt động trên Windows và Mac. Nó cực kỳ dễ sử dụng. Bạn có thể tải xuống từ trang web chính thức. Sau khi truy cập trang web, hãy nhấp vào nút "Tải xuống cho Windows" và phiên bản mới nhất của chương trình sẽ bắt đầu tải xuống. Quá trình cài đặt diễn ra nhanh chóng, khi kết thúc chúng ta không quên bỏ chọn các ô để chương trình không đưa chúng ta một đống rác không cần thiết từ Yandex. Tất cả những gì bạn có thể làm là làm việc.

Ngay sau khi cài đặt chương trình, chương trình sẽ tự động khởi động và sẽ bật sau mỗi lần khởi động máy tính của bạn, tức là bạn sẽ không cần phải khởi động nó theo cách thủ công mỗi lần.
Để chụp ảnh màn hình, hãy nhấn phím PrtScr trên bàn phím của bạn (nếu phím này không thuận tiện cho bạn, bạn có thể đặt một phím khác trong cài đặt). Để không sử dụng bàn phím, bạn có thể nhấp chuột phải vào biểu tượng chương trình trên thanh menu (dưới cùng bên phải) và chọn "chụp ảnh màn hình."
Ngay sau khi bạn nhấn PrtScr, màn hình sẽ tối đi và lúc này bạn cần giữ chuột trái và chọn vùng trên màn hình mà bạn muốn lưu trong ảnh chụp màn hình. Vùng được chọn sẽ có màu bình thường.

Để hủy tạo ảnh chụp màn hình, ví dụ: nếu bạn vô tình chọn sai khu vực, hãy nhấn phím Esc trên bàn phím hoặc nút hủy trên thanh công cụ.

Một cửa sổ chuẩn bị liên kết đến ảnh chụp màn hình sẽ xuất hiện ở dưới cùng bên phải của màn hình. Khi liên kết xuất hiện, hãy nhấp vào Sao chép.

Khi tạo ảnh chụp màn hình, bạn có thể sắp xếp nó theo cách đơn giản nhất, ví dụ như đánh dấu thứ gì đó, gạch chân, viết văn bản. Để thực hiện việc này, các công cụ tương ứng sẽ xuất hiện bên cạnh khu vực bạn đã chọn cho ảnh chụp màn hình. Sử dụng chúng nếu bạn cần chụp ảnh màn hình.


Thông qua chương trình Lightshot, bạn có thể đăng nhập vào tài khoản của mình để tất cả ảnh chụp màn hình được lưu ở đó (nó sẽ không chiếm dung lượng trên máy tính của bạn!) Và để bạn luôn có thể xem tất cả ảnh chụp màn hình mà bạn đã chụp trước đó.
Nếu bạn chưa đăng nhập vào tài khoản của mình, thì bạn có thể chụp ảnh màn hình theo cách tương tự, nhưng bạn sẽ không thể xem toàn bộ danh sách ảnh chụp màn hình mà bạn đã tải lên sau này.
Bạn có thể đăng nhập vào tài khoản của mình thông qua tài khoản Facebook hoặc thông qua Google+. Vì vậy, bạn đã có một tài khoản tại một trong các mạng xã hội này.
Để vào tủ LightShot của bạn, nhấp chuột phải (sau đây gọi là "RMB") vào biểu tượng Lightshot trong khay và nhấp vào "Đăng nhập".

Sau đó, tất cả những gì bạn phải làm là nhập thông tin đăng nhập và mật khẩu từ tài khoản của bạn trong mạng xã hội đã chọn và bạn sẽ được đưa đến tài khoản cá nhân của mình trên LightShot. Bây giờ, mỗi ảnh chụp màn hình mà bạn tải lên máy chủ thông qua LightShot sẽ được lưu trong tài khoản của bạn và trong trường hợp đó, bạn có thể nhập tài khoản cá nhân của mình trên trang web và xem tất cả các ảnh chụp màn hình đã chụp trước đó.
Ngoài ra còn có các chương trình nâng cao hơn như Hyper Snap. Nó có rất nhiều cài đặt, trình chỉnh sửa riêng, nhiều định dạng khác nhau để lưu ảnh và hơn thế nữa. Nhưng không có phiên bản tiếng Nga chính thức, bạn chắc chắn có thể tìm thấy một bản crack. Ngoài ra, chương trình này miễn phí có điều kiện, có nghĩa là bạn có thể tải xuống miễn phí, sử dụng, nhưng không phải tất cả các chức năng, trong phiên bản trả phí, tất cả các tính năng của chương trình này sẽ có sẵn và có rất nhiều trong số chúng. Tôi sẽ không mô tả chi tiết, đây là một toàn bộ bài viết riêng biệt.
Ngoài ra, tôi muốn lưu ý rằng nếu bạn sử dụng đĩa Yandex, thì cũng có chức năng chụp ảnh màn hình, rất tiện lợi và nhanh chóng. Ngoài ra, thông qua nút PrtScr, bạn có thể chụp ảnh màn hình toàn bộ hoặc một vùng trên màn hình, và bạn có thể lưu cả vào máy tính và vào đĩa Yandex, rất tiện lợi, bạn không cần để cài đặt bất kỳ thứ gì bổ sung. Tôi có một bài viết riêng về các dịch vụ của Yandex, nếu bạn quan tâm, hãy truy cập.
Bây giờ những ưu điểm và nhược điểm của việc chụp ảnh màn hình bằng các chương trình của bên thứ ba:
Thuận lợi:
Flaws:
Theo tôi, không có nhược điểm nào cả, chỉ có điểm cộng.
Tôi nghĩ rằng mọi người sẽ đưa ra kết luận của riêng mình, nhưng chúng tôi lưu ý rằng có hai cách để chụp ảnh màn hình của bạn: các công cụ Windows tiêu chuẩn và các chương trình của bên thứ ba. Và trong các chương trình có một chuyến bay hoàn toàn của những suy nghĩ và tưởng tượng. Ở đây bạn không chỉ có thể làm việc với ảnh chụp màn hình mà còn có thể giải trí.
Cuối cùng, tôi sẽ giới thiệu cho bạn một video về chủ đề này:
Làm thế nào để chụp ảnh màn hình trên máy tính trong Windows theo hai cách? cập nhật: ngày 6 tháng 12 năm 2017 bởi: Subbotin Pavel
Khi chuẩn bị các bài báo, tóm tắt, báo cáo, v.v. nhiều người dùng đã phải đối mặt với thử thách "chụp ảnh" (chụp ảnh màn hình) những gì hiển thị trên màn hình, sau đó chèn ảnh này hoặc một phần của nó vào tài liệu của họ. Quá trình chụp ảnh màn hình này được gọi là In màn hình(in màn hình). Đôi khi quá trình sao chép nội dung của màn hình điều khiển còn được gọi là "chụp ảnh màn hình." Thông thường, cho những mục đích như vậy, các chương trình đặc biệt với nhiều khả năng được sử dụng, nhưng trong hầu hết các trường hợp, bạn có thể sử dụng bằng các công cụ Windows tích hợp sẵn. Trên thực tế, việc tạo ra một màn hình in rất đơn giản.
Cách sao chép nội dung của màn hình máy tính
Có một phím đặc biệt trên bàn phím cho việc này - In màn hình(trên bàn phím PrtScn), thường nằm ở góc trên bên phải của bàn phím. Trên bàn phím, nút chụp màn hình được đặt gần đây:


Nó có thể được sử dụng trong hai phiên bản:

Sau khi nhấp vào nút này, không có gì xảy ra bên ngoài, không có cửa sổ mới nào được mở. Bằng cách nhấn nút In màn hình chế độ xem của màn hình điều khiển được sao chép vào RAM và để lưu ảnh chụp màn hình vào đĩa, bạn cần dán nội dung của khay nhớ tạm vào bất kỳ chương trình nào có khả năng xử lý đồ họa. Khá vừa vặn photoshop, Sơn hoặc thậm chí Từ, mặc dù có nhiều chương trình đặc biệt để tạo ảnh chụp màn hình (SnagIt, WinSnap, HyperSnap, v.v.).
Cách lưu ảnh chụp màn hình trong Paint
Một trình soạn thảo đồ họa đơn giản (nhưng đủ) được tích hợp sẵn trong Windows. Nó phải có trên bất kỳ máy tính nào có hệ điều hành Windows và được gọi là Sơn.
Để tạo màn hình in bằng Paint, bạn cần:

Cách tạo màn hình in trong Photoshop / Photoshop
- Nhấn một phím trên bàn phím In màn hình(hoặc là Alt + Màn hình in- nếu bạn chỉ cần chụp màn hình cửa sổ đang hoạt động chứ không phải toàn bộ màn hình), khi thông tin cần thiết được hiển thị trên màn hình điều khiển.
- Mở chương trình Adobe Photoshop, mở một tài liệu mới trong đó ( Tệp-> Mới ...). Đồng thời, Photoshop sẽ tự xác định kích thước của bức ảnh, theo nội dung của khay nhớ tạm.
- Dán ảnh chụp màn hình từ khay nhớ tạm vào một tệp chương trình mới photoshop. Để làm điều này, hãy chọn trong menu chính của Photoshop Chỉnh sửa-> Dán.
- Lưu ảnh chụp màn hình vào đĩa ( Tệp-> Lưu cho Web & Thiết bị) ở định dạng đồ họa bạn cần.
Cách chèn ảnh chụp màn hình trong Word
Nếu ảnh chụp màn hình không yêu cầu chỉnh sửa, bạn cần một bản sao chính xác của toàn bộ màn hình hoặc chỉ một cửa sổ đang hoạt động, ảnh chụp màn hình có thể được chèn trực tiếp vào chương trình Phần mềm soạn thảo văn bản. Để làm điều này, chỉ cần nhấn nút trên bàn phím. In màn hình(sự phối hợp Alt + Màn hình in, nếu bạn chỉ cần ảnh chụp màn hình của cửa sổ đang hoạt động) và chèn ngay ảnh chụp màn hình vừa chụp vào vị trí con trỏ trong Word ( ctrl + v- sự kết hợp phổ biến cho các hoạt động chèn, tất nhiên, trong Word).
Nếu ảnh chụp màn hình cần được chỉnh sửa trước khi chèn vào tài liệu Word, trước tiên nó phải được chèn vào một trong các chương trình xử lý đồ họa ( photoshop, Sơn v.v.), chỉnh sửa nó ở đó và lưu ảnh chụp màn hình vào đĩa. Sau đó, hình ảnh đã lưu có thể được kéo bằng chuột đến vị trí mong muốn trong tài liệu. Từ hoặc sao chép và dán theo cách truyền thống bằng cách sử dụng các tổ hợp Ctrl + C và ctrl + v tương ứng.
Các sắc thái của việc chụp ảnh màn hình trên máy tính xách tay và netbook
Để chụp ảnh màn hình trên máy tính xách tay / netbook, bạn cần tìm nút In màn hình(PrtSc) và đảm bảo màu của nó giống với phần còn lại của các phím số và chữ cái. Nếu màu khác, phù hợp với màu của nút fn, thì nút "chụp màn hình" sẽ chỉ hoạt động khi bạn nhấn giữ nút nguồn của bàn phím mở rộng trên máy tính xách tay. Những thứ kia. cần phải nhấn phím PrtScn trong khi giữ phím Fn (Fn + PrtScn). Phần còn lại của các bước để chèn màn hình in kết quả vào Word hoặc Photoshop được mô tả ở trên, không có sự khác biệt ở đây.
Chào mọi người! Hôm nay mình viết một bài về chủ đề: “Cách chụp ảnh màn hình trên máy tính”? Nhiều người phải đối mặt với vấn đề này. Và nhiều người đã biết về nút Print Screen “ma thuật”, khi nhấn vào thì dường như không có gì xảy ra. Hôm nay mình sẽ viết cách chụp và lưu ảnh chụp màn hình trên máy tính mà không cần sử dụng các chương trình đặc biệt. Và cũng nên xem xét các chương trình giúp chụp ảnh màn hình và ngoài ra, xử lý nó.
Ảnh chụp màn hình là ảnh chụp nhanh màn hình của bạn, ảnh chụp của nó. Bạn có thể chụp ảnh toàn bộ màn hình hoặc chỉ có thể chọn khu vực mong muốn để "chụp ảnh". Thường thì mọi người cần chụp ảnh màn hình của khung phim hoặc trò chơi. Các blogger cũng tạo ảnh chụp màn hình cho trang web của họ để hiển thị trực quan chủ đề đang được mô tả. Có thể có nhiều lý do khiến bạn cần chụp ảnh màn hình, hãy cùng tìm hiểu cách thực hiện nhé.
Ảnh chụp màn hình bằng nút Print Screen
Phương pháp này là tiêu chuẩn, vì vậy tôi sẽ mô tả nó ngay từ đầu. Để chụp ảnh màn hình theo cách này, bạn không cần tải thêm bất kỳ chương trình nào. Ngay từ đầu, bạn cần một nút In màn hình(trên một số bàn phím, nó có thể được viết như thế này: PrntScrn, PrtScn, PrtScr hoặc PrtSc).
Trên máy tính xách tay, bạn cần nhấn một tổ hợp phím Fn + PrtScn.
Khi bạn nhấp vào nút này, sẽ không nghe thấy âm thanh hoặc tiếng tách nào, nhưng ảnh chụp màn hình sẽ được lưu vào khay nhớ tạm. Đây là một bộ nhớ máy tính, nơi nó lưu trữ các tài liệu được lưu trữ. Chỉ một tệp được lưu trong khay nhớ tạm, khi bạn lưu tệp mới, tệp cũ sẽ bị xóa. Nhờ đó, máy tính tiết kiệm được dung lượng trên đĩa cứng.
Để xem tệp đã lưu, bạn cần sử dụng bất kỳ chương trình đồ họa nào. Mọi người đều có Paint trên máy tính của họ, một chương trình Windows tiêu chuẩn. Bạn co thể sử dụng no. Làm thế nào để làm nó?
Nhấp vào Menu (Bắt đầu) → Phụ kiện Windows → Sơn.

Chương trình sẽ mở ra. Trong đó, chỉ cần nhấp vào " Chèn". Ảnh chụp màn hình của bạn sẽ xuất hiện trong cửa sổ Paint.
Ngoài ra, để dán dữ liệu từ khay nhớ tạm, bạn có thể sử dụng phím tắt Ctrl + V hoặc là Shift + Chèn.

Trong Paint, bạn có thể thêm chú thích cho bức tranh của mình, nhiều hình dạng đơn giản khác nhau, vẽ.


Nếu có nhu cầu áp dụng các hiệu ứng bổ sung cho ảnh, bạn có thể mở ảnh chụp màn hình bằng Photoshop. Mọi thứ diễn ra tương tự như với Paint. Nhấp vào nút "Chèn".
Bạn cũng có thể chèn ảnh vào trình soạn thảo văn bản Word nếu ảnh đó dùng làm hình minh họa cho bài kiểm tra. Trở lại Word 2013 có một tính năng Chụp nhanh. Chuyển đến tab "Chèn", nhấp vào "Ảnh chụp", tất cả các cửa sổ đang mở sẽ thoát ra, màn hình có thể chèn tài liệu vào hoặc bạn có thể cắt bỏ một phần hình ảnh trên màn hình.

Ảnh chụp màn hình của chương trình tiêu chuẩn "Scissors"
Có một cách khác để chụp ảnh màn hình mà không cần phải cài đặt thêm chương trình. Phương pháp này đơn giản, nhưng trong chương trình Scissors tiêu chuẩn, có rất ít cách để chỉnh sửa màn hình. Vì vậy, tôi khuyên bạn nên sử dụng nó khi bạn không cần đánh dấu bất cứ thứ gì trong hình. Ngay cả Paint cũng có nhiều tùy chọn đồ họa hơn.
Chương trình Scissors nằm ở cùng vị trí với Paint, trong các chương trình Windows tiêu chuẩn. Bạn có thể tìm thấy nó thông qua tìm kiếm trong "Start" hoặc tự chọn nó bằng cách cuộn qua danh sách các chương trình đến thư mục "Accessories - Windows".

Một cửa sổ nhỏ mở ra. Nhấp vào mũi tên bên cạnh tab "Tạo". Một danh sách sẽ xuất hiện nơi bạn cần chọn xem bạn muốn chụp ảnh màn hình toàn bộ cửa sổ hay một số khu vực. Nếu bạn cần ảnh chụp màn hình một phần, hãy chọn Hình chữ nhật.

Sau đó, chọn khu vực mong muốn và nó sẽ xuất hiện trong cửa sổ chương trình, giống như một bức tranh. Như bạn có thể thấy từ hình bên dưới, trong chương trình này, bạn chỉ có thể vẽ thứ gì đó bằng bút và bút dạ. Bạn cũng có thể gửi email ngay lập tức hoặc lưu nó.

Cách chụp ảnh màn hình trong Windows nếu không có nút Print Screen
Có những lúc nút Màn hình in bị hỏng Một hình ảnh cần được chụp. Trong trường hợp đó về Một trong những lựa chọn để thoát khỏi tình huống này có thể là sử dụng chương trình Scissors mà tôi đã viết ở trên. Tùy chọn thứ hai là sử dụng bàn phím ảo, nơi nút mong muốn sẽ ở.
Bàn phím ảo có thể được tìm thấy trong Bắt đầu tìm kiếm. Bạn có thể tìm thấy nó trong danh sách các chương trình. Vào Start, tìm thư mục “Spec. tính năng ”(cao hơn một chút so với Tiêu chuẩn), nó chứa Bàn phím ảo.

Bây giờ bạn có thể sử dụng nút Print Screen và mở hình ảnh trong bất kỳ trình chỉnh sửa đồ họa nào. Làm thế nào để làm điều này, tôi đã viết ở đầu bài viết.

Các chương trình chụp màn hình
Có khá nhiều chương trình để tạo nhanh ảnh chụp màn hình, cũng như để xử lý sau đó. Do đó, nếu bạn thường xuyên phải chụp ảnh màn hình thì hãy chọn một chương trình theo sở thích của mình và sử dụng nó.
Lightshot là một chương trình đơn giản để chụp ảnh màn hình nhanh.
Bạn có thể tải xuống chương trình này tại đây: https://app.prntscr.com/en/ hoặc chỉ cần nhập nó vào công cụ tìm kiếm.
Lightshot là một chương trình chụp ảnh màn hình rất tiện dụng. Tôi sử dụng nó rất thường xuyên để tạo ảnh chụp màn hình cho các bài báo. Bằng cách khởi chạy chương trình này, bạn chỉ cần nhấn phím Print Screen và chọn vùng của hình ảnh.

Nói chung, tôi rất thích chương trình này. Của những người thiểu số: Khả năng chỉnh sửa hình ảnh bị hạn chế. Các mũi tên chỉ là tiêu chuẩn, bạn không thể chọn độ dày của các hình dạng, kích thước của văn bản.
PicPick - trình chỉnh sửa đồ họa cho ảnh chụp màn hình
Chương trình này có sẵn để tải xuống tại đây: http://ngwin.com/picpick. Cài đặt là tiêu chuẩn, biểu tượng sẽ xuất hiện trên màn hình nền và trên thanh tác vụ.
Chương trình PicPick có nhiều chức năng khác nhau trong kho vũ khí của nó. Ảnh chụp màn hình bên dưới cho thấy những công cụ đồ họa nào có thể được sử dụng. Bạn có thể đo một góc trên màn hình, chọn màu từ bảng màu hoặc chọn màu bằng ống nhỏ mắt từ hình ảnh trên màn hình. Ngoài ra còn có một thước đo để đo hình ảnh theo pixel.
Một điểm cộng lớn của chương trình này là một loạt các tùy chọn chụp cửa sổ. Bạn có thể chụp ảnh toàn bộ màn hình chỉ với một cú nhấp chuột, bạn có thể chụp ảnh màn hình của đoạn mong muốn hoặc bạn có thể tạo một cửa sổ cuộn! Rất khó tìm thấy một loạt các tùy chọn như vậy trong một chương trình khác.

Đây là cửa sổ chương trình trông như thế nào với ảnh chụp khu vực màn hình. Tôi chỉ cần nhấp vào "Khu vực được chọn" trong cửa sổ trên, chọn khu vực mong muốn cho bức tranh, nó ngay lập tức xuất hiện trong cửa sổ này. Ở đây, như bạn thấy, nhiều hiệu ứng khác nhau có thể được áp dụng cho hình ảnh.
Trong ví dụ dưới đây, tôi đã sử dụng hai con tem (một hình tròn màu xanh và màu đỏ), từ các hình dạng - một ngôi sao và một mũi tên. Đối với hình dạng, bạn có thể chọn độ dày, màu phác thảo, tô màu, độ trong suốt. Đường viền có thể chắc chắn, nó có thể ở dạng dấu gạch ngang hoặc dấu chấm. Và cũng có nhiều hiệu ứng khác nhau. Trong ví dụ này, tôi đã tạo một khung dưới dạng một cuốn sổ.

Xem những hiệu ứng nào bạn có thể áp dụng cho hình ảnh. Ngoài các khung khác nhau, bạn có thể chèn biểu trưng của mình vào ảnh, làm mờ, làm sắc nét, điều chỉnh độ sáng và độ tương phản, v.v. Nói chung là khá nhiều hiệu ứng khác nhau.
Hiểu mọi thứ rất đơn giản, mọi thứ đều trực quan.


Tóm lại, tôi có thể nói rằng chương trình PicPick rất đa chức năng. Nếu bạn thường xuyên chụp ảnh màn hình với nhiều hiệu ứng khác nhau thì hãy tải về và sử dụng. Nó miễn phí cho sử dụng nhà.
Chương trình Joxi rất tiện lợi và nhanh chóng
Joxi là một chương trình chụp ảnh màn hình rất tiện dụng. Bạn có thể tải về tại đây: http://joxi.ru/lander/
Cài đặt là tiêu chuẩn, sau khi cài đặt bạn cần đăng nhập. Điều này có thể được thực hiện bằng cách sử dụng mạng xã hội hoặc nhập địa chỉ email của bạn và nhập mật khẩu.
Ở lần khởi động đầu tiên, một cửa sổ sẽ xuất hiện để bạn chọn ảnh chụp màn hình của toàn bộ màn hình mà bạn muốn chụp hoặc chỉ một đoạn.

Bạn có thể thiết lập phím nóng trong cài đặt. Ví dụ, một mảnh màn hình có thể được tạo ra bằng cách nhấn Ctrl + PrintScreen.
Ví dụ, tôi đã chụp một bức ảnh về một mảnh vỡ. Tôi áp dụng làm tối cho nó (chỉ vùng được chọn còn sáng), làm mờ, đánh số. Kích thước văn bản, độ dày dòng, độ mờ và làm mờ có thể được chọn bằng thanh trượt ở dưới cùng. Bạn cũng có thể chọn một màu. Văn bản có thể được viết trên chất nền (như trong ví dụ).
Riêng với tôi, chương trình này có rất nhiều cơ hội để chỉnh sửa hình ảnh nhanh chóng.

Sau khi ảnh chụp màn hình được chụp, bạn có thể ngay lập tức chọn thao tác tiếp theo với nó trong cửa sổ này. Để thực hiện việc này, hãy mở rộng danh sách bên cạnh dấu kiểm. Như bạn thấy, hình ảnh có thể được lưu, sao chép hoặc gửi lên mạng xã hội.

Trong số những nhược điểm có thể xảy ra - không thể chụp ảnh màn hình bằng thao tác cuộn. Nếu bạn cần một chức năng như vậy, thì hãy sử dụng PicPick.
Yandex Disk - lưu trữ tệp và ảnh chụp màn hình tiện lợi
Yandex Disk là một chương trình tiện dụng để tạo ảnh chụp màn hình. Đầu tiên, Yandex Disk lưu trữ các tệp bạn cần. Và với nó, bạn có thể nhanh chóng chụp ảnh màn hình và áp dụng các yếu tố khác nhau cho nó.
Bạn có thể tải chương trình tại đây: https://disk.yandex.ru/screenshot/
Để sử dụng chương trình này, bạn cần phải đăng ký với Yandex. Nếu bạn chưa có tài khoản, hãy tạo một tài khoản tại đây: https://passport.yandex.ru/.
Tài khoản Yandex sẽ cho bạn cơ hội mở hộp thư, tạo ví Yandex Money, lưu trữ tệp của bạn trên Yandex Disk, mua trên Yandex Market và các tính năng khác.
Khi bạn cài đặt chương trình, chương trình sẽ nằm trên thanh tác vụ (biểu tượng hình đĩa bay). Nhấp vào "Chụp ảnh màn hình". Nếu muốn chụp ảnh toàn màn hình, bạn chỉ cần bấm vào in màn hình, Ngay lập tức màn hình sẽ xuất hiện trong cửa sổ chương trình.

Ảnh chụp màn hình mở ra trong một cửa sổ như vậy. Có thể làm cho các mũi tên khác nhau, chọn độ dày. Một số hình dạng được cung cấp để sử dụng, lựa chọn màu sắc (mặc dù không có nhiều màu sắc). Văn bản có thể được viết trên nền (đen hoặc trắng).

Các chức năng trong chương trình này rất đơn giản, nhưng đủ thuận tiện để sử dụng.
Sự kết luận
Thực tế có rất nhiều chương trình chụp màn hình. Tôi chỉ liệt kê 4 trong số họ. Theo tôi, các chương trình được xem xét làm tốt nhiệm vụ của chúng, chụp ảnh màn hình nhanh chóng và dễ dàng. Khả năng đồ họa của chúng khác nhau, vì vậy hãy chọn chương trình theo sở thích và theo nhu cầu của bạn.
Nếu bạn không cần chụp ảnh màn hình thường xuyên, hãy sử dụng các tính năng tiêu chuẩn của Windows.
Nó xảy ra khi bạn cần hiển thị một cái gì đó với ai đó, xác nhận nó và điều này chỉ có thể được thực hiện bằng ảnh chụp màn hình, tôi cũng thường nhận được tin nhắn trong các bình luận và trong mail với câu hỏi “làm thế nào để chụp màn hình trên máy tính”. Đó là những gì tôi sẽ dạy bạn trong bài đăng này.
Nhìn chung, mục này dài, nhưng mỗi đoạn đều có câu trả lời cho câu hỏi của bạn. Tôi đã viết câu trả lời cho tất cả các câu hỏi của bạn ở một nơi và bây giờ bạn có tất cả các cách để chụp ảnh màn hình.
Để tiết kiệm thời gian, hãy sử dụng khối "nội dung" ở phía bên phải, và đi đến phương pháp thuận tiện cho bạn.
Cách chụp ảnh màn hình bằng bàn phím
Phương pháp này là tiêu chuẩn, tiện lợi và thông dụng nhất. Để tạo màn hình bằng bàn phím, bạn chỉ cần nhấn " inScrn», « inMàn hình”Có thể có tên hơi khác:“ PrtScr ”, PrntScrn, PrtScn, PrtScr hoặc PrtSc.
Bất kể nó được gọi là gì trên bàn phím của bạn, những tên này tương tự nhau và nút chụp màn hình gần như ở cùng một vị trí. Để có ví dụ trực quan, hãy xem các bàn phím khác nhau trong ảnh:
- Bàn phím tiêu chuẩn - nhấn: Print Screen (hoặc phím trên).
- Apple - nhấn: cmd + ctrl + shift + 3

- Logitech - Click: Print Screen

- Ảnh chụp màn hình trên bàn phím máy tính xách tay - nhấn: PrtSc. Nói chung, tôi đã viết cả một bài báo về. Bạn có thể đọc nó, nó rất hữu ích.

Tương tự, trên các bàn phím khác (Oklick, Genius, Defender, Microsoft), như bạn có thể thấy, phím dấu cộng hoặc phím trừ được đặt gần như ở cùng một vị trí.
Ảnh chụp màn hình của cửa sổ đang hoạt động
Ảnh chụp màn hình của một cửa sổ đang hoạt động là ảnh chụp nhanh của một thư mục, chương trình, trình duyệt đang mở, tức là không có thanh công cụ và hình nền. Nó được thực hiện theo cùng một cách, chỉ bây giờ chỉ cần nhấn hai phím cùng một lúc: " alt» + « inMàn hình". Một ví dụ minh họa:

Ảnh chụp màn hình được lưu ở đâu?
Ngoài ra, một câu hỏi thường gặp: Tôi đã nhấp vào màn hình in và không có gì xảy ra. Câu trả lời là - nó đã xảy ra, bạn chỉ không nhận thấy nó! Ảnh chụp màn hình được lưu trữ trên khay nhớ tạm, giống như văn bản bạn đã sao chép từ Internet hoặc tệp. Bạn không thể tìm thấy nó bằng bất kỳ cách nào, nhưng bạn có thể dán nó vào bất kỳ trình chỉnh sửa nào mà chúng ta sẽ nói bên dưới.
Cách lưu ảnh chụp màn hình
Mọi thứ khá đơn giản, tôi thậm chí có thể nói không nơi nào dễ dàng hơn. Chỉ cần mở ví dụ, Sơn(Bắt đầu, Tất cả các chương trình, Phụ kiện, Sơn (Biểu tượng: bảng màu)), sau đó nhấn Ctrl + V. Vậy là xong, bạn đã chèn ảnh chụp màn hình của mình, nó chỉ còn lại để lưu "Ctrl + S" và xác nhận bằng phím "Enter".
Trên thực tế, Pain không phải là cách duy nhất bạn có thể lưu ảnh chụp màn hình. Bạn cũng có thể sử dụng MS Word, Photoshop và các trình soạn thảo khác.
Đó không phải là tất cả, nếu bạn chụp ảnh màn hình để gửi cho ai đó, bạn thậm chí không cần phải lưu nó. Ngay sau khi nhấn inScrn”, Mở một bức thư trong thư hoặc thư từ trên mạng xã hội. mạng / sứ giả với một trong những bạn muốn gửi ảnh và nhấn dán (Ctrl + V) và bạn có thể gửi.
Tôi chụp ảnh màn hình bằng một chương trình tiêu chuẩn
Xin chúc mừng, bạn là người may mắn hôm nay. Và không có chương trình nào để tải về, không cần cài đặt. Vấn đề là máy tính của bạn đã có một chương trình tiêu chuẩn được gọi là "cái kéo" .
Để mở nó, hãy vào menu bắt đầu -> tất cả chương trình -> phụ kiện -> kéo.

Chúng tôi mở chúng và không cần nhấn thêm bất cứ điều gì. Bạn đã có thể chọn khu vực bạn cần cho màn hình bằng con trỏ. Chỉ cần chọn một vùng trên màn hình và thả chuột. Sau đó, nhấp vào “tệp” ở menu trên cùng và chọn lưu.
Cách chụp ảnh màn hình trong trình duyệt
Trong hầu hết các trường hợp, khi bạn cần chụp ảnh màn hình, bạn sẽ mở trình duyệt. Tất nhiên, bạn có thể chụp ảnh bằng các phương pháp được liệt kê ở trên, nhưng các tiện ích bổ sung của trình duyệt cũng rất tiện lợi và bạn không nên bỏ qua điểm này. Ví dụ, tôi sẽ chỉ đưa ra các chương trình chính mà bản thân tôi sử dụng, nhưng tôi nghĩ những người khác làm điều đó theo cùng một nguyên tắc.
Ảnh chụp màn hình trong Yandex.Browser
Để chụp ảnh trực tiếp trong trình duyệt, bạn cần cài đặt một tiện ích mở rộng đặc biệt. Đừng lo lắng, nó dễ dàng và nhanh chóng. Mở trình duyệt, nhấp vào cài đặt, tab tiện ích bổ sung, cuộn xuống cuối màn hình và nhấp vào "Thư mục tiện ích mở rộng cho Yandex.Browser".
Bạn sẽ được chuyển hướng đến trang - https://addons.opera.com/en/extensions/ và bây giờ hãy viết "Ảnh chụp màn hình" trong tìm kiếm.

Cài đặt bất kỳ (tôi sử dụng cái đầu tiên) bằng cách nhấp vào nó và nhấp vào "Thêm vào Yandex.Browser".

Bây giờ, trong bảng điều khiển trên cùng, bạn có một nút để chụp ảnh nhanh trực tiếp trong trình duyệt. Nếu cần, hãy nhấp vào nó và chọn vùng trên màn hình để chụp. Sau đó, nó sẽ tự động xuất hiện trong khay nhớ tạm của bạn và nút tải hình ảnh lên cũng sẽ xuất hiện.
Ảnh chụp màn hình trong Opera
Nếu bạn có phiên bản cập nhật của trình duyệt Opera, thì hãy ở bên trái màn hình (thanh bên), ở trên cùng trước mạng xã hội. mạng bạn nên có biểu tượng máy ảnh. Nhấp vào nó, chọn khu vực ảnh chụp màn hình và nhấp vào "Chụp". Ngay sau ảnh chụp nhanh, bạn sẽ có cơ hội thay đổi nó (làm cho nó mờ đi, đặt con trỏ / mũi tên, thêm mặt cười) và tất nhiên là lưu nó.

Nếu bạn có phiên bản cập nhật của chương trình và không có tiện ích bổ sung này, hãy: nhấn "Ctrl + Shift + E" và bạn sẽ được đưa đến thư mục tiện ích mở rộng hoặc theo liên kết - https:// addons.opera.com/en/extensions/. Tiếp theo, trong phần tìm kiếm, hãy viết "ảnh chụp nhanh" hoặc "ảnh chụp màn hình", sau đó cài đặt tiện ích mở rộng như trong trường hợp của Yandex.Browser.
Ảnh chụp màn hình trong các trình duyệt khác
Tôi thấy không có lý do gì để viết riêng về từng trình duyệt. tất cả đều được thực hiện theo cùng một cách cho tất cả mọi người. Sự khác biệt, chỉ có shell đồ họa và cài đặt / thêm từ. Nếu bạn đang sử dụng Chrome hoặc Firefox, hãy làm tương tự như trong ví dụ trên và bạn sẽ có một plugin tiện dụng.
Tạo ảnh chụp màn hình trực tuyến
Với phương pháp này, bạn có thể chụp ảnh mà không cần bận tâm chút nào. Không cần cài đặt chương trình và tiện ích mở rộng, không cần mở và chèn, chỉ cần “nhấp chuột” và màn hình đã sẵn sàng.
Hãy xem xét các trang web tiện lợi nhất và cách làm việc với chúng, bạn có thể chụp ảnh màn hình trực tuyến với chúng:
- pastenow.ru - Không có đăng ký
Để có được một màn hình, tạo các trang, cửa sổ, chương trình bạn cần bằng cách sử dụng nút "PrintScrn", mở trang web và nhấn "Ctrl + V".
Sẵn sàng. Bây giờ bạn có thể: tải xuống, lấy liên kết tới nó, chỉnh sửa và xóa.
- snag.gy - Không có đăng ký
Mọi thứ hoàn toàn giống như trong ví dụ trên. Chỉ có trang web này là bằng tiếng Anh (không có gì phức tạp, bạn thậm chí không cần đọc) và có nhiều chức năng hơn.
- snapito.com - Không có đăng ký
Một công cụ thú vị mà bạn có thể chụp ảnh màn hình của toàn bộ trang web. Với "toàn bộ trang web", tôi muốn nói đến ảnh chụp toàn chiều cao, không chỉ vùng hiển thị của màn hình.
Để chụp nhanh một trang, hãy truy cập trang web và dán liên kết đến trang để chụp nhanh. Chờ một vài giây và bạn đã hoàn tất. Bây giờ bạn có một ảnh chụp nhanh của toàn bộ trang web và bạn có thể tải xuống hoặc lấy liên kết đến nó.
Screenshot (Ảnh chụp màn hình tiếng Anh) - được dịch theo nghĩa đen là "ảnh chụp màn hình", lưu hình ảnh hiện tại trên màn hình dưới dạng một bức tranh. Đối với các loại thiết bị và hệ điều hành khác nhau, ảnh chụp màn hình có thể được lưu theo nhiều cách khác nhau, với các đặc điểm riêng của nó. Ngoài các chức năng có sẵn của hệ điều hành, các chương trình của bên thứ ba có thể được sử dụng để chụp ảnh màn hình.
Chụp ảnh màn hình được sử dụng cho cả mục đích giải trí (ghi lại khoảnh khắc thú vị trong video hoặc trò chơi) và công việc (gửi ảnh chụp màn hình có báo cáo sự cố, tạo báo cáo hoặc bản trình bày về nhiệm vụ đã hoàn thành).
Cách chụp ảnh màn hình trên PC
Theo mặc định, nút bàn phím Print Screen (thường được viết tắt là PrtScr) được sử dụng để chụp ảnh màn hình trên máy tính cá nhân. Nút này nằm ở bên phải bàn phím, bên cạnh các phím chức năng Scroll Lock và Pause / Break.
Nhấn sẽ lưu hình ảnh màn hình hiện tại vào khay nhớ tạm mà không cần nén. Để xem và lưu, bạn cần dán ảnh chụp màn hình vào bất kỳ trình chỉnh sửa đồ họa nào, chẳng hạn như Paint, Photoshop hoặc GIMP.
Nếu bạn cần ngay lập tức lưu ảnh chụp màn hình hàng loạt mà không bị phân tâm bằng cách dán từ bộ đệm và lưu, thì phần mềm của bên thứ ba được sử dụng cho việc này.
Nếu cần chụp ảnh màn hình nhanh hoặc không có cách nào để cài đặt ứng dụng vào hệ thống, bạn có thể sử dụng các dịch vụ xử lý trực tuyến. Nổi tiếng và dễ sử dụng nhất là http://makescreen.ru/, phần còn lại hoạt động theo nguyên tắc tương tự.
Tạo ảnh chụp màn hình bằng các công cụ Windows thông thường
Để lưu màn hình hoặc phần tử của nó trong OS Windows, hai phương pháp được sử dụng: Print Screen để lưu toàn bộ màn hình và tổ hợp Alt + Print Screen cho cửa sổ đang hoạt động.
 Để lưu màn hình hoặc phần tử của nó trong OS Windows, hai phương pháp được sử dụng: Print Screen để lưu toàn bộ màn hình và tổ hợp Alt + Print Screen cho cửa sổ đang hoạt động
Để lưu màn hình hoặc phần tử của nó trong OS Windows, hai phương pháp được sử dụng: Print Screen để lưu toàn bộ màn hình và tổ hợp Alt + Print Screen cho cửa sổ đang hoạt động Để chụp ảnh màn hình bằng các công cụ hệ điều hành tiêu chuẩn, bạn cần:
- nhấn phím Print Screen;
- mở chương trình MS Paint (nằm trong menu Bắt đầu, thư mục Chương trình - Phụ kiện) hoặc bất kỳ trình chỉnh sửa đồ họa nào khác;
- dán ảnh chụp màn hình vào trường làm việc bằng tổ hợp phím Ctrl + V;
- lưu ảnh qua menu File - Save trong phần mở rộng cần thiết.
Quan trọng! Hình ảnh từ bộ đệm sẽ biến mất khi máy tính được khởi động lại, một hình ảnh hoặc văn bản khác được lưu. Lưu ảnh chụp màn hình thành một tệp riêng biệt càng sớm càng tốt để tránh mất dữ liệu.
Chụp ảnh màn hình bằng Snipping Tool
Kể từ khi hệ điều hành Windows Vista được phát hành, một ứng dụng bổ sung, Scissors, đã xuất hiện, giúp lưu vào một tệp riêng biệt và chỉnh sửa khu vực đã chọn của màn hình một cách nhanh chóng.
Mở Scissors thông qua menu Bắt đầu - Tất cả các ứng dụng. Bằng cách nhấn nút Tạo, một khung sẽ xuất hiện trên màn hình, vạch ra ranh giới của ảnh chụp màn hình. Sau khi chọn kích thước, Scissors đề nghị lưu tệp ở một trong các định dạng có sẵn. Chức năng của chương trình rất đơn giản và tối giản, từ các chức năng bổ sung có bút đánh dấu, bút và tẩy để chỉnh sửa.
Xin lưu ý rằng, không giống như Paint, kéo tự động lưu tên người dùng và ngày tạo trong thuộc tính hình ảnh. Trong một số trường hợp, điều này có thể quan trọng: ví dụ, để kiểm soát nhân viên hoặc duy trì tình trạng ẩn danh khi đăng một bức ảnh lên Internet.
Cách chụp ảnh màn hình trong Windows XP và 7
Windows XP và 7 không được Microsoft hỗ trợ và không còn nhận được các bản cập nhật theo lịch trình. Đối với người dùng XP, chỉ có hai cách tiêu chuẩn để chụp ảnh màn hình: sử dụng Print Screen với Paint hoặc cài đặt các chương trình bổ sung.
Phương pháp sử dụng PrtScr → Paint → Ctrl + V đã được mô tả ở trên.
Windows 7 có Scissors hoặc Snipping Tool làm tiêu chuẩn. Kéo cắt một phần màn hình mà bạn chọn, loại bỏ thông tin thừa khỏi ảnh chụp màn hình và tiết kiệm thời gian chỉnh sửa.
Có thể cài đặt thêm phần mềm hoặc trình chỉnh sửa. Người dùng Win XP và 7 thường không thể tự hào về phần cứng hiện đại, vì vậy phần mềm của bên thứ ba được khuyến nghị Lightshot hoặc một trong nhiều dịch vụ trực tuyến.
Ngoài Scissors, phương pháp PitScr + Paint tiêu chuẩn, cũng như cài đặt các chương trình bổ sung, cũng hoạt động cho Windows 8/10. Ngoài ra, tổ hợp phím hoạt động Win + Print Screen đã được thêm vào, giúp lưu tệp qua khay nhớ tạm. Ảnh chụp màn hình đã hoàn thành có thể được tìm thấy trong thư mục Hình ảnh - Ảnh chụp màn hình.
 Ngoài Scissors, đối với Windows 8/10, phương pháp PitScr + Paint tiêu chuẩn, cũng như cài đặt các chương trình bổ sung, hoạt động.
Ngoài Scissors, đối với Windows 8/10, phương pháp PitScr + Paint tiêu chuẩn, cũng như cài đặt các chương trình bổ sung, hoạt động. "Ten" tự hào có một bộ ứng dụng miễn phí trong Windows Store nội bộ. Ứng dụng tốt nhất trong số 36 ứng dụng miễn phí Chụp màn hình Nimbus.
MacBook được định vị là thiết bị tốt nhất cho các nhà thiết kế, vì vậy các dịch vụ tích hợp để lưu và chỉnh sửa ảnh được dành một vị trí đặc biệt ở đây.
Ảnh chụp màn hình của một phần màn hình (tương tự như Scissors) được tích hợp trong kernel và được gọi bằng cách nhấn tổ hợp phím Shift + Command + 4. Kết quả được lưu vào màn hình theo mặc định.
 Toàn bộ màn hình được lưu bằng Shift + Command + 3
Toàn bộ màn hình được lưu bằng Shift + Command + 3 Shift + Command + 4 cũng hữu ích nếu bạn cần "chụp ảnh" một cửa sổ riêng biệt. Sau khi hình chữ thập xuất hiện, hãy nhấn phím cách, thao tác này sẽ biến con trỏ thành máy ảnh. Sau đó nhấp vào cửa sổ bằng nút chuột trái hoặc bàn di chuột. Sự kết hợp tương tự hoạt động đối với ảnh chụp nhanh menu ngữ cảnh.
Cách chụp ảnh màn hình trong Linux
Đối với hầu hết các hệ thống Linux, không có cách chuẩn nào để chụp ảnh màn hình. Điều này được hiểu là người dùng sẽ tự cài đặt phần mềm cần thiết nếu cần thiết. Các ứng dụng được sử dụng phổ biến nhất là:
- gnome-ảnh chụp màn hình;
- Phép thuật Hình ảnh;
- cửa chớp;
- GIMP.
Để biết chi tiết về cách cài đặt và sử dụng các chương trình này cho các hệ thống khác nhau, hãy xem trên Internet. Hình ảnh bên dưới hiển thị cửa sổ ảnh chụp màn hình cho ứng dụng Gnome-Screenshot sau khi nhấn phím PrtScr.
 Cửa sổ lưu ảnh chụp màn hình cho ứng dụng Gnome-Ảnh chụp màn hình sau khi nhấn phím PrtScr
Cửa sổ lưu ảnh chụp màn hình cho ứng dụng Gnome-Ảnh chụp màn hình sau khi nhấn phím PrtScr Các chương trình đặc biệt để chụp ảnh màn hình trên PC
Trong số các chương trình lưu ảnh từ màn hình, chúng ta có thể phân biệt:
- ánh sáng là một chương trình phổ biến cho hệ điều hành Windows, chương trình này cũng có thể hoạt động như một trình cắm thêm trong tất cả các trình duyệt phổ biến. Trong số các tính năng chính - ảnh chụp màn hình nhanh, khả năng chia sẻ liên kết công khai đến ảnh chụp màn hình được chụp trên đám mây, thay đổi "nhanh chóng" trong trình chỉnh sửa tích hợp, tìm kiếm theo đoạn ảnh.
- PicPick- trình chỉnh sửa hình ảnh miễn phí bán chuyên nghiệp. Trong số các tính năng, người ta có thể chỉ ra công việc xuất sắc với các dịch vụ đám mây, đăng lại bằng một cú nhấp chuột trong FB và Twiitter, chuyển hướng ảnh chụp màn hình qua thư. Chụp nhiều cửa sổ rất hữu ích, cho phép bạn lưu toàn bộ một trang dài của trang web.
- Greenshot là một ứng dụng mã nguồn mở và miễn phí chạy trên tất cả các hệ điều hành chính. Tương tự như PicPick, một trong những ứng dụng tốt nhất cho hệ thống Unix về nguyên lý hoạt động và khả năng.
- Fraps- một tiện ích nhỏ để quay video và chụp ảnh màn hình, được phân phối theo mô hình phần mềm chia sẻ. Thường được sử dụng nhiều nhất để chụp ảnh màn hình trong trò chơi, nó nổi bật với các cài đặt đơn giản và tải trọng hệ thống nhỏ.
- Joxi là một công cụ đám mây của Nga để chụp ảnh màn hình và làm việc với chúng trực tuyến. Tất cả các chức năng của chương trình được làm sắc nét để chia sẻ với việc trao đổi hình ảnh thường xuyên, chương trình phổ biến trong số các nhà phát triển web và người kiểm tra. Có plug-in cho Google Chrome để lưu các trang web mà không cần cài đặt Joxi chính, có sẵn trình chỉnh sửa hình ảnh tiện lợi.
Ngoài năm chương trình này, có hàng chục, nếu không muốn nói là hàng trăm ứng dụng tương tự trên web. Khi lựa chọn, trước hết, hãy tập trung vào tính dễ sử dụng, chức năng có sẵn và giá cả.
Chụp ảnh màn hình trên thiết bị di động
Lưu ảnh chụp màn hình trên điện thoại di động và máy tính bảng được thực hiện bằng cách sử dụng hệ thống cho cả hệ điều hành Android và iOS.
Để chụp ảnh màn hình cho điện thoại Android, bạn cần:
- Mở màn hình mà bạn muốn lưu hình ảnh.
- Nhấn giữ nút nguồn và + nút âm lượng.
- Thả các nút khi bạn nghe thấy âm thanh nhấp chuột và biểu tượng lưu xuất hiện.
- Thông báo "Đã lưu ảnh chụp màn hình" sẽ xuất hiện trên màn hình thông báo.
 Nhấn giữ nút nguồn và + nút âm lượng và bạn sẽ ổn thôi
Nhấn giữ nút nguồn và + nút âm lượng và bạn sẽ ổn thôi Thứ tự lưu cho các sản phẩm của Apple như sau:
- Mở màn hình cần thiết.
- Nhấn giữ nút Nguồn và nút Màn hình chính.
- Nhả các nút sau một cú nhấp chuột và đèn flash trắng trên màn hình.
- Hình ảnh có thể được tìm thấy trong thư viện thiết bị.
 Lưu đơn đặt hàng cho các sản phẩm của Apple
Lưu đơn đặt hàng cho các sản phẩm của Apple
Các dịch vụ đặc biệt cho ảnh chụp màn hình trong trình duyệt hoạt động theo nguyên tắc đã quen thuộc PrtScr → editor → Ctrl + V, thay thế cho bước thứ hai. Ngoài việc thực sự chỉnh sửa và lưu tệp, nhiều trang web cung cấp tính năng đăng lại bằng một cú nhấp chuột thuận tiện trên mạng xã hội hoặc lưu ảnh chụp màn hình của bạn trên đám mây.
Trình chỉnh sửa đơn giản nhất và là một trong những trình chỉnh sửa phổ biến nhất – PasteNow. Được tạo để chia sẻ nhanh ảnh chụp màn hình, sau khi chèn và chỉnh sửa, nó cung cấp cho người dùng một liên kết ngắn và chính tệp để tải xuống. Ảnh chụp màn hình được lưu trữ trong 6 tháng sau lần xem cuối cùng.
 Trình chỉnh sửa đơn giản nhất và là một trong những trình chỉnh sửa phổ biến nhất
Trình chỉnh sửa đơn giản nhất và là một trong những trình chỉnh sửa phổ biến nhất Snaggy – một trang tương tự nước ngoài và là trang được sử dụng nhiều nhất trên Internet để tạo ảnh chụp màn hình. Nguyên tắc giống nhau: sao chép toàn bộ màn hình hoặc cửa sổ đang hoạt động bằng Alt + PrtScr, dán vào dịch vụ, chỉnh sửa, lưu. Bạn có thể làm việc với một album hình ảnh sau khi đăng ký tài khoản, ảnh chụp màn hình được lưu trữ trong sáu tháng.
 Trang web chụp ảnh màn hình được sử dụng nhiều nhất trên internet
Trang web chụp ảnh màn hình được sử dụng nhiều nhất trên internet
Đối với trò chơi, không có cách chuẩn nào để chụp ảnh màn hình. Tất nhiên, bạn có thể lưu màn hình bằng phím PrtScr, tạm dừng trò chơi và dán ảnh vào trình chỉnh sửa, nhưng điều này quá dài và cách tiếp cận câu hỏi sai. Máy tính là cần thiết để đơn giản hóa cuộc sống của một người và không làm phức tạp nó với những hành động không cần thiết.
 Không có cách chuẩn nào để chụp ảnh màn hình cho trò chơi
Không có cách chuẩn nào để chụp ảnh màn hình cho trò chơi Một số trò chơi hiểu cách nhấn nút Print Screen và lưu ảnh chụp màn hình vào thư mục cài đặt hoặc "Tài liệu của tôi". Điều này không thuận tiện lắm: mỗi khi bạn phải tìm kiếm và sao chép các tập tin sang một vị trí khác để sau khi xóa trò chơi, ảnh chụp màn hình không biến mất. Win + PrtScr trên các phiên bản mới nhất của HĐH Windows cũng không thuận tiện lắm: nếu bạn thường xuyên sử dụng kết hợp này, chắc chắn bạn sẽ bị hỗn loạn trong thư mục Pictures.
Phần mềm quay video và quay màn hình trò chơi phổ biến nhất là Fraps. Fraps hoạt động ở chất lượng bạn cần, lưu ảnh chụp màn hình có dấu thời gian và tên trò chơi mà nó đã được thực hiện. Chương trình sử dụng rất ít tài nguyên máy tính và thực hiện các nhiệm vụ của nó một cách hoàn hảo.
 Đối với người dùng dịch vụ Steam, ảnh chụp màn hình được chụp bằng nút chức năng F12
Đối với người dùng dịch vụ Steam, ảnh chụp màn hình được chụp bằng nút chức năng F12 Đối với người sử dụng dịch vụ Xông hơiảnh chụp màn hình được chụp bằng nút chức năng F12. Bạn có thể tìm thấy chúng trong thư mục cài đặt của chương trình hoặc thông qua menu cài đặt.
Ảnh chụp màn hình chỉ được lưu khi lớp phủ đang hoạt động - nếu menu Steam không xuất hiện trên đầu trò chơi khi bạn nhấn Shift + Tab, thì ảnh chụp màn hình sẽ không hoạt động.