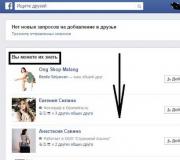Làm thế nào để chụp ảnh với cầu vồng trên khuôn mặt của bạn. Toàn bộ quang phổ: cách tạo cầu vồng trên khuôn mặt của bạn
Trong hướng dẫn này, chúng ta sẽ tạo một cầu vồng thực tế và thêm nó vào ảnh. Đây là một hướng dẫn rất đơn giản cho người mới bắt đầu với các giải thích chi tiết của từng bước.
Hình ảnh cuối cùng.
Bước 1
Mở hình ảnh gốc cây trong Photoshop. Đây sẽ là hình ảnh chính của bạn, nơi cầu vồng sẽ được tạo ra. Trước hết, tạo một lớp mới Ctrl + Shift + Alt + N. Tiếp theo chọn công cụ Công cụ Marque hình chữ nhật(Vùng chọn hình chữ nhật) và tạo vùng chọn như hình dưới đây.

Bước 2
Chọn một công cụ Công cụ Gradient (G)(Gradient) và nhấp vào hộp gradient như hình dưới đây để truy cập cài đặt của nó.

Một cửa sổ sẽ mở ra được gọi là Trình chỉnh sửa Gradient(Trình chỉnh sửa Gradient). Các chốt điều khiển dưới cùng ở cuối cửa sổ xác định màu sắc tạo thành gradient. Để thêm màu mới vào gradient, bạn cần nhấp vào vị trí nào đó bên dưới thanh gradient. Một điểm đánh dấu màu mới xuất hiện. Để thay đổi màu sắc, hãy nhấp đúp vào điểm đánh dấu mong muốn. Bạn cũng có thể di chuyển các điểm đánh dấu, do đó tiếp tục thay đổi gradient.

Thêm vào Gradient Editor các màu như được hiển thị bên dưới và nhấp vào OK. Các màu phải theo thứ tự sau: đỏ, cam, vàng, xanh lá cây, lục lam, xanh lam, tím.

Đảm bảo Gradient vẫn hoạt động. Nhấp vào trên cùng của vùng chọn và kéo xuống dưới cùng trong khi giữ phím Shift để áp dụng gradient với các màu bạn đã tạo trước đó. Nhấn Ctrl + D để bỏ chọn.


Bước 3
Nhân đôi lớp gradient (Ctrl + J) chỉ để có một bản sao lưu của lớp trong trường hợp có sự cố. Tắt khả năng hiển thị của lớp gradient ban đầu bằng cách nhấp vào biểu tượng con mắt ở bên trái của biểu tượng lớp trong bảng lớp.
Chọn một công cụ Công cụ tẩy (E)(Tẩy), chọn một bàn chải tròn mềm và xóa từ các cạnh trái và phải của gradient, như thể hiện trong hình dưới đây.
Bạn cũng có thể sử dụng mặt nạ lớp để ẩn các phần không mong muốn của gradient, nhưng Eraser dễ sử dụng hơn.

Bước 4
Bây giờ chúng ta hãy thêm một số mờ để pha trộn màu sắc. Để thực hiện việc này, hãy chuyển đến menu Filter> Blur> Gaussian Blur(Filter-Blur-Gaussian Blur) và đặt Blur Radius thành 20 px. Đảm bảo rằng lựa chọn đang tắt (chỉ trong trường hợp nhấn Ctrl + D), nếu không bạn sẽ nhận được hiệu ứng không mong muốn.


Bước 5
Cầu vồng của chúng tôi gần như đã sẵn sàng. Hãy tạo cho nó một đường cong nhẹ, giống như một cầu vồng. Chọn lớp với gradient, nhấn Ctrl + T để bật chế độ biến đổi. Nhấp chuột phải vào bên trong khung biến đổi và chọn mục Làm cong(Sự biến dạng).

Để tạo một đường uốn cong đều đặn, trên bảng thông số công cụ phía trên, hãy chọn từ danh sách thả xuống Hồ quang(Vòm). Thử nghiệm với số lượng uốn cong để tạo ra độ uốn cong thực tế trong cầu vồng. Nhấn Enter để thoát khỏi chế độ biến đổi.
Ghi chú của người dịch: bạn cũng có thể thay đổi độ uốn cong bằng cách di chuyển lên và xuống nút giữa trên khung biến dạng.

Bước 6
Hãy tăng kích thước của cầu vồng và đặt lại vị trí của nó. Nhấn Ctrl + T để vào Chế độ biến đổi tự do và thay đổi kích thước và vị trí như trong hình dưới đây. Để duy trì tỷ lệ trong quá trình chuyển đổi, hãy giữ tổ hợp phím Shift + Alt.
Bài học hôm nay của chúng tôi là về một hoạt động nghiêm túc, có thể khá khó khăn cho người mới bắt đầu. Chúng ta sẽ tìm ra cách tạo hiệu ứng cầu vồng trong Photoshop, đây có thể là một thao tác cần thiết khi làm việc với các phong cảnh khác nhau. Điều thú vị nhất là ngay cả phiên bản tiêu chuẩn của Photoshop cũng đã chứa các gradient đặc biệt để tạo cầu vồng trong ảnh. Vì vậy, ví dụ, chúng tôi sẽ làm việc với một phong cảnh mùa thu tuyệt đẹp, trong đó chúng tôi sẽ thêm một cầu vồng kép. Vì vậy, chúng ta hãy bắt đầu cuộc phẫu thuật rất phức tạp và đau đớn của chúng ta (với cụm từ này, chúng ta bắt đầu cảm thấy như những bác sĩ phẫu thuật trong thế giới nhiếp ảnh).

Chúng ta bắt đầu bằng cách mở bức ảnh đẹp của mình và chúng ta có một lớp nền. Bước đầu tiên của chúng ta là tạo một lớp thứ hai (lớp trống) sẽ xuất hiện phía trên lớp chính của chúng ta. Để thực hiện việc này, chỉ cần nhấp vào biểu tượng đặc biệt "New Layer", nằm trong menu Lớp (phần dưới của bảng điều khiển).



Để dễ dàng làm việc với một lớp mới, hãy nhấp đúp vào nó và đổi tên của nó thành "Rainbow", vì vậy bạn không thể thực hiện sai các thao tác của mình. Tiếp theo, chọn phần Gradient Tool trên thanh công cụ, và nhấp vào "Gradient selection" ở đầu màn hình (thanh công cụ).
Chúng tôi nhận được các mẫu gradient tiêu chuẩn có sẵn để chúng tôi lựa chọn. Nhiều khả năng, gradient cầu vồng bị thiếu trong các tùy chọn được trình bày và để tải nó, bạn cần sử dụng mũi tên hình tam giác nằm ở góc trên bên phải của cửa sổ chọn gradient. Sau đó, chọn phần Hiệu ứng Đặc biệt, và chọn gradient chúng ta cần (Cầu vồng của Russell), được gọi là "Cầu vồng của Russell". Nhấp vào OK và thoát khỏi menu chọn gradient. Trong bảng điều khiển trên cùng, chọn gradient xuyên tâm mới được thêm vào của chúng tôi.


Mục tiêu của chúng ta sẽ là điểm dưới cùng của cầu vồng, nằm ở phía trước của cái cây ở góc dưới bên trái và tạo ra một cầu vồng nhô cao trên những cái cây. Để chọn vị trí bắt đầu, chúng tôi giữ nút chuột trên khu vực ở phần dưới bên phải của bức ảnh và kéo nó sang phía bên trái, nơi phần dưới của cầu vồng. Sau khi nhả nút chuột, gradient sẽ tự động vẽ cầu vồng. Tuy nhiên, nó sẽ còn xa lý tưởng, và chúng tôi vẫn còn rất nhiều việc phải làm.


Ở góc trên của bảng điều khiển Lớp, chọn chế độ hòa trộn Màn hình và chúng ta sẽ có được cái nhìn tự nhiên hơn của cầu vồng trong ảnh.


Tiếp theo, chúng ta cần thêm hiệu ứng mờ, chúng ta vào menu Bộ lọc - Làm mờ - Gaussian Blur (Bộ lọc - Làm mờ - Gaussian Blur). Trong cửa sổ đang mở "Gaussian blur", bạn cần điều chỉnh thanh trượt nằm ở dưới cùng của mức độ mờ cần thiết, phù hợp nhất với hình ảnh của bạn (trong trường hợp của chúng tôi, giá trị là vùng 50 pixel). Nhấp vào OK, và chúng tôi nhận được một bức ảnh cập nhật.


Ở cuối bảng điều khiển Lớp, nhấp vào Mặt nạ Lớp và làm cho nó hoạt động. Sau đó, chọn gradient đen trắng từ Gradient Gallery, sau đó chọn Linear Gradient.



Chúng tôi làm tất cả những điều này để tạo ra một cầu vồng thực tế, thường trở nên sáng hơn trên bầu trời và chúng tôi phải thực hiện hiệu ứng này trong hình ảnh của mình. Để thực hiện việc này, hãy giữ nút chuột ở dưới cùng của cầu vồng và kéo nó dọc theo một đường thẳng đứng đều lên trên cùng của hình ảnh. Khi chúng ta thả nút chuột, chúng ta có thể thấy cầu vồng trở nên sáng hơn như thế nào ở phía trên và mép dưới của nó nằm phía sau những cái cây.

Đây là cách chúng ta có được hình ảnh sau khi nhân đôi cầu vồng:

Bây giờ, nhiệm vụ của chúng ta là nhóm hai lớp của cầu vồng lại với nhau. Giữ phím Shift, chọn lớp cầu vồng trên cùng và không thả phím, chọn lớp ban đầu. Sau đó, trong menu Lớp, chọn phần Lớp Nhóm. Chúng tôi nhận được kết quả dưới dạng nhóm các lớp đã xuất hiện Nhóm 1 trong bảng các lớp. Vì vậy, cầu vồng đầu tiên được tạo ra.


Thêm một lớp mới, trong đó chúng ta sẽ tạo hiệu ứng cầu vồng kép trên hình ảnh của mình và Photoshop toàn năng sẽ giúp chúng ta làm điều này. Thay đổi lớp mới xuất hiện phía trên nhóm lớp đã tạo trước đó, đổi tên thành "cầu vồng thứ hai" (Second Rainbow).




Mở lại Gradient Selector, chọn Rainbow. Nhưng, bây giờ chúng ta phải thực hiện một số thao tác, bởi vì trong tự nhiên, màu sắc của cầu vồng thứ hai luôn được sắp xếp theo thứ tự ngược lại. Để tạo hiệu ứng này, chúng ta cần sắp xếp lại hoàn toàn các màu trong gradient của chúng ta. Kéo các điểm đánh dấu màu xanh lam, xanh lục và vàng sang trái, giữ nguyên vị trí điểm đánh dấu màu đỏ. Sau đó, chọn điểm đánh dấu màu đỏ (nhấp vào nó) và thay đổi giá trị Vị trí thành 82%. Chúng tôi thực hiện thao tác tương tự với điểm đánh dấu màu vàng, đặt giá trị là 85%, màu xanh lá cây - 88%. Chọn điểm đánh dấu màu xám nhạt (nằm trên cùng) và đặt Opacity thành 0%, điều này sẽ cho phép chúng tôi đặt độ mờ của cầu vồng. Bấm OK.


Trong hướng dẫn này, chúng tôi sẽ dạy bạn cách dễ dàng thêm cầu vồng vào ảnh của bạn và nếu bạn muốn, thậm chí là một cầu vồng đôi! Photoshop có một gradient cầu vồng được tạo sẵn. Chúng tôi sẽ chỉ cho bạn nơi tìm nó và cách tải xuống, cách đảo ngược các màu gradient và những gì cần thiết để tạo ra một cầu vồng kép đáng tin cậy. Đương nhiên, như trong hầu hết các trường hợp, bạn cần chọn ảnh có hiệu ứng đặc biệt này trông phù hợp. Nếu bạn tìm thấy một bức ảnh phong cảnh sau cơn bão, thậm chí còn tốt hơn! Chúng tôi sẽ giải thích bằng cách sử dụng Photoshop CS5 làm ví dụ, nhưng bất kỳ phiên bản mới nào của chương trình sẽ hoạt động cho hướng dẫn này.
Đây là nơi chúng ta bắt đầu:
Và đây là bức ảnh có cầu vồng kép sẽ trông như thế nào:

Hãy bắt đầu!
Bước 1: Thêm một lớp sạch Lớp trống
Sau khi mở bức ảnh, trong bảng điều khiển các lớp của Photoshop, chúng ta có thể thấy rằng hiện tại chúng ta chỉ có một lớp - Lý lịchLtiền sảnh, trong đó ảnh chụp nhanh của chúng tôi được đặt:

Ảnh nằm trong lớp Lý lịchLtiền sảnh
Điều đầu tiên chúng ta cần làm là tạo một lớp sạch bên trên nó. Để làm điều này, hãy nhấp vào biểu tượng Lớp mới ở cuối bảng điều khiển lớp:

Bấm vào biểu tượng Lớp mới
Photoshop trên lớp gốc Lý lịchLtiền sảnh thêm một lớp sạch mới Lớp 1... Sau khi nhấp đúp vào tên lớp, bạn có thể thay đổi nó; chúng ta hãy gọi nó là Cầu vồng vì đây là nơi chúng ta sẽ tạo ra cầu vồng. Bấm vào đi vào (Thắng) / Trở lại (Mac) để nhập tên mới:

Hãy đặt tên cho lớp mới cầu vồng
Bước 2: Chọn gradient cầu vồng
Như chúng ta đã nói, Photoshop có một gradient cầu vồng được tạo sẵn. Nhưng để nó trở nên khả dụng, nó phải được tải xuống theo cách thủ công. Để làm điều này, hãy chọn Công cụ Gradient trong thanh công cụ:
Chọn một công cụ Công cụ Gradient
Sau đó, trong các tùy chọn nằm ở đầu màn hình, hãy chọn thanh gradient:
Sẽ mở trình chỉnh sửa gradient Photoshop, là một loạt các hình thu nhỏ của các gradient có sẵn cho chúng tôi. Ban đầu, gradient cầu vồng không có ở đó, chúng ta cần tải nó. nhấn chỉ sang phảimũi tên nằm ở góc trên bên phải của Trình chỉnh sửa Gradient:

Một danh sách bổ sung xuất hiện. Chúng tôi quan tâm đến mặt hàng Hiệu ứng đặc biệt ... Chúng tôi chọn nó từ danh sách:

Chọn một tập hợp các gradient được gọi là Hiệu ứng đặc biệt
Photoshop sẽ hỏi bạn có cần thay thế các gradient trước đó bằng các gradient mới hay chỉ thêm một bộ Hiệu ứng đặc biệt cho những cái hiện có. Bấm vào Nối , để giữ các gradient cũ. Những cái mới sẽ được thêm vào bên dưới:

Chúng tôi chọn Nối, do đó các gradient từ danh sách Hiệu ứng đặc biệt thêm vào cái cũ
Từ bộ đã xuất hiện, chúng tôi quan tâm đến Cầu vồng của Russell , anh ấy là người cuối cùng từ dưới lên. Nếu bạn đã bật các thủ thuật công cụ Photoshop (chúng được bật theo mặc định, tùy chọn này được định cấu hình trong mục menu Sở thích), sau đó khi bạn di chuột qua hình thu nhỏ gradient, bạn sẽ thấy dòng chữ Cầu vồng của Russell... Chọn nó bằng cách nhấp vào hình thu nhỏ này và sau đó nhấp vào VÂNGđể đóng Trình chỉnh sửa Gradient:

Chọn một gradient bằng cách nhấp vào hình thu nhỏ Cầu vồng của Russell
Bước 3: trong thanh tùy chọn, chọn gradient xuyên tâm
Để vẽ một vòng cung cụ thể, hãy quay lại thanh tùy chọn ở đầu màn hình và chọn gradient xuyên tâm:
Bước 4: Vẽ cầu vồng bằng công cụ Công cụ Gradient
Để thêm cầu vồng, chúng ta cần kéo giãn gradient trên bức ảnh. Chúng tôi muốn cầu vồng của chúng tôi xuất hiện để chạm đất phía sau nhóm cây ở bên trái và nhô lên trên cây lớn nhất ở bên phải. Để làm điều này, chúng ta sẽ đặt con trỏ chuột gần như ở rìa góc dưới bên phải, trên cùng một đường ngang với các cây phía dưới bên trái. Nhấp vào đó bằng chuột, chúng tôi sẽ đặt điểm bắt đầu của gradient và, trong khi vẫn giữ nút chuột, vẽ một đường xuyên qua toàn bộ bức ảnh đến một điểm phía sau nhóm cây bên trái một chút. Nếu chúng ta giữ phím Sự thay đổi , hướng chuyển động sẽ bị hạn chế và sẽ dễ dàng hơn khi vẽ một đường ngang phẳng:

Khi bạn thả nút chuột, Photoshop sẽ vẽ một cầu vồng. Cho đến nay, nó trông không giống như thật, nhưng đây mới chỉ là sự khởi đầu:

Bước 5: Thay đổi chế độ hòa trộn của lớp cầu vồng thành Màn hình
Trong danh sách chế độ trộn, nằm ở góc trên bên trái của bảng điều khiển lớp (đây là trình đơn thả xuống nơi tùy chọn được đặt theo mặc định Bình thường), lựa chọn Màn hình :

Thay đổi chế độ hòa trộn của lớp cầu vồng thành Màn hình
Bây giờ cầu vồng trong ảnh trông hữu cơ hơn:

Cầu vồng sau khi thay đổi chế độ hòa trộn của lớp thành Màn hình
Bước 6: Áp dụng bộ lọc Gaussian Blur
Hãy làm cho cầu vồng thực hơn nữa bằng cách làm mịn quá trình chuyển đổi giữa các màu sắc. Từ menu ở đầu màn hình, hãy chọn Lọc , sau đó Mơ hồ , sau đó Gaussian Blur :

Mở ra Lọc > Mơ hồ > Gaussian Mơ hồ
Photoshop sẽ mở một hộp thoại Gaussian Mơ hồ. Di chuyển thanh trượt sang phải Bán kính , nằm ở dưới cùng của hộp thoại và màu sắc của cầu vồng sẽ bị trôi đi nhiều hơn. Đừng quên đánh giá những thay đổi diễn ra trong ảnh. Tiếp tục di chuyển thanh trượt cho đến khi sự chuyển đổi giữa các màu sắc của cầu vồng mềm mại và tự nhiên. Chỉ báo Bán kính phần lớn sẽ phụ thuộc vào kích thước và độ phân giải của hình ảnh của bạn. Trong trường hợp của chúng tôi, giá trị 50 pixel... Khi hoàn tất, nhấn VÂNG, và hộp thoại sẽ đóng:

Bằng cách di chuyển thanh trượt Bán kính, chúng tôi làm cho sự chuyển đổi giữa các màu sắc của cầu vồng nhẹ nhàng hơn
Đây là cách ảnh của chúng ta trông như thế nào sau khi áp dụng bộ lọc. Gaussian Blur:

Với bộ lọc Gaussian Blur cầu vồng trông giống thật hơn
Bước 7: Thêm mặt nạ lớp
Bấm vào biểu tượng Mặt nạ lớp ở cuối bảng điều khiển lớp:

Bấm vào biểu tượng Mặt nạ lớp
Vẫn chưa có gì xảy ra với bức ảnh, nhưng Photoshop đã thêm một hình thu nhỏ của mặt nạ lớp vào bên phải của hình thu nhỏ của lớp chính. Cầu vồng. Nếu bạn nhìn kỹ, bạn sẽ nhận thấy một đường viền màu trắng xung quanh hình thu nhỏ của mặt nạ. Điều này cho biết rằng mặt nạ hiện đang hoạt động chứ không phải chính lớp:

Bước 8: Chọn gradient từ đen sang trắng
Khi công cụ được chọn Công cụ Gradient, click chuột phải(Thắng) / bấm và giữ Kiểm soát (Mac) Bảng Gradient Presets ngay lập tức mở ra trong cửa sổ Tài liệu, giống như bảng mà chúng ta vừa thấy trong hộp thoại Gradient Editor. Chọn một gradient Gradient đen trắng , bằng cách nhấp vào hình thu nhỏ của nó (hàng trên cùng, thứ ba từ bên trái). Sau đó nhấn đi vào (Thắng) / Trở lại (Mac) và danh sách các gradient đóng lại:

Nhấp vào hình thu nhỏ gradient từ đen sang trắng
Bước 9: trong thanh tùy chọn, chọn gradient tuyến tính
Quay lại bảng tùy chọn và lần này chọn Gradient tuyến tính :
Nhấp vào biểu tượng gradient Tuyến tính
Bước 10: Kéo giãn gradient từ đen sang trắng theo lớp mặt nạ
Càng xa mặt đất, cầu vồng thực xuất hiện càng sáng, vì vậy chúng ta sẽ tạo cảm giác tương tự bằng cách kéo giãn gradient. từ đen sang trắng từ chân cầu vồng (nơi nó chạm đất) đến tận cùng. Với công cụ đã chọn Công cụ Gradient chúng ta sẽ di chuyển con trỏ đến đường viền dưới cùng của nhóm cây bên trái và nhấn nút chuột. Sau đó, không buông cô ấy ra, nhấn Sự thay đổi và vẽ một đường thẳng đứng lên trên cùng. Giữ Sự thay đổi, dễ dàng hơn để vẽ một đường thẳng đứng:

Kéo dài gradient từ đen sang trắng từ dưới cùng của cầu vồng lên trên cùng của khung
Khi bạn thả nút chuột, Photoshop sẽ kéo giãn gradient. từ đen sang trắng... Vì chúng ta đang làm việc với mặt nạ lớp chứ không phải với chính lớp đó, chúng ta sẽ không thấy gradient trong ảnh. Nhưng bây giờ có cảm giác rằng cầu vồng không bắt đầu từ bên dưới, mà từ cây cối, và càng gần bầu trời, nó càng sáng hơn:

Bước 11: Nhân đôi layer cầu vồng để làm sáng nó
Để làm cho cầu vồng sáng hơn, chỉ cần nhấn Ctrl + J (Thắng) / Lệnh + J (Mac) và một lớp trùng lặp xuất hiện. Nếu bây giờ đối với bạn dường như cô ấy đã trở thành quá nhiều sáng, làm mờ nó một chút bằng cách giảm độ mờ của bản sao. Tùy chọn này, Độ mờ , nằm ngay đối diện với tùy chọn Chế độ hòa trộnở đầu bảng điều khiển lớp. Chúng tôi sẽ giảm nó xuống 70%:

Đẩy Ctrl + J(Thắng) / Lệnh + J(Mac) để tạo bản sao của lớp cầu vồng và giảm độ mờ của bản sao nếu cần
Đây là những gì chúng tôi nhận được sau khi tạo một bản sao của lớp và giảm độ mờ của nó:

Bước 12: Hợp nhất hai lớp cầu vồng
Hãy dọn dẹp một số thứ tự trong bảng điều khiển Lớp bằng cách hợp nhất hai lớp cầu vồng. Nhóm các lớp có liên quan giúp điều hướng dễ dàng hơn trong bảng điều khiển Lớp. Chọn lớp trên cùng và giữ Sự thay đổi , nhấp vào lớp cầu vồng thứ hai Cầu vồng,ở ngay bên dưới để chọn cả hai cùng một lúc. Bạn sẽ thấy rằng cả hai đều được đánh dấu bằng màu xanh lam:

Mở ở menu trên cùng Lớp và lựa chọn Nhóm các lớp :

Chúng tôi mở Lớp> Lớp nhóm
Photoshop sẽ hợp nhất hai lớp đã chọn. Trong bảng điều khiển các lớp, chúng sẽ được đặt tên là Nhóm 1. Theo mặc định, nhóm bị đóng, chúng tôi không nhìn thấy các lớp mà nó bao gồm, miễn là chúng tôi hài lòng với nó:

Bây giờ cả hai lớp chứa cầu vồng đều nằm trong nhóm Nhóm 1
Bước 13: Thêm một lớp sạch Lớp trống
Chúng tôi có cầu vồng đầu tiên của chúng tôi. Bây giờ chúng ta hãy thêm cái thứ hai để làm cho nó gấp đôi! Đầu tiên, hãy tạo một lớp khác bằng cách nhấp vào biểu tượng Lớp mới ở cuối bảng điều khiển lớp:

Trong bảng điều khiển Lớp, nó sẽ xuất hiện phía trên các lớp được nhóm. Sau khi nhấp đúp vào tên lớp, hãy đổi tên nó thành Cầu vồng thứ hai, sau đó nhấn đi vào (Thắng) / Trở lại (Mac) để giữ tiêu đề này:

Hãy đặt tên cho lớp mới Cầu vồng thứ hai
Bước 14: Chọn lại gradient Cầu vồng gradient
Sau đó, trong các tùy chọn nằm ở đầu màn hình, hãy mở lại thanh gradient:
Gradient hiện được chọn từ đen sang trắng
Khi Trình chỉnh sửa Gradient mở ra, hãy chọn lại Cầu vồng của Russell , đó là, một cầu vồng, nhưng không đóng trình chỉnh sửa gradient ngay bây giờ. Chúng tôi cần thực hiện một số thay đổi:
Chọn lại gradient Cầu vồng của Russell
Bước 15: Thay đổi thứ tự của các màu gradient
Trên cầu vồng kép thực sự, các màu sắc luôn tuân theo thứ tự ngược lại, có nghĩa là chúng ta cũng cần thay đổi màu sắc trong gradient của chúng ta. Nếu trình chỉnh sửa gradient vẫn đang mở, ngay bên dưới ngăn xem trước, bạn sẽ tìm thấy thanh trượt màu xanh lam; trượt nó sang trái. Sau đó, làm tương tự với màu xanh lá và thanh trượt màu vàng... Không quan trọng bạn di chuyển chúng bao xa bên trái, điều chính là có một khoảng cách nào đó giữa chúng. Chỉ cần đảm bảo rằng chúng không dính vào nhau. Và để nguyên màu đỏ:

Bây giờ bấm vào thanh trượt màu đỏ và nhập vào trường Địa điểm Ý nghĩa 82 % ... Sau đó, thanh trượt màu đỏ sẽ di chuyển đến nơi màu xanh lam ban đầu:

Bằng cách chọn thanh trượt màu đỏ, trong hộp Địa điểm nhập giá trị 82%
Sau đó bấm vào màu vàng và đặt giá trị Địa điểm 85% ... Màu vàng thay thế màu xanh lá cây:

Với thanh trượt màu vàng được chọn, trong hộp Địa điểm nhập giá trị 85%
Ép màu xanh lá, trong lĩnh vực Địa điểm đi vào 88% và nó sẽ di chuyển đến vị trí màu vàng:

Với thanh trượt màu xanh lục được chọn, trong hộp Địa điểm nhập giá trị 88%
Cuối cùng, chúng tôi chọn thanh trượt màu xanh lam và thay đổi giá trị trong trường Địa điểm trên 92% , đặt nó, do đó, nơi màu đỏ trước đây:

Với thanh trượt màu xanh lam được chọn, trong hộp Địa điểm nhập giá trị 92%
Có các thanh trượt khác ngay phía trên bảng Gradient Preview: trắng, đen và các sắc thái xám khác nhau. Chúng xác định mức độ màu sắc hiển thị thông qua gradient (mờ đục). nhấn thanh trượt màu xám nhạt(thứ hai từ trái sang) và thay đổi giá trị Độ mờ từ 20 đến 0% ... Sau đó nhấn VÂNG, và trình chỉnh sửa gradient sẽ đóng:

Với thanh trượt màu xám nhạt được chọn, hãy đặt độ mờ của nó Độ mờ 0%
Bước 16: Kéo dài một gradient cầu vồng khác
Với các màu gradient bị đảo ngược, chúng ta đã sẵn sàng để tạo ra cầu vồng thứ hai. Đầu tiên, chúng tôi tạm thời ẩn cầu vồng đầu tiên khỏi chế độ xem bằng cách nhấp vào biểu tượng hiển thị (mắt) trong bảng điều khiển lớp:

Biểu tượng hiển thị làm cho các lớp hoặc nhóm lớp có thể nhìn thấy hoặc không nhìn thấy
Sau đó kéo giãn gradient cầu vồng, như trong bước 4. Để thực hiện việc này, hãy chọn trong thanh tùy chọn gradient xuyên tâmđể tạo một vòng cung:
Chọn lại tùy chọn Radial Gradient
Sau đó, bằng cách nhấp vào nút, chúng tôi sẽ vẽ một đường thẳng qua các điểm giống như lần đầu tiên:
Khi chúng ta thả nút chuột, Photoshop sẽ vẽ một gradient. Nó rất giống với lần đầu tiên, chỉ khác là lần này các màu theo thứ tự khác:

Bước 17: Thay đổi chế độ hòa trộn của các lớp thành Màn hình
Như với cầu vồng đầu tiên, chúng tôi thay đổi chế độ trộn Với Bình thường trên Màn hình :

Thay đổi chế độ hòa trộn của lớp thành Màn hình
Giờ đây, màu sắc của cầu vồng trong ảnh trông hữu cơ hơn:

Chế độ hòa trộn cho cầu vồng thứ hai - Màn hình
Bước 18: Áp dụng bộ lọc Gaussian Blur
Kể từ lần cuối cùng chúng tôi làm việc với bộ lọc Gaussian Blur , bây giờ chúng ta có thể nhanh chóng áp dụng nó với các cài đặt tương tự bằng cách nhấp vào Ctrl + F (Thắng) / Lệnh + F (Máy Mac). Cũng giống như lần trước, sự chuyển đổi giữa các màu sắc của cầu vồng trở nên nhẹ nhàng và tự nhiên hơn:

Bước 19: Sao chép layer mask sang layer cầu vồng thứ hai
Bây giờ chúng ta cần thêm một lớp mặt nạ và vẽ lại một gradient tuyến tính. từ đen sang trắngđể ẩn phần dưới của cầu vồng khỏi nơi nó chạm vào mặt đất và sẽ tăng độ sáng khi nó lên cao. Chúng tôi đã làm tương tự với cầu vồng đầu tiên trong các bước 7-10. Nhưng tại sao phải bận tâm một lần nữa nếu bạn chỉ có thể sao chép mặt nạ hiện có vào lớp có cầu vồng thứ hai! Trước hết, bạn cần mở nhóm lớp bằng cách nhấp vào hình tam giác ở bên trái của tên nhóm:

Mở rộng nhóm, bạn thấy hai lớp với cầu vồng đầu tiên. Hiện đang nắm giữ Alt (Thắng) / Lựa chọn (Mac), nhấp vào hình thu nhỏ của mặt nạ lớp Bản sao cầu vồng và kéo nó vào lớp cầu vồng thứ hai:

Giữ Alt(Thắng) / Lựa chọn(Mac), kéo hình thu nhỏ của mặt nạ lớp lên lớp trên cùng
Khi bạn thấy một vùng chọn xung quanh lớp SecondRainbow(điều này được hiển thị trong ảnh chụp màn hình trước), thả nút chuột. Photoshop sẽ sao chép layer mask sang layer cầu vồng thứ hai:

Nhìn vào cửa sổ tài liệu, bạn sẽ thấy rằng cầu vồng thứ hai, chạm tới cây cối, hầu như không thể nhận thấy, giống như cầu vồng đầu tiên:

Bước 20: Đặt cầu vồng thứ hai vào vị trí
Bây giờ tất cả những gì còn lại là định vị chính xác cầu vồng thứ hai. Trong thanh công cụ của Photoshop, hãy chọn Công cụ di chuyển hoặc nhấn V trên bàn phím:
Chọn một công cụ Công cụ di chuyển
Trước khi di chuyển bất cứ thứ gì, bạn cần "bật" lại cầu vồng đầu tiên, mà bạn cần nhấp vào biểu tượng hiển thị trong bảng điều khiển lớp:

Khi cả hai cầu vồng đều hiển thị, chúng tôi sẽ sử dụng công cụ Công cụ di chuyển nhấp vào khung và trong khi giữ nút, di chuyển cầu vồng thứ hai. Chúng tôi sẽ di chuyển nó sang trái để chỉ có thể nhìn thấy một vùng nhỏ ở góc trên bên trái:

Với một công cụ Công cụ di chuyển di chuyển cầu vồng thứ hai
Bước 21: Giảm độ mờ đục của lớp Cầu vồng thứ hai
Cuối cùng, vì chúng tôi không muốn cầu vồng thứ hai sáng như cầu vồng đầu tiên, chúng tôi sẽ giảm độ mờ của lớp (ở trên cùng của bảng điều khiển Lớp) xuống 70%:

Giảm độ mờ của lớp Cầu vồng thứ hai
Và thế là xong, bạn đã hoàn thành! Đây là những gì cầu vồng kép trong Photoshop của chúng ta trông như thế nào sau khi giảm độ mờ của lớp:

Trong hướng dẫn về hiệu ứng ảnh này, chúng ta sẽ học cách thêm cầu vồng hoặc thậm chí cầu vồng kép vào ảnh dễ dàng như thế nào! Như chúng ta sẽ thấy, Photoshop đi kèm với các gradient cầu vồng được tạo sẵn mà chúng ta có thể sử dụng. Chúng ta sẽ tìm hiểu nơi để tìm một gradient như vậy và cách tải nó. Chúng ta cũng sẽ học cách thay đổi thứ tự của các màu trong gradient để tạo ra hiệu ứng cầu vồng kép thực tế hơn. Tất nhiên, như với hầu hết các hiệu ứng ảnh, nó hoạt động tốt nếu bạn chọn đúng loại ảnh. Trong trường hợp này, chụp ảnh ngoài trời là một nơi tốt để bắt đầu. Nếu đây là một bức ảnh được chụp sau một cơn giông, thậm chí còn tuyệt vời hơn! Tôi sẽ sử dụng Photoshop CS5 cho hướng dẫn này, nhưng bất kỳ phiên bản mới nhất nào cũng sẽ hoạt động.
Đây là ảnh tôi sẽ sử dụng:
Đây là những gì bạn nhận được sau khi thêm cầu vồng kép:

Hãy bắt đầu!
Mở hình ảnh trong Photoshop. Nếu chúng ta nhìn trong bảng các lớp, chúng ta có thể thấy rằng bây giờ chúng ta có một lớp, lớp nền, chứa hình ảnh của chúng ta:

Điều đầu tiên cần làm là thêm một lớp trống mới bên trên lớp nền. Để thực hiện việc này, hãy nhấp vào biểu tượng Lớp mới ở cuối bảng điều khiển Lớp:

Photoshop sẽ thêm một lớp trống mới được gọi là "Lớp 1" phía trên lớp nền. Nhấp đúp vào tên của lớp và thay đổi nó thành "Cầu vồng" vì chúng ta sẽ thêm cầu vồng vào lớp này.

Như tôi đã nói trước đây, Photoshop được tải sẵn các gradient cầu vồng. Đây là một trong nhiều gradient của Photoshop có sẵn và tất cả những gì chúng ta phải làm là chọn nó. Để thực hiện việc này, hãy chọn Công cụ Gradient từ Hộp công cụ:
Sau đó nhấp vào Chọn Gradient trong thanh tùy chọn ở đầu màn hình:
Thao tác này sẽ mở ra một trình chỉnh sửa gradient trong Photoshop, cho chúng ta thấy các hình thu nhỏ nhỏ của các gradient mà chúng ta có thể chọn. Thông tin thêm về cách làm việc với gradient -. Nhiều khả năng không có gradient cầu vồng trong số chúng, vì vậy bạn cần phải tải nó. Nhấp vào mũi tên hình tam giác ở góc trên bên phải của Gradient Editor:

Trong danh sách các bộ chuyển màu bổ sung, hãy chọn Hiệu ứng Đặc biệt (hiệu ứng đặc biệt):

Chọn những gì chúng ta muốn - Russell "s Rainbow là cái cuối cùng ở dưới cùng. Nhấp vào hình ảnh để chọn một gradient và OK để thoát khỏi Gradient Editor:

Để chuyển màu cầu vồng có dạng một vòng cung, trong thanh tùy chọn ở đầu màn hình, hãy nhấp vào Gradient xuyên tâm (Radial Gradient):
Tôi muốn cầu vồng của mình xuất hiện chạm đất phía sau nhóm cây ở bên trái ảnh và sau đó cong lên cao so với cây lớn ở bên phải. Để làm điều này, tôi sẽ nhấn nút chuột gần như trên mép của bức ảnh bên cạnh ở góc dưới bên phải, và trong khi giữ nút chuột, hãy di chuyển nó đến điểm ngay bên trái của những cái cây. Bằng cách nhấn phím Shift, tôi có thể di chuyển chuột theo chiều ngang:

Khi bạn nhả nút chuột, Photoshop sẽ vẽ một gradient cầu vồng. Nó trông không thực tế, nhưng nó chỉ là khởi đầu:

bản dịch của Irina Spodarenko