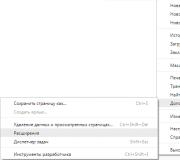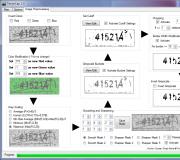Cách tìm hiểu thông tin về máy tính xách tay windows 7. Cách tìm hiểu đặc tính kỹ thuật của máy tính (laptop)
Trong nhiều tình huống, người dùng PC Windows cần thêm thông tin chi tiết về thiết bị. Ví dụ: cài đặt một ứng dụng hoặc trò chơi đòi hỏi nhiều yêu cầu, cài đặt trình điều khiển hoặc đơn giản là cho mục đích cung cấp thông tin, hãy tìm hiểu xem máy tính có loại "bên trong" nào. Trong bài viết này, chúng tôi sẽ cố gắng mô tả tất cả các cách đơn giản và dễ hiểu nhất về vị trí và cách xem các đặc điểm của máy tính trên Windows 10, 7, 8.
Thông số kỹ thuật máy tính tiêu chuẩn của Windows
Các đặc điểm chính của máy tính cá nhân có thể được hiểu là các giá trị sau - tần số và số lượng lõi xử lý, dung lượng RAM, dung lượng hệ thống, dung lượng và loại bộ nhớ, card màn hình và các đặc điểm của nó, và nhiều khác. Hãy chia nhỏ chúng một cách ngắn gọn theo thứ tự:
Thông số kỹ thuật CPU- những cái chính tại thời điểm này được coi là tần số xung nhịp (1200 Mhz, 5 Ghz, v.v.) và số lõi (2, 4, 8, v.v.), chính các giá trị này mà các nhà tiếp thị và các nhà phát triển ứng dụng và trò chơi tập trung vào việc chấm điểm các đặc tính kỹ thuật. Trên thực tế, CPU có nhiều đặc điểm rất quan trọng khi so sánh và lựa chọn, nhưng những người bình thường không quan tâm đến cái nào. Một "viên đá" hoặc một số nhân không khóa được tạo ra cho quá trình, sức mạnh là quan trọng đối với nó. Chính cô ấy, nhờ sự nỗ lực của những người làm marketing, điều đó được thể hiện theo hai nghĩa Tần số đồng hồ và Số lõi.
Dung lượng RAM máy tính- hoạt động theo nguyên tắc, càng nhiều càng tốt (4 Gb, 16 GB, v.v.). Một người bình thường không quan tâm đến tần suất sử dụng RAM, loại RAM hoặc nhà sản xuất; điều quan trọng đối với anh ta là các ứng dụng không bị "đóng băng" do thiếu RAM.
Lưu trữ - cùng với dung lượng lưu trữ (500 Gb, 3Tb, v.v.), loại của nó (HDD, SSD hoặc hybrid) cũng trở nên quan trọng. Từ lâu, đã có xu hướng sử dụng SSD nhanh và hiệu quả cho hệ thống (với dung lượng nhỏ hơn và giá cả hợp lý), và để lưu trữ đa phương tiện và các tập tin HDD, tốc độ thấp hơn nhưng dung lượng lớn hơn. .

Card màn hình - giống như CPU, có nhiều đặc điểm rất quan trọng - tần số lõi, loại và dung lượng bộ nhớ, băng thông bộ nhớ và những đặc điểm khác. Những đặc điểm này xác định cách thẻ sẽ "tự hiển thị" trong trò chơi và các ứng dụng khác.
Quan trọng! Sự kết hợp của tất cả những đặc điểm này mang lại một kết quả tuyệt vời. Do lựa chọn sai một thành phần, toàn bộ hiệu suất của máy tính, nói một cách đại khái, "đi xuống cống."
Tiện ích hệ thống máy tính Windows
Trong các phiên bản Windows 7, 8 hoặc 10, bạn có thể dễ dàng kiểm tra các đặc điểm của máy tính bằng cách sử dụng chức năng tiêu chuẩn của hệ thống. Hạn chế duy nhất là thông tin hạn chế, Windows chỉ cung cấp thông tin mà nó cho là cần thiết.
Hãy xem xét các tùy chọn khác nhau để sử dụng các tiện ích hệ thống:
Thông qua hệ thống tham số


Cách dễ nhất, cung cấp thông tin ít ỏi về PC Windows của bạn, là dung lượng RAM, kiểu máy và tốc độ đồng hồ của CPU, độ rộng bit và phiên bản của hệ thống, cũng như tên của PC.
Mở cửa sổ có thuộc tính hệ thống trên máy tính khá đơn giản; bạn có thể thực hiện theo một trong các cách sau:
- Nhấp chuột phải vào biểu tượng (không phải phím tắt) "Máy tính của tôi" và chọn "Thuộc tính"

- Mở ra "Bảng điều khiển" và mở "Hệ thống"

- Trong cửa sổ Run (Win + R), nhập hệ thống điều khiển

- Trên bàn phím của bạn, nhấn các phím Win + Pause
Sử dụng dòng lệnh
Bạn cũng có thể xem các đặc điểm hệ thống của máy tính dành cho Windows của mình thông qua dòng lệnh. Để làm điều này, hãy làm như sau:
- Mở Dòng lệnh, trong cửa sổ Run (Win + R), nhập CMD và bấm OK

- Trong cửa sổ mở ra, nhập systeminfo

Ngoài dữ liệu được cung cấp trong phiên bản trước, sẽ có thông tin về ngày hệ thống Windows được cài đặt, tệp hoán trang (bộ nhớ ảo), phiên bản BIOS và bộ điều hợp mạng của thiết bị. Tuy nhiên, thông tin không được chi tiết như chúng tôi mong muốn.
Thông qua tiện ích dxdiag
DxDiag là một công cụ chẩn đoán để kiểm tra chức năng DirectX và giải quyết các vấn đề về video hoặc âm thanh trên Windows. Hiển thị thông tin, cả về hệ thống và về các thiết bị video và âm thanh. Để mở cửa sổ DxDiag, hãy làm như sau:
- Trong cửa sổ Run (Win + R), nhập dxdiag và bấm OK

- Sẽ mở Công cụ chẩn đoán DirectX nơi tất cả thông tin sẽ được chia thành các tab. Hệ thống - dữ liệu về hệ thống, CPU, RAM và bộ nhớ ảo. Màn hình - thông tin về card màn hình và trình điều khiển. Sound 1 và Sound 2 - card âm thanh và thiết bị đầu ra. Đầu vào - bàn phím, chuột và các trình điều khiển khác.

Thông qua tiện ích msinfo32
Tiện ích tiêu chuẩn "Thông tin hệ thống", cung cấp thông tin chi tiết nhất về hệ thống Windows trong số tất cả các tiện ích. Để mở nó, trong cửa sổ Run (Win + R), hãy nhập lệnh msinfo32.

"Thông tin hệ thống" cho phép bạn xem nhiều thông tin về máy tính và hệ thống của bạn. Thông tin cơ bản có trong tab "Thông tin hệ thống", dữ liệu phần cứng trong Thành phần và chi tiết hệ thống trong "Môi trường phần mềm".
Thật không may, không có phương pháp nào được đề xuất cho phép bạn xem thông số kỹ thuật đầy đủ của máy tính Windows của bạn. Điều này có thể được thực hiện bằng cách sử dụng các chương trình đặc biệt.
Các chương trình của bên thứ ba dành cho Windows
Có rất nhiều chương trình và ứng dụng dành cho máy tính Windows có thể hiển thị dữ liệu đầy đủ không chỉ về hệ thống mà còn về phần cứng của PC. Hầu hết các ứng dụng này giải quyết tất cả các câu hỏi của người dùng liên quan đến phần cứng, đặc biệt là cách tìm ra các đặc điểm của máy tính Windows 7, 8, 10 trực tuyến. Thông thường, các ứng dụng như vậy có chức năng nâng cao, chẳng hạn như kiểm tra và chẩn đoán thiết bị (ví dụ: Aida64). Hãy phân tích các chương trình phổ biến nhất để xem các đặc điểm của máy tính Windows.
Aida64

Sự miêu tả: Một trong những ứng dụng tốt nhất và tiên tiến nhất để mô tả đặc tính thiết bị, kiểm tra và giám sát thiết bị. Cho phép bạn không chỉ nhận thông tin về một thiết bị cụ thể (Aida64 Extreme) mà còn cả trạng thái của một thiết bị cụ thể trên mạng từ nhiều PC (AIDA64 Business).
Trang web chính thức của Nga là www.aida64russia.com. Chương trình với thời gian sử dụng 30 ngày miễn phí, hiển thị thông tin giới hạn. Chi phí của một giấy phép là từ 2.265 đến 14.392 rúp, tùy thuộc vào loại giấy phép và phiên bản.Speccy

Sự miêu tả: một chương trình của các nhà phát triển Ccleaner, hiển thị các đặc điểm chi tiết của máy tính. Một ứng dụng miễn phí không chỉ hiển thị thông tin chi tiết về thiết bị mà còn hiển thị nhiệt độ thời gian thực của thiết bị.
HWMonitor

Sự miêu tả: tiện ích để theo dõi trạng thái của PC Windows và các đặc điểm của nó - tần số, điện áp, nhiệt độ, bộ nhớ, vòng quay của quạt và hơn thế nữa. Một ứng dụng rất tiện dụng nếu bạn theo dõi tất cả các chỉ số của PC Windows của mình.
Trang web chính thức là www.cpuid.com/softwares/hwmonitor.html. Nó có phiên bản Pro, với nhiều chức năng, nhưng một số dữ liệu bị ẩn cho đến khi mua được giấy phép. Phiên bản thông thường của HWMonitor đủ theo nhiều cách.Trong bài viết này, chúng tôi đã chỉ ra cách bạn có thể kiểm tra các đặc điểm của máy tính Windows bằng cách sử dụng cả các tiện ích và dịch vụ hệ thống tiêu chuẩn, cũng như các ứng dụng của bên thứ ba. Nếu bạn có bất kỳ câu hỏi nào về các ứng dụng của bên thứ ba hoặc mở các tiện ích hệ thống, chúng tôi sẽ sẵn lòng trợ giúp trong phần nhận xét.
Có một ngày tuyệt vời!
Thông thường có một tình huống khi người dùng mua một chiếc máy tính xách tay nhỏ gọn, mạnh mẽ, nhưng cái nhìn đầu tiên về kiểu máy đã mua là không đủ đối với anh ta. Tôi muốn biết thông tin về tất cả nội dung được cài đặt trong đó (cả phần mềm và phần cứng). Rõ ràng là người bán sẽ cho bạn biết đó là loại máy tính xách tay nào, hướng dẫn cũng có thông tin cơ bản về tất cả các thành phần. Nhưng bản thân người dùng muốn đảm bảo rằng mọi thứ đã nêu là đúng sự thật. Có một số kỹ thuật cơ bản cho phép bạn nhận thông tin về tất cả các thông số của thiết bị theo đúng nghĩa đen trong vòng vài giây và bất kể loại sửa đổi hệ điều hành nào được cài đặt trong từng kiểu máy cụ thể.
Máy tính xách tay: đặc điểm của các dòng máy. Bạn nên chú ý điều gì?
Đương nhiên, ngay từ đầu, việc kiểm tra bằng mắt thường đóng một vai trò quan trọng. Cho dù đó là một máy tính xách tay nhỏ, mạnh mẽ hay một hệ thống chơi game đủ lớn, người mua tiềm năng sẽ chú ý đến màn hình đầu tiên. Điều quan trọng là phải biết đường chéo và độ phân giải màn hình ở đây.
Sau đó, các câu hỏi bắt đầu về bộ xử lý được cài đặt, dung lượng RAM, bộ điều hợp đồ họa, hệ thống âm thanh, v.v. Những người mua tò mò nhất đang cố gắng tìm hiểu sâu hơn về các đầu nối có trong thiết bị, thành phần phần mềm nào được cài đặt, v.v. , vv Vì vậy, nó chỉ ra rằng các đặc tính kỹ thuật của một máy tính xách tay bao gồm thông tin về cả phần mềm và phần cứng. Hơn nữa, một số phương pháp được đề xuất cho phép bạn có được thông tin toàn diện về tất cả các thông số của bất kỳ kiểu máy tính xách tay hoặc máy tính cố định nào. Tất cả đều áp dụng cho các hệ thống từ XP đến 10.
Làm thế nào tôi có thể xem các đặc điểm của một máy tính xách tay bằng phương pháp đơn giản nhất?
Phương pháp đơn giản nhất, mà hầu hết người dùng quen sử dụng, là xem các thông số kỹ thuật tối thiểu với định nghĩa về kiểu máy và loại bộ xử lý, RAM và phiên bản đã cài đặt (sửa đổi) của hệ điều hành.

Bạn có thể tìm ra các thông số máy tính xách tay như vậy theo cách tiêu chuẩn, bao gồm việc gọi menu ngữ cảnh bằng cách nhấp chuột phải vào biểu tượng máy tính (hoặc trên dòng tương ứng trong Explorer cho Windows 10) và sử dụng phần thuộc tính. Nhưng chỉ có một số thông tin cơ bản tối thiểu ở đây. Các đặc điểm chi tiết từ phần này, như họ đã nói, không thể bị vắt kiệt.
Sử dụng thông tin hệ thống
Nói về cách xem các đặc điểm của máy tính xách tay trong phiên bản mở rộng, bạn nên sử dụng tiện ích hệ thống đặc biệt Msinfo32.
Phần này có thể được gọi bằng lệnh cùng tên, được nhập trong bảng điều khiển đặc biệt "Run", và hoàn toàn không cần thiết phải chạy nó với tư cách quản trị viên. Đã có thêm thông tin ở đây. Ở đây, không chỉ trình bày các thông số cơ bản của máy tính xách tay mà còn có một số thông tin bổ sung, bao gồm số bản dựng hệ thống, phiên bản BIOS, thông tin về bo mạch chủ, chế độ Hyper-V, v.v. mà bạn thậm chí có thể nhận được thông tin về tệp trình điều khiển thiết bị . Tuy nhiên, phần lớn, ít người để ý đến điều này. Tuy nhiên, bạn có thể ngay lập tức khuyên bạn nên xem phần thiết bị có vấn đề. Trong đó, bạn có thể xác định một số vấn đề ngay cả trước khi mua máy tính xách tay.
Nhưng theo quy định, các đặc tính kỹ thuật như vậy của máy tính xách tay chỉ cần các chuyên gia thành thạo về vận hành máy tính, họ có thể ngay lập tức chỉ ra liệu các thông số được chỉ định có tương ứng với thông số thực tế hay không hoặc dự đoán mô hình này sẽ hoạt động tốt như thế nào.
Xem các thiết bị đã cài đặt
Trong câu hỏi làm thế nào để xem các đặc điểm của máy tính xách tay hoặc PC tĩnh, việc xem các thành phần phần cứng được cài đặt (nói nôm na là phần cứng máy tính) đóng một vai trò quan trọng.
Theo nghĩa này, một trợ lý không thể thiếu là "Device Manager", được gọi từ "Control Panel", phần quản trị máy tính hoặc thông qua lệnh devmgmt.msc trong console "Run" (Win + R).

Phải nói ngay rằng không phải tất cả các thành phần đều được hiển thị trong danh sách chính, vì vậy bạn nên sử dụng lệnh để hiển thị các thiết bị ẩn. Trong danh sách được trình bày, bạn không chỉ có thể xem các thiết bị theo tên mà còn có thể xác định một số đặc điểm của chúng, bao gồm xung đột hoặc trình điều khiển đã cài đặt. Ngoài ra, đáng chú ý là tất cả các thành phần vì một lý do nào đó không hoạt động hoặc hoạt động không chính xác có thể được xác định ngay lập tức bằng cách đánh dấu chúng trong danh sách bằng một điểm đánh dấu màu vàng. Như họ nói, bạn không cần phải nhận ra rằng có vấn đề với các thiết bị như vậy và chúng sẽ phải được loại bỏ.
Công cụ nền tảng DirectX
Rất ít người dùng bình thường đoán rằng trong việc giải quyết vấn đề về cách xem các đặc điểm của máy tính xách tay, việc gọi hộp thoại cầu nối DirectX (dxdiag trong menu thực thi ứng dụng) có thể giúp ích rất nhiều.
Trang cơ sở cung cấp thông tin về bộ xử lý và RAM, hệ điều hành đã cài đặt và lắp ráp của nó, phiên bản DirectX, v.v.

Tab màn hình trông thú vị hơn. Chỉ với sự trợ giúp của nó, không giống như các công cụ tiêu chuẩn khác, bạn có thể tìm ra dung lượng bộ nhớ dành riêng cho một card màn hình rời (các mẫu như vậy chủ yếu được cài đặt trên máy tính xách tay tầm trung). Bạn cũng có thể xem độ phân giải màn hình với cài đặt tốc độ làm mới hiện tại, chưa kể đến phiên bản và tên của trình điều khiển.
Dòng lệnh
Cuối cùng, bạn thậm chí có thể nhận được thông tin cấu hình bạn cần bằng dòng lệnh (cmd) khi bạn sử dụng lệnh systeminfo.

Trong trường hợp này, thông tin cung cấp cho một người dùng bình thường sẽ không nói lên nhiều điều, nhưng đối với những người am hiểu, những thông tin đó có thể rất hữu ích.
Tiện ích của bên thứ ba và giám sát trực tuyến
Bạn cũng có thể sử dụng một số chương trình của bên thứ ba để xem thông số kỹ thuật của máy tính xách tay hoặc PC của mình.

Trong đó phổ biến nhất là CPU-Z / GPU-Z, Speecy, HWMonitor, AIDA64, PC Wizard, v.v. Thông tin về chúng rộng hơn và bao gồm các thông số như nhiệt độ bộ xử lý, tốc độ quay của quạt (bộ làm mát), v.v.

Hỗ trợ trực tuyến cũng có sẵn cho nhiều kiểu máy tính xách tay. Ví dụ, các thiết bị DELL có kết nối Internet đang hoạt động có thể được kiểm tra đầy đủ trên một trang đặc biệt. Dựa trên kết quả, có thể ngay lập tức xác định liệu các thay đổi đã được thực hiện đối với cấu hình và liệu nó có tuân thủ tiêu chuẩn của mô hình đang được sản xuất hay không.

Cuối cùng, một số thông tin quan trọng có thể được xem ngay cả trong cài đặt BIOS (kiểu bộ xử lý và RAM cứng, chế độ ổ cứng, v.v.).
Do đó, bạn có thể nhận được thông tin về các đặc điểm của một kiểu máy tính xách tay hoặc máy tính cá nhân cố định nhất định bằng bất kỳ cách nào ở trên. Nhưng để bức tranh trở nên hoàn chỉnh nhất có thể, bạn không nên chỉ giới hạn trong một phương pháp, bạn cần áp dụng chúng cùng nhau.
Biết các đặc điểm của máy tính là điều cần thiết để cài đặt phần cứng mới và chạy các ứng dụng hoặc trò chơi. Ví dụ: một số yêu cầu hệ điều hành 64-bit hoặc đề xuất một lượng RAM nhất định để hoạt động bình thường. Thông tin trên hệ thống có thể được lấy bằng cả phương tiện của Hệ điều hành và bằng cách sử dụng các chương trình hoặc dịch vụ trực tuyến của bên thứ ba.
Các tính năng của Windows 7... Để biết thông tin về hệ thống, hãy mở "Start", nhấp chuột phải vào "Computer" và chọn "Properties". Khi đã vào trang thông tin máy tính chính, bạn có thể tự làm quen với tính năng của hệ điều hành, loại bộ xử lý, dung lượng bộ nhớ và cả phiên bản Windows của bạn. Bạn có thể nhận thêm thông tin về máy tính của mình bằng cách nhấp vào "Công cụ và bộ đếm hiệu suất", sau đó nhấp vào "Hiển thị ... Thông tin chi tiết về Hiệu suất máy tính". Windows Utilities... Mở Bắt đầu, chọn Phụ kiện, sau đó Công cụ Hệ thống và khởi chạy Thông tin Hệ thống. Các thông số kỹ thuật chính của máy tính của bạn sẽ được hiển thị ở phía bên phải của màn hình. Để phân tích hệ thống bổ sung, hãy chọn phần thích hợp. Ví dụ: "CD-Rom". Bạn sẽ không chỉ thấy các đặc điểm của ổ đĩa mà còn có thông tin về phiên bản trình điều khiển và thư mục nơi nó được cài đặt. Công cụ chẩn đoán DirectX... Nhấp chuột " Thắng + R ", nhập lệnh " dxdiag " và nhấp vào "OK". Trong tab "Hệ thống", bạn có thể nghiên cứu thông tin cơ bản về máy tính của mình. Các tab khác cung cấp thông tin bổ sung về màn hình, phần cứng âm thanh và thiết bị đầu vào.



Như bạn có thể thấy từ bài viết, có nhiều cách để tìm ra các đặc điểm của máy tính của bạn. Tất cả phụ thuộc vào việc bạn cần phân tích chi tiết như thế nào và ở dạng nào. Dựa vào đây, chọn phương án tùy ý.
Chủ sở hữu máy tính thường tự hỏi mình câu hỏi: "Làm thế nào tôi có thể xem cài đặt máy tính?" Nó thường liên quan đến nhu cầu nâng cấp thiết bị lên Windows 7. Một số thành phần có thể không hoạt động chính xác hoặc hoàn toàn không hoạt động nếu việc lựa chọn các bộ phận mới được tiếp cận một cách thiếu trách nhiệm. Ví dụ: nếu bo mạch chủ của bạn có dung lượng RAM đã sử dụng tối đa là 16 GB và bạn muốn thêm một vài gigabyte nữa vào thanh này, thì hệ thống chỉ đơn giản là không nhận ra dung lượng thừa và sẽ không có tác dụng nào xảy ra. Đó là lý do tại sao bạn nên biết các đặc điểm của thiết bị của bạn.
Khi nào bạn có thể cần thông tin về các thông số kỹ thuật của máy tính Windows 7 của mình
Sự cần thiết phải làm rõ các thông số của máy tính có thể nảy sinh trong các tình huống khác nhau. Thông thường, người dùng phải đối mặt với câu hỏi này khi cài đặt phần mềm và tiện ích. Mỗi chương trình có các yêu cầu hệ thống tối thiểu mà người dùng đặt trên máy tính. Nếu các đặc tính của PC không tương ứng với dữ liệu được chỉ định, thì chương trình sẽ không khởi động hoặc hoạt động kém. Trong trường hợp khởi chạy các ứng dụng trò chơi trên các thiết bị không đáp ứng ngay cả các yêu cầu tối thiểu, có thể xảy ra hiện tượng chậm trễ hiển thị video (“đóng băng”).
Yêu cầu hệ thống của ứng dụng đã cài đặt cho PC
Câu hỏi này cũng gặp phải khi cập nhật trình điều khiển cho các thành phần máy tính. Mỗi nhà cung cấp bộ phận thường xuyên phát hành trình điều khiển mới cho sản phẩm của họ - phần mềm duy nhất đồng bộ hóa hoạt động của các thiết bị. Trình điều khiển tồn tại cho tất cả các loại thành phần, từ bo mạch chủ đến card âm thanh. Nếu người dùng không theo dõi các bản cập nhật, thì sớm muộn gì anh ta cũng phải đối mặt với một vấn đề liên quan, chẳng hạn như thiếu âm thanh (nếu trình điều khiển cho card âm thanh chưa được cập nhật) và những vấn đề khác.
Cần lưu ý rằng nếu PC của bạn có cạc đồ họa Nvidia và bạn cài đặt phần mềm AMD, bộ điều hợp đồ họa sẽ không hoạt động. Chỉ cài đặt những trình điều khiển được sản xuất bởi nhà sản xuất các bộ phận của bạn.
Không ít khi, một câu hỏi tương tự đặt ra khi nâng cấp máy tính cá nhân. Điều này là do thực tế là hầu hết tất cả các thành phần có đặc điểm riêng của chúng. Ví dụ, một bo mạch chủ có ổ cắm riêng (ổ cắm cho bộ xử lý trung tâm) và một lượng RAM hạn chế.
 Đặc điểm kiến trúc phần
Đặc điểm kiến trúc phần
Nếu bạn quyết định thay thế CPU trên máy tính có ổ cắm không khớp với đầu nối bo mạch chủ, thì bạn không thể lắp bộ phận bên trong PC. Các dải RAM cũng có một tiêu chuẩn riêng - DDR. Nếu hệ thống chỉ hỗ trợ tiêu chuẩn DDR-3, thì bạn chỉ cần mua các dải như vậy. Nếu không, bạn sẽ không thể cài đặt chúng, vì các đầu nối cho tất cả các tiêu chuẩn đều khác nhau.
Trong số tất cả các chi tiết của PC, chỉ có card màn hình và bộ cấp nguồn là không có "tính năng" như vậy.
Biết các đặc điểm của máy tính cá nhân cũng cần thiết trong trường hợp bạn cần đạt được hiệu suất máy tính cao nhất. Nó đạt được thông qua các thành phần được lựa chọn chính xác. Ví dụ, chúng tôi có thể trích dẫn một cặp: một bộ xử lý trung tâm của Intel và một card màn hình từ Nvidia, đưa ra các chỉ số hiệu suất tốt. Nếu tốc độ là ưu tiên của bạn, thì tốt hơn là bạn nên xem các bảng đặc biệt trên Internet, nơi đưa ra các mẫu bộ vi xử lý và card màn hình phù hợp với chúng.
Nơi để xem các thông số của PC hoặc máy tính xách tay
Hệ điều hành Windows 7 có tất cả các công cụ cần thiết để cung cấp cho người dùng thông tin cập nhật về các đặc tính của máy tính.
Trình quản lý Hệ thống và Thiết bị
Cách dễ nhất là sử dụng tùy chọn Hệ thống. Điều này yêu cầu:
 Thông tin mở về hệ thống
Thông tin mở về hệ thống
 Xem thông tin về máy tính thông qua "Hệ thống"
Xem thông tin về máy tính thông qua "Hệ thống"
Sau khi nhấp vào, một cửa sổ sẽ mở ra, hiển thị thông tin hiện tại về cấu hình máy tính của người dùng. Tại đây, bạn có thể xem đánh giá chung về hệ thống, tên và model của bộ xử lý trung tâm, xung nhịp của nó, dung lượng RAM và tìm hiểu độ sâu bit của hệ điều hành được sử dụng.
Nếu điều này là không đủ đối với bạn, hãy nhấp vào nút "Trình quản lý Thiết bị" ở menu bên trái. Một cửa sổ sẽ xuất hiện với tất cả các thành phần đã được cài đặt trên máy tính. Chỉ thông tin về mô hình của các thiết bị được cài đặt sẽ được trình bày ở đây.
 Xem các đặc điểm của PC thông qua "Trình quản lý Thiết bị"
Xem các đặc điểm của PC thông qua "Trình quản lý Thiết bị"
Cách tìm hiểu bằng ứng dụng Thông tin hệ thống
Nó là một ứng dụng độc đáo, rất tiện dụng và nhiều thông tin được tích hợp trong hệ điều hành Windows 7.Để chạy bạn cần:
 Trong "Bắt đầu" trên thanh tìm kiếm, hãy viết msinfo và chạy tiện ích
Trong "Bắt đầu" trên thanh tìm kiếm, hãy viết msinfo và chạy tiện ích
Nhờ các phần này, người dùng có thể nhanh chóng xem tất cả thông tin về các thành phần của máy tính cá nhân và về chính hệ điều hành: bộ xử lý thiết bị, RAM, hệ điều hành, người dùng, mạng, v.v.
Mở đặc điểm thông qua dòng lệnh
Dòng lệnh là một công cụ tiêu chuẩn trong bất kỳ hệ điều hành Microsoft nào và có các khả năng mở rộng, bao gồm chức năng tích hợp để xem dữ liệu cập nhật về các đặc điểm của máy tính của bạn. Để xem, người dùng sẽ cần:
 Mở dòng lệnh thông qua quyền quản trị viên
Mở dòng lệnh thông qua quyền quản trị viên
 Xem các đặc điểm thông qua dòng lệnh
Xem các đặc điểm thông qua dòng lệnh
Giao diện dòng lệnh không thân thiện với người dùng nhất, nhưng nó cho phép bạn có được kết quả mong muốn. Thông tin sẽ được hiển thị ở đây: về phiên bản của môi trường tích hợp BIOS, hệ điều hành, dung lượng bộ nhớ vật lý và ảo, và về các thông số khác.
Cách kiểm tra thuộc tính bằng Công cụ chẩn đoán DirectX
Phương pháp này sẽ cho phép người dùng tìm hiểu không chỉ thông tin chung về hệ điều hành, dung lượng bit, cũng như sức mạnh bộ xử lý mà còn để làm rõ các khả năng đa phương tiện của PC được sử dụng. Để chạy ứng dụng, người dùng cần:
 Chỉ định dxdiag trong trường tìm kiếm và chạy tiện ích
Chỉ định dxdiag trong trường tìm kiếm và chạy tiện ích
 Cửa sổ Tiện ích Chẩn đoán Hệ thống DirectX
Cửa sổ Tiện ích Chẩn đoán Hệ thống DirectX
Cửa sổ sẽ có một số tab: "Hệ thống", "Màn hình", "Âm thanh" và "Đầu vào". Mỗi người trong số họ sẽ hiển thị thông tin về các thành phần máy tính, thông tin quan trọng nhất về chúng (phiên bản, kiểu máy, kích thước bộ nhớ, tần số, v.v.). Bạn chỉ cần đợi quy trình quét hoàn tất.
Các ứng dụng bổ sung
Đôi khi khả năng của các chương trình hệ thống là không đủ. Ví dụ, trong trường hợp bộ xử lý trung tâm hoặc card màn hình quá nóng, cần phải theo dõi hoạt động của hệ thống làm mát, tức là để tìm ra nhiệt độ của các thiết bị. Bất chấp tất cả các khả năng của các tiện ích hệ thống, chúng không cung cấp dữ liệu như vậy, khi đó các ứng dụng của bên thứ ba có thể được chấp nhận.
Speccy
Chương trình là một chương trình tương tự tốt của Aida và cung cấp cùng một chức năng mở rộng. Với sự trợ giúp của nó, người dùng có thể xem thông tin về tất cả các thông số của một máy tính cá nhân: bộ xử lý trung tâm, RAM, card màn hình, bo mạch chủ, phiên bản đã cài đặt của hệ điều hành và hơn thế nữa. Giao diện ứng dụng đơn giản và dễ hiểu ngay cả đối với người dùng PC mới làm quen. Bạn chỉ cần khởi chạy ứng dụng, sau đó bạn có thể xem tất cả dữ liệu bằng cách sử dụng các phần trong menu bên trái.
 Speccy để xem các đặc điểm máy tính
Speccy để xem các đặc điểm máy tính
Tính năng chính của chương trình có thể được gọi là thực tế là nó có tính di động, tức là nó không cần phải cài đặt. Do đó, bạn có thể thu thập thông tin từ máy tính ngay cả khi sử dụng ổ đĩa flash USB, có thể liên quan đến quản trị viên hệ thống.
Aida64 (trước đây là Everest)
Tiện ích có khá nhiều chức năng. Ngay sau khi cài đặt và khởi chạy chương trình, nó sẽ quét PC. Người dùng có thể xem thông tin liên quan và quan trọng về tất cả các chi tiết của máy tính, bao gồm dung lượng RAM hoặc bộ nhớ video, nhà sản xuất, kiểu bộ vi xử lý, tần số xung nhịp và thậm chí cả hệ thống làm mát.
Trong phần "Máy tính", người dùng có thể xem thông tin chung về hệ thống: tìm hiểu phiên bản HĐH đã cài đặt, DirectX, thông tin chung về bộ xử lý trung tâm của thiết bị, card màn hình và các yếu tố khác của PC. Để biết thêm thông tin chi tiết, bạn có thể chọn các phần có liên quan trong menu bên trái. Ngoài thực tế là tiện ích cho phép bạn tìm hiểu mọi thứ về đặc điểm của máy tính, nó có thể được sử dụng để kiểm tra hệ thống, bao gồm cả việc cho phép bạn chạy các bài kiểm tra căng thẳng. Nhờ chức năng này, người dùng có thể kiểm tra độ ổn định của thiết bị, xác định và khắc phục sự cố.
 Cửa sổ làm việc của chương trình Aida64
Cửa sổ làm việc của chương trình Aida64
HWInfo
Một chương trình rất dễ sử dụng, không chiếm nhiều dung lượng trên ổ cứng máy tính của bạn. Giao diện của nó tương tự như Aida, điều mà ngay cả một người mới sử dụng cũng có thể nhận ra. Mỗi phần tử của hệ thống được thể hiện bằng một phần riêng biệt và chúng đều nằm trong menu bên trái. Tiện ích cho phép bạn nhận thông tin cập nhật và đầy đủ về từng yếu tố của hệ thống: bộ xử lý trung tâm, bo mạch chủ, card màn hình, RAM, đĩa cứng, cũng như chẩn đoán hoạt động của trình điều khiển và mạng. Ngoài các chức năng này, có một phân tích của cảm biến nhiệt độ. Nhờ đó, người dùng có thể kịp thời phát hiện ra yếu tố nào của hệ thống làm mát hoạt động không chính xác hoặc bị vô hiệu hóa hoàn toàn và khắc phục tình trạng bệnh này.
 Cửa sổ chương trình HWInfo để xem cấu hình PC
Cửa sổ chương trình HWInfo để xem cấu hình PC
Thật không may, không giống như tất cả các tùy chọn trên, HWInfo không có khả năng thay đổi giao diện sang tiếng Nga.
Trình hướng dẫn PC
Ứng dụng này cung cấp thông tin mở rộng về các thành phần của máy tính cá nhân. Ngoài khả năng tiêu chuẩn của các chương trình tương tự (xem dữ liệu trên các thành phần), còn có khả năng phân tích hiệu suất của máy tính dựa trên RAM đã sử dụng và bộ xử lý trung tâm. Người dùng có thể xem dữ liệu về: card màn hình, bo mạch chủ, CPU, RAM, đĩa cứng, mạng và hơn thế nữa. Có khả năng thay đổi ngôn ngữ sang tiếng Nga và tất cả các tương tác với tiện ích được gắn với việc sử dụng các phần trong menu bên trái. Vì vậy, ngay cả một người mới sử dụng có thể làm việc với chương trình.
Sau khi tải xuống một trình cắm thêm đặc biệt và thu thập thông tin, trang web sẽ hiển thị thông tin cập nhật về các đặc tính kỹ thuật của máy tính cá nhân. Sử dụng tài nguyên, bạn có thể xem dữ liệu: về bộ xử lý trung tâm, hệ điều hành, bo mạch chủ đã cài đặt và các yếu tố khác.
Hãy cảnh giác, không rơi vào các trang web lừa đảo và vì điều này, hãy đảm bảo sử dụng phần mềm chống vi-rút trước khi bắt đầu quét máy tính cá nhân thông qua một dịch vụ trực tuyến.
Bạn có thể tìm hiểu các thông số kỹ thuật của máy tính hoặc máy tính xách tay bằng bất kỳ cách nào trên đây. Nếu bạn cần thông tin chung, chẳng hạn như tìm ra bitness của hệ điều hành đã cài đặt, sau đó sử dụng các công cụ tiêu chuẩn của hệ điều hành Windows 7. Nếu không, để tìm ra mô hình của bất kỳ phần tử nào hoặc thông tin chi tiết hơn, sau đó sử dụng bổ sung các tiện ích.
Khi lựa chọn một chiếc máy tính, điều quan trọng không chỉ là chú ý đến các tính năng bên ngoài của nó (thiết kế), mà còn cả các đặc tính kỹ thuật, điều quan trọng hơn là hình thức bên ngoài. Máy tính hoặc máy tính xách tay có thể bị mắc các đặc điểm không cho phép bạn làm việc trong một số chương trình nhất định hoặc không cho phép bạn chơi trò chơi. Đối với trò chơi, họ gần đây đã yêu cầu các đặc tính kỹ thuật mạnh mẽ.
Khi mua máy tính xách tay hoặc máy tính, thông tin về các đặc điểm của chúng được chỉ ra rất thiếu và đôi khi không chính xác, khiến bạn có thể mắc sai lầm khi lựa chọn công nghệ. Để tránh điều này, bạn cần biết cách bạn có thể xem các đặc tính kỹ thuật của chúng để thực hiện việc này tại thời điểm mua hàng. Bạn sẽ tìm hiểu về điều này từ bài viết này. Ngoài ra, bài viết này sẽ hữu ích cho bạn nếu bạn đã có một máy tính và không biết làm thế nào để tìm hiểu các đặc điểm của nó.
Làm thế nào để tìm ra các đặc điểm của một máy tính (máy tính xách tay, netbook)?
1. Điều quan trọng là phải biết các đặc điểm của các yếu tố quan trọng như vậy của máy tính như hệ điều hành, bộ xử lý, card màn hình, RAM, đĩa cứng và hiệu suất tổng hợp. Điều cần lưu ý là nên ưu tiên mua máy tính xách tay hoặc máy tính có cài đặt sẵn hệ thống. Về cơ bản, hệ thống Microsoft Windows được cài đặt (trên máy tính Apple - macOS, trên máy tính ngân sách - Linux). Điều này sẽ giúp bạn không vô tình gặp phải phần mềm vi phạm bản quyền, có thể gây ra rất nhiều rắc rối trong tương lai. Ngoài ra, nếu hệ điều hành đã được cài đặt trên máy tính, thì bạn có thể xem các đặc tính kỹ thuật của nó ngay trong cửa hàng.
Ngày nay, 90% máy tính đang chạy hệ điều hành Microsoft Windows 7 hoặc Microsoft Windows Vista. Do đó, trên ví dụ của họ, và xem xét câu hỏi của chúng tôi. Ngoài ra, phương pháp xác định các đặc điểm được đề xuất dưới đây có thể được sử dụng trên Windows XP, cũng như trên các hệ thống sẽ xuất hiện trong tương lai, vì các bản phân phối Windows có cấu trúc gần như giống nhau.
2. Tìm hiểu thông số kỹ thuật bộ xử lý, còn được gọi là "trái tim của máy tính." Để thực hiện việc này, hãy chọn "Bắt đầu" và trong tìm kiếm nhập từ "Chạy" và nhấp vào biểu tượng xuất hiện dưới những từ này (Chạy).
Một cửa sổ sẽ mở ra, trong dòng bạn nên nhập từ - dxdiag - và nhấp vào - OK. Từ này gọi thiết bị chẩn đoán máy tính, còn được gọi là DirectX.
Kết quả là một cửa sổ sẽ mở ra, nơi bạn có thể xem thông tin về hệ thống, màn hình, âm thanh. Trên tab "Hệ thống", bạn có thể tìm hiểu thông tin về hệ điều hành, bit, bản dựng, phiên bản, BIOS, thông tin về kiểu máy tính và nhà sản xuất, số lượng lõi và các thông tin khác. Bạn có thể tìm hiểu về RAM trong dòng "Bộ nhớ". Ở dưới cùng, phiên bản DirectX được hiển thị, rất quan trọng đối với các trò chơi máy tính.
3. Thông tin về thẻ video có trong tab "Hiển thị". Nhưng chỉ có thông tin về bộ nhớ vật lý của card màn hình là không có.
Bạn có thể tìm hiểu thêm về thẻ video bằng cách nhấp chuột phải vào màn hình và chọn "Độ phân giải màn hình" từ danh sách.
Trong cửa sổ mở ra, hãy chọn - các tham số bổ sung.
Bạn có thể xem thông tin về bộ nhớ video trong tab "Bộ điều hợp" - bằng cách tìm dòng chữ "Bộ nhớ video đang được sử dụng". Tab "Bộ điều hợp" cũng chứa thông tin khác về kiểu máy và nhà sản xuất cạc video.
4. Để làm quen với thông tin về dung lượng của đĩa cứng, hãy vào “Máy tính của tôi” và trên ổ “C”, nhấp chuột phải và chọn “Thuộc tính”. Trong cửa sổ xuất hiện, bạn sẽ tìm hiểu về loại hệ thống tệp và kích thước của ổ cứng.
5. Để tìm hiểu hiệu suất của hệ thống, trong thư mục "Máy tính của tôi", hãy nhấp vào dòng chữ nằm ở đầu bảng điều khiển màn hình - "Thuộc tính Hệ thống". Ở đó bạn có thể tìm hiểu về chỉ số hiệu suất, đánh giá hiệu suất của các bộ phận quan trọng của máy tính (laptop).
Đây là cách bạn có thể tìm ra các đặc tính kỹ thuật của máy tính (máy tính xách tay) của bạn.