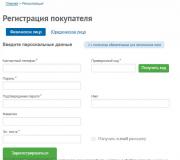Cho dù autotrunner của máy tính. Tắt máy tính để sử dụng Windows
Bộ đếm thời gian tắt máy tính sẽ tự động tắt máy tính thông qua một khoảng thời gian xác định trước nhất định. Sau khi hoàn thành khoảng thời gian, máy tính cá nhân sẽ hoàn thành công việc độc lập và tắt.
Timer ngắt kết nối máy tính với hệ điều hành Windows hoàn toàn tắt máy tính và không nhập PC vào chế độ ngủ hoặc ngủ đông. Tính năng này là nhu cầu trong các tình huống khác nhau.
Thông thường, người dùng không có cơ hội, vì nhiều lý do, hoàn thành công việc trên máy tính và rời khỏi PC làm việc mà không cần giám sát trong một thời gian dài tôi không muốn. Đầu ra từ một tình huống tương tự sẽ là việc sử dụng bộ hẹn giờ để tắt máy tính sau một thời gian được chỉ định bởi người dùng.
Tự động tắt máy tính Windows 7 bằng bộ hẹn giờ được thực hiện bởi các công cụ hệ thống hoặc với phần mềm của bên thứ ba. Trong bài viết này, bạn sẽ tìm thấy các hướng dẫn trong đó nó được mô tả cách đặt bộ đếm thời gian tắt máy tính Windows 7 với các công cụ tích hợp của hệ thống, mà không cần sử dụng các ứng dụng nước ngoài.
Bạn có thể tắt máy tính của Timer bằng Windows 7 Tools. Trong bài viết, chúng tôi sẽ xem xét 5 cách để tự động ngắt kết nối các công cụ hệ thống PC: Bắt đầu lệnh trong hộp thoại "Chạy", tạo lối tắt để chạy bộ hẹn giờ hoàn thành, rẽ Tắt hệ thống sau khi khởi động tệp ".bat", hãy tạo tác vụ trong Trình lập lịch công việc Windows, tắt hệ thống trên dấu nhắc lệnh.
Chạy bộ đếm thời gian tắt máy tính Windows 7 trong hộp thoại "Chạy" - 1 Phương thức
Một trong những cách dễ nhất để tắt máy tính tại một thời điểm cụ thể: Sử dụng lệnh được nhập vào hộp thoại "Chạy". Đọc thêm về các lệnh mà bạn có thể sử dụng trong cửa sổ "Chạy".
- Nhấn phím Bàn phím vào các phím "Win" + "R".
- Trong cửa sổ "chạy", trong trường mở, nhập lệnh: "tắt máy -s -t x" (không có dấu ngoặc kép), sau đó nhấp vào nút "OK". "X" - thời gian tính bằng giây trước khi tự động ngắt kết nối máy tính.
Một cửa sổ sẽ xuất hiện trên màn hình với cảnh báo rằng Windows hoạt động sẽ được hoàn thành sau một thời gian nhất định, trong trường hợp này, sau 10 phút. Đóng cửa sổ với tin nhắn.

Tại thời điểm được chỉ định, Windows 7 sẽ hoàn thành công việc trên máy tính.
Cách tắt bộ đếm thời gian tắt máy tính Windows 7 trong cửa sổ "Chạy"
Nếu người dùng đã thay đổi kế hoạch và việc chấm dứt Windows phải bị hủy, bạn sẽ cần nhập lệnh hủy lệnh Tắt máy trước đó.
Chỉ hủy Windows 7 Tắt máy trong thời gian chờ để tắt máy tính tự động:
- Nhấn các phím "thắng" + "r".
- Trong hộp thoại "Chạy", nhập lệnh: "Shutdown -a" (không có dấu ngoặc kép), nhấp vào nút "OK".
Tự động tắt máy tính trong Windows 7 sẽ bị hủy.
Cách tắt máy tính cảm ứng với lối tắt trên màn hình nền - 2 cách
Để nhanh chóng khởi chạy bộ hẹn giờ, sẽ hoàn tất hoạt động của hệ thống tại một khoảng thời gian xác định, hãy tạo một phím tắt đặc biệt trên máy tính để bàn của máy tính.
- Nhấp chuột phải vào màn hình nền.
- Trong menu ngữ cảnh, chọn "Tạo" và sau đó "Nhãn".
- Trong trường "Chỉ định vị trí của trường của đối tượng", nhập đường dẫn: "C: \\ windows \\ system32 \\ shutdown.exe -s -t x" (không có dấu ngoặc kép), sau đó nhấp vào nút "Tiếp theo". "X" - thời gian trong vài giây cho đến khi hệ thống hoàn tất.

- Trong cửa sổ "Làm thế nào để gọi một lối tắt?" Nhập bất kỳ tên nào thuận tiện cho bạn, nhấp vào nút "Kết thúc".

Một lối tắt xuất hiện trên máy tính để bàn để khởi động bộ đếm thời gian tắt máy tính.
Chọn một biểu tượng phù hợp cho một phím tắt:
- Nhấp chuột phải vào nhãn để chọn "Thuộc tính".
- Trong cửa sổ "Thuộc tính", trong tab "Nhãn", nhấp vào nút "Thay đổi biểu tượng".
- Trong cửa sổ "dấu hiệu của biểu tượng", chọn một biểu tượng phù hợp, rồi bấm vào nút "OK".

Trên máy tính để bàn sẽ xuất hiện biểu tượng khởi chạy hẹn giờ với một hình ảnh rõ ràng.

Để bắt đầu đếm ngược để hoàn thành hệ điều hành, nhấp vào phím tắt hai lần nút chuột trái.
Bắt đầu một bộ hẹn giờ để hoàn thành Windows 7 bằng cách sử dụng tệp BAT - 3 Phương thức
Một cách nhanh chóng khác để bật đếm ngược thời gian trước khi hoàn tất hoạt động của hệ điều hành: sử dụng tệp thực thi (lô) với phần mở rộng ".bat".
Tệp này có thể được tạo bằng chương trình Notepad là một phần của Windows.
Mở Notepad, nhập một trong các lệnh sau:
Shutdown.exe -s -s -t x -c "Văn bản tin nhắn" Shutdown.exe -s -t x
Các lệnh được đặc trưng trong đó sau khi thực hiện lệnh đầu tiên, một thông báo sẽ xuất hiện trên màn hình mà máy tính sẽ bị tắt. Thay vì cụm từ "tin nhắn văn bản" viết bằng tiếng Anh, một cái gì đó như "máy tính tắt hẹn giờ". "X" - thời gian trong vài giây trước khi hệ thống bị tắt.

Trong cửa sổ tiết kiệm tệp, trong trường loại tệp, chọn "Tất cả tệp" và trong trường Tên tệp, nhập bất kỳ tên nào có phần mở rộng ".bat", ví dụ: "PC.Bat".
Để bắt đầu bộ hẹn giờ, nhấp vào tệp ".bat".
Tắt máy tính khỏi Windows 7 trong Trình lập lịch tác vụ - 4 cách
Sử dụng Trình lập lịch công việc Windows, bạn có thể chỉ định thời gian mà máy tính phải tắt.
Trên máy tính.
Trong cửa sổ chính của Planner, trong cột bên phải "Hành động", chọn "Tạo một tác vụ đơn giản ...".

Trong cửa sổ "tạo tác vụ đơn giản", ví dụ, hãy đặt tên của tác vụ, "tắt máy tính" (không có dấu ngoặc kép), sau đó nhấp vào nút "Tiếp theo".

Trong cửa sổ kích hoạt tác vụ kích hoạt, chọn Chạy tác vụ "một lần", nhấp vào nút "Tiếp theo".

Trong cửa sổ tiếp theo, đặt thời gian thực thi tác vụ, rồi bấm vào nút Tiếp theo.

Trong cửa sổ hành động, chọn Chạy chương trình.

Trong cửa sổ "Chương trình bắt đầu", hãy nhập đường dẫn đến tệp trong trường "chương trình hoặc tập lệnh":
C: \\ windows \\ system32 \\ shutdown.exe
Trong trường Thêm đối số (tùy chọn), nhập "-s" (không có dấu ngoặc kép), nhấp vào nút "Tiếp theo".

Trong cửa sổ Tóm tắt, đọc các tham số, nhấp vào nút "Kết thúc".

Vô hiệu hóa công việc tắt máy tính trong Trình lập lịch tác vụ
Trong trường hợp thay đổi trong các gói, người dùng có thể vô hiệu hóa tác vụ trong Trình lập lịch tác vụ.
Trong cửa sổ chính của Trình lập lịch tác vụ, trong cột bên trái, nhấp vào tùy chọn "Thư viện kế hoạch công việc". Tìm tác vụ, nhấp vào nó Nhấp chuột phải, chọn "Vô hiệu hóa" trong menu ngữ cảnh.
Cách tắt máy tính thông qua dòng lệnh bằng bộ đếm thời gian - 5 cách
Tắt máy tính hẹn giờ Windows 7 trên dấu nhắc lệnh.
Chạy dòng lệnh.
Trong cửa sổ Trình thông dịch dòng lệnh, nhập lệnh, rồi nhấn phím Enter:
Tắt máy -s -t x
"X" - thời gian cho đến khi Windows hoàn thành trong vài giây.

Timer Windover Windows 7 đang chạy.
Người dùng có thể chọn thời gian chính xác để tắt máy tính. Trong trường hợp này, bạn cần thực hiện lệnh sau:
Tại XX: XX Tắt máy / S / F
"XX: XX" - thời gian khi bạn có thể tự động tắt máy tính.
Cách hủy bỏ máy tính thông qua dòng lệnh
Nếu cần thiết, người dùng có thể vô hiệu hóa chức năng hẹn giờ để tắt máy tính chạy trên dấu nhắc lệnh.
Đăng nhập vào dấu nhắc lệnh Windows.
Trong cửa sổ Dấu nhắc Lệnh, nhập lệnh và sau khi nhập lệnh, nhấp vào "Enter":
Đóng cửa -a.
Việc hoàn thành hệ thống sẽ bị hủy.
Kết luận bài viết.
Sử dụng bộ đếm thời gian tắt máy tính, người dùng có thể hoàn thành hệ điều hành Windows 7 tại một thời điểm nhất định. Nó sẽ tự động tắt PC. Bạn có thể bắt đầu lệnh tắt hệ thống trong Trình lập lịch tác vụ, trong cửa sổ "Chạy", trên dòng lệnh, sử dụng một phím tắt được tạo đặc biệt, sử dụng tệp thực thi ".bat".
Ngày 28 tháng 1.
Làm cách nào để định cấu hình máy tính tự động tắt máy trên Windows 7 ?!
Xin chào các bạn! Đọc bài viết này đến cùng bạn học cách cấu hình tự động tắt máy tính, Thời gian cho đi. Tôi nghĩ rằng nó đã xảy ra rằng cần phải rời khỏi nơi làm việc, nhưng một số loại nhiệm vụ đã được thực hiện trên máy tính. Đồng thời, máy tính cần tắt sau khi hoàn thành. Chà, nếu chính chương trình cho phép bạn tắt máy tính. Chà, nếu bạn chẳng hạn, bạn tải xuống một số tệp, bạn biết thời gian tải xuống đã hoàn tất, nhưng bạn cần khẩn cấp ở đâu đó? Những gì có thể được thực hiện trong trường hợp này? Câu trả lời rất đơn giản, bạn cần sử dụng tiện ích Tắt máy.Cấu hình tự động tắt máy tính
1) Để bắt đầu, hãy bắt đầu nó trong chế độ dòng lệnh để xem tất cả các chức năng của tiện ích này. Tôi sẽ hiển thị trên ví dụ về Windows 7, nhưng đừng sợ, trong XP, quy trình gần như tương tự. Đi đến menu "Khởi đầu" --> "Tất cả các chương trình" 2) Tiếp theo, chọn "Tiêu chuẩn" -\u003e "dòng lệnh" 3) Dòng lệnh xuất hiện trước chúng tôi. Chúng tôi nhập lệnh tắt /? Và nhấn enter. 4) Bây giờ chúng ta thấy tất cả các tham số của tiện ích này. Nhưng chúng ta không cần tất cả, nhưng chỉ có 3, tôi nhấn mạnh chúng trong ảnh chụp màn hình:- / S là việc hoàn thành máy tính;
- / T - thời gian mà công việc sẽ kết thúc, trong vài giây ;
- / A - Hủy việc hoàn thành hệ thống.
Nếu bạn muốn hủy bỏ vì một số lý do, quá trình này, sau đó nhập lệnh Đóng cửa -a.
Phần kết luận
Về nguyên tắc, và tất cả những gì tôi muốn nói với bạn trong bài viết này. Bây giờ bạn đã biết cách định cấu hình Tắt tự động máy tính của bạn trong Windows 7, như bạn có thể thấy nó không quá khó. Để không quên các lệnh cần thiết, tôi tư vấn thêm trang này để đánh dấu trình duyệt (dấu hoa thị trong chuỗi nhập URL) Với sự tôn trọng, Alexander Sidorenko!Tắt máy tính là một quy trình khá điển hình hiếm khi có bất kỳ sự phức tạp nào. Tuy nhiên, nếu bạn cần tắt máy tính ngay bây giờ, nhưng sau một thời gian, thì mọi thứ phức tạp hơn ở đây. Bây giờ chúng tôi sẽ nói về cách tắt máy tính tại một thời điểm nhất định.
Tắt máy tính sau một thời gian cụ thể bằng dòng lệnh
Tùy chọn dễ nhất là sử dụng lệnh Tắt máy. Lệnh này có thể được nhập vào, nhưng cách dễ nhất để mở cửa sổ "Chạy" (sử dụng kết hợp các phím Windows-R) và nhập các lệnh vào nó.
Lệnh Tắt máy có nhiều tham số. Nếu bạn muốn làm quen với tất cả mọi người, hãy thực hiện lệnh "tắt máy /?". Chúng tôi sẽ chỉ xem xét một vài người cơ bản nhất:
- / s - Tắt máy:
- / h - Ngủ đông:
- / F - buộc đóng cửa tất cả các chương trình mở mà không có cảnh báo người dùng;
- / T - hẹn giờ cài đặt trong vài giây;
Vì vậy, để tắt máy tính tại một thời điểm nhất định, chúng ta cần thực thi lệnh Tắt máy bằng / S (tắt) và / T (thiết lập hẹn giờ). Do đó, lệnh cuối cùng để tắt máy tính sẽ trông giống như thế này:
- tắt máy / S / T 60
Sau khi thực hiện lệnh này, máy tính sẽ tắt sau 60 giây. Đương nhiên, bạn có thể chỉ định không phải là 60 giây, nhưng bất kỳ thời gian nào khác bạn cần (tính bằng giây). Nếu cần, sử dụng lệnh Tắt máy, máy tính có thể được khởi động lại hoặc gửi đến chế độ ngủ đông. Để làm điều này, bạn cần thay đổi tham số / S PER / R (đặt lại) hoặc / h (ngủ đông).
Tắt máy tính tại một thời điểm nhất định bằng cách sử dụng bộ lập lịch
Một tùy chọn khác là sử dụng Trình lập lịch tác vụ. Để bắt đầu Trình lập lịch tác vụ, hãy mở menu Bắt đầu và nhập cụm từ lập lịch công việc. Bạn cũng có thể chạy bộ lập lịch tác vụ bằng cách chạy lệnh TASKSCHD.MSC.

Sau khi khởi động Trình lập lịch tác vụ, bạn cần tạo một công việc mới và định cấu hình nó để tắt máy tính tại một thời điểm nhất định. Để thực hiện việc này, nhấp vào nút "Tạo tác vụ đơn giản".

Sau đó, bạn sẽ xuất hiện trước mặt bạn để tạo các nhiệm vụ. Ở giai đoạn đầu tiên, bạn chỉ cần nhập tên của tác vụ và nhấp vào nút "Tiếp theo".

Tiếp theo bạn cần chọn tần suất hoạt động cho nhiệm vụ của chúng tôi. Nếu bạn chỉ muốn tắt máy tính một lần, sau đó chọn mục "một lần". Nếu cần thiết, bạn có thể chọn tùy chọn "hàng ngày" hoặc bất kỳ khác nào.


Bước tiếp theo là sự lựa chọn của hành động sẽ được thực thi khi tác vụ được kích hoạt. Ở đây bạn cần chọn tùy chọn "Chạy chương trình".

Sau đó, bạn cần nhập Tắt máy và tham số cho nó. Ví dụ: giới thiệu tùy chọn / S và tham số / T (60 giây).

Về điều này, việc tạo tác vụ được hoàn thành, ở giai đoạn cuối chỉ cần nhấp vào nút "Kết thúc".

Sau đó, nhiệm vụ bạn đã tạo sẽ xuất hiện trong thư viện Planner.

Tắt máy tính sau một thời gian nhất định sử dụng các chương trình
Ngoài ra để tắt máy tính sau một thời gian nhất định, bạn có thể sử dụng các chương trình chuyên ngành. Ví dụ, chúng tôi sẽ xem xét hai chương trình phổ biến cho loại này.

AiryTec Tắt Tắt là một chương trình hệ thống nhỏ cho phép bạn tự động tắt máy tính tại một thời điểm nhất định. Chương trình này có một số lượng nhỏ các chức năng và một giao diện khá đơn giản. Nhờ đó nó sẽ có thể đối phó với bất cứ ai. Cũng cần lưu ý rằng chương trình này có giao diện WB. Điều này cho phép bạn tắt máy tính qua mạng cục bộ hoặc thậm chí thông qua Internet.

Chương trình mạnh mẽ để tắt máy tính. Chương trình này có nhiều cài đặt, cho phép bạn điều chỉnh nó cho bất kỳ nhiệm vụ nào. Từ những bất lợi của chương trình này, bạn có thể phân bổ một giao diện quá khó hiểu có thể khiến người dùng thiếu kinh nghiệm.
Máy tính là một chủ đề ma thuật mang lại cho chúng ta tất cả các giải trí và kiến \u200b\u200bthức về thế giới, nhưng tàn nhẫn nuốt chửng thời gian của chúng ta. Người trong chúng ta không cần phải có được sâu hơn nửa đêm trước màn hình, không thể xé khỏi một bài viết thú vị hoặc khỏi việc cắt bằng quái vật. Do đó, thiếu ngủ mạn tính, những rắc rối tại nơi làm việc / nghiên cứu, xung đột trong gia đình. Bạn có thể giải quyết các vấn đề này bằng cách định cấu hình máy tính để tự động tắt tại một thời điểm nhất định. Hơn nữa, không khó để làm điều đó.
Để tắt máy tính hàng ngày của máy tính tại một thời điểm nhất định, chúng tôi sẽ sử dụng các công cụ Windows tiêu chuẩn. Mở Bảng kế hoạch (Bảng điều khiển \\ Tất cả các yếu tố bảng điều khiển \\ Quản trị) Và trong khung bên phải, chọn liên kết Tạo một nhiệm vụ đơn giản.

Một cửa sổ Trình hướng dẫn tạo tác vụ xuất hiện trong đó bạn muốn nhập tên, mô tả và sau đó trên tab Kích hoạt, chỉ định tần số. Nhấn nút. Thêm nữa Chuyển đến tab tiếp theo và nhập thời gian thực hiện nhiệm vụ. Lần nữa Thêm nữavà nó vẫn chỉ để chọn loại hành động ( Chạy chương trình) và nhập vào trường tắt.

Ngoài ra, bạn cần thêm đối số vào trường thích hợp. -S -t 60.Điều này chỉ ra rằng nó sẽ được thực hiện rằng nó sẽ bị tắt và không phải là khởi động lại hoặc rơi vào các máy tính đang ngủ và trước đó sẽ có một khoảng thời gian 60 giây. Nói chung, lệnh Shutdown cho phép các đối số khác, nhưng bạn có thể tìm hiểu thêm về điều này trong hệ thống trợ giúp của Windows.
Vì vậy, chỉ trong vài phút, chúng tôi đã dạy máy tính tự động tắt tại một thời điểm nhất định, do đó phụ thuộc vào kẻ giết người nguy hiểm nhất trong thời gian rảnh của chúng tôi. Dành nhiều giờ miễn phí tốt hơn cho những người thân yêu, thể thao, thiên nhiên của bạn. Rốt cuộc, mùa hè vẫn còn!
Trong bài viết hôm nay, chúng tôi sẽ kiểm tra chi tiết một số cách để tạo một bộ đếm thời gian để tắt Windows 7, 10, 8.1. Khá thường xuyên trong cuộc sống hàng ngày Có thể có khoảng thời gian này: Bạn đã bắt đầu cài đặt một số chương trình hoặc trò chơi trên máy tính của mình, và sau đó bạn rất cần thiết để tiếp tục kinh doanh. Nó là rõ ràng. Có một cách thoát khỏi tình huống này. Không phải tất cả người dùng biết, nhưng máy tính có thể được cấu hình để nó tự tắt sau một khoảng thời gian nhất định. Về cách tắt máy tính sau một thời gian cụ thể của Windows 7 (10, 8.1) thông qua dòng lệnh, sử dụng Windows Planner và các chương trình đặc biệt bạn sẽ học được từ bài viết này.
Có một số cách để tắt máy tính tại một thời điểm nhất định:
- Sử dụng chương trình trình lập lịch Windows.
- Xuyên qua dòng lệnh.
- Đã sử dụng phần mềm đặc biệt.
Mỗi lựa chọn này có ưu và nhược điểm của nó. Tiếp theo, chúng tôi sẽ thảo luận chi tiết từng người trong số họ, và bạn không chỉ tìm hiểu cách tắt máy tính sau một thời gian nhất định, mà bạn có thể chọn phương thức cho bản thân nhiều hơn những người khác.
Làm thế nào để tắt máy tính sau một thời gian nhất định thông qua dòng lệnh
Cách dễ nhất để tắt máy tính sau một thời gian nhất định là sử dụng dòng lệnh. Bạn có thể chạy nó theo nhiều cách:
- Thông qua menu " Khởi đầu", Tìm trong phần" Tất cả các chương trình"Thư mục" Dịch vụ”.
- Tìm tập tin " cmd."Được lưu trữ trên đĩa" C.", trong thư mục" các cửa sổ", trong thư mục" System32.”.
- Bạn cũng có thể nhấp vào nút chuột phải trên màn hình nền và chọn tùy chọn mong muốn trong menu mở ra, nhưng nó không hoạt động trên tất cả các phiên bản Windows.
Ngoài ra, thay vì dòng lệnh, bạn cũng có thể sử dụng cửa sổ "Chạy". Có hai cách để mở nó:
- Sử dụng tổ hợp phím " Thắng +.Ở r”.
- Chạy một phím tắt " Biểu diễn", Trong cùng một thư mục" Dịch vụ”.
Tùy chọn đầu tiên dễ dàng hơn, nhưng trên một số PC, các kết hợp chính có thể khác nhau hoặc không có.
Sau khi bạn khởi động cửa sổ hoặc dòng lệnh này, bạn sẽ cần nhập lệnh " tắt.". Nhóm máy tính này là một dấu hiệu mà bạn muốn sắp xếp một cái gì đó. Và thực tế là bạn muốn lên lịch, bạn phải chỉ ra như sau:
- Trước hết, bạn cần chỉ định máy tính của bạn nên làm gì. Bạn có thể lên lịch khởi động lại " / Ở r", Chuyển sang chế độ ngủ" / hòx", Đóng tất cả các chương trình" / như nhau"Và, tất nhiên, tắt máy" / s.”.
- Sau đó, bạn cần nhập một đối số " / t.". Lệnh này chỉ ra cài đặt của bộ hẹn giờ trong vài giây.
- Và cuối cùng, chỉ định thời gian bạn muốn tiến hành một hành động theo lịch trình (tính bằng giây).
Tất cả các lệnh này được nhập thông qua một khoảng trắng, không có dấu ngoặc kép. Đó là, ví dụ, để PC của bạn tắt một phút, bạn sẽ cần nhập lệnh " tắt /s /t 60.”.

Lúc đầu, phương pháp này có vẻ hơi khó khăn, nhưng nó nên được hiểu trong đó ít nhất một lần và nó chắc chắn sẽ trở thành người yêu dấu của bạn.
Cách sử dụng Trình lập lịch tác vụ
Trước khi bắt đầu hiểu bộ lập lịch công việc Windows, cần lưu ý rằng chương trình này xuất hiện trong hệ thống này chỉ với đầu ra Windows 7. Và do đó, nếu phiên bản hỗ trợ hệ thống của bạn ở bên dưới - bạn sẽ không phù hợp với phương pháp này cách tắt Máy tính sau một thời gian nhất định (Windows 10 và Windows 8 cũng phù hợp).
Trình lập lịch làm nhiệm vụ là một chương trình cực kỳ hữu ích sẽ giúp bạn vẽ lên lịch trình thực sự nhất cho PC của mình. Để khởi chạy nó, bạn cần làm như sau:

Sau đó, bạn có thể rời khỏi PC và lặng lẽ đi vào công việc của bạn.
Nếu bạn muốn chạy lại.
Làm thế nào để tắt máy tính sau một thời gian nhất định sử dụng chương trình
Hiện tại có nhiều phần mềm của bên thứ ba để thực hiện một hệ thống tắt máy theo lịch trình. Chúng tôi sẽ không xem xét tất cả, và chúng tôi sẽ phân biệt chỉ quá trình làm việc với một trong số chúng, PC tự động tắt máy. Bạn đang nói chuyện, bạn có thể chọn bất kỳ chương trình nào khác và sử dụng nó. Bạn có thể tự mình hiểu công việc của mình, chỉ kiểm tra hoàn toàn bài viết và hướng dẫn này, nếu có.
Trong khi đó, hãy quay lại chương trình của chúng tôi. Thật không may, cô ấy không có phiên bản tiếng Nga, nhưng một giao diện đơn giản và dễ hiểu cho phép nó sử dụng nó ở cấp độ trực quan, và kết quả là nó hóa ra hoạt động với nó dễ dàng hơn một số ứng dụng nói tiếng Nga. Bạn có thể tải xuống trên Internet hoàn toàn miễn phí. Sau khi tải xuống, cài đặt và chạy chương trình, sau đó làm theo các bước sau:
- Để bắt đầu nhấp vào " Biên tập.", Trong tab" CHUNG”.
- Trong dòng Thời gian.Ở rtiêu đề"Nhập tên của tùy chọn của bạn (bất kỳ).
- Sau đó, bên dưới chọn từ các lệnh được đề xuất, lệnh " Tắt.”.
- Tiếp theo, chỉ định thời gian bạn muốn máy tính của bạn tắt.
- Mục cài đặt cuối cùng là lựa chọn tùy chọn Startup Internal để tắt PC một lần để chọn " Kích hoạtmột lầncHỈ CÓtại.của chúngỞ trên.thời gian.”.

Nó chỉ còn chỉ để nhấp vào " ĐỒNG Ý."- và cài đặt đã kết thúc.
Cách đặt bộ hẹn giờ để tắt Windows 7, 10, 8.1: Video
Đó là lựa chọn cuối cùng, làm thế nào để tắt máy tính sau một thời gian nhất định. Thủ tục này có vẻ hơi phức tạp do sự phong phú của các đội và tranh luận không thể hiểu được khác nhau, nhưng thực tế mọi thứ dễ dàng hơn nhiều so với ngôn từ.
Nếu bạn là một bài viết hữu ích, cách đặt bộ hẹn giờ để định máy máy tính Windows 7, 10, chia sẻ với bạn bè trên các mạng xã hội và thêm vào dấu trang