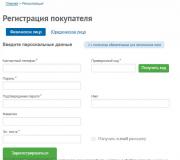Plugin (tiện ích mở rộng) cho trình duyệt Google Chrome. Kết nối plugin Adobe Flash Player trong Google Chrome
Plugin trong trình duyệt được thiết kế để xử lý các loại nội dung khác nhau. Ví dụ: các tệp Flash hoặc Windows Media là phổ biến nhất. Các plugin phổ biến nhất cần lưu ý, bên cạnh trình đọc Adobe đã chỉ định, QuickTime, Java, v.v. Hầu hết các plugin Chrome là cần thiết để được xem chính xác bởi bất kỳ nội dung nào trên tài nguyên hoặc trò chơi Internet được tung ra.
Cài đặt và chặn các plugin trong Google Chrome
Ban đầu, cài đặt trình duyệt sẽ cần phải có quyền cho các plugin. Nếu các plugin được phép trong Chromium, nhưng mong muốn của chúng bị thiếu, thì yêu cầu cài đặt sẽ xuất hiện ở trên cùng của màn hình. Để làm điều này, bạn chỉ cần nhấn nút tương ứng. Đôi khi bạn có thể cần phải tải lên tập tin. Nhấp vào nút Lưu, sau đó bạn đóng tất cả các cửa sổ và khởi động lại trình duyệt.
Không cần phải các plugin Chrome. Plugin và không có nó được trình duyệt cho phép. Nhưng có những người sử dụng là không an toàn. Trong trường hợp này, Google Chrome chặn công việc của họ. Điều này là do thực tế là phiên bản của chất bổ sung đã lỗi thời hoặc đơn giản là không phổ biến lắm. Các plugin Chrome, ví dụ, QuickTime, RealPlayer, Adobe Reader, v.v. Nếu bạn muốn chặn bản thân Plagne cho Chromium, bạn sẽ cần phải làm như sau.
Để bắt đầu, hãy mở trình duyệt và chọn cài đặt. Ở đây chúng tôi đi đến liên kết cung cấp để hiển thị các cài đặt bổ sung. Bước tiếp theo là việc mở dữ liệu cá nhân và lựa chọn cài đặt nội dung. Tiếp theo, chúng tôi tìm phần trình cắm thêm.
Ở đây bạn có thể chọn các hành động khác nhau với các bổ sung. Vì vậy, với chế độ thực hiện tự động, được các nhà phát triển khuyên dùng, trình duyệt sẽ khởi chạy tất cả các plugin cần thiết. Nếu bạn chọn Hành động, nhấp để phát lại, sau đó Chrome sẽ chặn tất cả tất cả. Bạn có thể chạy lại chúng theo cách thủ công sau khi nhấn nút đặc biệt. Có một nút ở đây và để chặn hoàn toàn loại bổ sung này. Nhưng trong cài đặt, bạn có thể thực hiện các ngoại lệ cho một số tài nguyên.
Một số plugin cho Google Chrome có thể bị vô hiệu hóa hoàn toàn.. Trong trường hợp này, một thông báo sẽ xuất hiện trên trang web nói rằng nó không có. Để thực hiện việc này, hãy chuyển đến trang plugin Chrome, các mô-đun trình cắm được kích hoạt và hủy kích hoạt.
Kích hoạt xử lý sự cố Flash.
Adobe Flash là một plugin tích hợp. Do đó, bạn sẽ cần cập nhật nó hoàn toàn. Nếu một số trình duyệt Internet được cài đặt trên máy tính của bạn, mỗi trình duyệt có thể tải xuống phiên bản plugin của riêng bạn. Do đó, một số phiên bản bổ sung có thể nằm trên một máy tính, xung đột với nhau. Nếu bạn có Shockwave Flash hoàn thành công việc với các lỗi, thì hoàn toàn có thể sửa nó.
Cần lưu ý rằng không phải tất cả các plugin đều hữu ích. Do đó, một số trong số họ sẽ phải bị ngắt kết nối. Để làm điều này, bạn cần quay số chrome: trong thanh địa chỉ và nhấn đầu vào. Trên trang Các mô-đun được kết nối, hãy xem giá trị nằm trong phần Flash. Ví dụ: nếu có nhãn như 3 tệp, thì trong trình duyệt, một số plugin thuộc loại này.

Bằng cách nhấp vào nút nhiều hơn, bạn có thể tìm ra plugin được cài đặt ở đâu. Nếu nó được nhúng trong trình duyệt, thì trong địa chỉ của vị trí của nó, bạn có thể thấy Chrome. Trong trường hợp này không được quan sát, các plugin có thể bị vô hiệu hóa bằng cách nhấp vào nút Tắt. Nếu lỗi được lặp lại sau khi các hành động được tạo ra, có thể cần phải bật bên thứ ba và tắt bổ sung tích hợp. Việc luôn luôn sử dụng phiên bản Adobe Flash mới nhất, bạn có thể tải xuống từ trang web của nhà phát triển, vì điều này dẫn đến mức độ tối thiểu của các lỗi trong công việc.
Chrome không còn hỗ trợ bất kỳ plugin nào ngoại trừ Flash và ngay cả Flash cũng sẽ không tự động bắt đầu nếu bạn không cho phép.
Nhấp vào biểu tượng Cài đặt và chọn mục menu Cài đặt. Bạn sẽ cần nhấp vào liên kết Cài đặt nâng cao.

Cuộn xuống cho đến khi bạn thấy phần riêng tư (dữ liệu cá nhân), sau đó nhấp vào nút Cài đặt nội dung.
Cuộn xuống trang xuống phần "Flash". Chọn "Yêu cầu quyền sử dụng Flash (được khuyến nghị)" và Chrome sẽ yêu cầu quyền trực tiếp của bạn trước khi trang web có thể chạy nội dung của plugin Flash.

Bạn cũng có thể chọn tùy chọn "Chặn Flash trên trang web". Nó chặn Flash từ chạy trên mỗi trang web và Chrome thậm chí sẽ không nhắc bạn bật đèn flash khi truy cập trang web cố gắng sử dụng nó. Tuy nhiên, bạn vẫn có thể nhấp vào menu quyền trang web để cho phép trang web thực thi flash. Bất kể bạn chọn tùy chọn nào cho một trang web riêng biệt, bạn có thể ghi đè tham số cơ bản mà bạn chọn ở đây.

Quản lý quyền phát lại
Khi bạn truy cập trang web trong đó nội dung flash được sử dụng, bạn sẽ thấy một biểu tượng màu xám, một plugin trống trong đó phải có nội dung flash. Nhấp vào nó và bạn có thể kích hoạt việc sử dụng nội dung flash trên trang web này.
Sau khi sử dụng chức năng phát lại này, nhấp và cung cấp quyền cho trang web để bắt đầu nội dung flash, nó có thể tự động phát nội dung flash khi bạn truy cập nó trong tương lai.
Tuy nhiên, bạn có thể quản lý các trang web sau đây có quyền chạy nội dung flash và sử dụng trò chơi nhấp chuột. Trong khi xem một trang web, bạn có thể nhấp vào biểu tượng "i" ở phần bên trái của dòng địa chỉ chrome để xem các quyền trên trang web. Trong phần "Flash", bạn có thể chọn trang web cần yêu cầu quyền thực thi Flash hoặc bạn muốn luôn luôn cho phép hoặc luôn chặn Flash trên trang web này.
Hãy nhớ rằng nếu bạn đặt trong cài đặt "hỏi", sau đó cung cấp một trang web để thực thi flash một lần, chrome sẽ thay đổi độ phân giải của trang web thành "Cho phép" và nó sẽ luôn được phép chạy nội dung flash cho đến khi bạn không thay đổi Tùy chọn này một lần nữa.
Bạn cũng có thể quản lý danh sách các trang web mà nó được phép chạy nội dung flash từ trang cài đặt. Chuyển đến Menu\u003e Cài đặt\u003e Hiển thị cài đặt nâng cao\u003e Cài đặt nội dung. Trong phần Flash, nhấp vào Quản lý ngoại lệ.

Bạn sẽ thấy một danh sách các trang web mà bạn đã cho phép thực thi Flash hoặc ngăn chặn sự ra mắt của Flash. Để hủy quyền của Flash từ trang web và trả về chế độ phát lại, nhấn nút "X" để xóa một trang web khỏi danh sách này hoặc thay đổi hành vi của nó thành "Hỏi" bằng danh sách thả xuống.
Thật không may, không còn có một cách mà các trang web "luôn luôn hỏi" để phát nội dung flash. Tuy nhiên, nếu bạn đã cung cấp quyền sử dụng trang web để hoạt động với Flash-Hollow và muốn khôi phục hành vi được phát bằng cách nhấp, bạn có thể dễ dàng hủy độ phân giải Flash từ thanh địa chỉ của trình duyệt.
Trong phiên bản mới của trình duyệt, hoặc thay vào đó, kể từ phiên bản 56, không còn bất kỳ cơ hội nào để xem những gì trong các plugin Chromium được cài đặt dưới dạng quyền truy cập vào các plugin bảng điều khiển được đóng lại. Theo mặc định, đồng thời các trình cắm Chrome được cập nhật. Trong các phiên bản cũ của trình duyệt, bạn có thể mở một tab với các trình cắm đã cài đặt trên dòng địa chỉ Chrome: // plugin / hoặc về: // plugin / và nhấn phím Enter trên bàn phím. Tab này đã thay thế tất cả các plugin được cài đặt có thể bị vô hiệu hóa hoặc bao gồm khi cần thiết. Trong các phiên bản mới của trình duyệt, người ta tin rằng tất cả các plugin được cài đặt phải xuất bản trình cắm để truy cập vào máy tính và đèn flash.
Plugin flash.
Plugin trình duyệt chrome mở thông qua các cài đặtĐể có được cài đặt bởi các plugin này, bạn cần nhấn ba điểm nằm ở phía trên bên phải của trình duyệt và trong menu ngữ cảnh mở ra, chọn mục cài đặt.
 Nếu đèn flash không hoạt động trong Chrome, nó có thể bị vô hiệu hóa
Nếu đèn flash không hoạt động trong Chrome, nó có thể bị vô hiệu hóa Trong cài đặt ở dưới cùng, nhấp vào Hiển thị cài đặt bổ sung.
 Trong flash plugin chrome, bạn có thể bật hoặc tắt ở đây
Trong flash plugin chrome, bạn có thể bật hoặc tắt ở đây Sau đó, trong đoạn văn được gọi là dữ liệu cá nhân, nhấp vào nút Cài đặt nội dung. Một cửa sổ sẽ mở dưới cài đặt nội dung trong đó các cài đặt cho các trình cắm là cài đặt.
 Ở đây bạn có thể tắt hoặc bật đèn flash trong Chrome
Ở đây bạn có thể tắt hoặc bật đèn flash trong Chrome Trong cửa sổ này, tìm đoạn gọi là Flash. Bằng cách đặt điểm từ mục mong muốn, bạn có thể tắt hoặc bật đèn flash trong Chrome trên tất cả các trang web.
 Tại đây bạn có thể kích hoạt Adobe Flash trong các plugin Chrome cho một số trang web nhất định
Tại đây bạn có thể kích hoạt Adobe Flash trong các plugin Chrome cho một số trang web nhất định Nếu bạn cần kích hoạt Adobe Flash trong các plugin Chrome cho một số trang web cụ thể, thì bạn sẽ cần thực hiện trang web này ngoại lệ của Google Chrome Flash. Để thực hiện việc này, nhấp vào nút Cấu hình Exceptions. Một cửa sổ sẽ mở trong đó bạn cần nhập tên miền của trang web trong một dòng đặc biệt. Ví dụ: GARAYEV.RU chỉ định quy tắc Adobe Flash Chrome cho nó và nhấp vào Kết thúc. Để tắt hoặc bật plugin flash Chrome cho trang web này, bạn sẽ phải liên tục mở cửa sổ này và thay đổi quy tắc mà không quên nhấn nút Kết thúc.
Plugin để truy cập vào máy tính
 Kích hoạt plugin trong Chrome
Kích hoạt plugin trong Chrome Trong cửa sổ được gọi là Cài đặt nội dung, bạn tìm thấy quyền truy cập đoạn văn vào các plugin bên ngoài môi trường thử nghiệm. Bằng cách cài đặt điểm từ mục mong muốn, bạn có thể cho phép và cấm truy cập vào tất cả các trang web để sử dụng plugin để truy cập vào máy tính. Nếu bạn cần cho phép hoặc cấm truy cập vào một số trang web cụ thể, cần phải làm cho nó trở thành một ngoại lệ bằng cách nhấp vào nút Cấu hình Exceptions.
Plugin cho trình duyệt web là các mô-đun đặc biệt, trình cắm tăng khả năng phần mềm. Trong số các yếu tố như vậy, bạn có thể chọn trình phát Adobe Flash nổi tiếng nhất, Trình xem Chrome PDG và nhiều người khác. May mắn thay, các nhà phát triển của người quan sát trên Internet đã cung cấp khả năng thêm và xóa các trình cắm, mỗi trình cắm, mỗi người có thể độc lập quản lý chúng: cập nhật, cài đặt, gỡ cài đặt.
Hầu hết các yếu tố của các plugin loại phải có, vì chúng cung cấp hiển thị chính xác của một số yếu tố trên tài nguyên web.
Quản lý plugin trong Chrome
Mỗi người dùng trình duyệt web có thể xem độc lập danh sách các mô-đun đã cài đặt. Điều này có thể được thực hiện trong một số cách có thể:
- Nhập các plugin Chrome: // vào thanh địa chỉ của trình duyệt web.
- Sử dụng nút ở góc trên bên phải và đăng nhập vào phần "Cài đặt".
Trong trường hợp thứ hai, sẽ cần phải tiết lộ "cài đặt nâng cao". 
Nhấp vào tùy chọn "Cài đặt nội dung".
 Khối "Plugins" sẽ xuất hiện trong danh sách, nơi cần phải chọn "Kiểm soát các plugin riêng".
Khối "Plugins" sẽ xuất hiện trong danh sách, nơi cần phải chọn "Kiểm soát các plugin riêng".
 Trong cả hai trường hợp, một cửa sổ có plugin trình duyệt được cài đặt sẵn Google Chrome sẽ được hiển thị. Hầu hết trong số họ được tích hợp, vì vậy không thể loại bỏ chúng. Tuy nhiên, nếu cần thiết, người dùng có thể vô hiệu hóa chúng, cung cấp đủ chỉ để nhấp vào nút tương ứng.
Trong cả hai trường hợp, một cửa sổ có plugin trình duyệt được cài đặt sẵn Google Chrome sẽ được hiển thị. Hầu hết trong số họ được tích hợp, vì vậy không thể loại bỏ chúng. Tuy nhiên, nếu cần thiết, người dùng có thể vô hiệu hóa chúng, cung cấp đủ chỉ để nhấp vào nút tương ứng.
 Ngoài ra, giao diện có khả năng tự động bắt đầu các trình cắm đã chọn. Để thực hiện việc này, hãy chọn hộp trong phần với trình cắm đã chọn, đối diện dòng chữ: "Chạy luôn".
Ngoài ra, giao diện có khả năng tự động bắt đầu các trình cắm đã chọn. Để thực hiện việc này, hãy chọn hộp trong phần với trình cắm đã chọn, đối diện dòng chữ: "Chạy luôn".
Để cài đặt các plugin trình duyệt mới, bổ sung, bạn cần cập nhật nó lên phiên bản mới nhất, ví dụ, nếu bạn nghĩ rằng một số trong số chúng không có đủ. Thực tế là chính Google Corporation chịu trách nhiệm thêm chúng.
Làm thế nào để kích hoạt và vô hiệu hóa plugin?
Theo mặc định, tất cả các mô-đun được cài đặt đang hoạt động.
Trên thực tế, đây là về nó và nói rằng nút "vô hiệu hóa" trong phần với plugin. Cần lưu ý rằng nó được yêu cầu phải hủy kích hoạt chúng nếu chúng hoạt động không chính xác, hoặc bạn không cần.
 Tắt một số mô-đun cho phép bạn tăng một chút năng suất, tốc độ của trình duyệt, vì vậy người dùng thường dùng đến các thao tác này. Tuy nhiên, nó có thể chỉ cần thiết khi sử dụng máy tính hoặc máy tính xách tay cá nhân lỗi thời.
Tắt một số mô-đun cho phép bạn tăng một chút năng suất, tốc độ của trình duyệt, vì vậy người dùng thường dùng đến các thao tác này. Tuy nhiên, nó có thể chỉ cần thiết khi sử dụng máy tính hoặc máy tính xách tay cá nhân lỗi thời.
Ngoài việc tắt máy và kích hoạt các mô-đun, có thể cập nhật chúng. Điều này phù hợp nhất trong trường hợp cần thiết để đạt được các chỉ số an toàn tối đa. Đồng thời, nó không phải làm bất cứ điều gì với người dùng, vì trình duyệt web của Google Chrome độc \u200b\u200blập cập nhật các plugin lên phiên bản mới nhất khi xuất hiện.
Khi bản cập nhật xuất hiện, Chrome sẽ độc lập kiểm tra sự hiện diện của các bản cập nhật mô-đun và cài đặt chúng. Nếu vì một số lý do, bạn nghi ngờ mức độ liên quan của trình duyệt của mình, hãy kiểm tra tính khả dụng của các bản cập nhật mới mà bạn có thể sở hữu, đủ:
- Mở chương trình và ở góc trên bên phải, nhấp vào hình ảnh của ba điểm.
- Trong danh sách, chọn tham số "Trợ giúp" và nhấp vào trình duyệt Google Chrome.
- Chương trình sẽ tự động kiểm tra tính khả dụng của các bản cập nhật.
Cửa sổ sẽ hiển thị cách phiên bản hiện tại trên máy tính cá nhân của bạn. Nếu lắp ráp mới nhất được vận hành, một DAWS sẽ được hiển thị chỉ ra rằng phiên bản mới nhất được sử dụng. Nếu không, bạn sẽ khuyên bạn nên cài đặt nó.