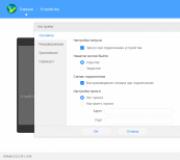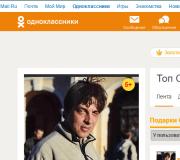Chương trình kiểm tra các khu vực đĩa cứng bị hư hỏng. Kiểm tra đĩa cứng máy tính hoặc máy tính xách tay
Ngày tốt.
Đĩa cứng - một trong những "tuyến" có giá trị nhất trong PC! Biết trước rằng có gì đó không ổn với anh ta - bạn không thể thua lỗ để chuyển tất cả dữ liệu sang phương tiện khác. Thông thường, việc kiểm tra đĩa cứng được thực hiện khi mua một đĩa mới, khi có nhiều loại vấn đề khác nhau: các tệp được sao chép trong một thời gian dài, PC đóng băng khi mở (xử lý) vào đĩa, một phần của Các tập tin dừng đọc, v.v.
Nhân tiện, trên blog của tôi, không có vài bài viết dành riêng cho các vấn đề với ổ cứng (sau đây là ổ cứng). Trong cùng một bài viết, tôi muốn thu thập các chương trình tốt nhất trong "Bunch" (mà nó đã được xử lý) và các khuyến nghị để làm việc với ổ cứng.
1. Victoria.
Trang web chính thức: http://hdd-911.com/
Quả sung. 1. Victoria43 - Cửa sổ chương trình chính
Victoria là một trong những chương trình nổi tiếng nhất để thử nghiệm và chẩn đoán các ổ đĩa cứng. Ưu điểm của nó trong phần còn lại của các chương trình lớp này là hiển nhiên:
- nó có kích thước phân phối quá nhỏ;
- tốc độ rất nhanh;
- nhiều bài kiểm tra (thông tin về trạng thái ổ cứng);
- hoạt động trực tiếp với một đĩa cứng;
- miễn phí
Nhân tiện, tôi có một blog, có một bài viết về cách kiểm tra ổ cứng trên điều xấu trong tiện ích này:
2. HDAT2.
Quả sung. 2. HDAT2 - Cửa sổ chính
Tiện ích dịch vụ để làm việc với các ổ đĩa cứng (thử nghiệm, chẩn đoán, điều trị các khu vực xấu, v.v.). Sự khác biệt chính và quan trọng nhất từ \u200b\u200bVictoria nổi tiếng đang hỗ trợ hầu hết mọi đĩa có giao diện: ATA / ATAPI / SATA, SSD, SCSI và USB.
3. Crystaldiskinfo.
Quả sung. 3. CrystalDiskinfo 5.6.2 - s.r.r.t. Bài đọc. Đĩa
Tiện ích miễn phí để chẩn đoán đĩa cứng. Trong quá trình vận hành, chương trình không chỉ hiển thị dữ liệu s.m.a.r.t. Disk (Nhân tiện, nó hoàn hảo, trong nhiều diễn đàn trong việc giải quyết một số vấn đề nhất định với ổ cứng - yêu cầu lời khai từ tiện ích này!), Nhưng cũng giữ cho nhiệt độ của nó, thông tin chung về HDD được hiển thị.
Ưu điểm chính:
Hỗ trợ đĩa USB ngoài;
- Theo dõi sức khỏe và nhiệt độ của ổ cứng;
- S.R.r.t. Lịch trình. dữ liệu;
- Cài đặt điều khiển AMA / APM (hữu ích nếu ổ cứng của bạn, ví dụ, tiếng ồn :).
4. HDDLIFE.
Quả sung. 4. Cửa sổ chính của chương trình HDDLife V.4.0.183
Tiện ích này là một trong những loại tốt nhất của loại của nó! Nó làm cho nó có thể tiến hành giám sát liên tục cho trạng thái của tất cả các ổ cứng của bạn và trong các vấn đề kịp thời thông báo cho họ. Ví dụ:
- có rất ít không gian trên các đĩa, có thể ảnh hưởng đến hiệu suất;
- vượt quá phạm vi nhiệt độ bình thường;
- bài đọc xấu của đĩa thông minh;
- Đĩa cứng "vẫn còn" để sống trong một ..., v.v.
Nhân tiện, nhờ Tiện ích này, bạn có thể ước tính thời gian bạn sẽ phục vụ ổ cứng của mình. Vâng, nếu, tất nhiên, bất khả kháng sẽ không xảy ra ...
5. Máy quét.

Quả sung. 5. Phân tích một nơi bận rộn trên HDD (Skanner)
Một tiện ích nhỏ để làm việc với các đĩa cứng, cho phép bạn có được một biểu đồ hình tròn của một nơi bận rộn. Một sơ đồ tương tự cho phép bạn nhanh chóng đánh giá những gì cần xếp vào đĩa cứng và xóa các tệp không cần thiết.
Nhân tiện, một tiện ích như vậy cho phép bạn lưu một loạt thời gian nếu bạn có một số ổ cứng và đầy đủ tất cả các tệp (nhiều trong số đó bạn đã không cần và "thủ công" để tìm kiếm và đánh giá lẫn nhau và dài).
Đó là tất cả. Tất cả các ngày cuối tuần thành công. Để bổ sung và đánh giá về bài viết, như luôn biết ơn!
Victoria là một trong những chương trình phổ biến nhất để thử nghiệm, dịch vụ và hỗ trợ, khi khôi phục thông tin từ các ổ đĩa cứng. Có các phiên bản cho DOS và dưới Windows.
Sử dụng phiên bản thứ hai, bạn trực tiếp trong hệ điều hành có thể thực hiện chẩn đoán và sửa chữa các ổ cứng. Nhưng điều đáng chú ý là sự điều chỉnh các lĩnh vực thất bại trực tiếp từ hệ điều hành thường kết thúc trong thất bại, vì vậy người dùng có kinh nghiệm sử dụng phiên bản khác.
Phiên bản Victoria, chạy từ bên dưới DOS, được tải từ đĩa khởi động hoặc ổ đĩa flash. Với nó, bạn có thể tiến hành chẩn đoán và, nếu cần, "vượt qua" đĩa cứng ". Đĩa khởi động, với chương trình Victoria được cài đặt, có ích cho người mà hệ điều hành không khởi động vì các khối băng tần hoặc nếu bạn có một ổ cứng và bạn muốn sửa các khối xấu trên đó.
Khối xấu hoặc các lĩnh vực bị hư hỏng - Ngành thất bại hoặc không dễ đọc, trên một nỗ lực để truy cập vào đó ổ đĩa trả về lỗi.
Khối xấu có thể là: logic - tổng kiểm tra của ngành bị hỏng, dễ dàng sửa chữa bởi chương trình; và vật lý - bề mặt của đĩa cứng hoặc cơ chế của nó bị phá hủy.
Để kiểm tra đĩa cứng trên các khu vực bị hỏng, nó sẽ đủ để cài đặt một phiên bản của chương trình chạy trực tiếp vào Windows. Chúng tôi tải nó bằng cách nhấp vào liên kết được hiển thị bên dưới.
Xóa các tệp khỏi kho lưu trữ vào thư mục đã chọn. Sau đó, đi đến thư mục này, tìm kiếm tệp thực thi "VCR446F.EXE", nhấp vào nó bằng nút chuột phải và chạy thay mặt cho quản trị viên.
Trong cửa sổ chính của chương trình, đi đến tab Tests. Ở bên phải của cửa sổ, chúng tôi đánh dấu "bỏ qua" và "đọc" và nhấn "Bắt đầu". Do đó, chúng tôi đã phát động một thử nghiệm đơn giản về bề mặt đĩa cứng - nó sẽ không ảnh hưởng đến nó theo bất kỳ cách nào, nhưng sau khi hoàn thành bài kiểm tra, nó sẽ rõ ràng điều kiện nào là ổ cứng của bạn.

LBA - Cơ chế địa chỉ và truy cập vào khối dữ liệu trên đĩa cứng hoặc quang, nói cách khác, là số khu vực. Trong các trường "Bắt đầu LBA", "End LBA", bạn có thể đặt số lượng ban đầu và kết thúc của các lĩnh vực mà bạn muốn quét.
Sự quan tâm đến giá trị LBA tối đa được chỉ định trong giá trị LBA tối đa được chỉ định bên dưới và có một chỉ báo về thời gian còn lại cho đến khi kết thúc bài kiểm tra.

Bây giờ hãy xem kết quả kiểm tra. Xóa các khối dữ liệu được sắp xếp theo thời gian truy cập, hình chữ nhật màu ở giữa màn hình, cho phép bạn xác định tình trạng bề mặt của đĩa cứng và phát hiện không chỉ các khối giường, mà còn các lỗi được phác thảo.
Tôi đã được kiểm tra chỉ 14,1% bề mặt của đĩa cứng và từ các khối này - 152 khối có độ trễ 600 ms - và đây là những ứng cử viên có thể cho Bada. 600 ms - đây là thời gian truy cập vào khối, lý tưởng nhất là giá trị không quá 30 ms.
Thông thường, các ổ đĩa có thể phục vụ không có hình chữ nhật "màu", và sự xuất hiện của tiếng vang đỏ và nâu về bất kỳ vấn đề nào. Nếu, sau khi kiểm tra, bạn sẽ có các khối liên quan đến trường "ERR" - đây là các lĩnh vực thất bại không thể sửa lỗi.

Để sửa chữa Quay số trong chế độ ăn uống, bạn có thể thử "Đặt lại" chúng - chức năng "Xóa" - Lượng khối điều khiển sẽ được khôi phục khi toàn bộ khu vực được viết lại. Bạn cũng có thể sử dụng chức năng "romap" - thay thế địa chỉ của khu vực không thể đọc được bằng một trong các khu vực sao lưu, được tạo riêng cho các trường hợp như vậy.
Nếu các lĩnh vực bị hư hỏng không được chữa khỏi, nghĩa là, chúng có tính chất vật lý, sau đó bạn có thể sử dụng các cách sau.
Nếu các lĩnh vực nghèo ở cuối đĩa, sau đó cắt phần cuối của đĩa này. Tôi nhớ số ngành và sử dụng trong cùng một chương trình cắt kích thước của đĩa cứng (HPA): Cắt đĩa vào khu vực lỗi đầu tiên.
Nếu các khu vực xấu ở giữa hoặc bắt đầu của đĩa, thì hãy để phần này của đĩa không được đánh dấu. Đó là, phá vỡ đĩa cứng trên khối lượng logic để các đĩa logic được sử dụng không nằm trong khu vực có một khu vực xấu.
Tôi sẽ hoàn thành việc này. Chương trình kiểm tra đĩa cứng trên các thành phần bị hỏng của Victoria cho chúng ta thấy trong tình trạng nào là bề mặt của ổ cứng. Phải làm gì tiếp theo - để đối xử hoặc mua một cái mới - để giải quyết bạn.
Tỷ lệ bài viết:CHKDSK là một ứng dụng tiêu chuẩn để kiểm tra một đĩa cứng trên các lỗi, phát hiện các thành phần bị hỏng trên đĩa cứng, lỗi hệ thống tệp. Ứng dụng Chkdsk (viết tắt từ đĩa kiểm tra - "Kiểm tra đĩa") được nhúng trong hệ điều hành Windows.
Chương trình Chkdsk.exe tìm thấy lỗi hệ thống tệp, các khu vực xấu không thành công trên đĩa cứng, loại bỏ các lỗi được phát hiện. Nếu kiểm tra đĩa trên các lỗi hệ thống tệp đã tiết lộ lỗi, hãy đăng ký Chkdsk khi máy tính được bật.
Khi sử dụng Chkdsk.exe trong các phiên bản Windows khác nhau, có một số khác biệt:
- Trong hệ điều hành Windows XP, chương trình dịch vụ Chkdsk tìm thấy lỗi hệ thống tệp và sửa các khu vực bị hỏng trên đĩa.
- Trong Windows 10, Windows1, Windows 8, Windows 7, Windows Vista, khi cài đặt, mặc định, ứng dụng Chkdsk tìm thấy lỗi hệ thống tệp, nhưng không sửa chúng. Để sửa lỗi hệ thống tệp và kiểm tra các ổ đĩa, bạn phải đặt các tham số cụ thể theo cách thủ công.
Các vấn đề trong hệ điều hành Windows ảnh hưởng đến hiệu suất của nó. Lỗi hệ thống tệp xảy ra trong các tình huống sau:
- Do sự chấm dứt nguồn điện - với sự ngắt kết nối đột ngột của máy tính, một lỗi hệ thống bất ngờ có thể xảy ra (để ngăn chặn các tình huống đó, sử dụng UPS - các nguồn năng lượng không bị gián đoạn).
- Trong trường hợp nhiễm trùng với một hệ thống phần mềm độc hại.
- Do sự cố của thiết bị máy tính.
Các lĩnh vực bị hư hỏng có thể xuất hiện trên bề mặt đĩa cứng. Khi kiểm tra đĩa bằng Chkdsk, sự thất bại của các khu vực đĩa cứng được đánh dấu là bị hỏng, hệ thống không còn đọc và không ghi lại thông tin từ các ổ đĩa bị lỗi. Hệ thống sẽ cố gắng khôi phục dữ liệu từ các khu vực bị hư hỏng (cụm, thư mục), nếu có thể.
Kiểm tra đĩa Chkdsk bắt đầu trong hai chế độ:
- trong giao diện đồ họa của hệ thống;
- sử dụng dòng lệnh.
Nếu máy tính không được tải do xử lý sự cố, bạn có thể kiểm tra đĩa cứng bằng DVD cài đặt với hệ điều hành Windows. Sau khi tải từ phương tiện di động, trong các tham số khôi phục hệ thống, chọn dấu nhắc lệnh để bắt đầu kiểm tra đĩa vào lỗi.
Trong hướng dẫn này, tôi sẽ hiển thị việc sử dụng ứng dụng Chkdsk trên ví dụ về hệ điều hành Windows 10.
Kiểm tra chkdsk để khắc phục sự cố hệ thống tệp trong giao diện đồ họa
Tùy chọn dễ nhất để kiểm tra hệ thống tệp trên các lỗi: Bắt đầu chương trình Chkdsk trong giao diện đồ họa đến hệ thống.
Thực hiện theo các bước sau:
- Chạy dây dẫn.
- Nhấp chuột phải vào đĩa cục bộ mà bạn muốn kiểm tra.
- Trong cửa sổ "Thuộc tính: Đĩa cục bộ (x :)", đăng nhập vào tab "Dịch vụ".
- Trong phần "Kiểm tra lỗi", nhấp vào nút "Kiểm tra".
- Trong cửa sổ kiểm tra lỗi "kiểm tra, chọn" Kiểm tra đĩa ", mặc dù thực tế là hệ điều hành ghi rằng nó không được phát hiện khi kiểm tra đĩa.

Tùy chọn kiểm tra bổ sung có sẵn trong Windows 7, để khởi động chúng, bạn phải cài đặt cờ trước mặt các mục:
- Tự động sửa lỗi hệ thống.
- Kiểm tra và khôi phục các lĩnh vực bị hư hỏng.
- Quá trình quét bắt đầu, sẽ mất một thời gian. Thời gian kiểm tra phụ thuộc vào kích thước của đĩa cục bộ và trên lượng dữ liệu trên đĩa.

Trong quá trình kiểm tra lỗi hệ thống tệp, trạng thái được quét:
- Cấu trúc hệ thống tệp cơ bản được kiểm tra.
- Mối quan hệ tên tệp được kiểm tra.
- Mô tả an toàn được kiểm tra.
- Tạp chí USN được kiểm tra.
- Sau khi quá trình xác minh được hoàn thành, thông tin về kết quả của nó sẽ xuất hiện. Trong trường hợp này, đĩa được xác minh thành công, lỗi không được phát hiện. Nếu lỗi được tìm thấy, bạn sẽ được cung cấp để loại bỏ chúng.
Để biết chi tiết, nhấp vào liên kết "Hiển thị chi tiết".

Trong cửa sổ Trình xem sự kiện, nhấp vào "Chi tiết".

Trong cửa sổ "Thuộc tính sự kiện", trong các tab Chung và chi tiết "Chi tiết" có sẵn trên kết quả kiểm tra đĩa.

Thông tin nhận được về việc kiểm tra đĩa trên các lỗi hệ thống tệp có thể được sao chép vào sổ ghi chép hoặc trình soạn thảo văn bản khác để nghiên cứu thêm.
Cách chạy Chkdsk (Kiểm tra đĩa) trên dấu nhắc lệnh
Lệnh chkdsk để kiểm tra đĩa cứng với các tham số được chỉ định được thực hiện từ dòng lệnh:
- Chạy dấu nhắc lệnh thay mặt cho quản trị viên. Đọc cách tìm dấu nhắc lệnh trong Windows
- Để kiểm tra phân vùng hệ thống (đĩa hệ thống) trong cửa sổ Trình thông dịch dòng lệnh, hãy nhập lệnh:
- Nhấn phím Enter.
- Cửa sổ nhắc lệnh sẽ xuất hiện về thông báo bất khả thi để thực thi lệnh Chkdsk do thực tế là âm lượng đã chỉ định được sử dụng bởi quy trình hệ thống. Để bắt đầu kiểm tra đĩa hệ thống sau khi khởi động lại hệ thống, bấm phím "Y", sau đó nhấn phím Enter.
- Trong hệ thống khởi động lại, hệ thống sẽ vượt qua và khôi phục đĩa hệ thống.

Mẫu lệnh gần đúng như sau: ["chkdsk" (tên ứng dụng)], dấu cách, [chữ cái của đĩa thử nghiệm có dấu hai chấm ("C:", "D:", "F:", v.v.), PATH hoặc tên tệp], dung lượng, [tham số lệnh].
Các tham số lệnh có các giá trị sau:
- / F - Kiểm tra hệ thống tệp và lỗi cố định tự động được tìm thấy.
- / R là tìm kiếm các lĩnh vực bị hỏng trên đĩa, khôi phục nội dung (lệnh yêu cầu khóa / f bắt buộc, một ví dụ: "chkdsk c: / f / r").
- / V - Hiển thị các đường dẫn đầy đủ của tệp, hiển thị tên tệp trên đĩa, trong hệ thống tệp NTFS - Hiển thị tin nhắn làm sạch.
- / X - Ngắt kết nối đĩa Trước khi kiểm tra, các mô tả của đĩa này sẽ không được kiểm tra (khóa / f bắt buộc phải được cài đặt, ví dụ về lệnh: "chkdsk c: / f / x").
- / I - Thực hiện kiểm tra ít nghiêm ngặt về các yếu tố chỉ mục, Chkdsk tiến hành nhanh hơn, nhưng kiểm tra ít kỹ lưỡng hơn.
- / C - bỏ qua các chu kỳ bên trong cấu trúc thư mục.
- / L: Kích thước - Thay đổi kích thước của nhật ký thành giá trị được chỉ định bằng kilobyte.
- / B - Đặt lại kết quả kiểm tra, kiểm tra lại các phân khu bị hỏng trước đó của đĩa cứng (khóa / r là bắt buộc, ví dụ về lệnh: "chkdsk c: / f / r / b").
Trong hầu hết các trường hợp, để xác minh hệ thống tệp và loại bỏ các khu vực bị hỏng trên đĩa cứng, nó đủ để sử dụng cờ "F" và "r".
Cách tắt kiểm tra đĩa trong Chkdsk khi khởi động Windows
Trong một số trường hợp, kiểm tra đĩa khởi động khi máy tính được bật, trước khi tải hệ điều hành Windows. Trong hầu hết các trường hợp, cần phải đợi kết thúc séc, khởi chạy lại sẽ không theo dõi.
Kiểm tra đĩa vĩnh viễn mỗi khi hệ thống khởi động, báo hiệu sự hiện diện của các vấn đề và nhu cầu loại bỏ chúng. Bạn có thể nghĩ về việc thay thế đĩa cứng. Có các chương trình, ví dụ, liên tục theo dõi trạng thái của các đĩa của máy tính.
Để vô hiệu hóa Chkdsk Start khi Windows được tải, bạn có thể sử dụng 2 phương thức: Thay đổi giá trị trong sổ đăng ký hệ điều hành hoặc sử dụng dấu nhắc lệnh.
Vô hiệu hóa kiểm tra đĩa trên dòng lệnh:
- Chạy dấu nhắc lệnh thay mặt cho quản trị viên.
- Trong cửa sổ trình thông dịch dòng lệnh, nhập lệnh ("c:" - tên của đĩa mà bạn muốn tắt sự khởi chạy của kiểm tra đĩa khi tải hệ thống), sau đó nhấp vào phím enter:
- Nếu bạn muốn tắt séc trên nhiều đĩa, hãy thêm các chữ cái tương ứng của các đĩa vào lệnh qua khoảng trắng, ví dụ, "chkntfs / x S: D:".
- Sử dụng lệnh "chkntfs / d", bạn có thể trả về cài đặt gốc.
Tắt kiểm tra đĩa tự động khi hệ điều hành được tải theo cách sau:
- Chạy trình chỉnh sửa sổ đăng ký (nhập "regedit" trong trường tìm kiếm, thực thi lệnh).
- Hoàn thành trên đường đi:
- Nhấp vào tham số Trình quản lý phiên.
- Tìm tham số Bootexecute, nhấp vào nó bằng nút chuột trái.
- Trong cửa sổ Multi-Strokes chỉnh sửa, giá trị mặc định được hiển thị.

- Để vô hiệu hóa kiểm tra đĩa trong khi khởi động Windows, hãy thêm tham số vào Asterisk:
- Để tắt séc trên một số phần, hãy thêm các chữ cái của các đĩa thông qua khoảng trắng. Ví dụ cho đĩa "C:" và "D:":
Kết luận bài viết.
Ứng dụng hệ thống Chkdsk được tích hợp trong hệ điều hành Windows được sử dụng để kiểm tra hệ thống tệp trên các lỗi và để phát hiện các khu vực bị hỏng trên đĩa cứng của máy tính. Sử dụng tiện ích, bạn có thể sửa lỗi hệ thống và loại bỏ tác động tiêu cực (vô hiệu hóa ghi và đọc) trên hệ thống do sự hiện diện của các lĩnh vực đĩa cứng bị lỗi.
Một đĩa cứng với thông tin quan trọng có thể bị hỏng trong quá trình vận hành, do một cuộc tấn công ngẫu nhiên hoặc chấn động. Nếu bạn thận trọng, một phần của các tập tin có thể được lưu. Để không phải là rủi ro không cần thiết, hãy luôn thực hiện một bản sao lưu và kiểm tra dự phòng về lỗi và các lĩnh vực bị hỏng một lần trong nửa năm, trước đây sẽ loại bỏ các tệp rác.
Nếu trong quá trình hoạt động bạn nhận thấy, bạn bắt đầu đột nhiên biến mất các tệp và thư mục, khi truy cập tệp, máy tính sẽ chậm lại, thông tin được sao chép lâu từ phân vùng đĩa này sang phân vùng khác, sau đó bạn cũng nên kiểm tra.
Chẩn đoán HDD.
Đĩa cứng bao gồm một số lượng lớn các tế bào riêng lẻ, được gọi là các lĩnh vực. Trên mỗi lĩnh vực được lưu trữ thông tin. Các chương trình đặc biệt được sử dụng để xác minh các lĩnh vực. Trong quá trình xác minh chương trình sẽ đề cập đến từng ô và cho thời gian phản hồi. Định mức được coi là 1 phản hồi của 3 mili giây. Nếu chương trình phát hành kết quả là 600 mili giây và nhiều hơn nữa, kết quả này được coi là quan trọng và tế bào không có khả năng.
Tất cả các ổ cứng hiện đại để tự chẩn đoán đĩa. Ý tưởng về công nghệ là đúng thời gian, khi khởi tạo bo mạch chủ ổ cứng, một thử nghiệm tự kiểm soát xảy ra. Chủ sở hữu máy tính có thể xem dữ liệu từ thông minh và nếu có vấn đề, nó có cơ hội trước trước khi chúng bị mất.
Một đĩa bị lỗi có thể làm giảm tốc độ đọc / ghi của các đầu, do đó sẽ làm giảm tốc độ truyền dữ liệu. Điều này sẽ làm giảm đáng kể hiệu suất của nó. Máy tính sẽ chậm hơn để tải xuống dữ liệu được sao chép từ đĩa / đĩa, chạy các chương trình.
Để chẩn đoán các đĩa cứng cho lỗi, các lĩnh vực bị hỏng, để có được s.a.a.r.t. Kiểm tra tốc độ được sử dụng các chương trình đặc biệt.
Séc hdd

SeaTools đại diện cho tập hợp các tiện ích có thương hiệu, phân phối miễn phí. Bạn có thể tải xuống từ trang web chính thức. Các tiện ích được đề xuất kiểm tra đĩa trên các lỗi khác nhau, bạn có thể sử dụng để sửa các ngành.
SeaTools để Windows kiểm tra giao diện Windows. Tiện ích DOS là một hình ảnh ISO mà từ đó đĩa khởi động có thể được thực hiện. Phiên bản này được ưu tiên nếu người dùng muốn tránh các vấn đề liên quan đến xử lý HĐH vào đĩa trong quá trình kiểm tra.
Chẩn đoán nhân viên cứu hộ dữ liệu kỹ thuật số phương Tây
Chẩn đoán nhân viên cứu hộ dữ liệu kỹ thuật số phương Tây là một tiện ích được thiết kế, đặc biệt phổ biến trong số người dùng Nga. Cũng như trước đây là miễn phí, có phiên bản dành cho Windows và ISO. Cung cấp thông tin s.m.a.r.t ..


Crystaldiskinfo và Crystaldiskmark.
CrystalDiskmark được thiết kế để thực hiện các phép đo tốc độ đọc và ghi trung bình trên các bộ phận đĩa khác nhau. Chương trình đa ngôn ngữ miễn phí này được thiết kế đặc biệt cho tốc độ đo. Nó hoạt động với các phiên bản phổ biến nhất của Windows. Ngoài ổ cứng có thể được sử dụng cho ổ SSD và ổ đĩa flash. Trình bày trong hai phiên bản: để cài đặt và di động.
CrystalDiskinfo được thiết kế để chẩn đoán đĩa cứng và SSD. Bạn có thể thấy, sức khỏe và nhiệt độ của đĩa. Bạn có thể xem s.m.a.r.t. Chẳng hạn càng nhiều.
Tiện ích Windows tích hợp
Kiểm tra bằng các công cụ Windows tích hợp. Truy cập Ủy ban của tôi ("Máy tính này" cho Windows 8.1). Nhấp chuột phải vào đĩa để mở "Thuộc tính". Chọn trong menu "Dịch vụ" và nhấp vào "Kiểm tra". Đợi cho đến khi quá trình xác minh được hoàn thành và máy tính sẽ hiển thị kết quả.


HDDSCAN.
Quét HDD là một chương trình miễn phí tốt. Các ổ đĩa cứng được hỗ trợ với giao diện IDE / SATA / SCSI, mảng RAID, ổ USB / FireWire, SSD và thẻ flash ngoài. Cho phép bạn kiểm tra ổ cứng, các khu vực bị hỏng, để có được dữ liệu thông minh, tạo một loại thử nghiệm đĩa khác.
Victoria HDD.
Victoria HDD là một phần mềm phổ biến để chẩn đoán các ổ đĩa cứng: tạo ra một thử nghiệm bề mặt đĩa, để phát hiện các lỗi có thể xảy ra, kiểm tra các ổ lỗi, đánh dấu các khối giường.
Victoria HDD là một chương trình khá đơn giản và mạnh mẽ để kiểm tra đĩa cứng được tạo để đánh giá hiệu suất, thử nghiệm, loại bỏ các vấn đề nhỏ và định dạng đĩa.
Hoặc các thiết bị USB HDD có thể tháo rời gần như là phổ biến nhất. Đó là lý do tại sao cần phải trả sự chú ý chính xác các phép đo toàn diện chính xác. Bây giờ chúng ta sẽ cố gắng xem xét ngắn gọn về HDD nào đang kiểm tra trong một số lĩnh vực chính, và đưa ra sự hiểu biết về phương pháp AZOV để sửa lỗi các loại khác nhau.
Tại sao sai lầm trên đĩa cứng phát sinh
Những lý do gây thất bại trong cả hai phần mềm và trong kế hoạch vật lý có thể được cung cấp khá nhiều. Trước hết, cần bao gồm ngắt kết nối điện đột ngột, đi kèm với sự gia tăng điện áp ngắn hạn. Và nếu bạn xem xét rằng tại thời điểm đó, nó đã được thực hiện, hãy nói, sao chép dữ liệu, nó trở nên rõ ràng rằng các lỗi không thể tránh được.
Một cái gì đó tương tự được quan sát và trong trường hợp hoàn thành hoạt động của OFSERS, khi thiết bị đầu cuối máy tính bị buộc phải tắt hoặc máy tính xách tay có độ ép dài của nút nguồn.
Thật tốt khi được đưa vào tiếp theo, chương trình tiêu chuẩn để kiểm tra ổ cứng, ban đầu có mặt trong bất kỳ Windows nào, bắt đầu tự động. Đúng, và ở đây không đơn giản như vậy. Thực tế là kiểm tra ổ cứng có thể bắt đầu lại khi tải hệ thống tiếp theo. Điều này là do thực tế là ứng dụng "gốc" chỉ đơn giản là tự động sửa lỗi hệ thống đĩa cứng. Làm thế nào để thoát khỏi sự ra mắt vĩnh viễn của quá trình này sẽ được nói phần nào sau đó.
KIỂM TRA HDD: Hướng chính
Trước khi tiến hành xem xét vấn đề công việc của nhiều phương tiện kiểm tra ổ cứng và hiệu chỉnh lỗi, hãy xem xét các hướng dẫn chính được cung cấp cho hệ thống kiểm tra tích hợp.

Ví dụ: phương thức đơn giản nhất được coi là xem thông tin chi tiết về thiết bị. Ngày nay có khá nhiều tiện ích đa dạng của màn hình phần cứng CPU-Z hoặc CPUID hoặc CPUID. Người ta phải nói rằng các chương trình như vậy đưa ra các đặc điểm chi tiết nhất của thiết bị và khi khởi động, nó thậm chí còn kiểm tra tốc độ ổ cứng (hoặc đúng hơn là tốc độ trục chính).
Một hướng khác là thử nghiệm ổ cứng cho sự hiện diện của các lỗi hệ thống để theo dõi hiệu chỉnh tiếp theo của họ. Trong trường hợp này, một ổ cứng được kiểm tra trên các lĩnh vực bị hỏng.
Quá trình này hơi gợi nhớ đến việc phân mảnh, chỉ trong trường hợp chống phân mảnh ổ cứng đến các khu vực ổ cứng nhanh nhất, các tệp và ứng dụng được sử dụng thường xuyên được di chuyển (với một thay đổi trong địa chỉ hợp lý hơn là logic). Tương tự, nó đang hoạt động và thử nghiệm ổ cứng trên các lĩnh vực bị hỏng. Bản thân chương trình đọc địa chỉ hiện tại từ khu vực bị hư hỏng, sau đó nó ghi đè lên nó để hoạt động bình thường. Như đã hiểu, trong trường hợp này, địa chỉ logic vẫn không thay đổi.
Hướng ưu tiên thứ ba là xác minh bề mặt của đĩa, vì tuổi thọ của ổ cứng bị hạn chế, và thiệt hại vật lý đơn giản là không tránh được. Rõ ràng là vào cuối đời, Winchester có thể đơn giản là "rắc", và trong hầu hết các trường hợp, nó sẽ phải được ném. Mặc dù, nếu thiệt hại không quá nghiêm trọng, ví dụ, có thể khôi phục đĩa cứng, ví dụ, khi sử dụng các tiện ích đặc biệt của ResUScators. Chúng tôi sẽ xem xét riêng chúng.
Không cần phải nói, không thể bỏ qua một phần của sự phục hồi dữ liệu trên các ổ đĩa cứng không hoạt động. Trên thực tế, những thứ này thường tham gia vào các dịch vụ liên bang khác nhau khi điều tra các tội phạm máy tính của tin tặc, với thiết bị có liên quan từ họ. Nhưng chúng tôi sẽ không leo lên các mảnh vỡ. Kiểm tra các lĩnh vực ổ cứng có thể được thực hiện bởi một người dùng thông thường. Điều chính là có một tập hợp các tiện ích đặc biệt.
Kiểm tra ổ cứng và sửa lỗi Windows
Bây giờ một vài từ về các công cụ tích hợp của các hoạt động Windows. Họ cũng có một séc hdd. Ví dụ, Windows 7 không đặc biệt khác với các phiên bản và trình tự (XP, Vista, 8, 10).

Công cụ này được gọi từ "dây dẫn" thông thường bằng cách nhấp vào nút phải của trình thao tác (chuột máy tính) thông qua phần đĩa hoặc phần logic tương ứng. Menu chọn thuộc tính, sau đó chuyển chuyển sang các tab thích hợp được thực hiện, nơi bạn có thể duy trì.
Khi gọi một dịch vụ như vậy, rất khuyến khích để chỉ định các tham số khi sử dụng ổ cứng. Windows cũng sẽ tự động sửa lỗi hệ thống. Đúng, cách tiếp cận này không phải lúc nào cũng có ích. Điều đó xảy ra rằng hệ thống phát hiện cảnh báo rằng không thể tự động sửa lỗi sửa lỗi.

Trong trường hợp này, tốt hơn là sử dụng dòng lệnh hoặc menu "chạy", trong đó các lệnh khác nhau nhất được quy định tùy thuộc vào chính xác những gì cần phải được thực hiện. Lệnh đơn giản nhất của loại này là "CHKDISK C: / F" (thử nghiệm với sự sửa lỗi tự động của các lỗi hệ thống). Liên quan đến các hệ thống tệp NTFS, bạn có thể sử dụng "ChKKNTFS / X C:". Nhân tiện, đó chính xác là các thao tác của loại này giúp loại bỏ xác minh gây phiền nhiễu của ổ cứng khi khởi động lại thiết bị đầu cuối máy tính.
Nói chung, tốt hơn là đọc thông tin trợ giúp về ứng dụng lệnh này hay lệnh khác, vì việc kiểm tra ổ cứng có thể được thực hiện theo những cách hoàn toàn khác nhau, tùy thuộc vào danh sách nào được đánh vần sau khi nhập lệnh chính.
Chương trình phân tích
Đối với các ứng dụng thông tin, chúng có thể được tìm thấy khá nhiều. Như đã đề cập ở trên, nổi tiếng nhất là các tiện ích như CPU-Z hoặc Everest. Nhưng đây là những chương trình, để nói, mục đích chung.

Tiện ích được chấp nhận và mạnh nhất và mạnh nhất kết hợp các chức năng của người cung cấp thông tin và máy quét được tạo ra CrystalDiscInfo. Nhân tiện, nó có khả năng không chỉ hiển thị thông tin trên thiết bị mà còn để kiểm soát một số tham số cơ bản, giả sử, thay đổi tốc độ xoay trục chính.
Kiểm tra ổ cứng cho các lĩnh vực bị hỏng
Nói về một chương trình để kiểm tra ổ cứng trên các lĩnh vực bị hỏng, điều đáng chú ý là một tiện ích mạnh mẽ như Victoria được tạo bởi Nhà phát triển Bêlarut.

Ứng dụng có thể hoạt động cả trong chế độ tiêu chuẩn trong môi trường Windows và trong mô phỏng DOS. Điều thú vị nhất, nó nằm trong tiện ích DOS cho thấy các tính năng tối đa của nó.
Xác minh bề mặt của đĩa
Kiểm tra bề mặt của Winchester (chế độ thử bề mặt) có thể được sử dụng trong các công cụ tiêu chuẩn của chính hệ điều hành Windows và bạn có thể tham khảo các tiện ích HDDDSCAN chuyên dụng.
Đáng chú ý là bản thân gói phần mềm được tạo dưới dạng phiên bản di động và không yêu cầu cài đặt trên ổ cứng. Không cần phải nói rằng có thể bắt đầu quá trình quét ngay cả từ ổ flash thông thường bằng cài đặt mặc định hoặc áp dụng của riêng bạn (chúng đang ở trong phần quy trình).
Tất nhiên, để xác định các vấn đề với tính toàn vẹn của bề mặt ổ cứng, chương trình sẽ có thể thu hồi ổ cứng bị hỏng - không. Nhưng ở đây có một lối thoát.

Chương trình hồi sức
Hồi sức ngay cả đĩa cứng bị hỏng hoặc USB HDD có thể tháo rời nhờ sự phát triển duy nhất gọi là ổ cứng ổ cứng, trong lần xuất hiện đầu tiên đã thực hiện rất nhiều tiếng ồn trong lĩnh vực công nghệ máy tính hiện đại.
Theo chính các nhà phát triển, ứng dụng này có thể khôi phục các lĩnh vực bề mặt ổ cứng bị hỏng vật lý bằng cách sử dụng công nghệ từ hóa cho việc này. Một người dùng bình thường không có ý nghĩa gì để đi sâu vào tất cả các sự tinh tế của quy trình. Điều chính là chương trình đang hoạt động bị hủy. Từ bên đó có vẻ lạ: Làm thế nào bạn có thể tham gia đĩa cứng theo phương thức lập trình? Tuy nhiên, kết hợp với sự tham gia của các phương pháp vật lý, quá trình này đã có thể sử dụng trong các hệ thống máy tính đứng yên. Winchester thậm chí không cần phải tháo dỡ.
Phục hồi dữ liệu
Với sự phục hồi dữ liệu, tình hình có phần tồi tệ hơn. Điều này là dễ hiểu, bởi vì không phải mọi tiện ích đều có khả năng hoạt động bởi loại Regenerator HDD.
Tất nhiên, bạn có thể tư vấn để sử dụng một số gói hình ảnh thực sự của Acronis. Nhưng một tiện ích như vậy hoạt động theo nguyên tắc tạo bản sao lưu. Trong trường hợp thiệt hại cho ổ cứng hoặc vô tình xóa thông tin, tốt hơn là sử dụng các phương tiện như recuva, khôi phục tệp thanh tra PC hoặc khôi phục các tệp của tôi. Nhưng họ không thể đảm bảo đầy đủ sự phục hồi dữ liệu, ví dụ, với thiệt hại vật lý cho ổ cứng.
Đến và lớn, với âm lượng đủ lớn của ổ cứng, nên tạo các bản sao lưu dữ liệu trước. Sau đó, bạn sẽ không phải tìm kiếm các tiện ích chuyên dụng hoặc phá vỡ đầu bạn cách khôi phục thông tin bị mất.

Giải pháp kiểm tra ổ cứng toàn diện
Để thực hiện kiểm tra toàn diện, bao gồm cả việc nhận thông tin vận hành trên thiết bị, các hành động trong đó kiểm tra đầy đủ và sửa lỗi ổ cứng và thiệt hại, phục hồi dữ liệu, v.v. sẽ được cung cấp, tốt hơn là áp dụng nhiều gói phần mềm với nhau. Ví dụ, ở trường hợp cực đoan nhất, sự kết hợp có thể trông như thế này:
- giai đoạn thông tin - Crystaldiscinfo;
- kiểm tra đầy đủ HDD - Victoria;
- thử nghiệm bề mặt - Quét ổ cứng;
- khôi phục ổ cứng bị hư hỏng - Regenerator HDD.
Chương trình nào tốt hơn?
Để nói, loại chương trình nào để kiểm tra ổ cứng hoặc nhà mạng có thể tháo rời là tốt nhất, nhưng điều đó là không thể, vì hầu hết tất cả các tiện ích đều có hướng riêng của riêng họ.
Về nguyên tắc, trong số các ứng dụng chính để kiểm tra và tự động sửa lỗi, bạn đặc biệt có thể phân bổ gói Victoria (kiểm tra lỗi HDD chất lượng cao) và trong gói khôi phục đĩa, chức vô địch chắc chắn thuộc về Regenerator HDD.
Phần kết luận
Chúng tôi đã nói ngắn gọn về những gì HDD được xác minh và đối với một số loại sản phẩm phần mềm được dự định. Tuy nhiên, theo kết luận, điều đáng chú ý là không nên mang ổ cứng của bạn đến trạng thái cực đoan, bạn cần kiểm tra ít nhất một lần một tháng. Cách tiếp cận này sẽ tránh sự xuất hiện của nhiều vấn đề trong tương lai.
Về nguyên tắc, bạn có thể thiết lập xác minh tự động của Winchester trên Lịch trình ngay cả khi sử dụng "Trình lập lịch tác vụ Windows tiêu chuẩn" để không gọi mỗi lần quá trình ở chế độ thủ công. Bạn có thể chỉ cần chọn thời điểm thích hợp, nhưng ở đây bạn cần xem xét khoảnh khắc khi quá trình thử nghiệm đang chạy, nó cực kỳ khó làm việc với hệ thống.
Nhân tiện, ngay cả việc lắp đặt bộ ổn định hoặc bộ ổn định thông thường liên tục sẽ cho phép bảo vệ ổ cứng khỏi hiệu ứng bất lợi liên quan đến nhảy điện áp hoặc ngắt điện.