Dep cho file exe của game. Ngăn chặn thực thi dữ liệu trong Windows: DEP là gì
Thông tin
DEP (Ngăn chặn thực thi dữ liệu)– Ngăn chặn thực thi dữ liệu là một tập hợp các công nghệ phần mềm và phần cứng cho phép bạn thực hiện kiểm tra bổ sung đối với nội dung của bộ nhớ và ngăn chặn việc thực thi mã độc. Bắt đầu với Windows XP SP2, chức năng DEP đã được triển khai ở cả cấp độ phần mềm và phần cứng.
Lợi ích chính của tính năng DEP là khả năng ngăn chặn mã độc chạy từ vùng dữ liệu. Khi được triển khai trong phần cứng, hàm DEP sẽ đưa ra một ngoại lệ khi chạy mã từ các vị trí đã chỉ định. Tính năng DEP, được triển khai ở cấp độ phần mềm, ngăn phần mềm độc hại sử dụng cơ chế xử lý ngoại lệ tồn tại trong Windows.
Thay đổi cài đặt chức năng DEP trong Windows XP.
1. Nhấp vào nút "Bắt đầu" và chọn " Hành hình" hoặc nhấn tổ hợp phím trên bàn phím Thắng + R;
2. Trong trường "Mở", viết lệnh sysdm.cpl và nhấp vào "OK";
3. Trong cửa sổ "Thuộc tính hệ thống", chuyển đến tab "" Ngoài ra";
4. Sau đó ở cột " Hiệu suất", nhấn vào nút Tùy chọn";
5. Trong cửa sổ "Tùy chọn hiệu suất", hãy chuyển đến tab " Ngăn chặn việc thực thi dữ liệu";
6. Chọn chế độ vận hành cần thiết cho chức năng DEP;
7. Nhấp vào " Áp dụng";
Theo mặc định, chức năng DEP chỉ được bật cho các chương trình và dịch vụ thiết yếu của Windows, tức là. chỉ bảo vệ chính hệ thống Windows.
Cách bật tính năng DEP chỉ cho các dịch vụ Windows:
1. Trên tab "Ngăn chặn thực thi dữ liệu", chọn " Chỉ bật DEP cho các chương trình và dịch vụ Windows thiết yếu";
2. Nhấp vào " Áp dụng";
Cách kích hoạt chức năng DEP cho tất cả các chương trình được cài đặt trên máy tính:
1. Trên tab "Ngăn chặn thực thi dữ liệu", chọn " Bật DEP cho tất cả các chương trình và dịch vụ ngoại trừ những chương trình và dịch vụ được chọn bên dưới";
2. Nhấp vào " Áp dụng";
Cách tắt chức năng DEP cho một chương trình cụ thể:
1. Trên tab "Ngăn chặn thực thi dữ liệu", chọn " Bật DEP cho tất cả các chương trình và dịch vụ ngoại trừ những chương trình và dịch vụ được chọn bên dưới";
2. Nhấp vào " Thêm vào";
3. Sau đó, bằng cách sử dụng cửa sổ “Mở” mở ra, bạn cần tìm tệp thực thi của chương trình;
4. Nhấp chuột trái vào tệp thực thi chương trình và nhấp vào nút " Mở";
5. Đảm bảo rằng bên cạnh tên chương trình có dấu kiểm;
6. Nhấp vào " Áp dụng";
Hướng dẫn
Việc vô hiệu hóa DEP là hợp lý nếu bạn đã cài đặt một chương trình chống vi-rút đáng tin cậy và tường lửa chất lượng cao tương đương trên máy tính của mình. Trong một số trường hợp, không cần phải tắt hoàn toàn DEP mà chỉ cần thay đổi cài đặt của chức năng này. Để thực hiện việc này, hãy chuyển đến “Bảng điều khiển”, sau đó mở các mục menu “Thuộc tính” - “Nâng cao”. Tìm phần Hiệu suất, nhấp vào nút Tùy chọn và chọn tab Ngăn chặn Thực thi Dữ liệu. Để thay đổi cài đặt DEP, bạn sẽ cần mật khẩu quản trị viên.
Để vô hiệu hóa hoàn toàn DEP trong Windows XP, bạn cần chỉnh sửa tệp boot.ini nằm ở cuối đĩa khởi động. Bạn có thể chỉnh sửa nó theo hai cách. Đầu tiên: bật hiển thị các tệp hệ thống, để thực hiện việc này, hãy mở thuộc tính của bất kỳ thư mục nào - “Công cụ” - “Tùy chọn thư mục” - “Xem”. Kích hoạt nút radio “Hiển thị các tập tin và thư mục ẩn”, sau đó tìm dòng “Ẩn các tập tin hệ thống được bảo vệ”, bỏ chọn nó và nhấp vào OK.
Mở tệp boot.ini, tìm tham số noexecute và thay đổi nó thành noexecute=AlwaysOff. Lưu các thay đổi và khởi động lại máy tính của bạn. Bây giờ hàm DEP luôn là .
Trong tùy chọn thứ hai, bạn có thể thay đổi tệp boot.ini thông qua chức năng Chỉnh sửa tùy chọn khởi động và khôi phục. Mở “Bảng điều khiển”, chọn “Hệ thống” từ danh sách, sau đó chọn “Nâng cao”. Trong phần Khởi động và Khôi phục, tìm và nhấp vào nút Tùy chọn. Tiếp theo, trong cửa sổ mới, nhấp vào nút “Chỉnh sửa”. Chỉnh sửa tệp boot.ini và lưu các thay đổi.
Nếu bạn đang sử dụng hệ điều hành Windows 7, bạn có thể tắt DEP bằng phương pháp sau. Đầu tiên, khởi chạy dòng lệnh (bảng điều khiển), để thực hiện việc này, hãy nhấp vào nút “Bắt đầu” và nhập lệnh cmd vào trường tìm kiếm, sau đó nhấp chuột phải và chạy chương trình với tư cách quản trị viên. Tiếp theo, trong cửa sổ giao diện điều khiển mở ra, nhập: bcdedit.exe /set (current) nx AlwaysOff, kiểm tra xem lệnh có chính xác không rồi nhấn Enter. Khởi động lại máy tính của bạn. Tính năng DEP sẽ bị vô hiệu hóa trên toàn bộ hệ thống.
Video về chủ đề
Nguồn:
- tắt dep win xp đi
Ngay sau sự ra đời của máy tính, những virus máy tính đầu tiên đã xuất hiện. Và nếu lúc đầu các lập trình viên viết chúng cho vui thì sau này các loại virus bắt đầu được tạo ra với mục đích đánh cắp dữ liệu bí mật và thực hiện các hành động độc hại khác trên máy tính của người dùng. Một trong những rào cản trên con đường của họ là chức năng DEP.
DEP là Ngăn chặn thực thi dữ liệu hoặc ngăn chặn thực thi dữ liệu. Chức năng này được tích hợp trong tất cả các hệ điều hành hiện đại, bao gồm cả Windows. Công việc của nó là chặn các nỗ lực thực thi mã nằm trong vùng bộ nhớ chỉ có dữ liệu. Logic của lệnh cấm như vậy rất đơn giản và rõ ràng: dữ liệu không phải là mã thực thi mà là thông tin. Nếu vùng bộ nhớ được đánh dấu là "chỉ dữ liệu" thì vùng đó không thể chứa mã thực thi. Và khi đột nhiên một tiến trình nào đó cố gắng chạy mã trong vùng bộ nhớ này, đây là dấu hiệu rõ ràng về một tình huống bất thường.
Nhờ chức năng DEP giám sát nội dung của RAM nên có thể đẩy lùi nhiều cuộc tấn công. Ngay khi phát hiện thấy một chương trình đang sử dụng bộ nhớ hệ thống không chính xác, DEP sẽ ngay lập tức đóng ứng dụng đó và đưa ra cảnh báo rằng việc thực thi dữ liệu đã bị ngăn chặn.
Chức năng bảo vệ được triển khai ở cấp độ phần cứng và phần mềm, giúp tăng độ tin cậy của nó. Bảo vệ phần cứng sử dụng khả năng của bộ xử lý hỗ trợ DEP. Trong trường hợp này, một số vùng bộ nhớ được đánh dấu là không chứa mã thực thi. Nếu bất kỳ chương trình nào cố gắng chạy mã từ vùng bộ nhớ như vậy, ứng dụng sẽ đóng ngay lập tức.
Nhu cầu triển khai bảo vệ phần mềm là do các tính năng của kiến trúc Windows, cụ thể là cơ chế xử lý ngoại lệ. Ưu điểm của bảo vệ phần mềm là nó có thể hoạt động trên máy tính với bất kỳ bộ xử lý nào, kể cả những bộ xử lý không hỗ trợ DEP. Tùy chọn này chỉ bảo vệ các tệp hệ thống quan trọng nhất.
Người dùng có khả năng thay đổi cài đặt DEP. Để thực hiện việc này, bạn cần mở “Bảng điều khiển”, chọn tab “Hệ thống”, sau đó chọn “Thuộc tính hệ thống” - “Nâng cao” - “Hiệu suất” - “Cài đặt”. Trong cửa sổ Tùy chọn hiệu suất, tìm tab Ngăn chặn thực thi dữ liệu. Bạn có tùy chọn bật DEP chỉ cho các chương trình và dịch vụ thiết yếu hoặc cho tất cả trừ những chương trình và dịch vụ được liệt kê. Cần có mật khẩu quản trị viên để thay đổi cài đặt bảo mật.
Ngăn chặn thực thi dữ liệu (DEP) là một công nghệ bảo vệ RAM. Máy tính sử dụng DEP để đánh dấu tất cả các vị trí bộ nhớ được ứng dụng sử dụng là "chỉ dữ liệu" không thể thực thi trừ khi vị trí đó chứa mã thực thi rõ ràng.
Nếu một ứng dụng cố gắng thực thi mã từ một trang bộ nhớ được đánh dấu là không thể thực thi được thì bộ xử lý có thể đưa ra một ngoại lệ và ngăn mã thực thi.
Như vậy, hệ thống sẽ ngăn chặn một chương trình độc hại (ví dụ như virus) xâm nhập vào bộ nhớ máy tính. Bằng cách chỉ cho phép các vùng bộ nhớ cụ thể chạy mã thực thi, DEP bảo vệ máy tính của bạn khỏi nhiều loại vi-rút tự sao chép. Ngăn chặn thực thi dữ liệu có thể là phần cứng hoặc phần mềm.
Phần cứng DEP đáng tin cậy hơn vì nó áp dụng cho tất cả các chương trình và dịch vụ đang chạy trên máy tính. Phần mềm DEP thường chỉ cung cấp khả năng bảo vệ tốt cho các chương trình và dịch vụ Windows.
Advanced Micro Devices (AMD) và Intel cung cấp bộ xử lý tương thích với Windows có hỗ trợ DEP.
Bắt đầu với Windows XP Service Pack 2 (SP2), phiên bản Windows 32-bit sử dụng một trong các phương pháp sau.
- Tính năng bảo vệ trang không thực thi (NX) do AMD phát triển.
- Tính năng Thực thi Bit vô hiệu hóa (XD) do Intel phát triển.
Để sử dụng các tính năng này, bộ xử lý phải chạy ở chế độ Mở rộng Địa chỉ Vật lý (PAE). Windows tự động kích hoạt chế độ PAE để hỗ trợ tính năng DEP nên người dùng không cần kích hoạt riêng PAE.
Phần mở rộng địa chỉ vật lý (PAE)- chế độ hoạt động của bộ quản lý bộ nhớ tích hợp của bộ xử lý tương thích x86, sử dụng các thành phần bảng trang 64 bit (trong đó chỉ 36 bit được sử dụng để đánh địa chỉ), trong đó bộ xử lý có thể xử lý 64 GB bộ nhớ vật lý ( thay vì địa chỉ 4 GB khi sử dụng bảng 32 bit), mặc dù mỗi tác vụ (chương trình) vẫn có thể giải quyết tối đa 4 GB bộ nhớ ảo.
Các phiên bản Windows 64 bit cũng hỗ trợ chức năng NX, nhưng chúng không cần chế độ PAE. Ngoài ra, có thể có các cấu hình bộ nhớ khác nhau cho máy tính 64 bit.
Để tìm hiểu xem phần cứng máy tính của bạn có hỗ trợ DEP hay không, hãy làm theo các bước sau:
1. Mở menu Bắt đầu và chọn Bảng điều khiển.
Menu Bắt đầu - Bảng điều khiển




5. Nhấp vào tab Ngăn chặn Thực thi Dữ liệu. Dưới đây bạn sẽ tìm thấy thông tin về hỗ trợ DEP.

Trong tab Ngăn chặn Thực thi Dữ liệu, bạn có thể định cấu hình cách DEP hoạt động bằng các tùy chọn sau.
- Chỉ kích hoạt DEP cho các chương trình và dịch vụ Windows thiết yếu. DEP chỉ hoạt động đối với các dịch vụ, chương trình và thành phần hệ điều hành. Tùy chọn này được kích hoạt theo mặc định. Điều này được khuyến nghị nếu máy tính của bạn hỗ trợ tính năng ngăn chặn thực thi và được cấu hình đúng.
- Bật DEP cho tất cả các chương trình và dịch vụ ngoại trừ những chương trình và dịch vụ được chọn bên dưới. DEP hoạt động cho toàn bộ hệ điều hành cũng như các chương trình và dịch vụ bạn chạy.
Vì một số ứng dụng có thể không ổn định hoặc hoàn toàn không hoạt động trong phần mềm DEP nên bạn sẽ phải tạo một ngoại lệ cho chúng.
Nhấp vào nút Thêm... và chọn chương trình mà bạn muốn tắt tính năng ngăn chặn thực thi.



Xin lưu ý rằng trên các phiên bản Windows 64 bit, DEP luôn được bật cho các ứng dụng 64 bit. Do đó, nếu bạn muốn kích hoạt nó cho các ứng dụng 64-bit, hộp thoại “Bạn không thể đặt thuộc tính DEP cho các tệp thực thi 64-bit” sẽ xuất hiện.

Cách đảm bảo DEP phần cứng hoạt động trên Windows
Để xác minh rằng DEP phần cứng hoạt động trong Windows, hãy sử dụng một trong các phương pháp sau.
Cách 1: Sử dụng công cụ dòng lệnh Wmic
Bạn có thể sử dụng công cụ dòng lệnh Wmic để kiểm tra cài đặt DEP của mình. Để xác định xem DEP phần cứng có sẵn hay không, hãy làm theo các bước sau:

Hệ điều hành wmic Nhận DataExecutionPrevent_Available
Nếu kết quả là TRUE, DEP phần cứng được bật.

Nếu FALSE, chức năng DEP phần cứng bị tắt. Bạn có thể kích hoạt nó trong cài đặt BIOS. Cách thực hiện việc này - tốt hơn hết bạn nên xem tài liệu về bo mạch chủ máy tính của mình.
Tùy chọn bảo vệ trang không thực thi (NX) kích hoạt DEP phần cứng trên bo mạch có chipset AMD và tùy chọn Bit vô hiệu hóa thực thi (XD) trên bo mạch có chipset Intel.
Để xác định chính sách hỗ trợ DEP hiện tại, hãy làm theo các bước sau:
1. Từ menu Bắt đầu, nhập cmd vào hộp Tìm kiếm và nhấn ENTER.

2. Tại dấu nhắc lệnh, gõ lệnh sau và nhấn ENTER:
Hệ điều hành wmic Nhận DataExecutionPrevent_SupportPolicy
Lệnh sẽ trả về giá trị 0, 1, 2 hoặc 3.

Các giá trị này phù hợp với chính sách hỗ trợ DEP được mô tả bên dưới.
2 - OptIn (cấu hình mặc định) - Chức năng DEP chỉ được bật cho các thành phần và dịch vụ hệ thống Windows
3 – Chọn không tham gia — Chức năng DEP được bật cho tất cả các quy trình. Quản trị viên có thể tạo danh sách các ứng dụng bị tắt DEP theo cách thủ công
1 – AlwaysOn – Chức năng DEP được bật cho tất cả các tiến trình
0 – AlwaysOff – Chức năng DEP bị tắt đối với tất cả các tiến trình
Lợi ích của DEP
Lợi ích chính mà tính năng DEP mang lại là khả năng ngăn mã chạy từ các vùng dữ liệu (chẳng hạn như vùng heap, ngăn xếp hoặc nhóm bộ nhớ). Thông thường, theo mặc định, nội dung của ngăn xếp và vùng heap không phải là mã thực thi được.
Khi được triển khai trong phần cứng, hàm DEP sẽ đưa ra một ngoại lệ khi chạy mã từ các vị trí đã chỉ định. Nếu ngoại lệ vẫn chưa được xử lý, quá trình sẽ dừng lại. Trong chế độ kernel, việc thực thi mã trong bộ nhớ được bảo vệ sẽ gây ra lỗi dừng.
Chức năng DEP cho phép bạn đẩy lùi toàn bộ lớp tấn công. Đặc biệt, DEP cho phép bạn chặn phần mềm độc hại khiến vi-rút chèn mã bổ sung vào một quy trình và sau đó cố gắng thực thi mã đó. Trên các hệ thống hỗ trợ tính năng DEP, việc thực thi mã này sẽ tạo ra một ngoại lệ.
Bài viết này sẽ nói về cách bạn có thể bật/tắt chức năng DEP (Ngăn chặn thực thi dữ liệu hoặc cách khác) trong hệ thống trên Windows 7, 8, 10. Đồng thời, hệ thống dựa vào thành phần phần cứng của thiết bị, thực hiện chặn mã thực thi được trong những khu vực được đánh dấu là không thể thực thi được. Trên thực tế, khả năng bị phần mềm virus tấn công từ phía này là bị chặn.
Tuy nhiên, tùy chọn này có thể chặn ngay cả những ứng dụng và trò chơi “yên bình” hoàn toàn; khi khởi chạy, chúng có thể tạo ra các lỗi như “Lệnh đã truy cập bộ nhớ tại địa chỉ. Bộ nhớ không thể đọc hoặc ghi." Bạn có thể tắt dep cho toàn bộ hệ thống hoặc cho một ứng dụng cụ thể.
Vô hiệu hóa DEP cho toàn bộ hệ thống
Để bắt đầu, người dùng sẽ cần chạy dòng lệnh Thay mặt quản trị viên, việc này có thể được thực hiện thông qua menu bắt đầu, tìm ứng dụng tương ứng, nhấp chuột phải vào ứng dụng đó và nhấp vào mục menu mong muốn. Trong bảng điều khiển, bạn cần nhập toán tử bcdedit.exe /set (hiện tại) nx Luôn Tắt và thực hiện nó.
Sau khi chạy lệnh, bạn sẽ cần phải khởi động lại máy tính của mình. Để kích hoạt tùy chọn này, hãy sử dụng lệnh tương tự, chỉ cần thay thế từ cuối cùng bằng Luôn luôn.
Vô hiệu hóa một chương trình cụ thể
Trong trường hợp bạn chỉ muốn tắt tùy chọn cho một vài ứng dụng cụ thể thì có cách dễ dàng hơn là sử dụng dòng lệnh. Bạn có thể đi đến bảng điều khiển, từ đó đi đến phần Hệ thống. Một cửa sổ với các thuộc tính của nó sẽ mở ra, bạn cần chuyển đến tab Ngoài ra, đi tới Hiệu suất và nhấp vào Cài đặt.
Một cửa sổ sẽ mở trong đó bạn nên chuyển đến tab có tên ngăn chặn thực thi dữ liệu. Tại đây, bạn có thể chọn mục thứ hai, trong đó bạn sẽ cần chỉ định tiện ích mà dep sẽ bị vô hiệu hóa; chúng có thể được thêm vào đây với số lượng không giới hạn, ít nhất là tất cả chúng. 
Sử dụng trình chỉnh sửa sổ đăng ký
Nếu phương pháp trước đó không hiệu quả, bạn có thể sử dụng Trình chỉnh sửa Sổ đăng ký để thực hiện các thay đổi cần thiết. Đừng quên rằng bạn cần phải làm việc với nó thật cẩn thận, không được thay đổi hoặc xóa các biến như vậy. Nó sẽ là tốt nhất tạo bản sao lưu nhánh đăng ký trước khi chỉnh sửa, bạn cũng có thể tạo một điểm khôi phục mới để có nơi nào đó khôi phục máy tính trong trường hợp gặp lỗi.
Khi các biện pháp sơ bộ đã được thực hiện, hành động có thể bắt đầu. Để bắt đầu, bạn cần nhấp vào thắng+r và viết vào cửa sổ xuất hiện regedit. Sau đó, một ứng dụng chỉnh sửa sổ đăng ký sẽ mở ra, bạn nên đi theo đường dẫn trong đó. Bây giờ bạn sẽ cần nhấp chuột phải vào khoảng trống ở bên phải cửa sổ và chọn Tạo trong menu bật lên, sau đó bạn cần nhấp vào tham số chuỗi. Biến mới phải chứa đường dẫn đầy đủ đến chương trình mà bạn muốn tắt dep. 
Giá trị phải chứa TắtNXShowUI. Sau đó, tất cả những gì còn lại là khởi động lại máy tính; tùy chọn mong muốn sẽ bị tắt đối với các ứng dụng được chỉ định.
Kích hoạt DEP
Để bật tùy chọn này, bạn sẽ phải nhớ nó đã bị tắt như thế nào. Nếu việc tắt máy được thực hiện cho toàn bộ hệ thống, thì tùy chọn có thể được truy cập thông qua bảng điều khiển sẽ không khả dụng. 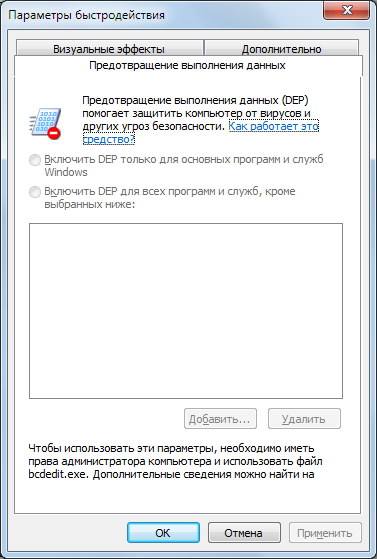
Vì vậy, trong trường hợp này bạn sẽ cần phải gọi lại dòng lệnh với quyền quản trị viên và nhập toán tử vào đó bcdedit.exe /set (hiện tại) nx LuônON. Tiếp theo, bạn sẽ cần khởi động lại thiết bị, sau đó chức năng sẽ hoạt động trở lại và chỉ có thể bị tắt đối với một số ứng dụng.
Nếu việc tắt máy được thực hiện thông qua bảng điều khiển, thì người dùng sẽ cần vào cài đặt hiệu suất và xóa ứng dụng mong muốn khỏi danh sách những ứng dụng bị tắt hoặc nói chung, chuyển sang mục đầu tiên và kích hoạtdep cho tất cả các chương trình.
Nếu việc tắt máy được thực hiện thông qua sổ đăng ký thì bạn cần phải vào lại nó, làm theo đường dẫn HKEY_LOCAL_MACHINE\SOFTWARE\Microsoft\Windows NT\CurrentVersion\AppCompatFlags\Layers và xóa ở đó những tham số chịu trách nhiệm cho các ứng dụng mong muốn hoặc xóa mọi thứ.
Hệ điều hành Windows cung cấp nhiều cấp độ bảo vệ chống vi-rút để ngay cả người dùng thông thường cũng không phải lo lắng về việc máy tính của họ bị nhiễm phần mềm độc hại. Một trong những biện pháp bảo vệ là DEP (Data Execution Prevention) – chấm dứt việc thực thi dữ liệu. Tính năng này được bật theo mặc định trong Windows và được yêu cầu để tự động đóng các chương trình cố gắng thực hiện hành động từ các vùng RAM được chỉ định là không thể thực thi được.
Có những tình huống trong đó chức năng DEP không hoạt động chính xác. Do đó, người dùng không thể khởi chạy ứng dụng hoặc trò chơi mình cần do lỗi “Hướng dẫn tại địa chỉ đã truy cập vào bộ nhớ tại địa chỉ” xuất hiện trên màn hình. Trong tình huống như vậy, bạn có thể tắt DEP cho một chương trình riêng lẻ hoặc tắt chức năng bảo vệ ở cấp hệ thống. Cả hai lựa chọn sẽ được thảo luận dưới đây.
Cách tắt DEP cho mọi chương trình trong Windows
Quan trọng: Bằng cách vô hiệu hóa DEP cho tất cả các chương trình trong Windows, bạn sẽ tăng nguy cơ mất dữ liệu nếu máy tính của bạn bị nhiễm vi-rút.
Để vô hiệu hóa DEP ở cấp hệ điều hành, từ đó vô hiệu hóa hoàn toàn chức năng hoàn thành dữ liệu, bạn cần sử dụng dòng lệnh. Chạy và nhập lệnh trong đó:
Bcdedit.exe /set (hiện tại) nx Luôn Tắt

Ghi chú:Để kích hoạt lại nó sau khi vô hiệu hóa DEP thông qua dòng lệnh, bạn sẽ cần nhập và áp dụng lệnh sau:
Bcdedit.exe /set (current)nx Luôn bật
Cách tắt DEP cho một chương trình riêng lẻ
Vì việc vô hiệu hóa DEP cho tất cả các chương trình và dịch vụ trong Windows là rất nguy hiểm nên bạn nên tắt tính năng hoàn thành dữ liệu cho từng ứng dụng đang gây ra lỗi "Hướng dẫn tại địa chỉ truy cập bộ nhớ tại địa chỉ". Điều này có thể được thực hiện theo hai cách - thông qua các tham số đăng ký hoặc hiệu suất.
Vô hiệu hóa DEP thông qua sổ đăng ký
Sổ đăng ký cho phép bạn vô hiệu hóa chức năng DEP cho một ứng dụng riêng lẻ bằng cách đặt lệnh cấm đối với một tệp điều hành cụ thể. Để làm điều này bạn cần:
- Nhấn tổ hợp phím Windows + R trên bàn phím để khởi chạy lời nhắc Run. Viết vào đó regedit và nhấn Enter, sau đó Trình chỉnh sửa Sổ đăng ký sẽ mở ra;
- Tiếp theo, ở phía bên trái của menu, bạn cần xem qua các phần sau:
Ghi chú: Một số phiên bản hệ điều hành Windows có thể không có phần Layers cuối cùng. Trong tình huống như vậy, bạn sẽ cần phải tự tạo ra nó. Để thực hiện việc này, hãy mở phần AppCompatFlags ở bên trái màn hình và nhấp chuột phải vào danh sách các tham số chuỗi của nó. Trong cửa sổ bật lên, chọn Mới - Phần và đặt tên là Lớp. Sau đó, bạn có thể nhập nó và tiếp tục làm theo hướng dẫn. 

Khi các thay đổi trong sổ đăng ký được lưu, bạn cần khởi động lại máy tính và có thể thử chạy chương trình đã tắt DEP.
Vô hiệu hóa thông qua các tùy chọn hiệu suất
Một số người dùng thấy làm việc với giao diện Windows quen thuộc sẽ thuận tiện hơn so với sổ đăng ký. Đối với họ, Microsoft cũng cung cấp khả năng vô hiệu hóa DEP. Bạn có thể tắt chức năng bảo vệ thông qua các thông số hiệu suất:

Khi bạn đã thực hiện các cài đặt cần thiết, bạn sẽ cần phải khởi động lại máy tính để những thay đổi có hiệu lực.



