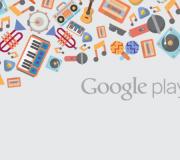Iphone không thấy cập nhật phần mềm. Có những tùy chọn cập nhật iOS nào?
Chào mọi người. Phần của ngày hôm nay: “Bạn cần biết điều này và chuẩn bị cho mọi thứ!” Gần đây, một tình huống kỳ lạ đã xảy ra trong quá trình cập nhật iOS. Làm thế nào để khắc phục nó sẽ được thảo luận trong bài viết...
Triệu chứng
Sau khi tải xuống bản cập nhật iOS, quá trình cài đặt sẽ bắt đầu. Và đột nhiên quá trình cài đặt bị treo trên thông báo “Xác minh bản cập nhật” (trong phiên bản tiếng Anh của iOS “Xác minh bản cập nhật”).
Trong trường hợp này, dù bạn có đợi bao lâu, tin nhắn vẫn sẽ tiếp tục bị treo hoặc thiết bị sẽ tắt hoàn toàn. IPhone/iPad/iPod không phản hồi khi nhấn nút.
Giải pháp
Chà, trước hết, chúng ta khởi động lại iPhone/iPad/iPod một cách “khó khăn”. Nhấn và giữ hai nút Home + Power. Điện thoại sẽ trở về trạng thái trước khi cập nhật.
Nguyên nhân có thể gây ra lỗi là gì và phải làm gì với lỗi đó?
Không đủ dung lượng trống để cập nhật. Thông thường đây sẽ là trường hợp! Chúng ta hãy đi đến Cài đặt->Chung->Bộ nhớ và iCloud.

Để cập nhật bình thường, bạn cần ít nhất 3-3,5 gigabyte. Có thể có ít dung lượng trống hơn nhưng nếu bạn có từ 0 đến 2 gigabyte dung lượng trống thì khả năng xảy ra lỗi “Đang kiểm tra bản cập nhật” sẽ tăng lên. Xóa bộ nhớ lên tới 3 gigabyte và thử cập nhật lại.
Wi-Fi không hoạt động/lỗi/ngu ngốc. Trong trường hợp này, chúng tôi kiểm tra kết nối Internet. Chúng tôi đợi cho đến khi Internet bắt đầu hoạt động hoặc chúng tôi thực hiện các biện pháp cho việc này (khởi động lại bộ định tuyến, gọi bộ phận hỗ trợ kỹ thuật của nhà cung cấp Internet, v.v.).
Bản cập nhật được tải xuống có lỗi. Theo tôi, trường hợp khó tin nhất... Hãy đến với Cài đặt->Chung->Bộ nhớ và iCloud. Tìm kiếm bản cập nhật trong danh sách các chương trình. Nhấn vào nó. Sau đó xóa nó. Và cập nhật lại.

Nếu không có phương pháp nào hữu ích thì có hai giải pháp:
- thử cập nhật bằng dây qua iTunes
Mọi người bớt mắc lỗi nhé!
Nếu bạn là chủ sở hữu đáng tự hào của iPhone 5S, bạn chắc chắn muốn cập nhật hệ điều hành lên phiên bản mới nhất để có các chức năng tương tự như những người sở hữu iPhone 6S trở lên. Phiên bản iOS 10 mới nhất có các tính năng công nghệ cao, vì vậy trong bài viết này chúng tôi sẽ hướng dẫn bạn cách cập nhật iPhone 5S.
Phiên bản thứ mười của hệ thống đã chứng minh được ưu điểm của nó trong thực tế, giờ đến lượt bạn tìm hiểu cách iOS 10 hoạt động trên iPhone 5S, liệu có bất kỳ sự không tương thích hoặc hoạt động chậm nào hay không và trả lời câu hỏi chính:
Câu trả lời của chúng tôi rất rõ ràng: tất nhiên là có! Khi phát hành iPhone 5, nhà sản xuất đã cung cấp khả năng cập nhật hệ điều hành, thực tế không hạn chế khả năng người dùng iPhone tiếp cận các công nghệ mới nhất. Do đó, bạn có thể và nên cài đặt bản cập nhật hệ thống trên 5S. Điều này giải thích cho đến nay nhu cầu của người tiêu dùng đối với mẫu xe này rất cao. Các mẫu iPhone khác không thể tự hào về khả năng cập nhật hệ điều hành liên tục. Vì vậy, những người đạt điểm A, bài viết này là dành cho bạn!
Làm cách nào để cập nhật iPhone 5S lên iOS 10?
Bạn có thể cập nhật lên phiên bản thứ mười của hệ điều hành trên 5s theo hai cách: sử dụng iTunes và cáp USB hoặc qua WI-FI. Cả hai phương pháp đều đáng tin cậy và thuận tiện. Một số người thích tăng tốc độ tải xuống qua Wi-Fi, nhưng điều này thật dễ dàng nếu tốc độ và chất lượng Internet cho phép.
Cập nhật iOS 10 qua WI-FI
Để tải xuống bản cập nhật bằng WI-FI, hãy kiểm tra tính khả dụng của Internet tốc độ cao trên mạng và sạc pin iPhone ít nhất 60%, vì tải xuống là một quá trình tiêu tốn nhiều năng lượng và sẽ mất nhiều thời gian, nhưng điện thoại thông minh nên không được xuất viện trong thời gian này. Tốt hơn hết bạn nên kết nối thiết bị với bộ sạc trong thời gian này. Điều này rất quan trọng vì khi cài đặt phiên bản iOS mới sẽ không bị mất kết nối, nếu không có thể xảy ra lỗi hệ thống và iPhone sẽ gặp trục trặc.
Trước khi bạn bắt đầu tải xuống bản cập nhật, hãy tạo một bản sao lưu dữ liệu từ iPhone của bạn sang bộ nhớ đám mây iCloud hoặc lưu bản sao của tất cả dữ liệu vào máy tính của bạn để đảm bảo an toàn.

Ngoài ra, trước khi cài đặt bản cập nhật, hãy kiểm tra xem còn dung lượng trống trong bộ nhớ iPhone 5S hay không. Để thực hiện việc này, hãy chuyển đến menu “Cài đặt” và mở phần “Bộ nhớ thiết bị”. Ngoài ra, trước tiên hãy tìm hiểu xem phiên bản iOS mới chiếm bao nhiêu gigabyte bộ nhớ.
Nếu mọi thứ đều ổn và sẵn sàng tải xuống phần mềm qua Wi-Fi, thì chúng tôi sẽ bắt đầu cập nhật hệ thống trên iPhone. Để thực hiện việc này, hãy mở tùy chọn “Cài đặt” trên điện thoại thông minh của bạn, chọn phần “Cơ bản” và sau đó là phần phụ “Cập nhật phần mềm”. Sau khi iPhone tìm thấy bản cập nhật iOS 10 cần thiết và cung cấp cho bạn, hãy làm theo lệnh “Tải xuống và cài đặt”, sau đó chấp nhận Thỏa thuận bằng cách nhấp vào nút “Chấp nhận”. Bản cập nhật sẽ bắt đầu tải xuống iPhone của bạn.
Cập nhật qua iTunes
Nếu không thoải mái khi cập nhật hệ điều hành iPhone 5S qua Wi-Fi, bạn có thể cài đặt hệ điều hành bằng iTunes và máy tính. Hơn nữa, hãy cài đặt chương trình được chỉ định trên PC của bạn hoặc cập nhật nó lên phiên bản mới nhất. Đảm bảo máy tính của bạn được kết nối với Internet. Hãy sạc iPhone của bạn. Kết nối iPhone 5S và máy tính bằng cáp USB để thiết bị xuất hiện trên PC. Mở iTunes và tìm Apple iPhone của bạn. Sau đó đi tới phần “Đánh giá” và thực hiện lệnh “Cập nhật”. Chương trình cập nhật iOS sẽ khởi chạy và cài đặt trên iPhone của bạn sau một thời gian.

Tại sao iPhone 5S chạy iOS 10 bị chậm?
Về nguyên tắc, iPhone 5S hoạt động tốt với phần sụn iOS 10 đã cập nhật, nhưng một số người dùng phàn nàn rằng sau khi tải xuống bản cập nhật hệ điều hành, điện thoại thông minh 5S bắt đầu bị treo. Nó có thể được kết nối với những gì? Độ trễ có thể xuất hiện trong một số trường hợp. Ví dụ: nếu bộ nhớ của iPhone bị quá tải và nó khó có thể kéo được một hệ điều hành mạnh hơn với nhiều cơ sở dữ liệu. Giải pháp là: giải phóng bộ nhớ iPhone bằng cách xóa các tệp, rác, bộ nhớ đệm không cần thiết, đồng thời chuyển một số ảnh, video, tài liệu sang máy tính hoặc bộ lưu trữ đám mây iCloud, do đó giúp thiết bị hoạt động dễ dàng hơn với phiên bản nặng hơn của hệ thống.
Nếu sau khi vệ sinh iPhone, độ trễ không dừng lại, thì hãy cập nhật điện thoại thông minh của bạn về cài đặt gốc bằng cách trước tiên tải tất cả dữ liệu từ điện thoại đó xuống máy tính hoặc ổ đĩa flash. Và sau khi reset lại thì trả lại dữ liệu về iPhone.

Vì sao iPhone 5S hết pin khi lên iOS 10?
Một số người dùng phàn nàn rằng sau khi tải firmware iOS 10 mới xuống iPhone 5S, pin bắt đầu hết rất nhanh: nếu sử dụng bình thường thì đến tối mới sạc đủ! Và theo đó, nhiều người tiếc nuối vì đã cập nhật phiên bản hệ điều hành.
Không còn nghi ngờ gì nữa, phiên bản HĐH mới nặng hơn nên chiếm khá nhiều dung lượng bộ nhớ, cộng thêm việc cập nhật các ứng dụng trên iPhone sẽ tốn rất nhiều pin. Có thể có nhiều lý do. Phải làm gì? Trong trường hợp này, chúng tôi khuyên bạn nên xóa một số ứng dụng không cần thiết hoặc hiếm khi được sử dụng. Việc giảm độ sáng màn hình theo cách thủ công cũng sẽ có hiệu quả.
Chà, nếu tất cả các ứng dụng đều cần thiết thì chúng tôi khuyên bạn nên sử dụng chế độ tiết kiệm năng lượng trên iPhone thường xuyên hơn. Ngoài ra, hãy vô hiệu hóa chế độ định vị địa lý một cách không cần thiết, chế độ này tiêu tốn rất nhiều năng lượng. Và nếu pin trên 5S đã sử dụng được một khoảng thời gian khá dài thì bạn nên thay pin vì thời gian hoạt động hiệu quả của pin được thiết kế cho một số chu kỳ nhất định.
iPhone hoặc iPad của bạn không tìm thấy bản cập nhật hoặc báo lỗi trong phần cài đặt? Trong bài viết này, chúng ta sẽ nói về một số cách để giải quyết vấn đề trong đó thông báo "" không biến mất thay vì có bản cập nhật có sẵn. Đang kiểm tra bản cập nhật...«.
Liên hệ với
Bản cập nhật iOS 10 không có sẵn trên các thiết bị cũ?

Thật không may, Apple đã giảm danh sách các thiết bị tương thích với iOS 10. iPhone 4s, iPod touch thế hệ thứ 5, iPad 3, iPad mini và các mẫu thiết bị cũ hơn không thể cài đặt iOS 10.

Bản cập nhật iOS không có sẵn (“ Đang kiểm tra bản cập nhật..."). Phải làm gì?
Thiết bị của bạn đã jailbreak (Cydia) chưa?
Nếu ứng dụng Cydia được cài đặt trên thiết bị của bạn (đã jailbreak) thì đây là lý do chính khiến Bản cập nhật iOS 10 không khả dụng trong quá trình thực hiện Cài đặt -> Nền tảng -> . Các nhà phát triển bẻ khóa đặc biệt chặn khả năng cập nhật qua mạng. Thực tế là khi bạn cập nhật một chiếc iPhone hoặc iPad đã jailbreak, thiết bị đó sẽ biến thành một “cục gạch” (hoa cúc vĩnh cửu, quả táo trắng, v.v.).
Để cài đặt iOS 10 trên thiết bị đã jailbreak, bạn cần thực hiện quy trình. Hướng dẫn chi tiết được đăng.
Nếu không, hãy thử các phương pháp dưới đây:
Khởi động lại ứng dụng Cài đặt
Giải pháp đơn giản nhất là khởi động lại chương trình Cài đặt. Để thực hiện việc này, hãy mở menu đa nhiệm (nhấp vào nút Home tròn hai lần) và xóa chương trình khỏi nó Cài đặt ().

Sau đó mở lại Cài đặt, đi đến phần Nền tảng và kiểm tra các bản cập nhật trong phần này.
Thay đổi cách bạn kết nối với Internet
Đôi khi không tìm thấy bản cập nhật phần mềm qua mạng Wi-Fi. Trong trường hợp này, bạn có thể thử tắt mạng Wi-Fi của mình và tìm kiếm các bản cập nhật bằng 3G.

Sau khi iPhone hoặc iPad tìm thấy bản cập nhật, bạn có thể bật lại Wi-Fi và tải xuống bản cập nhật cho thiết bị của mình.
Đặt lại “cài đặt mạng”
Một số người dùng đã báo cáo rằng việc đặt lại cài đặt mạng đã giúp họ giải quyết vấn đề này. Để đặt lại cài đặt mạng, hãy truy cập Cài đặt -> Cài đặt chung -> Đặt lại và chọn Đặt lại Cài đặt mạng.

Xin lưu ý rằng việc đặt lại cài đặt mạng sẽ xóa mật khẩu cho mạng Wi-Fi trên thiết bị của bạn.
Cập nhật hoặc khôi phục thiết bị của bạn thông qua iTunes
Nếu tất cả các phương pháp trên không giúp được bạn thì rất có thể bạn sẽ phải cập nhật thiết bị qua iTunes trên máy tính của mình. Chỉ cần kết nối iPhone hoặc iPad với máy tính của bạn và mở iTunes. Trong cửa sổ thông tin thiết bị, nhấn phím Cập nhật.
Quy trình cập nhật và khôi phục phần mềm được mô tả chi tiết hơn.
Không cường điệu, các ứng dụng dành cho thiết bị di động hiện đại có thể được gọi là “trực tiếp”. Các nhà phát triển hiếm khi giới hạn bản thân trong một phiên bản của chương trình, liên tục cập nhật và cải thiện nội dung nào đó trong đó. Điều này đặc biệt đúng đối với các ứng dụng mạng, có thể đơn giản là ngừng hoạt động với các giao thức mới. Vì vậy trong nhiều trường hợp, việc cập nhật phần mềm là một nhu cầu cấp thiết chứ không chỉ là ý nghĩ chợt nảy ra.
Người dùng smartphone Apple thường xuyên gặp phải tình trạng ứng dụng ngừng cập nhật. Nhưng nếu không có nhiều chương trình, người dùng sẽ cảm thấy bất lợi và đôi khi đơn giản là không thấy việc sử dụng thiết bị Apple có ích lợi gì. Bài viết của chúng tôi sẽ cho bạn biết cách xác định nguồn gốc của vấn đề này và cố gắng loại bỏ hầu hết chúng.
Đầu tiên, chúng ta hãy xem xét những lý do chính. Trong hầu hết các trường hợp, chúng ngăn chặn việc cập nhật phần mềm được cài đặt trên iPhone.
Thường thì ứng dụng này hay ứng dụng kia không được cập nhật vì những lý do sau:
- Không có đủ năng lượng pin. Điều cần thiết là trước khi bắt đầu quá trình, nó phải ở mức 50% hoặc cao hơn. Hơn nữa, bộ sạc chỉ cần được kết nối với ổ cắm chứ không phải với PC hoặc máy tính xách tay.
- Quá tải tài nguyên của Apple Điều này đặc biệt có thể xảy ra tại thời điểm phát hành thiết bị hoặc bản trình bày mới, khi đó số lượng người muốn tải xuống các chương trình mới tăng lên nhiều lần và máy chủ đơn giản là không thể chịu được tải. Trong tình huống như vậy, người dùng chỉ có thể chờ đợi. Tin tốt là nó thường không kéo dài – từ nửa giờ đến một ngày.
- Tốc độ kết nối thấp. Lý do là tầm thường, tuy nhiên, chính điều này thường trở thành nguyên nhân của vấn đề và người dùng không nghi ngờ điều gì đang xảy ra và tìm kiếm những vi phạm nghiêm trọng.
- Sự cố với tiện ích iTunes. Điều này có thể là do sự hiện diện của phiên bản chương trình lỗi thời trên PC, sự tương tác của máy tính với tiện ích bị gián đoạn do cáp USB hoặc cổng tương ứng bị hỏng, v.v.
- Hư hỏng các bộ phận khác - ví dụ: Dây đèn.
- Trục trặc trong PC hoặc máy tính xách tay.
- Sự cố khi kết nối với một điểm Wi-Fi cụ thể.
Trong trường hợp sau, ứng dụng có thể không cập nhật do máy quét dấu vân tay không hoạt động. Nếu vì lý do nào đó, hoạt động của cảm biến vân tay bị gián đoạn, việc tải xuống và cài đặt chương trình cơ sở hoặc chương trình mới chỉ có thể thực hiện được bằng tiện ích iTunes.
Cập nhật ứng dụng trên iPhone: cách giải quyết vấn đề
Ở trên chúng ta đã thảo luận những điểm chung liên quan đến các vi phạm trong quá trình cập nhật ứng dụng trên iPhone. Tiếp theo, chúng ta sẽ xem xét các tình huống chi tiết hơn bằng cách sử dụng các ví dụ cụ thể cũng như cách giải quyết vấn đề:
- Kết nối Wi-Fi kém (chậm hoặc không liên tục). Tại đây, chủ sở hữu iPhone có thể được khuyến nghị truy cập mạng theo cách khác - ví dụ: thông qua 3G. Nhưng nếu kết nối qua các kênh di động không giúp được gì, bạn nên thử kết nối lại qua Wi-Fi, nhưng đồng thời xóa cài đặt trước đó và tạo cài đặt mới. Nếu điều này không khắc phục được tình trạng, bạn có thể thử chuyển bộ định tuyến sang chế độ kết hợp. Cách thực hiện việc này thường được mô tả chi tiết trong hướng dẫn dành cho thiết bị.
- Không thể đăng nhập. Nếu gặp vấn đề tương tự, bạn nên đăng xuất khỏi tài khoản của mình trên iTunes Store hoặc App Store, sau đó đăng nhập lại.
- Không phải phiên bản mới nhất của tiện ích iTunes trên PC hoặc máy tính xách tay. Ở đây thuật toán hành động của người dùng rất đơn giản. Bạn cần truy cập tài nguyên Apple và tải xuống, sau đó cài đặt phiên bản "mới" của chương trình này.
- Phần mềm lỗi thời. Nếu không chỉ tiện ích nêu trên mà một số chương trình khác trên PC của bạn cũng đã lỗi thời, bạn có thể thử cập nhật chúng. Điều này cũng được thực hiện bằng iTunes.
- Khi chủ sở hữu phần mềm được cài đặt không phải là chủ sở hữu iPhone. Điều xảy ra là khi mua không phải một tiện ích mới mà là một món đồ cũ, chủ sở hữu mới không thể sử dụng và cập nhật đầy đủ các ứng dụng đã cài đặt trước đó trên nó (tức là những ứng dụng đã được chủ sở hữu trước đó của thiết bị mua hoặc tải xuống miễn phí). Than ôi, để các ứng dụng hoạt động bình thường, chúng cần phải được mua bằng “tài khoản” của bạn. Trong tình huống như vậy, bạn sẽ cần phải tải xuống hoặc mua lại phần mềm cần thiết.
- Sự không nhất quán giữa vị trí của chủ sở hữu iPhone và nơi phát hành thẻ. Thường có trường hợp Apple chặn người dùng do sự mâu thuẫn như vậy. Quốc gia phát hành thẻ ngân hàng và vị trí địa lý của chủ sở hữu điện thoại phải khớp nhau. Theo quy định, vấn đề này được giải quyết bằng một trong các phương pháp được mô tả ở trên.
Bây giờ chúng ta hãy làm quen với lời khuyên của các chuyên gia và tìm hiểu xem các chuyên gia của trung tâm dịch vụ tư vấn cho khách hàng những gì khi họ phàn nàn về việc không thể cập nhật phần mềm cài đặt trên điện thoại Apple. Những lời khuyên này ngắn gọn, súc tích và hầu hết chúng đều hữu ích.
Vì vậy, các chuyên gia khuyên:
- Nếu không thể cập nhật ứng dụng, trước tiên bạn nên thử khởi động lại tiện ích.
- Nếu thao tác trên không giải quyết được sự cố, hãy thử kết nối lại với mạng.
- Thực hiện khôi phục hệ thống.
Nếu không có phương pháp nào ở trên giúp ích được thì bạn nên tìm kiếm lời khuyên từ các chuyên gia. Nhưng, như một quy luật, bước cuối cùng sẽ loại bỏ mọi vấn đề. Cách thực hiện - hướng dẫn bên dưới.
Thuật toán khôi phục hệ thống cho iPhone
Để đạt được mục đích này, người dùng phải thực hiện các hành động sau:
- Vô hiệu hóa tiện ích và không bật nó lên.
- Tải xuống và cài đặt tiện ích iTunes trên PC hoặc máy tính xách tay sẽ được sử dụng (nếu nó không tồn tại).
- Kết nối điện thoại của bạn qua cáp USB với PC.
- Trên màn hình sẽ hiện lên thông tin tiện ích đã phát hiện thiết bị cần khôi phục. Bạn cần xác nhận thao tác và đợi nó hoàn thành. Điều quan trọng là phải tạo bản sao lưu trước để sau này bạn có thể trả lại tất cả dữ liệu và cài đặt có trên điện thoại trước đó.
Trong trường hợp này, trước tiên bạn cần cắm dây vào cổng PC và chỉ sau đó mới kết nối nó với thiết bị di động. Đồng thời, bạn cần giữ nút Home trên iPhone. Ngay sau khi thông báo xuất hiện trên màn hình cho biết bạn có thể kết nối với iTunes, bạn cần nhả nút.
Sau tất cả các thủ tục này, bạn cần thử cập nhật một số ứng dụng. Nếu mọi việc suôn sẻ, quá trình cập nhật phần mềm trên iPhone sẽ được cải thiện và tiếp tục diễn ra mà không gặp vấn đề gì.
Cách giải quyết vấn đề khi đăng nhập vào App Store
Điều này rất hiếm, nhưng vẫn xảy ra trường hợp người dùng không thể vào được kho ứng dụng. Trong tình huống như vậy, đơn giản là không có cuộc thảo luận nào về các bản cập nhật - trước tiên bạn cần khắc phục sự cố hiện tại.
Dưới đây là tất cả các cách hiện có để giải quyết vấn đề này:
- Nếu đăng nhập không có sẵn sau khi cập nhật thiết bị của bạn. Để khắc phục điều này, bạn cần vào cài đặt, sau đó vào phần tiện ích iTunes và App Store và chọn hộp ở đó. Hành động đơn giản này sẽ giúp khắc phục tình hình.
- Nếu đăng nhập thành công nhưng ứng dụng không tải xuống, bạn cần vào phần cập nhật và đợi một chút. Đôi khi hệ thống chỉ bị treo, nhưng sau vài phút thì mọi thứ sẽ tốt hơn. Vì vậy, đôi khi tốt hơn là bạn nên kiên nhẫn và chờ đợi một chút thay vì thực hiện bất kỳ bước đi quyết liệt nào.
- Nếu không có phương pháp nào trong 2 phương pháp được mô tả ở trên giúp được. Bạn cần phải flash tiện ích. Sau đó, bạn cần khôi phục tất cả thông tin từ bản sao lưu. Bạn cần cẩn thận trước khi tạo bản sao lưu, việc này có thể được thực hiện thông qua iTunes hoặc iCloud. Khi thực hiện bước này, trước tiên bạn cần thử thực hiện khôi phục hệ thống, nhưng nếu hành động này không có ích, hãy dùng đến cập nhật.
- Đăng xuất khỏi tài khoản của bạn và sau đó đăng nhập lại. Sau đó, bạn nên đợi một chút rồi đăng nhập lại vào ứng dụng và thử tải xuống một số phần mềm.

Nếu không có phương pháp nào giúp ích được, bạn chỉ cần chờ đợi. Sau một vài giờ, sự cố có thể tự giải quyết vì nguồn gốc của nó không phải lúc nào cũng nằm ở trục trặc của thiết bị hoặc phần mềm. Có lẽ họ đang gặp vấn đề với hoạt động của các cửa hàng, v.v.
Và cuối cùng, một cách khác để xác định nguồn gốc của vấn đề. Hãy thử kiểm tra xem các chủ sở hữu iPhone khác có gặp lỗi tương tự không. Hơn nữa, họ phải có cùng nhà khai thác viễn thông với bạn và có phiên bản hệ điều hành tương tự. Có thể vấn đề tạm thời này đang ảnh hưởng đến tất cả mọi người vào lúc này chứ không chỉ riêng bạn.
Khi bạn dự định cập nhật iPhone iPad lên iOS 11.1/11/10 qua WiFi nhưng iPhone của bạn không thấy bản cập nhật trong cài đặt hoặc hiển thị thông báo. "Không thể kiểm tra cập nhật." Đã xảy ra lỗi khi kiểm tra bản cập nhật phần mềm. Đi qua tất cả các bước để khắc phục nó một cách dễ dàng.
Tôi không thể cập nhật phần mềm trên iPad của mình. Bộ phận hỗ trợ trực tuyến của Apple yêu cầu đi tới Cài đặt/Chung/Cập nhật phần mềm? Mình đang muốn cập nhật lên ios 11. Vấn đề là iPhone không thấy cập nhật, không có bản cập nhật phần mềm để lựa chọn. Tôi đã tìm nó khắp nơi và không thể tìm thấy nó. Xin vui lòng cho tôi biết phải làm gì?
IPhone không thấy cập nhật iOS, thường có một vài lỗi nhỏ có thể gây ra lỗi. Có thể bạn của bạn đã cài đặt phiên bản iOS mới nhất nhưng bạn không thấy tùy chọn này trong Cập nhật phần mềm hoặc bạn đã cố cập nhật iOS nhưng họ không muốn cài đặt. iPhone của bạn có thể bị hỏng hoặc bạn có thể bị mất dữ liệu và nhận thấy rằng cài đặt của mình đã thay đổi sau khi thực hiện cập nhật.
Trong bài viết này, chúng ta sẽ xem xét các vấn đề phổ biến nhất mà mọi người gặp phải khi iPhone của họ không thấy bản cập nhật iOS.
Khi Apple ra mắt phiên bản iOS mới lần đầu tiên, có thể mất một thời gian để bản cập nhật có sẵn. Đôi khi bạn của bạn có thể nhận được bản cập nhật trước bạn. Hoặc có thể iPhone của bạn không chạy được phần mềm, trong trường hợp đó bạn sẽ không thấy cảnh báo nào cả.
Để chạy iOS 11, bạn sẽ cần một trong các thiết bị sau:
| iPhone X | iPad Pro 12,9 inch (2017) | iPad thế hệ thứ 4 |
|---|---|---|
| iPhone 8 hoặc iPhone 8 Plus | iPad Pro 12,9 inch (2015) | iPad mini 4 |
| iPhone 7 hoặc iPhone 7 Plus | iPad Pro 10,5 inch | iPad mini 3 |
| iPhone 6s hoặc iPhone 6s Plus | iPad Pro 9,7 inch | iPad mini 2 |
| iPhone 6 hoặc iPhone 6 Plus | iPad Air 2 | iPod Touch thế hệ thứ 6 |
| iPhone SE | iPad Air | |
| Iphone 5s | iPad thế hệ thứ 5 |
Cộng với bất kỳ thiết bị Apple mới nào có iOS.
Nếu bạn có iPhone 5C và iPhone 5 hoặc bất cứ thứ gì cũ hơn, bạn sẽ không gặp may! iOS 11 sẽ không hoạt động trên iPhone của bạn.
Ngoài ra, một lỗi cập nhật iOS 11/10 rất phổ biến khác là khi bạn đi tới Cài đặt > Chung > Cập nhật phần mềm và cài đặt phiên bản mới nhất lên trên phiên bản cũ. Ngoài ra, iPhone không thấy bản cập nhật iOS, hoàn toàn không xuất hiện hoặc hiển thị thông báo “Không thể kiểm tra” các bản cập nhật. Đã xảy ra lỗi khi kiểm tra bản cập nhật phần mềm." Đặc biệt kể từ khi iOS 11.1/11 ra mắt, nhiều người dùng đã gặp phải tình trạng này và hỏi tại sao iOS 11.1/11 không hiển thị trong Cài đặt?
Vấn đề này có thể xảy ra do các yếu tố khác nhau. Nhưng đừng lo lắng. Bạn có thể thử các mẹo sau để giúp iPhone 8/X/7/6s/6/5s của bạn xem được bản cập nhật.
Đảm bảo máy chủ Apple hoạt động bình thường
Đôi khi máy chủ của Apple gặp sự cố và lúc này bạn quyết định cập nhật iPhone hoặc iPad của mình lên iOS 11.1 / 11. iPhone của bạn sẽ không thấy bản cập nhật iOS hoặc bạn sẽ không thể kiểm tra sự cố với bản cập nhật. Vì vậy, điều đầu tiên bạn cần làm để giải quyết vấn đề này là truy cập vào trang web.
Nếu trạng thái hệ thống của Apple có màu vàng thì máy chủ đó hiện có vấn đề. Và tất cả những gì bạn có thể làm là chờ đợi hoặc liên hệ với bộ phận hỗ trợ của Apple. Nếu tất cả các máy chủ đều có màu xanh nghĩa là chúng đều đang hoạt động bình thường. Sau đó, bạn cần chuyển sang bước tiếp theo bên dưới.
Thông thường, iPhone không thấy bản cập nhật do xung đột cấu hình.
Bạn có thể gặp xung đột hồ sơ trên Thiết bị của mình. Vì điều này, iPhone của bạn không thấy bản cập nhật iOS. Trong tình huống như vậy, nếu bạn xóa hồ sơ, vấn đề sẽ không được giải quyết; để nhận thêm thông tin cập nhật, hãy làm theo các bước sau:
Bước 1: Đặt lại tất cả cài đặt
Đi tới Cài đặt -> Nền tảng -> Đặt lại tất cả các thiết lập .
Sau đó, bạn sẽ được yêu cầu nhập Mật khẩu chính, hãy nhập mật khẩu đó và đợi cho đến khi iOS của bạn khởi động lại.
Bước 2: Cài đặt lại hồ sơ
Bây giờ bạn cần cài đặt lại hồ sơ, bất kể bạn có nhà phát triển hay nhà phát triển nào.
Đi trong phần cài đặt -> Nền tảng -> Cập nhật.
Kiểm tra xem có phiên bản iOS mới không. Nếu vẫn thất bại, hãy thực hiện khôi phục iOS.
Mẹo 1: Đảm bảo iPhone của bạn được kết nối với Wi-Fi
Các bản cập nhật qua mạng yêu cầu iPhone và iPad phải kết nối Wi-Fi và dung lượng pin từ 50% trở lên. (Chúng tôi chân thành khuyên bạn nên sạc pin). Nếu Wi-Fi được kết nối, bạn cũng có thể tắt và bật lại sau vài phút.
Nếu iPhone của bạn vẫn không thấy bản cập nhật iOS trong cài đặt hoặc bạn không thể kiểm tra bản cập nhật. Cố gắng buộc khởi động lại thiết bị của bạn: nhấn và giữ nút bật/tắt.
Tiếp tục giữ nút Bật/Tắt, sau đó nhấn và giữ nút Home > Giữ chúng cho đến khi màn hình bật và hiển thị logo Apple. Sau đó đi tới Cài đặt > Chung > Kiểm tra phần mềm, iPhone của bạn sẽ thấy bản cập nhật iOS.
Đôi khi điều này xảy ra do mạng. Bạn có thể đặt lại trên thiết bị của mình để thực hiện việc này: Đi tới Cài đặt > Cài đặt chung > Cuộn xuống Đặt lại > Nhấn vào Đặt lại cài đặt mạng.
Nếu bạn đã tải xuống iOS 11.1/11 beta trên iPhone hoặc iPad, nó sẽ không xuất hiện trong cài đặt do điều này. Trước tiên bạn phải gỡ cài đặt phiên bản beta rồi tiến hành cập nhật. Làm cách nào để xóa phiên bản beta? Cài đặt > Chung > Cuộn xuống Cấu hình và Quản lý thiết bị > Nhấp vào phiên bản beta và xóa cấu hình đó.
Mẹo 5: Cập nhật iOS 11.1/11/10 bằng iTunes hoặc iCloud
Nếu tất cả các phương pháp trên không hiệu quả, thì lựa chọn cuối cùng chúng ta có thể nghĩ đến là từ bỏ OTA và chuyển sang iTunes để được trợ giúp. Chúng tôi cũng đã chuẩn bị một hướng dẫn thực tế để giúp bạn cập nhật iOS 11.1 / 11/10 bằng mọi cách: ?
Hãy tóm tắt
Sử dụng các phương pháp này, bạn có thể khắc phục sự cố iPhone không thấy bản cập nhật iOS 11.1/11/10 trong cài đặt. Chúng tôi thực sự hoan nghênh bất kỳ phương pháp nào khác, nếu bạn có một hoặc nhiều phương pháp, vui lòng chia sẻ nó trong phần bình luận bên dưới. Để giúp nhiều người hơn gặp phải vấn đề này, iOS 11.1/11 không xuất hiện trên iPhone hoặc iPad.