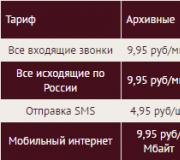Cách chuyển tất cả dữ liệu trên Android. Cách chuyển ghi chú từ Android sang Android: những cách chính để chuyển dữ liệu đã lưu
Khi lần đầu làm quen với điện thoại thông minh Android, bạn nên tạo tài khoản Google. Việc sử dụng nó giúp đơn giản hóa rất nhiều quá trình đồng bộ hóa. Dịch vụ này cho phép bạn dễ dàng chuyển ghi chú, lịch và danh bạ mà không cần sử dụng phần mềm của bên thứ ba.
Các tập tin
Tất nhiên, bạn có thể chỉ cần chuyển tất cả các tệp cần thiết sang thẻ nhớ. Nhưng điều này sẽ không cho phép bạn lưu danh sách phát và dấu trang. DoubleTwist là chương trình tốt nhất để đồng bộ nhạc, video và ảnh trên điện thoại của bạn. Nó nhập danh sách phát và tự động định dạng lại bất kỳ dữ liệu nào vào tiện ích mở rộng cần thiết cho một điện thoại nhất định. Bản thân chương trình có giao diện không mấy ấn tượng nhưng khiến quá trình đồng bộ hóa trở nên khá thú vị.
Nếu người dùng muốn đồng bộ hóa hoàn toàn thư trên điện thoại thông minh với máy tính thì cần phải cài đặt ứng dụng khách Gmail. Điều này đúng vì Gmail trên Android có nhiều tính năng hơn bất kỳ chương trình email nào khác. Nếu không, bạn sẽ phải thiết lập thủ công hộp thư của mình bằng POP3, IMAP hoặc Microsoft Exchange ActiveSync, được hầu hết các điện thoại Android hỗ trợ. Sau đó, bạn cần chọn biểu tượng E-mail trong menu chọn ứng dụng và đồng bộ hóa dữ liệu của mình.
Liên lạc
Sau khi tạo tài khoản Google, người dùng có thể nhập danh bạ của họ. Chúng được truy cập bằng một ứng dụng đặc biệt được cài đặt trên PC. Để đồng bộ hóa ngược, bạn có thể sao chép tệp CSV vào điện thoại thông minh của mình. Một cách khác để nhập danh bạ là sử dụng Outlook, Outlook Express, Yahoo Mail hoặc Hotmail. Ví dụ: trong Yahoomail, bạn cần chọn tùy chọn “Danh bạ”, sau đó chuyển đến tab “Công cụ”. Sau đó, danh bạ sẽ được xuất qua dịch vụ Yahoo CSV.
Lịch
Tất cả điện thoại Android đều hỗ trợ Lịch Google và các chương trình trực tuyến khác nhau. Nhiều điện thoại thông minh cũng hỗ trợ lịch từ Microsoft Exchange. Khi sử dụng chương trình lịch, bạn phải đồng bộ hóa thông qua tài khoản Google hoặc sử dụng kết nối WI-FI. Mỗi chương trình loại này có thuật toán đồng bộ hóa riêng, thuật toán này được mô tả chi tiết trong hướng dẫn hoặc hướng dẫn sử dụng.
Ghi chú và nhiệm vụ
Hiện tại, không có cách nào để đồng bộ hóa ghi chú trên điện thoại thông minh với PC. Các nhà phát triển phần mềm từ Mark/Space hứa hẹn rằng chương trình Missing Sync dành cho Android của họ sẽ bổ sung thêm chức năng đồng bộ hóa ghi chú trong các bản phát hành sau này.
Nếu mọi thứ được cấu hình đúng, quá trình đồng bộ hóa sẽ tự động diễn ra. Dưới đây là cách đảm bảo điện thoại Android đồng bộ hóa ghi chú OneNote của bạn.
Tôi có ghi chú trên máy tính của tôi. Làm thế nào để mở chúng trên điện thoại của bạn?
Trước tiên, hãy đảm bảo sổ ghi chép của bạn nằm trong OneDrive. Để di chuyển sổ ghi chép sang OneDrive, hãy sử dụng OneNote 2010, 2013 hoặc OneNote 2016 trên máy tính Windows. Đây là cách thực hiện:
Mở sổ ghi chép trên máy tính của bạn và chọn Tài liệu > Truy cập chung.
Chọn vị trí cho sổ ghi chép của bạn hoặc bấm vào Thêm địa điểm và đăng nhập vào OneDrive.
Ghi chú: Nếu chưa có tài khoản OneDrive, bạn có thể đăng ký miễn phí tại onedrive.com.
Khi vị trí bạn muốn xuất hiện trong danh sách, hãy nhấp vào vị trí đó.
Nhập tên cho sổ ghi chép (bạn có thể sử dụng tên hiện tại nếu muốn), rồi bấm vào Di chuyển sổ ghi chép.
OneNote sẽ di chuyển sổ ghi chép từ máy tính của bạn sang OneDrive.
Đăng nhập vào OneNote trên điện thoại bằng tài khoản OneDrive của bạn và mở sổ ghi chép của bạn.
Tôi có ghi chú trên điện thoại của tôi. Làm cách nào tôi có thể truy cập chúng từ máy tính của mình?
Bạn có thể truy cập tài khoản OneDrive của mình thông qua trình duyệt. Sau khi bạn đăng nhập, ghi chú của bạn sẽ được đồng bộ hóa tự động.
Trên máy tính của bạn, hãy mở onedrive.com và đăng nhập bằng tài khoản Microsoft của bạn.
Tìm sổ ghi chép bạn muốn và bấm vào sổ ghi chép đó để mở sổ ghi chép đó trong OneNote hoặc OneNote Online.
Làm cách nào để đồng bộ ghi chú của tôi với OneDrive?
Đồng bộ hóa diễn ra tự động khi bạn di chuyển giữa các ghi chú và phần. Ví dụ: nếu bạn nhập ghi chú mới rồi quay lại chế độ xem Phần, ghi chú đó sẽ đồng bộ với OneDrive.
Điện thoại thông minh hiện đại chứa rất nhiều thông tin. Chúng bao gồm danh bạ, ảnh, nhạc và nhiều tài liệu khác nhau. Về lý thuyết, chúng ta có thể bắt đầu sử dụng thiết bị mới từ đầu. Nhưng tại sao, nếu bây giờ bạn có thể chuyển dữ liệu từ điện thoại thông minh này sang điện thoại thông minh khác? Quá trình này không mất nhiều thời gian và chỉ cần một chút chuẩn bị.
Loại thông tin quan trọng nhất là các số liên lạc có trong danh bạ điện thoại. Chúng tôi cá rằng bạn đã không ghi lại số điện thoại ở đâu đó trong sổ tay hoặc sổ ghi chép thông thường trong một thời gian dài. Do đó, việc mất tất cả liên lạc có thể khiến bạn căng thẳng nghiêm trọng. May mắn thay, giờ đây bạn có thể dễ dàng chuyển danh sách liên lạc từ thiết bị cũ sang thiết bị mới.
Chuyển mật khẩu và hình ảnh
Sử dụng tài khoản Google cho phép bạn chuyển dữ liệu mà không gặp bất kỳ khó khăn nào. Nhưng không phải tất cả thông tin đều được sao chép. Theo mặc định, cả ảnh và mật khẩu trang web đều không được chuyển. Chỉ các chương trình của bên thứ ba mới có thể giải quyết được vấn đề này.
Nếu bạn sử dụng cùng một trình duyệt trên điện thoại thông minh mới của mình, sẽ không có vấn đề gì. Đặc biệt, Google Chrome lưu trữ tất cả dấu trang, mật khẩu của bạn và thậm chí cả các tab đang mở trên máy chủ của nó. Sau khi cài đặt ứng dụng, bạn sẽ cần phải đăng nhập, sau đó bạn có thể thoải mái duyệt lại các trang web yêu thích của mình.
Dịch vụ sẽ giúp bạn chuyển ảnh Google Ảnh. Tuy nhiên, nội dung gửi đến máy chủ sẽ bị nén, điều này không phải người dùng nào cũng thích. Nếu điều này không phù hợp với bạn thì bạn có thể sử dụng bộ nhớ đám mây Google Drive hoặc tương tự. Nhưng trong trường hợp này, bạn sẽ không còn nhiều dung lượng trống trên đám mây, điều này cũng cần được lưu ý. Nếu tùy chọn này không phù hợp với bạn, hãy chuyển ảnh và video sang máy tính của bạn. Và từ đó, bạn có thể chuyển hình ảnh sang điện thoại thông minh mới - điều đó sẽ không quá khó khăn.
Nhân tiện, nếu tất cả ảnh đều nằm trên thẻ nhớ, thì tất cả những gì còn lại là sắp xếp lại - bạn không nên sao chép chúng ở bất cứ đâu.
Chuyển nhạc
Bây giờ bạn đã biết cách chuyển dữ liệu từ Android sang Android. Nhưng những phương pháp mô tả ở trên không áp dụng được cho âm nhạc. Nó cũng có thể được đồng bộ hóa với tài khoản Google nhưng chỉ thông qua một dịch vụ đặc biệt. Nó được gọi là Google Âm nhạc. Dịch vụ này có khả năng lưu trữ tới 50 nghìn bản âm thanh. Nếu chúng được đồng bộ hóa, bạn có thể phát nhạc của mình trên bất kỳ thiết bị nào có quyền truy cập dịch vụ.
Điều đáng buồn là bạn chỉ có thể sử dụng Google Music miễn phí từ một đến ba tháng. Ngoài ra, dịch vụ này không hoạt động với các định dạng FLAC Và ALAC. Vì vậy, việc chuyển toàn bộ nhạc sang máy tính hoặc thẻ nhớ sẽ dễ dàng hơn.
Phần mềm phổ quát
Có nhiều ứng dụng của bên thứ ba giúp truyền thông tin từ thiết bị này sang thiết bị khác. Chúng ta hãy xem tiện ích làm ví dụ CLONEit - Sao chép hàng loạt tất cả dữ liệu. Các nhà phát triển tuyên bố rằng tác phẩm của họ có khả năng chuyển 12 loại thông tin - từ danh bạ sang cài đặt hệ điều hành. Làm thế nào để làm việc với ứng dụng này?
Bước 1. Bạn cần cài đặt chương trình trên cả hai thiết bị.

Bước 2. Khởi chạy ứng dụng, cũng trên cả hai thiết bị.

Bước 3. Bây giờ hãy nhấn vào điện thoại thông minh cũ của bạn “ Người gửi", và trên cái mới -" Người nhận».

Bước 4.Đợi cho đến khi điện thoại thông minh tìm thấy nhau và thiết lập liên lạc. Tiếp theo, bạn chỉ cần chọn dữ liệu bạn cần chuyển. Khi bạn quyết định điều này, hãy nhấp vào " CLONEit».
Khi chúng ta cần ghi nhớ điều gì đó, chúng ta thường viết ra các ghi chú. Bây giờ việc lưu trữ chúng trên điện thoại của bạn đã trở thành thông lệ. Nhược điểm của phương pháp nhắc nhở này có thể coi là việc gắn bó với điện thoại thông minh. Android và iOS là những hệ điều hành phổ biến nhất. Đầu tiên chúng ta hãy xem xét câu hỏi làm thế nào để chuyển ghi chú từ Android sang Android. Chủ đề thứ hai sẽ là cách chuyển ghi chú từ iPhone sang Android.
Bạn sẽ cần đến cửa hàng và tải xuống chương trình CLONEit. Nó được thiết kế để vận chuyển các ghi chú, lịch và 10 dữ liệu khác nhau. Một sản phẩm phổ thông để sử dụng hàng ngày khi bạn cần chuyển thứ gì đó từ điện thoại công ty sang điện thoại thông minh cá nhân.
Sau khi tải xuống chương trình, hãy kết nối Wi-Fi và thực hiện các bước sau:
Điều này kết thúc mô tả về việc chuyển ghi chú từ Android sang Android.
Cách chuyển ghi chú từ iPhone sang Android
Chúng tôi sử dụng Outlook
IPhone và Android là những nền tảng hơi khác nhau. Không thể thiết lập kết nối giữa chúng chỉ bằng cách kích hoạt Bluetooth. Trước tiên, hãy thử tùy chọn với Outlook. Nếu không có nhiều ghi chú thì tốt hơn nên gửi chúng qua email. Đối với khối lượng lớn, chúng tôi sử dụng máy tính của chúng tôi.

Apple iCloud
Không thể có rò rỉ thông tin ở đây, điều này cho phép bạn duy trì tính bảo mật hoàn toàn. Một lần nữa, chúng tôi sẽ phân tích từng điểm một quá trình làm việc với iCloud.

Apple iCloud được coi là một cách dễ chấp nhận hơn để chuyển ghi chú.
Sử dụng Gmail để chuyển
Google rất phổ biến ngay cả khi nói đến việc lưu và chuyển ghi chú. Dịch vụ thư sẽ trợ giúp trong trường hợp bạn cần sao chép ghi chú vào Android từ iPhone. Điều kiện chính là phải có tài khoản. Thêm tài khoản và kích hoạt đồng bộ hóa trong thư và trên điện thoại thông minh của bạn. Việc cuối cùng là đăng nhập vào dịch vụ email từ Android, dịch vụ này sẽ nhận được tất cả các ghi chú từ tài khoản của bạn.
Phần kết luận
Chúng tôi đã mách bạn những cách phổ biến và đơn giản nhất để chuyển ghi chú từ Android sang Android, cũng như các cách chuyển ghi chú từ iPhone sang điện thoại thông minh Android và ngược lại, những hướng dẫn này phù hợp nếu bạn sử dụng chúng để chuyển theo thứ tự ngược lại. Nếu bạn có bất kỳ câu hỏi, đề xuất hoặc khó khăn nào, hãy đặt câu hỏi trong phần bình luận trên trang này hoặc nhóm liên hệ của chúng tôi.
Bạn đã mua một thiết bị Android mới? Vâng, xin chúc mừng. Rất có thể, bây giờ bạn sẽ muốn chuyển dữ liệu và tệp từ thiết bị cũ của mình sang thiết bị đó. Về nguyên tắc, với âm nhạc và video, thường không có vấn đề gì phát sinh vì chúng có thể dễ dàng chuyển đến “nơi ở” mới chỉ bằng cách di chuyển thẻ SD. Sự cố thường xuất hiện khi có vấn đề về việc chuyển thông tin khác, hay đúng hơn là danh bạ và ứng dụng đã cài đặt, vì trong trường hợp này, việc chỉ sắp xếp lại thẻ nhớ sẽ không giải quyết được vấn đề.
Với sự trợ giúp của các công cụ của Google, ứng dụng của bên thứ ba và tính kiên trì, người dùng có thể thực hiện việc chuyển đổi sang thiết bị mới dễ dàng nhất có thể. Tất nhiên, bạn sẽ phải nỗ lực một chút, nhưng bài viết này sẽ cung cấp cho bạn cách thực hành tốt để sao lưu dữ liệu, điều này có thể hữu ích trong trường hợp xảy ra tai nạn với điện thoại thông minh của bạn. Hoặc nhiều khả năng nó sẽ hữu ích khi mua một chiếc điện thoại thông minh mới.
Trước hết, hãy nói về điều quan trọng nhất - chuyển danh bạ. Chẳng hạn, không giống như điện thoại thông minh kiểu cũ chạy trên hệ điều hành Symbian, trên Android, mọi thứ đơn giản hơn nhiều với việc truyền dữ liệu người dùng.
Trước đây, người dùng điện thoại thông minh, trước khi truyền tệp, trước tiên phải sao chép tất cả dữ liệu vào máy tính bằng cách sử dụng các tiện ích đặc biệt cho việc này. Bây giờ không cần phải làm điều này vì Internet di động có thể truy cập cho phép bạn đồng bộ hóa tất cả thông tin liên hệ của người dùng thiết bị Android, liên kết họ với tài khoản Google.
Tùy chọn thứ nhất - Sử dụng Internet và tài khoản Google của bạn
Tất cả những gì bạn cần làm là đăng ký một tài khoản Google và đăng nhập từ thiết bị của mình, tài khoản này sẽ được kích hoạt trong cài đặt "Hỗ trợ" Và "Tự động phục hồi". Sau đó, tất cả danh bạ trong danh bạ điện thoại sẽ tự động được thêm vào tài khoản của bạn. Nếu bạn đăng nhập vào tài khoản của mình từ một thiết bị khác, chẳng hạn như thiết bị mới, các liên hệ đã lưu trước đó trong tài khoản của bạn sẽ được sao chép vào danh bạ điện thoại. Thuận tiện và đơn giản.
Tùy chọn hai - Xuất sang thẻ nhớ
Nếu bạn là một trong những người dùng hiện không có Internet vì lý do nào đó hoặc bạn chỉ muốn chuyển danh bạ theo cách thủ công thì bạn cần xuất chúng. Phương pháp này chỉ phù hợp nếu cả hai thiết bị đều có khe cắm thẻ nhớ.
Để làm điều này, hãy làm theo các bước sau:
- Mở ứng dụng Danh bạ trên thiết bị Android của bạn.
- Đi tới menu cài đặt và tìm mục "Xuất danh bạ" hoặc tương tự.
- Xuất danh bạ của bạn sang một tệp riêng biệt và lưu nó vào thẻ SD của bạn.
- Di chuyển thẻ SD sang thiết bị mà bạn muốn truyền dữ liệu danh bạ.
- Đi tới ứng dụng Danh bạ trên thiết bị của bạn để chuyển.
- Trong cài đặt ứng dụng, tìm mục "Nhập danh bạ" hoặc tương tự.
- Nhập danh bạ từ thẻ nhớ vào bộ nhớ trong của điện thoại bằng cách chỉ định đường dẫn đến tệp có danh bạ đã xuất.
Truyền thông tin từ các thiết bị Android khác nhau
Làm cách nào để chuyển dữ liệu từ Android sang Android? Ngoài danh bạ, bộ nhớ của điện thoại thông minh còn chứa các thông tin hữu ích khác mà người dùng có thể cần trên một thiết bị mới. Rất tiếc, không phải tất cả thông tin đều được đồng bộ hóa trên máy chủ của Google nên để chuyển thông tin đó, bạn cần sử dụng các công cụ bổ sung.
May mắn thay, các nhà sản xuất điện thoại thông minh Android không ngồi yên và đang phát triển một phần mềm đặc biệt được thiết kế để sao chép dữ liệu từ bộ nhớ của thiết bị này sang bộ nhớ của thiết bị khác một cách dễ dàng và nhanh chóng.
HTC
Chủ sở hữu điện thoại thông minh HTC có quyền truy cập vào một tiện ích tuyệt vời – “Transfer Tool”, nhờ đó bạn có thể chuyển ghi chú, lịch lịch và các thông tin quan trọng khác từ thiết bị này sang thiết bị khác một cách nhanh chóng và dễ dàng. Để truyền dữ liệu, ứng dụng này sử dụng giao thức không dây có tên “Wi-Fi Direct”.
Ngay cả người mới bắt đầu cũng có thể hiểu được ứng dụng. Bạn có thể cài đặt ứng dụng trên bất kỳ thiết bị Android nào, nhưng bạn chỉ có thể truyền dữ liệu sang điện thoại thông minh và máy tính bảng từ HTC. Ứng dụng này không hỗ trợ các phiên bản Android đầu tiên. Để vận hành nó, bạn sẽ cần hệ điều hành phiên bản 2.3 trở lên.
Motorola
Đặc biệt đối với người dùng điện thoại thông minh Motorola, các chuyên gia của công ty đã tạo ra một công cụ phần mềm có tên “Motorola Migrate”. Ứng dụng này có sẵn cho hệ điều hành Android phiên bản 4.1 trở lên.
Ứng dụng cho phép bạn truyền dữ liệu từ mọi thiết bị Android chạy hệ điều hành phiên bản 2.2 trở lên. Đáng chú ý là các mẫu máy cũ nhất cũng được hỗ trợ một phần nhưng tính di động có phần hạn chế. Ví dụ: trên một số thiết bị, chỉ có thể chuyển danh bạ.
SAMSUNG
Chủ sở hữu điện thoại thông minh Samsung có thể sử dụng tiện ích đặc biệt “Smart Switch” để truyền thông tin. Tiện ích này có khả năng chuyển danh bạ, ghi chú, lịch, ảnh, video và nhiều hơn thế nữa.
Bất kỳ thiết bị Android nào chạy phiên bản 4.0 trở lên đều có thể được sử dụng làm nguồn di chuyển.
LG
Đối với các thiết bị LG, một ứng dụng đặc biệt đã được phát triển “LG Backup”, có thể xuất hầu hết mọi loại dữ liệu người dùng. Điều duy nhất có thể khiến nhiều người khó chịu là sự hỗ trợ hạn chế, vì dữ liệu chỉ có thể được truyền bằng tiện ích này nếu thiết bị được sử dụng để di chuyển đang chạy Android JellyBean.
Sony
Có lẽ một trong những ứng dụng tốt nhất để sao lưu và truyền dữ liệu là “Xperia Transfer Mobile”, cho phép chủ sở hữu điện thoại thông minh Sony dễ dàng trao đổi dữ liệu giữa nhiều loại thiết bị. Hầu như tất cả điện thoại thông minh và máy tính bảng đều được hỗ trợ.
Sao lưu như một phương thức chuyển
Trước tiên, hãy đảm bảo rằng bạn đã đăng nhập vào tài khoản Google trên điện thoại thông minh Android của mình. Mở “Cài đặt” và đi tới phần này (phần này có thể có các tên khác nhau trên các kiểu máy khác nhau).

Đảm bảo cài đặt của bạn được bật và "Phục hồi tự động" và điện thoại thông minh được liên kết với tài khoản Google.

Các cài đặt này đảm bảo rằng dữ liệu ứng dụng, mật khẩu Wi-Fi và cài đặt điện thoại thông minh được chuyển đến máy chủ Google. Chúng sẽ có sẵn cho bạn khi bạn đăng nhập vào tài khoản của mình trên điện thoại thông minh mới. Nhờ đó, bạn sẽ không phải nhập lại mật khẩu mạng mà mình đã lưu. Tất nhiên, Google sẽ biết tất cả mật khẩu Wi-Fi của bạn, nhưng điều này khó có thể khiến bất kỳ ai sợ hãi.
Nếu bạn có thiết bị Samsung, bạn có thể sử dụng tùy chọn Sao lưu dữ liệu trong tài khoản Samsung của mình. Tin nhắn văn bản, nhật ký điện thoại, danh bạ, tài khoản email mà bạn đã sử dụng trong các ứng dụng của Samsung sẽ được lưu tại đây. Bạn có thể đưa ra các lựa chọn: ví dụ: chọn tài khoản Google để đồng bộ hóa danh bạ, thư và ảnh, nhưng đồng thời lưu bản ghi văn bản và cuộc gọi vào tài khoản Samsung của bạn, vì Google không có tùy chọn này.
Cài đặt nâng cao
Sau khi xử lý việc khôi phục bản sao lưu, bạn cần chú ý đến một ứng dụng khác “Cài đặt”. Trên điện thoại thông minh của bạn, bạn sẽ tìm thấy một ứng dụng có tên Cài đặt Google (nếu nó đang chạy Android Marshmallow (6.0), đây sẽ là một phần khác trong ứng dụng Cài đặt tiêu chuẩn). Tại đây bạn có thể quản lý các dịch vụ khác nhau được kết nối với tài khoản Google của mình. Nó còn có nhiều thứ hơn là chỉ sao lưu dữ liệu, nhưng đó là điều chúng ta sẽ tập trung vào trong trường hợp này.
Để bắt đầu, hãy chọn Smart Lock cho mật khẩu. Tại đây mật khẩu từ các ứng dụng và trang web được hỗ trợ sẽ được lưu vào tài khoản Google của bạn. Như vậy, nếu đăng nhập qua trình duyệt Chrome trên điện thoại thông minh mới, bạn sẽ không phải nhập lại mật khẩu cho trang web. Điều này cũng hoạt động với một số ứng dụng của bên thứ ba, nếu nhà phát triển của họ quan tâm đến việc này. Hiện tại có rất ít ứng dụng như vậy, vì vậy tốt hơn hết bạn nên tin tưởng vào những người quản lý mật khẩu. Bạn có thể chọn giữa Dashlane, LastPass, 1Password.
Một khía cạnh quan trọng khác là sao lưu Google Photos. Tất cả ảnh và video bạn chụp sẽ được gửi đến dịch vụ Google Photos. Người dùng được lưu trữ không giới hạn nhưng sẽ phải chịu đựng việc nén nội dung. Ngoài ra, mọi nội dung đều có thể được lưu trữ trên đám mây Google Drive, nơi có 15 GB để bắt đầu.
Chuyển tin nhắn SMS và MMS
Chuyển tin nhắn văn bản thường là quá trình khó khăn và hay thay đổi nhất. Tùy chọn chuyển tốt nhất là . Nó tải tin nhắn xuống thẻ nhớ microSD nếu điện thoại thông minh của bạn có thẻ này. Một cách khác là chuyển chúng vào máy tính của bạn và sau đó sử dụng ứng dụng để khôi phục chúng trên điện thoại thông minh mới bằng cách kết nối nó với máy tính của bạn. Thử nghiệm cho thấy chương trình đã hoạt động tốt và tất cả các tin nhắn đã được chuyển đi. Tuy nhiên, những người dùng khác có số lượng tin nhắn lớn có thể gặp kết quả khác.
Tốt nhất là ngừng sử dụng hoàn toàn các dịch vụ SMS và MMS và chuyển sang tin nhắn tức thời của bên thứ ba. Ví dụ: với Facebook Messenger, tất cả những gì bạn phải làm là đăng nhập vào tài khoản của mình và tất cả tin nhắn sẽ ở trong tầm tay bạn. Điều tương tự cũng có thể nói về WhatsApp, Viber và những thứ khác.
Bạn không nên xóa dữ liệu trên điện thoại thông minh cũ của mình cho đến khi thiết lập xong dữ liệu mới. Như vậy, mọi dữ liệu sẽ luôn trong tầm tay bạn.
Chuyển nhạc
Bạn khó có thể muốn điền vào bộ sưu tập nhạc của mình từ đầu trên điện thoại thông minh mới. Ngay cả khi bạn không sử dụng Google Play Âm nhạc, chương trình này vẫn là cách tốt nhất để truyền nhạc.
Tốt nhất là thực hiện việc này bằng máy tính. Play Music lưu trữ tới 50.000 bản âm thanh. Sau đó, bạn có thể phát chúng trên bất kỳ thiết bị nào của mình bằng cách đăng nhập vào ứng dụng. Trong trình duyệt của bạn, hãy mở Cài đặt và tải nhạc xuống ứng dụng máy tính để bàn Google Play Âm nhạc trên máy tính của bạn. Trên điện thoại thông minh mới của bạn, hãy đăng nhập vào tài khoản Play Âm nhạc của bạn và tất cả âm nhạc sẽ ở trước mặt bạn.

Google Play Âm nhạc sẽ giúp bạn truyền tải âm nhạc của mình.
Phần mềm phổ quát đặc biệt để giải quyết vấn đề
Play Market cung cấp nhiều chương trình, trong đó bạn có thể tìm thấy các giải pháp độc đáo. Ví dụ: những câu như và rất phù hợp với nhiệm vụ của chúng ta. Sử dụng chức năng của chúng, người dùng có thể truyền dữ liệu (danh bạ, lịch, ảnh và video) từ điện thoại Android này sang điện thoại Android khác thông qua mạng không dây Wi-Fi. Những ứng dụng này đã xứng đáng nhận được đánh giá cao từ người dùng.
Tôi muốn đề cập cụ thể tới CLONEit - Batch Copy All Data. Chương trình có thể chuyển 12 loại dữ liệu di động chỉ trong vài bước đơn giản. Trong số đó:
- Chi tiết liên lạc;
- SMS và MMS;
- Nhật ký cuộc gọi;
- Dữ liệu chương trình và bản thân các chương trình;
- Cài đặt hệ thống và hơn thế nữa.

CLONEit - Sao chép hàng loạt tất cả dữ liệu có thể di chuyển hơn 10 loại dữ liệu di động.
Cách làm việc với CLONEit - Sao chép tất cả dữ liệu hàng loạt:
- Cài đặt nó trên cả hai thiết bị Android.
- Khởi động nó.
- Trên điện thoại cũ, bạn cần nhấn nút “Người gửi” và trên điện thoại mới, “Người nhận”.
- Sau khi các tiện ích tìm thấy nhau và thiết lập kết nối, người dùng sẽ có cơ hội chọn dữ liệu di động cần truyền. Để bắt đầu quá trình, bạn sẽ cần phải nhấn nút.
Phần kết luận
Sử dụng các công nghệ hiện đại, bạn có thể dễ dàng chuyển đổi từ thiết bị này sang thiết bị khác mà vẫn giữ lại tất cả thông tin và dữ liệu người dùng trong bộ nhớ. Không có gì phức tạp trong quá trình truyền và sao lưu dữ liệu; điều chính là phải hiểu và hiểu cách mọi thứ hoạt động. Tất nhiên, chẳng ích gì khi chuyển một số dữ liệu, chẳng hạn như khi chúng ta đang nói về danh bạ được lưu trên thẻ SIM hoặc dấu trang trong Google Chrome.
Bạn cũng có thể giải quyết vấn đề này bằng các ứng dụng phổ quát đặc biệt, chẳng hạn như Titanium Backup. Nhưng để làm việc với chương trình này bạn cần có quyền Root.