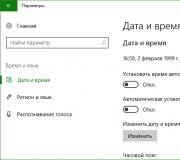Cách xóa ứng dụng khỏi đĩa Windows 10 với các tính năng tiêu chuẩn.
Khi sử dụng hệ điều hành, một số lượng lớn chương trình chắc chắn sẽ tích tụ trên đĩa. Tuy nhiên, hầu hết chúng thực tế không được sử dụng. Trong bài viết này, chúng tôi sẽ nói về cách loại bỏ các chương trình không cần thiết như vậy trong Windows 10 và từ đó giải phóng một số dung lượng trên ổ đĩa hệ thống.
Cách xóa chương trình trong Windows 10 qua Control Panel
Cách dễ nhất và đúng đắn nhất trong bất kỳ phiên bản Windows nào là xóa nó thông qua Control Panel. Control Panel có một công cụ đặc biệt để gỡ cài đặt chương trình. Để khởi chạy nó, hãy nhấp vào liên kết “Gỡ cài đặt chương trình”.
Bạn cũng có thể mở công cụ này bằng lệnh “appwiz.cpl”. Mở menu Run (tổ hợp phím Windows-R) và nhập lệnh này.

Như vậy, bạn đã mở “Gỡ cài đặt chương trình” trên Thanh công cụ. Cửa sổ này sẽ hiển thị danh sách tất cả các chương trình đã được cài đặt. Để xóa một chương trình trong Windows 10, bạn cần tìm chương trình đó trong danh sách này, dùng chuột chọn chương trình đó và nhấp vào nút “Xóa” (hoặc “Xóa/Thay đổi”).

Sau khi nhấp vào nút "Gỡ cài đặt", trình cài đặt chương trình này sẽ xuất hiện trước mặt bạn. Tiếp theo, bạn cần làm theo hướng dẫn của trình cài đặt và có thể xóa chương trình. Trong hầu hết các trường hợp, bạn sẽ chỉ cần nhấp vào nút “Tiếp theo” vài lần, sau đó nhấp vào nút “Xóa”.

Nếu bạn không thể tìm thấy chương trình mình cần trong danh sách các chương trình đã cài đặt thì bạn có thể sử dụng tính năng tìm kiếm. Thanh tìm kiếm nằm ở góc trên bên phải của cửa sổ.

Các cách khác để gỡ cài đặt chương trình trong Windows 10
Vì vậy, để xóa chương trình trong Windows 10 bằng Revo Gỡ cài đặt, bạn cần chọn chương trình mong muốn trong cửa sổ Revo Gỡ cài đặt và nhấp vào nút “Xóa”.

Sau đó, một cảnh báo xuất hiện về việc xóa chương trình. Ở đây bạn chỉ cần nhấp vào nút “Có”.


Tại đây bạn có thể chọn một trong bốn phương pháp:
- Tích hợp – phương pháp gỡ cài đặt chương trình tiêu chuẩn;
- An toàn – gỡ cài đặt chương trình trong khi tìm kiếm các tệp bổ sung và mục đăng ký;
- Trung bình – gỡ cài đặt chương trình bằng tính năng tìm kiếm nâng cao cho các tệp bổ sung và mục đăng ký;
- Nâng cao - gỡ cài đặt chương trình với tính năng tìm kiếm kỹ lưỡng nhất các tệp bổ sung và mục đăng ký;
Sau khi chọn một trong các phương pháp gỡ bỏ, chương trình Revo uninstaller bắt đầu hoạt động.

Sau khi phân tích hệ thống, Revo Gỡ cài đặt sẽ khởi chạy trình cài đặt tiêu chuẩn mà bạn có thể xóa chương trình. Sau khi trình cài đặt hoàn tất, bạn cần nhấp vào nút “Tiếp theo” trong chương trình Revo Gỡ cài đặt để xóa các tệp bổ sung và mục đăng ký. Chương trình sẽ yêu cầu xác nhận của bạn trước khi xóa dữ liệu này.

Sau khi xóa các tệp bổ sung và mục đăng ký, quá trình gỡ cài đặt chương trình đã hoàn tất.
Trong hệ điều hành Windows 10 So với những cái trước, có tương đối ít thay đổi về quản lý ứng dụng. Một cửa hàng đã mở hoạt động rất tốt, từ đó bạn có thể cài đặt chương trình mà không gặp vấn đề gì. Tuy nhiên, đây không phải là nội dung của bài viết này, ở đây chúng ta sẽ xem xét cách xóa chương trình trong Windows 10.
Gỡ cài đặt nhanh một chương trình trên Windows 10
Để trả lời câu hỏi cách xóa ứng dụng trong Windows 10, sẽ cần phải thực hiện các thao tác sau. Khai mạc "Bắt đầu", sau đó "Tùy chọn". Chọn phần “ Hệ thống, sau đó chuyển đến tab “Ứng dụng và tính năng”. Một danh sách các chương trình đã cài đặt sẽ mở ra trước mặt bạn. Bên cạnh mỗi chương trình, kích thước của nó được hiển thị, rất thuận tiện. Để xóa chương trình, bạn cần nhấp vào chương trình đó, sau đó nhấp vào “Xóa”, sau đó nhấp lại vào nút Xóa.
Gỡ cài đặt qua menu Bắt đầu
Có một cái khác cách dễ dàng việc thực hiện nhiệm vụ này. Mở “Bắt đầu”, sau đó mở tất cả các ứng dụng. Tiếp theo, chúng ta cần tìm chương trình cần thiết, nhấp chuột phải vào chương trình đó và sau đó nhấp vào “Xóa”. Phương pháp này cũng sẽ hữu ích cho bạn.



Chương trình gỡ cài đặt hoàn toàn tất cả các loại ứng dụng trong Windows 10
Nếu vì một lý do nào đó, không thể xóa chương trình trong Windows 10 hoặc bạn muốn xóa hoàn toàn chương trình đó cùng với tất cả các mục trong sổ đăng ký, thì trong trường hợp này chúng ta sẽ cần một chương trình chuyên dụng - trình gỡ cài đặt. Trình gỡ cài đặt Revo– chương trình phổ biến nhất và đồng thời miễn phí. Nó cung cấp nhiều tính năng hơn các công cụ hệ điều hành thông thường.
Bạn có thể tải xuống Revo uninstaller từ trang web chính thức. Sau đó, bạn sẽ cần phải cài đặt nó trên máy tính của mình. Nó hoạt động tốt trên Windows 10. Quy trình xóa ứng dụng bằng Revo uninstaller được thực hiện theo nhiều bước. Trong cửa sổ chính, bạn sẽ cần chọn chương trình cần thiết, sau đó nhấp vào “Xóa”. Chúng tôi xác nhận bằng cách nhấp vào nút “Có”. Một cửa sổ sẽ mở ra trước mặt bạn với lựa chọn phương pháp loại bỏ. Chọn cái nào thuận tiện nhất cho bạn rồi nhấp vào tiếp theo. Ở đó, đối diện với mỗi phương pháp, một mô tả thuận tiện được trình bày bằng tiếng Nga.
Chúng tôi bắt đầu thủ tục loại bỏ. Sau khi hoàn thành, hãy nhấp vào "Hơn nữa". Bạn cũng có thể cần phải đóng cửa sổ cài đặt của chính chương trình mà chúng tôi đã xóa. Bản thân chương trình Revo uninstaller sẽ bắt đầu tìm kiếm những thông tin bổ sung vẫn còn trên hệ thống.
Bạn sẽ tự mình nhìn thấy kết quả. Tất cả những điểm cần thiết phải được đánh dấu và sau đó nhấp vào nút “Xóa”. Chúng tôi xác nhận ý định của chúng tôi. Sau khi hoàn tất quy trình này, cửa sổ trình gỡ cài đặt có thể được đóng lại. Các phương pháp được liệt kê ở trên sẽ khá đủ để xóa ứng dụng; bạn chỉ cần chọn một phương pháp thuận tiện cho mình và làm theo hướng dẫn.
Người dùng đang sử dụng Windows XP trước khi nâng cấp lên Windows 10 đã quen với việc gỡ cài đặt chương trình bằng công cụ Thêm hoặc Xóa Chương trình. Tuy nhiên, Windows 10 lại không có công cụ có tên giống hệt nên đôi khi khiến người dùng nhầm lẫn. Trong bài viết này, chúng tôi sẽ nói về những công cụ nào thay thế Thêm hoặc Xóa Chương trình trong Windows 10 và vị trí của chúng.
Cài đặt và gỡ bỏ chương trình trong Control Panel của Windows 10
Control Panel Windows 10 có công cụ cài đặt và gỡ cài đặt chương trình. Để truy cập công cụ này, trước tiên bạn phải. Cách dễ nhất để thực hiện việc này là sử dụng menu nút Bắt đầu mới. Nhấp chuột phải vào nút “Start” hoặc nhấn tổ hợp phím Windows-X và chọn “Control Panel” trong cửa sổ mở ra.
Sau khi mở “Bảng điều khiển”, hãy nhấp vào liên kết “Gỡ cài đặt chương trình”.

Bạn cũng có thể sử dụng tìm kiếm trong menu Bắt đầu để truy cập công cụ này. Để thực hiện việc này, hãy mở Bắt đầu và nhập cụm từ tìm kiếm “Chương trình và Tính năng”.

Bằng cách này hay cách khác, kết quả là cửa sổ "Gỡ cài đặt hoặc thay đổi chương trình" sẽ mở ra trước mặt bạn với danh sách tất cả các chương trình đã cài đặt.

Để xóa một trong các chương trình, bạn cần nhấp chuột phải vào chương trình đó và nhấp vào nút “Xóa” xuất hiện.

Nếu bạn không thể tìm thấy chương trình mình cần, bạn có thể sử dụng tìm kiếm. Ở góc trên bên phải của cửa sổ có một biểu mẫu tìm kiếm mà bạn có thể tìm thấy các chương trình bạn cần.
Thêm hoặc xóa chương trình khỏi menu Cài đặt trong Windows 10
Windows 10 cũng có một công cụ mới để cài đặt và gỡ cài đặt chương trình. Nó có thể truy cập được từ menu Tùy chọn. Để mở nó, bạn cần đi theo đường dẫn “Bắt đầu - Cài đặt - Hệ thống - Ứng dụng và Tính năng” hoặc bạn có thể mở menu “Bắt đầu” và nhập “Ứng dụng và Tính năng” vào tìm kiếm.

Kết quả bạn sẽ thấy danh sách các chương trình đã được cài đặt. Ở đầu danh sách sẽ có thanh tìm kiếm để tìm các ứng dụng bạn cần, cũng như các menu thả xuống để sắp xếp danh sách các chương trình.

Để xóa một chương trình ở đây, bạn cần chọn chương trình đó bằng chuột, sau đó nhấp vào nút “Xóa”.

Sau khi nhấp vào nút “Xóa”, một cảnh báo sẽ xuất hiện cho bạn biết rằng chương trình và tất cả dữ liệu của nó sẽ bị xóa. Để tiếp tục, bạn cần nhấp lại vào nút “Xóa”.
Gỡ cài đặt chương trình trong Windows 10 trực tiếp từ menu Bắt đầu
Ngoài ra trong Windows 10, bạn có thể gỡ cài đặt chương trình trực tiếp từ menu Bắt đầu. Để thực hiện việc này, bạn cần tìm chương trình trong danh sách chương trình hoặc sử dụng tính năng tìm kiếm. Sau đó, bạn chỉ cần nhấp chuột phải vào chương trình và chọn mục menu “Xóa”.

Nếu đây là ứng dụng từ Microsoft App Store thì sẽ bị gỡ bỏ ngay lập tức. Nếu đây là chương trình mà bạn đã cài đặt theo cách thủ công, thì khi bạn cố gắng xóa chương trình đó trực tiếp khỏi menu bắt đầu, cửa sổ “Gỡ cài đặt hoặc thay đổi chương trình” từ “Bảng điều khiển” sẽ mở ra trước mặt bạn.
Windows 10 nổi tiếng vì có một số lượng lớn ứng dụng đã được phát triển cho nó. Đương nhiên, việc cài đặt một số là hoàn toàn hợp lý, nhưng vẫn có câu hỏi về các chương trình khác. Sẽ tốt hơn nếu loại bỏ chúng hoặc đặt chúng ở nơi nào đó khuất tầm mắt. Nhưng Windows 10 sẽ không phải là Windows 10 nếu nó không có những cạm bẫy. Trong trường hợp này cũng vậy, mọi thứ không đơn giản như vậy. Giờ đây, quyền chủ động đưa ra quyết định được chuyển cho các nhà phát triển, vì vậy việc xóa các chương trình này liên quan đến một số thao tác nhất định khó có thể tìm thấy trên máy tính để bàn.
Các ứng dụng được cung cấp có lý do nhưng với mục tiêu đơn giản hóa cuộc sống của người dùng nhiều nhất có thể. Tuy nhiên, mỗi người đều có quan điểm riêng về việc tổ chức hoạt động của máy tính. Các ứng dụng tiêu chuẩn có thể dễ dàng bị xóa khỏi Start:
Để thực hiện việc này, hãy đi tới Bắt đầu và chọn ô của ứng dụng mà bạn không thích.
Bạn phải nhấp chuột phải vào ô này.
Chọn Xóa.
Thật không may, chỉ có thể gỡ bỏ một số ứng dụng bằng cách đơn giản này. Đối với các chương trình khác, bạn sẽ phải sử dụng các kỹ thuật phức tạp. Việc cài đặt trước đây rất dễ dàng, bây giờ mọi thứ đều thông qua cửa hàng. Để bỏ qua quy tắc này, bạn cần kết nối một giao diện khác gọi là dòng lệnh.
Cần nhớ rằng việc xóa các chương trình có một số rủi ro nhất định trong Windows 10, bạn phải chuẩn bị cho các tình huống khẩn cấp.
Làm sạch
Windows 10 là một hệ thống cố gắng cung cấp cho người dùng một bộ chương trình được tạo sẵn. Ngay sau khi quá trình cài đặt ban đầu hoàn tất, đã có sẵn một gói tiện ích tối thiểu để bắt đầu. Đương nhiên, trục sẽ không cho phép mình tự nguyện thích nghi với nhu cầu cá nhân. Do đó, bạn có thể sử dụng một công cụ kỹ thuật đóng vai trò hỗ trợ tốt cho các nhà phát triển. Thật dễ dàng để quản lý:
- Bấm vào tìm kiếm trên thanh tác vụ và viết PowerShell.
- Kết quả tìm kiếm sẽ hiển thị cùng một PowerShell cần được mở với tư cách quản trị viên.
- Một cửa sổ sẽ mở ra có dòng lệnh.
- Giao diện này được điều khiển bởi các lệnh đặc biệt.
- Không cần phải nghiên cứu thêm; danh sách sẽ được cung cấp dưới đây.
- Một lệnh cụ thể nhằm mục đích loại bỏ một ứng dụng cụ thể.

Đừng sợ giao diện dòng lệnh trong Windows 10. Vâng, nó trông khác thường, nhưng trong nhiều trường hợp, nó thuận tiện hơn nhiều khi làm việc với windows. Việc gỡ cài đặt ứng dụng sẽ bắt đầu hoạt động ngay sau khi nhập mã. Vì vậy, bạn có thể thoát khỏi các chương trình dưới đây. Điều này dễ dàng hơn nhiều so với việc lùng sục khắp cửa hàng Windows 10 hoặc chính hệ thống để tìm kiếm công tắc mong muốn. Và nếu bạn cần khôi phục các ứng dụng đã xóa, bạn có thể sử dụng một mã khác.



Sự hồi phục
Người dùng chịu trách nhiệm xóa chương trình có thể gặp phải tình huống bắt đầu có sự cố sau quy trình này. Không sao, cài đặt này có thể bị hủy. Chỉ cần gõ mã trên dòng lệnh trong một dòng:
Sau đó, tất cả các chương trình đã gỡ bỏ sẽ được cài đặt lại. Việc cài đặt Windows 10 vẫn còn gặp nhiều khó khăn do hệ thống vẫn chưa được phát triển đầy đủ. Thực tế là Windows 10 sẽ phải điều chỉnh trong một thời gian dài. Đây là điển hình cho tất cả các sản phẩm của thế hệ trước. Chúng không phát huy tác dụng ngay lập tức như mong đợi mà gây ra rất nhiều rắc rối cho người dùng. Nhưng đây là giai đoạn tất yếu không thể khắc phục bằng các biện pháp khác. Phản hồi từ người dùng chỉ có thể được đưa ra khi cài đặt phiên bản thử nghiệm ban đầu trên máy tính. Những người được lựa chọn đặc biệt để thử nghiệm là một chuyện, nhưng người tiêu dùng thực sự lại là chuyện khác. Đây là lý do tại sao việc cài đặt miễn phí lại được quảng cáo tích cực không chỉ trên Internet mà còn ở loạt thế hệ thứ 7 và thứ 8.
(Đã truy cập 4.431 lần, 1 lượt truy cập hôm nay)
Tuy nhiên, trong bài viết đó chỉ nói về việc xóa các chương trình cổ điển. Trong khi ở Windows 10 có một loại chương trình khác, đó là các ứng dụng từ Microsoft Store. Và không thể xóa những ứng dụng này bằng các phương pháp mà chúng tôi đã mô tả trước đó.
Do đó, trong bài viết này, chúng tôi sẽ nói về cách xóa một ứng dụng trong Windows 10. Tại đây, bạn sẽ tìm hiểu hai cách để có thể loại bỏ các ứng dụng được tải xuống từ Microsoft Store.
Gỡ cài đặt ứng dụng trong Windows 10 bằng menu Cài đặt
Hệ điều hành có một công cụ mới để quản lý máy tính của bạn. Công cụ này được gọi đơn giản là Cài đặt và có thể được mở từ menu Bắt đầu hoặc bằng cách sử dụng tổ hợp phím Windows + i.
Trong số những thứ khác, bạn có thể sử dụng menu Cài đặt để xóa ứng dụng cũng như các chương trình Windows cổ điển. Để truy cập tính năng này, bạn cần mở menu “Tùy chọn” và đi tới phần “Hệ thống - Ứng dụng và Tính năng”. Trong phần này, bạn có thể xem danh sách tất cả các ứng dụng đã cài đặt và chương trình cổ điển. Để xóa một trong các ứng dụng, hãy tìm ứng dụng đó trong danh sách, dùng chuột chọn ứng dụng đó và nhấp vào nút “Xóa”.

Khi bạn cố gắng xóa một ứng dụng, hệ điều hành Windows 10 một lần nữa sẽ cảnh báo bạn về việc xóa và yêu cầu bạn xác nhận hành động.

Thao tác này sẽ bắt đầu gỡ cài đặt ứng dụng đã chọn của bạn khỏi Windows 10. Sau khi gỡ cài đặt ứng dụng, ứng dụng đó sẽ biến mất khỏi danh sách các ứng dụng đã cài đặt.

Cần lưu ý rằng một số ứng dụng được hệ điều hành bảo vệ và không thể xóa được. Đối với các ứng dụng được bảo vệ, nút “Xóa” không hoạt động và không thể nhấp vào được.

Ví dụ: bạn sẽ không thể gỡ cài đặt Microsoft App Store.
Gỡ cài đặt ứng dụng trên Windows 10 bằng PowerShell
PowerShell là một công cụ để tự động hóa nhiều hành động khác nhau với hệ điều hành Windows. Công cụ này có giao diện dòng lệnh nên mọi tương tác với nó đều được thực hiện bằng lệnh.
Để khởi chạy PowerShell, hãy mở menu Bắt đầu và tìm kiếm "PowerShell". Sau khi hệ thống tìm thấy chương trình mong muốn, nhấp chuột phải vào chương trình đó và chạy “với tư cách quản trị viên”.

Sau khi mở dấu nhắc lệnh PowerShell, bạn cần chạy lệnh “Get-AppxPackage”. Lệnh này sẽ hiển thị danh sách tất cả các ứng dụng từ cửa hàng Windows 10.

Nếu danh sách ứng dụng quá lớn, bạn có thể chỉ định yêu cầu bằng lệnh “Get-AppxPackage -Name *News*”. Chỉ cần thay “Tin tức” bằng tên ứng dụng bạn muốn xóa. Ví dụ: nếu bạn muốn xóa ứng dụng Evernote, thì bạn cần chạy lệnh “Get-AppxPackage -Name *Evernote*”.

Sau khi thực hiện lệnh “Get-AppxPackage”, thông tin về ứng dụng sẽ xuất hiện trên màn hình. Để xóa một ứng dụng, bạn cần sao chép tên đầy đủ của nó, được chỉ định đối diện với tham số “PackageFullName”. Điều này có thể được thực hiện đơn giản bằng cách chọn văn bản mong muốn và nhấn CTRL+C.

Khi bạn đã tìm ra tên đầy đủ của ứng dụng, bạn có thể bắt đầu gỡ cài đặt nó. Để làm điều này bạn cần chạy lệnh “ Tên ứng dụng đầy đủ Remove-AppxPackage" Ví dụ: để xóa ứng dụng Evernote, chúng tôi đã sao chép tên đầy đủ của nó và dán sau lệnh “Remove-AppxPackage”. Kết quả là lệnh xóa ứng dụng này có dạng như sau: “Remove-AppxPackage Evernote.Evernote_3.3.0.102_x86__q4d96b2w5wcc2”.

Sau khi chạy lệnh này, ứng dụng sẽ tự động bị xóa khỏi Windows 10.