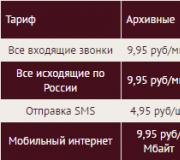Các thông số của mạng này không thể được phát hiện tự động. Windows không phát hiện cài đặt proxy
Khi kết nối Internet trên máy tính Windows phát sinh nhiều vấn đề khác nhau. Hầu hết các lỗi đều được giải quyết nhờ tính năng tự động chẩn đoán và sửa các lỗi Internet được cung cấp trong Windows. Để khởi chạy chức năng này, chỉ cần di chuột qua biểu tượng kết nối nằm trong khay và chọn “Chẩn đoán sự cố”. Windows sẽ kiểm tra kết nối hiện tại và cố gắng tự giải quyết mọi vấn đề.
Nếu Windows không thể giải quyết được sự cố, người dùng sẽ nhận được thông báo cho biết bản chất của lỗi. Một trong số đó: Windows không thể phát hiện cài đặt proxy mạng. Điều này có nghĩa là gì và có thể làm gì nếu sự cố này xảy ra? Hãy xem xét các tùy chọn chính.
Phải làm gì?
Có một số cách để giải quyết vấn đề này. Nhưng nếu Internet gần đây đã biến mất, hãy làm theo các bước sau:
- Khởi động lại máy tính hoặc máy tính xách tay của bạn. Cần phải thực hiện khởi động lại chứ không phải tắt máy.
- Nếu Internet được kết nối bằng cáp LAN, hãy rút cáp ra khỏi ổ cắm trong vài giây rồi cắm lại.
- Nếu Internet được kết nối qua bộ định tuyến Wi-Fi, hãy tắt nó trong vài phút và bật lại.
Vấn đề kết nối internet của bạn đã biến mất? Nếu không, bạn có thể sử dụng các khuyến nghị sau.
Thay đổi cài đặt proxy trên Windows 7, 8 và 8.1
Để khôi phục chức năng kết nối, bạn phải thay đổi cài đặt proxy mạng theo cách thủ công. Để thực hiện việc này, hãy thực hiện chuỗi hành động sau:
- Mở Bảng điều khiển Windows. Ví dụ: trong Windows 8.1, điều này có thể được thực hiện bằng cách kéo con trỏ xuống từ góc trên bên phải của màn hình, chọn "Cài đặt" rồi chọn "Thay đổi cài đặt PC". Bạn có thể tìm thấy liên kết đến Bảng điều khiển ở góc dưới bên trái của cửa sổ mở ra.
- Chọn sắp xếp "Biểu tượng nhỏ". Phần Tất cả các mục trong bảng điều khiển sẽ mở ra.
- Chọn "Tùy chọn Internet".
- Chuyển đến tab "Kết nối" và chọn "Cài đặt mạng".
- Bỏ chọn hộp kiểm "Sử dụng tập lệnh cấu hình tự động" và "Sử dụng máy chủ proxy cho kết nối cục bộ".
- Chọn hộp bên cạnh "Tự động phát hiện tham số" (ngược lại, trong một số trường hợp, bạn cần bỏ chọn hộp này - bạn có thể thử cả hai tùy chọn).

Đồng thời thực hiện các thao tác sau: Vô hiệu hóa việc sử dụng máy chủ proxy trong cài đặt trình duyệt web bạn đang sử dụng. Hãy xem điều này bằng cách sử dụng Google Chrome làm ví dụ:
- Khởi chạy Google Chrome.
- Nhấp vào ba dấu chấm ở góc trên bên phải của trình duyệt.
- Chọn cài đặt".
- Ở cuối trang Cài đặt, nhấp vào Nâng cao.
- Trong phần "Hệ thống", tìm "Cài đặt máy chủ proxy" và tắt nó.
Khôi phục cài đặt proxy bằng dòng lệnh
Để khôi phục cài đặt máy chủ proxy trên máy tính của bạn, bạn có thể sử dụng dòng lệnh. Phương pháp này sẽ đặt lại cài đặt proxy của bạn về mặc định.
Để khởi chạy dấu nhắc lệnh, nhấn đồng thời các phím "Win + R" và trong trường "Run", nhập lệnh cmd.exe. Sau đó làm theo các bước sau:
- Nhập lệnh netsh winock reset
- Nhập lệnh netsh int ipv4 reset
- Khởi động lại máy tính của bạn để những thay đổi có hiệu lực.
- Kiểm tra xem Internet có hoạt động tốt không.

Thay đổi cài đặt proxy trên Windows 10
Với việc phát hành Windows 10, bản chất của vấn đề và nguyên tắc giải quyết nó vẫn không thay đổi. Tuy nhiên, do cài đặt trong phiên bản HĐH này hơi khác nhau nên hãy xem cách khắc phục lỗi phát hiện proxy tự động trong Windows 10 chi tiết hơn.
Đặt lại mạng bằng cài đặt hệ thống
Để thực hiện thao tác này, hãy làm như sau:
- Chọn phần "Mạng và Internet" và phần phụ "Trạng thái".
- Nhấp vào "Thiết lập lại mạng".
- Nhấp vào nút "Đặt lại ngay".
Thay đổi cài đặt máy chủ proxy:
Giống như trong Windows 8, bạn cần đảm bảo rằng cài đặt máy chủ proxy được đặt chính xác. Để thực hiện việc này, hãy thực hiện chuỗi hành động sau:
- Mở menu Bắt đầu và nhấp vào bánh răng. Một cửa sổ để thay đổi các tham số hệ thống sẽ mở ra.
- Chọn phần "Mạng và Internet" và phần phụ "Proxy".
- Chuyển “Sử dụng máy chủ proxy”, “Sử dụng tập lệnh cấu hình” và các điều khiển khác sang trạng thái không hoạt động.
- Di chuyển thanh trượt "Tự động phát hiện tham số" sang trạng thái hoạt động.
- Kiểm tra kết nối Internet của bạn.
- Nếu bạn gặp lỗi "Windows không thể tự động phát hiện máy chủ proxy" hoặc lỗi tương tự, hãy thử di chuyển thanh trượt "Tự động phát hiện cài đặt" sang không hoạt động.
- Kiểm tra lại kết nối internet của bạn. Khởi động lại máy tính của bạn nếu cần thiết.

Nguồn ảnh: spb.hse.ru
Làm cách nào để thực hiện khôi phục hệ thống?
Nếu sự cố kết nối Internet bắt đầu sau khi cài đặt chương trình, việc khôi phục hệ thống bằng các điểm khôi phục sẽ giúp giải quyết vấn đề. Hệ điều hành Windows tự động tạo các điểm khôi phục này trước khi bạn thực hiện bất kỳ thay đổi quan trọng nào đối với máy tính của mình (cập nhật hệ thống, cài đặt chương trình hoặc thay đổi cài đặt hệ thống). Để giải quyết hầu hết mọi vấn đề, bao gồm cả lỗi được thảo luận trong bài viết này, việc khôi phục hệ thống về thời điểm mọi thứ hoạt động chính xác là đủ.
Để sử dụng Windows Recovery, hãy làm theo các bước sau:
- Mở Bảng điều khiển Windows. Để thực hiện việc này, hãy di chuyển con trỏ từ góc trên bên phải của màn hình xuống, chọn "Cài đặt" rồi chọn "Thay đổi cài đặt PC". Bạn có thể tìm thấy liên kết đến Bảng điều khiển ở góc dưới bên trái của cửa sổ mở ra.
- Tìm mục "Phục hồi" và nhấp vào nó.
- Sau đó nhấp vào "Chạy khôi phục hệ thống".
- Một cửa sổ sẽ mở ra trong đó sẽ có một số điểm khôi phục.
- Chọn ngày máy chủ proxy hoạt động bình thường và nhấp vào "Tiếp theo".
- Đợi quá trình hoàn tất.
« Windows không thể tự động phát hiện cài đặt proxy của mạng này" là lỗi mà bạn có thể gặp khi cố gắng chẩn đoán sự cố kết nối mạng. Lỗi này xảy ra thường xuyên nhất khi không có quyền truy cập Internet. Tuy nhiên, thông báo này cũng có thể được quan sát thấy trong trường hợp không có vấn đề như vậy.
Sự cố có thể xảy ra trên tất cả các phiên bản gần đây của hệ điều hành Microsoft, tức là. Windows7/8/10. Bạn cũng nên làm rõ ngay rằng thông báo “Windows không thể tự động phát hiện cài đặt proxy của mạng này” chỉ có thể được nhìn thấy trong quá trình Chẩn đoán sự cố kết nối mạng và không xuất hiện ở bất kỳ nơi nào khác.
Vì vậy, lỗi này có thể được giải quyết bằng nhiều cách khá đơn giản mà bạn không mất nhiều thời gian. Chúng tôi thực sự khuyên bạn nên thử tất cả, ngay cả những cái đầu tiên.
Phương pháp số 1
Đầu tiên, bạn chỉ cần thử khởi động lại máy tính của mình. Hầu hết người dùng đánh giá thấp phương pháp này một cách vô ích. Việc khởi động lại hệ thống thường giúp hệ thống bình thường hóa hoạt động, từ đó loại bỏ những hỏng hóc, lỗi phát sinh. Có thể thông báo “Windows không thể tự động phát hiện cài đặt proxy cho mạng này” là do một lỗi duy nhất trong Windows gây ra.
Phương pháp số 2
Nếu bạn đang sử dụng bộ định tuyến để tạo điểm truy cập không dây vào mạng của mình thì hãy lưu ý rằng thiết bị này thường có thể bắt đầu gặp trục trặc. Rút cáp nguồn khỏi bộ định tuyến trong khoảng ba mươi giây rồi cắm lại. Sau khi máy tính của bạn được kết nối với mạng, hãy thử Khắc phục sự cố lần nữa để kiểm tra lỗi "Windows không thể tự động phát hiện cài đặt proxy của mạng này".
Phương pháp số 3
Nếu việc khởi động lại máy tính và đặt lại bộ định tuyến không giúp ích được gì cho bạn, thì hãy chuyển sang một biện pháp triệt để hơn - đặt lại cài đặt mạng. Có lẽ có điều gì đó trong đó đã bị thay đổi do một số sự kiện trong hệ thống. Đặt lại chúng, trong trường hợp này, là một bước đi thông minh.
- Nhấn tổ hợp phím Windows+R.
- Viết vào dòng trống cmd và nhấn Enter.
- Một Dòng lệnh sẽ xuất hiện trước mặt bạn, tại đó bạn phải nhập từng lệnh một thiết lập lại netsh winock Và netsh int thiết lập lại ip c:\netshlog.txt, nhấn Enter sau khi nhập từng cái.
- Khi bạn thấy quá trình đặt lại cài đặt mạng đã hoàn tất, hãy đóng Dấu nhắc lệnh và thử lại Chẩn đoán sự cố.
Vậy lỗi “Windows không thể tự động phát hiện cài đặt proxy cho mạng này” đã được sửa chưa? Nếu không thì chúng ta vẫn còn một cách nữa để khắc phục, cách này chắc chắn sẽ giúp bạn giải quyết vấn đề.
Phương pháp số 4
Lỗi này cũng có thể xảy ra do bạn đã kích hoạt việc sử dụng máy chủ Proxy trong cài đặt của mình cho các kết nối cục bộ. Bạn có thể thoát khỏi lỗi này bằng cách vô hiệu hóa máy chủ Proxy.
- Để tắt Proxy cho các kết nối cục bộ, hãy nhấn tổ hợp phím Windows+R.
- Sau đó viết vào dòng trống inetcpl.cpl và nhấn Enter.
- Trong cửa sổ “Thuộc tính Internet” mở ra, hãy chuyển đến tab “Kết nối”.
- Nhấp vào nút “Cài đặt mạng”.
- Xem có dấu kiểm bên cạnh tùy chọn phản hồi việc kích hoạt máy chủ Proxy cho các kết nối cục bộ hay không. Nếu vậy, hãy loại bỏ nó và xác nhận những thay đổi. Sau đó đóng tất cả các cửa sổ đang mở.
Lỗi “Windows không thể tự động phát hiện cài đặt proxy của mạng này” thường xảy ra do người dùng đã bật cài đặt này vì một số lý do và việc tắt cài đặt này có thể giải quyết được tình huống.
Tìm thấy một lỗi đánh máy? Chọn văn bản và nhấn Ctrl + Enter
Khi chẩn đoán sự cố kết nối mạng, bạn có thể nhận được lỗi "Windows không thể tự động phát hiện cài đặt proxy cho mạng này". Thông thường điều này xảy ra khi có một số vấn đề với việc truy cập Internet. Tuy nhiên, đôi khi những vấn đề như vậy có thể phát sinh mà không có lý do rõ ràng. Ví dụ: nếu Windows gặp sự cố. Khi đó quá trình chẩn đoán chưa hoàn tất, điều đó có nghĩa là người dùng có thể không đợi để kết nối với mạng. Phải làm gì trong trường hợp này?
Sự cố này xảy ra trên tất cả các phiên bản Windows (7-10). Bạn chỉ có thể thấy lỗi này nếu quá trình chẩn đoán được thực hiện chứ không phải trường hợp khác. Nhưng giải pháp cho vấn đề này hoàn toàn đơn giản. Tại đây, một vài thao tác và lệnh được thực hiện đơn giản sẽ giúp mạng hoạt động mà không gặp bất kỳ trục trặc nào.
Cách khắc phục lỗi
Để bắt đầu, bạn chỉ cần khởi động lại máy tính của mình. Phương pháp này có thể loại bỏ hệ thống khỏi mọi lỗi đã xảy ra mà không yêu cầu bất kỳ chi phí nào. Đôi khi xảy ra lỗi Windows này xảy ra chính xác là do một lỗi hệ thống. Nếu bạn không chắc chắn việc khởi động lại có hữu ích hay không thì bạn thậm chí có thể thực hiện khôi phục hệ thống, sau đó khôi phục hoàn toàn cài đặt.
Điểm có vấn đề thứ hai có thể gây ra lỗi là bộ định tuyến. Để khắc phục tình trạng này, bạn cần rút cáp nguồn trong ba mươi giây rồi cắm lại. Sau đó, tốt hơn hết bạn nên tiến hành chẩn đoán lại ngay lập tức để biết liệu sự cố kết nối đã được giải quyết hay chưa.
Tuy nhiên, vấn đề có thể không nằm ở bộ định tuyến. Nếu Windows vẫn không thấy proxy thì bạn cần phải thay đổi cài đặt của chính hệ thống. Rất có thể, một số sự kiện đã thực hiện những thay đổi không cần thiết, tốt hơn hết bạn nên đặt lại. Để làm điều này, hãy làm theo các bước sau:
Sau đó, chẩn đoán nên được thực hiện lại. Nếu điều này không hiệu quả thì có một tùy chọn khác có thể khôi phục chức năng của mạng. Điều này là do việc bật tùy chọn sử dụng máy chủ proxy cho các kết nối cục bộ. Trong trường hợp này, chẩn đoán bị chặn do cài đặt mạng cục bộ không chính xác.
Bạn có thể tự cứu mình khỏi sự cố bằng cách tắt tùy chọn này trong cài đặt. Đối phó với điều này là hoàn toàn dễ dàng. Bạn cần nhấn tổ hợp phím Windows + R và nhập lệnh sau - inetcpl.cpl.
Trong tab “Kết nối”, bạn cần tìm cài đặt, nơi đặt hộp kiểm mong muốn để bật máy chủ cho mạng cục bộ. Tất cả những gì còn lại là xác nhận hành động của bạn và đóng cửa sổ. Bạn chưa phải bỏ chọn hộp này, nhưng trong cài đặt kết nối mạng cục bộ, bạn sẽ cần nhập máy chủ proxy được yêu cầu. Trong trường hợp này, mạng sẽ hoạt động trở lại vì các tham số thực sự được đặt thủ công.
![]()
Tất cả những mẹo này có thể hữu ích nếu người dùng không biết cách kết nối proxy trên Windows. Thật dễ dàng, bạn chỉ cần biết một vài mạch cơ bản trong trường hợp kết nối không muốn hoạt động chính xác. Cũng có thể đây cũng sẽ là một tùy chọn để giải quyết vấn đề phát sinh vì các cài đặt ở đó được cài đặt tự động. Điều quan trọng là đừng hoảng sợ mà hãy làm theo một trong những phương pháp được liệt kê “từ” đến “đến”. Một trong những phương án được trình bày chắc chắn sẽ giúp khôi phục hoạt động ổn định của hệ thống.
Cách dễ nhất để khắc phục lỗi xảy ra trên PC Windows là chạy công cụ chẩn đoán và khắc phục sự cố tiêu chuẩn. Tuy nhiên, ngay cả với công cụ này, lỗi vẫn có thể xảy ra. Một trong số đó là “Windows không thể tự động phát hiện cài đặt proxy của mạng này”, xảy ra khi bạn cố gắng giải quyết sự cố với mạng Wi-Fi hoặc mạng cục bộ của mình. Sự cố này xảy ra do cài đặt máy chủ proxy không chính xác, sự hiện diện của phần mềm độc hại hoặc do lỗi từ phía nhà cung cấp.
Xử lý sự cố: Không thể tự động phát hiện cài đặt proxy cho mạng này
Nếu khi cố gắng định cấu hình mạng thông qua công cụ chẩn đoán và khắc phục sự cố tiêu chuẩn, bạn gặp phải lỗi “Windows không thể tự động phát hiện cài đặt proxy của mạng này” thì giải pháp như sau.
Phương pháp 1
- Mở “Bảng điều khiển”. Đặt chế độ xem thành “Biểu tượng nhỏ” và tìm “Tùy chọn Internet”.

- Một cửa sổ nhỏ sẽ mở ra. Chuyển đến tab “Kết nối” và chọn “Cài đặt mạng”.

- Một cửa sổ nhỏ sẽ xuất hiện. Bỏ chọn hộp “Sử dụng máy chủ proxy cho các kết nối cục bộ”. Chọn hộp kiểm “Tự động phát hiện các tham số”.

- Nhấp vào “Ok” và lưu các thay đổi. Khởi động lại hệ thống và kiểm tra kết nối mạng.
Phương pháp 2
Nếu bạn gặp sự cố với Internet nhưng các ứng dụng như Skype và uTorrent vẫn tiếp tục hoạt động, thì bạn nên kiểm tra vi-rút trong hệ thống của mình và cũng xóa tất cả các chương trình đã cài đặt để thay đổi địa chỉ IP. Trong các trình duyệt, bạn nên tắt các tiện ích mở rộng VPN, điều này có thể khiến PC không thể truy cập mạng.
Phương pháp 3
Việc đặt lại cài đặt giao thức WinSock và IPv4 cũng có thể giúp giải quyết vấn đề “Không thể tự động phát hiện cài đặt proxy của mạng này”. Để thực hiện việc này, hãy khởi chạy dòng lệnh với quyền Quản trị viên và nhập từng lệnh sau.
- thiết lập lại netsh winock;
- thiết lập lại netsh int ipv4.

Sau các lệnh này, bạn cần khởi động lại hệ thống để những thay đổi có hiệu lực.
Nếu các phương pháp này không giúp giải quyết vấn đề, bạn nên khôi phục hệ thống về trạng thái trước đó hoặc liên hệ với nhà cung cấp dịch vụ của mình vì sự cố này thường xảy ra do lỗi từ phía nhà cung cấp dịch vụ.